In diesem Lernprogramm erfahren Sie alles über die neue Gesichtserkennung in Photoshop CC, mit der der Verflüssigungsfilter leistungsstarke Gesichtserkennungsfunktionen bietet, mit denen sich die Augen, die Nase, der Mund und andere Bereiche einer Person leicht umformen oder verzerren lassen Gesichtszüge!
Face-Aware Liquify wurde erstmals im Rahmen der Creative Cloud-Updates vom Juni 2016 zu Photoshop CC hinzugefügt. Damit wurde Photoshop CC auf Version 2015.5 aktualisiert. Um es zu verwenden, müssen Sie Photoshop CC ausführen und sicherstellen, dass Ihre Kopie auf dem neuesten Stand ist.
Dieser neue Zusatz zum Verflüssigungsfilter besteht aus zwei Hauptteilen. Erstens haben wir neue Face-Aware Liquify-Schieberegler, mit denen das Umformen eines Gesichts sowohl einfach als auch intuitiv ist. Es gibt Schieberegler zum Einstellen der Größe, des Winkels und des Abstands der Augen. Andere Schieberegler zum Einstellen der Höhe und Breite der Nase. Noch mehr Schieberegler zum Umformen des Mundes (einschließlich des Lächelns einer Person) und noch mehr zum Anheben oder Absenken von Stirn und Kinn, zum Erweitern oder Zusammenziehen des Kiefers und zum Anpassen der Gesichtsbreite. Wie wir sehen werden, können all diese Dinge jetzt einfach durch Ziehen der Schieberegler nach links oder rechts erledigt werden.
Der Verflüssigungsfilter verfügt außerdem über ein brandneues Gesichtswerkzeug, mit dem wir die Schieberegler steuern können, indem wir direkt auf das Bild klicken und es ziehen. Mit dem Gesichtswerkzeug können wir sogar Dinge tun, die wir mit den Schiebereglern nicht tun können, z. B. die Wangen anpassen, die Nase neu positionieren und sogar die Augen einer Person in verschiedene Richtungen bewegen!
Sobald wir alle Informationen zur Verwendung von Face-Aware Liquify erhalten haben, beenden wir das Tutorial, indem wir lernen, wie man es nicht nur mit einem Foto einer einzelnen Person, sondern auch mit Gruppenaufnahmen verwendet und wie man es kann Wechseln Sie einfach zwischen mehreren Gesichtern in einem Foto, um genau das auszuwählen, das wir benötigen. Es gibt eine ganze Menge zu besprechen, also lasst uns anfangen!
Hier ist ein Bild, das ich auf meinem Bildschirm geöffnet habe. Ich habe es von Adobe Stock heruntergeladen, aber Sie können es problemlos mit jedem Porträtfoto verfolgen:
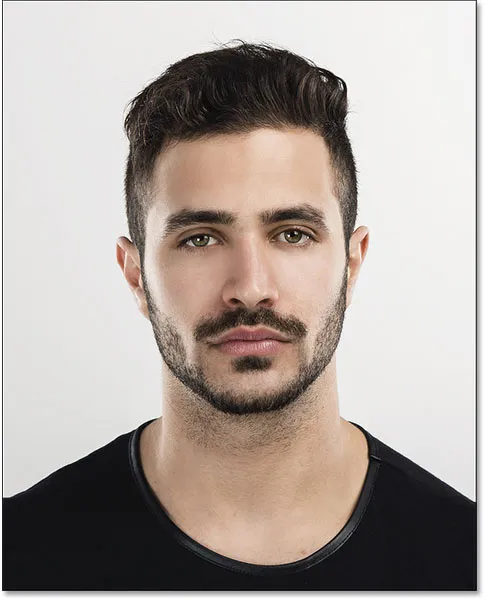
Das Originalbild.
Verflüssigen als intelligenten Filter anwenden
Wenn wir in mein Ebenenbedienfeld schauen, sehen wir das Bild auf der Hintergrundebene:
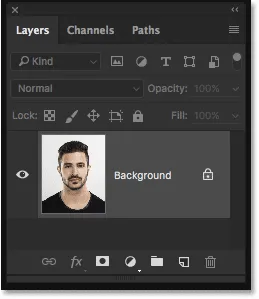
Das Ebenenbedienfeld zeigt das Foto auf der Hintergrundebene.
In Kürze werde ich den Verflüssigungsfilter auf mein Bild anwenden. Wenn Sie jedoch in Photoshop einen Filter direkt auf eine normale Ebene anwenden, wird der Filter als statischer Filter angewendet. Dies bedeutet, dass das Bild permanent geändert wird. Besser ist es, die Filtereinstellungen vollständig bearbeitbar zu halten, und das können wir einfach tun, indem wir den Filter nicht auf eine normale Ebene, sondern auf ein Smart Object anwenden.
Um die Ebene in ein Smart-Objekt zu konvertieren, klicken Sie oben rechts im Ebenenbedienfeld auf das kleine Menüsymbol:
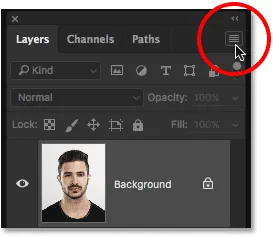
Klicken Sie auf das Menüsymbol des Ebenenbedienfelds.
Wählen Sie dann aus dem angezeigten Menü die Option In intelligentes Objekt konvertieren :
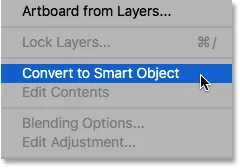
Wählen Sie "In intelligentes Objekt konvertieren" aus der Liste.
Mit dem Bild ist anscheinend nichts passiert, aber wenn wir es im Ebenenbedienfeld erneut betrachten, sehen wir jetzt ein Smart-Objekt-Symbol unten rechts in der Vorschau-Miniaturansicht . Dieses Symbol gibt an, dass der Layer tatsächlich in ein Smart Object konvertiert wurde:
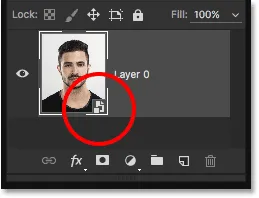
Das neue Smart Object-Symbol.
Nachdem wir die Ebene in ein Smart-Objekt konvertiert haben, wird jeder Filter, den wir darauf anwenden, automatisch in einen zerstörungsfreien Smart-Filter konvertiert. Dies bedeutet, dass der Effekt auch nach dem Anwenden des Filters vollständig bearbeitet werden kann. Um den Verflüssigungsfilter anzuwenden, gehen Sie zum Menü Filter in der Menüleiste oben auf dem Bildschirm und wählen Sie Verflüssigen :
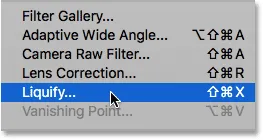
Gehen Sie zu Filter> Verflüssigen.
Dadurch wird das Dialogfeld des Verflüssigungsfilters geöffnet, das sich aus dem Hauptbildbereich in der Mitte, einer Symbolleiste links und einer Reihe von Optionen im Eigenschaftenbedienfeld rechts zusammensetzt. Wir werden hier nicht alles behandeln, was Sie über den Verflüssigungsfilter wissen müssen. Stattdessen konzentrieren wir uns speziell auf die neuen Funktionen von Face-Aware Liquify:
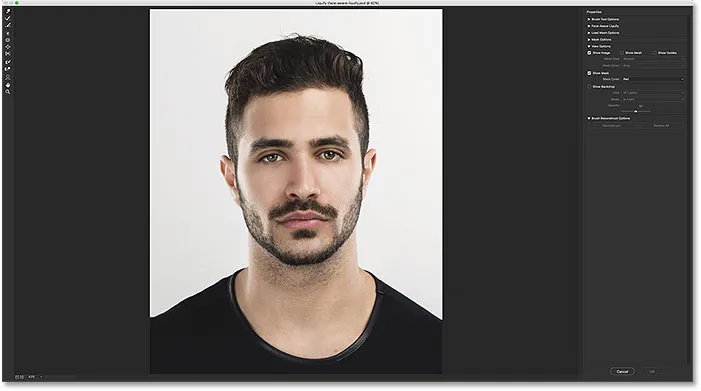
Das Dialogfeld "Filter verflüssigen" in Photoshop CC.
Die Face-Aware Liquify Sliders
Wie bereits erwähnt, wurden dem Verflüssigungsfilter in Photoshop CC 2015.5 zwei neue Funktionen hinzugefügt. Ein neues Gesichtswerkzeug in der Symbolleiste und ein neuer Satz von Schiebereglern zum Steuern verschiedener Gesichtsbereiche einer Person. Wir beginnen mit den Schiebereglern, die sich rechts im Eigenschaftenbedienfeld im neuen Bereich „ Face-Aware Liquify“ befinden :

Der neue Bereich Face-Aware Liquify.
Im Moment (zumindest für mich) ist die Sektion geschlossen. Um es zu öffnen, klicken Sie auf das Dreieck links neben dem Namen:
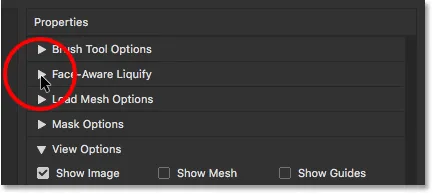
Öffnen Sie den Bereich Face-Aware Liquify.
Wenn der Abschnitt "Face-Aware Liquify" geöffnet wird, werden vier Hauptkategorien angezeigt, die sich jeweils auf einen anderen Gesichtsbereich beziehen. Von oben beginnend haben wir die Augen, gefolgt von der Nase, dem Mund und der gesamten Gesichtsform :
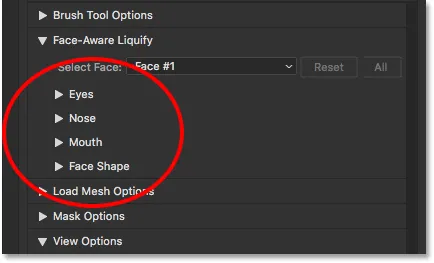
Die Kategorien Augen, Nase, Mund und Gesichtsform.
Augen
Beginnen wir mit den Augen. Ich öffne die Kategorie Augen, indem ich auf das Dreieck links neben dem Namen klicke. Sie können später erneut auf dasselbe Dreieck klicken, wenn Sie eine Kategorie schließen müssen, um Platz auf Ihrem Bildschirm zu sparen. Hier finden Sie eine Reihe von Schiebereglern, die jeweils eine andere Eigenschaft der Augen steuern. Wieder von oben haben wir Augengröße, Augenhöhe, Augenbreite, Augenneigung und Augenabstand . Standardmäßig sind alle Schieberegler in der Mitte auf den Wert 0 gesetzt, was bedeutet, dass sie derzeit keine Auswirkungen auf das Bild haben:
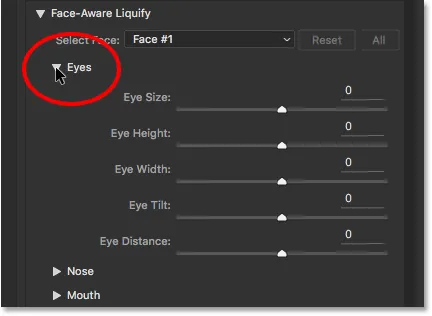
Die fünf Schieberegler für die Augen (Größe, Höhe, Breite, Neigung und Entfernung).
Alle Schieberegler im Abschnitt "Face-Aware Liquify", nicht nur für die Augen, sondern auch für Nase, Mund und Gesichtsform, haben denselben Wertebereich. Wir können sie nach rechts auf einen Maximalwert von 100 ziehen, oder wir können sie nach links auf einen Maximalwert von -100 ziehen . Wenn Sie einen Schieberegler zurück in die Mitte ziehen, wird er auf 0 zurückgesetzt . Natürlich steuert jeder Schieberegler einen anderen Aspekt des Gesichts. Lassen Sie uns also sehen, was jeder tut.
Augengröße
Der Augengrößenregler vergrößert oder verkleinert die Gesamtgröße der Augen. Wenn wir den Schieberegler nach rechts ziehen, vergrößern wir die Augen:
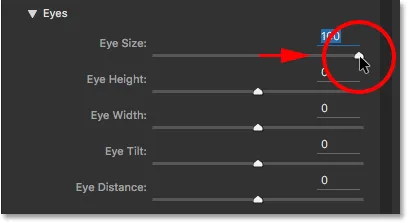
Ziehen Sie den Augengrößenregler nach rechts.
Ziehen wir den gleichen Regler nach links, verkleinern wir die Augen:
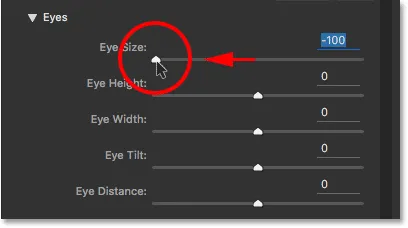
Ziehen Sie den Augengrößenregler nach links.
Hier ist ein Vergleich, der den Effekt zeigt, den jede Einstellung auf das Bild hat. Ich werde einen ähnlichen Vergleich für jeden der Schieberegler verwenden, während wir fortfahren. Das Bild in der Mitte zeigt den Schieberegler in seiner Standardmittenposition (mit dem Wert 0, wo er keine Wirkung hat). Die Version auf der linken Seite zeigt das Ergebnis des Schiebereglers, wenn Sie ihn ganz nach links ziehen (auf den Maximalwert von -100). Das Bild auf der rechten Seite zeigt den Effekt, wenn der Schieberegler ganz nach rechts gezogen wurde (auf den Maximalwert von +100). Also, linkes Bild = Schieberegler links; Bildmitte = Schieberegler Mitte; rechtes Bild = Schieberegler rechts.
Natürlich müssen Sie die Schieberegler nicht ganz auf ihre Maximalwerte ziehen. Niedrigere Werte führen zu subtileren Ergebnissen. Es ist für uns nur einfacher, den Effekt bei den maximalen Einstellungen zu sehen. Deshalb werde ich Folgendes verwenden:
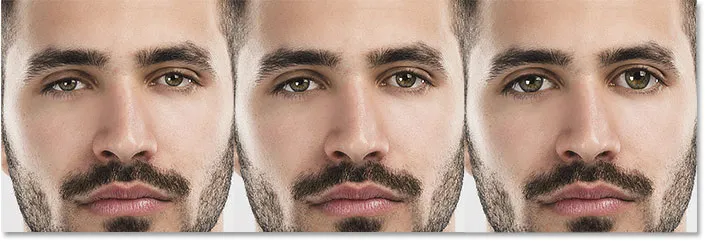
Augengröße = -100 (links); Augengröße = 0 (Mitte); Augengröße = +100 (rechts).
Augenhöhe
Der Augenhöhenregler vergrößert oder verkleinert die Augen vertikal. Ziehen Sie den Schieberegler nach rechts, um die Höhe zu vergrößern, oder nach links, um sie zu verkleinern. Hier ist wieder ein Vergleich des Effekts: Das linke Bild zeigt das Ergebnis des Schiebereglers, der bei -100 ganz nach links gezogen wurde, das mittlere Bild zeigt den Schieberegler bei 0 in der Mittelposition und das rechte Bild zeigt, was passiert mit dem Schieberegler bei +100 ganz nach rechts gezogen:
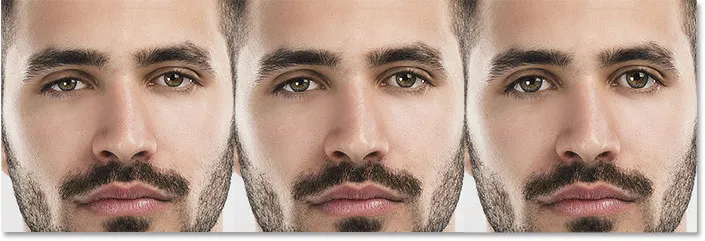
Augenhöhe = -100 (links); Augenhöhe = 0 (Mitte); Augenhöhe = +100 (rechts).
Augenbreite
Der Augenbreite-Schieberegler vergrößert oder verkleinert die Augen horizontal. Durch Ziehen nach rechts wird ihre Breite vergrößert, durch Ziehen nach links wird sie verkleinert. Sie werden feststellen, dass einige der Schieberegler selbst bei maximaler Einstellung subtilere Ergebnisse liefern als andere:

Augenbreite = -100 (links); Augenbreite = 0 (Mitte); Augenbreite = +100 (rechts).
Augenneigung
Mit dem Schieberegler "Augenneigung" können Sie den Winkel der Augen anpassen. Wenn Sie nach rechts ziehen, werden die Augen nach unten und innen gekippt, während Sie nach links ziehen, werden sie in die entgegengesetzte Richtung gekippt, sodass sie "schlaffer" aussehen:

Augenneigung = -100 (links); Augenneigung = 0 (Mitte); Augenneigung = +100 (rechts).
Augenabstand
Der Augenabstand-Schieberegler passt den Abstand zwischen den Augen an. Ziehen Sie nach rechts, um die Augen weiter auseinander zu drücken, oder nach links, um sie näher zusammenzubringen:

Augenabstand = -100 (links); Augenabstand = 0 (Mitte); Augenabstand = +100 (rechts).
Nase
Als nächstes haben wir die Kategorie Nase mit nur zwei Schiebereglern, Nasenhöhe und Nasenbreite :
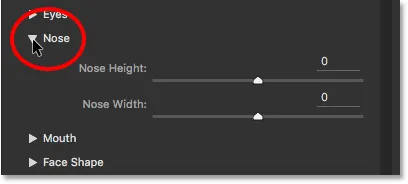
Die beiden Schieberegler zum Einstellen der Nase (Höhe und Breite).
Nasenhöhe
Diese beiden Schieberegler sind ziemlich einfach. Mit dem Schieberegler "Nasenhöhe" können Sie die Länge der Nase anpassen. Ziehen Sie den Schieberegler nach rechts, um ihn zu verkürzen, oder nach links, um ihn zu verlängern:
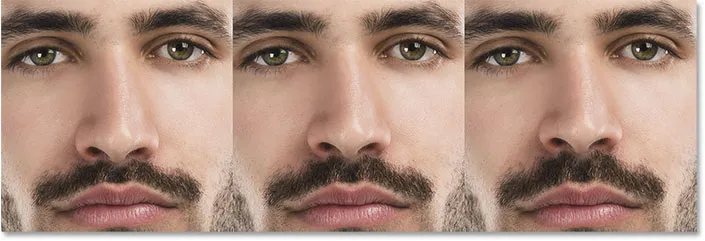
Nasenhöhe = -100 (links); Nasenhöhe = 0 (Mitte); Nasenhöhe = +100 (rechts).
Nasenbreite
Mit dem Schieberegler "Nasenbreite" können Sie die Breite der Nase vergrößern oder verkleinern. Durch Ziehen nach rechts wird die Nase dünner, durch Ziehen nach links wird sie dicker:
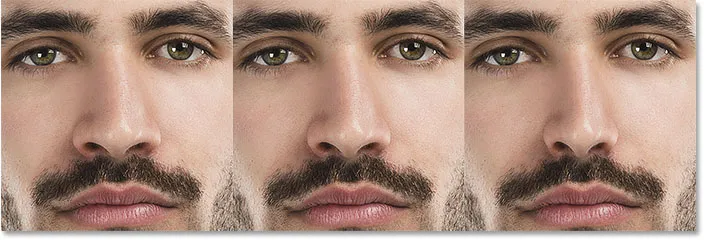
Nasenbreite = -100 (links); Nasenbreite = 0 (Mitte); Nasenbreite = +100 (rechts).
Mund
Als nächstes wirbele ich die Kategorie Mund auf, wo wir Schieberegler zum Anpassen des Lächelns (mehr dazu gleich), der Oberlippe, der Unterlippe, der Mundhöhe und der Mundbreite finden :

Die fünf Regler für den Mund (Lächeln, Oberlippe, Unterlippe, Mundbreite, Mundhöhe).
Lächeln
Einer der interessantesten Schieberegler im Bereich "Gesichtsbewusst verflüssigen" ist "Lächeln", mit dem die Mundwölbung der Person vergrößert oder verkleinert wird. Ziehen Sie den Schieberegler nach rechts, um das Lächeln zu verstärken. Ziehen Sie nach links, um die Kurve zu verkleinern und mehr Stirnrunzeln hinzuzufügen:
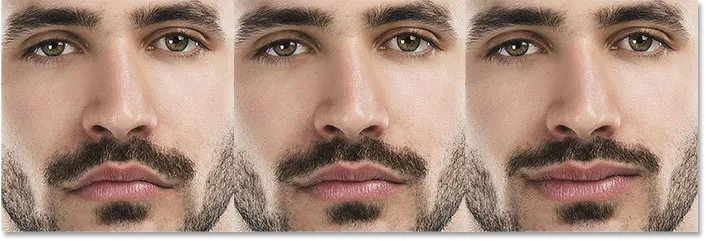
Lächeln = -100 (links); Lächeln = 0 (Mitte); Lächeln = +100 (rechts).
Oberlippe
Verwenden Sie den Schieberegler Oberlippe, um die Dicke der Oberlippe anzupassen. Durch Ziehen nach rechts wird es dicker, durch Ziehen nach links wird es dünner:
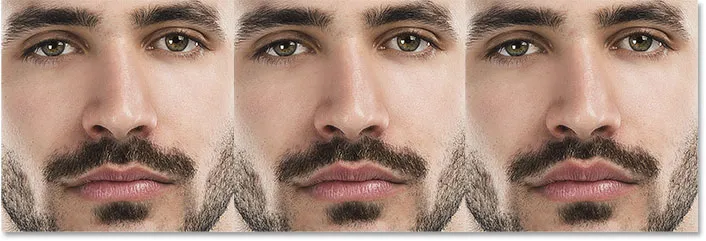
Oberlippe = -100 (links); Oberlippe = 0 (Mitte); Oberlippe = +100 (rechts).
Unterlippe
Der Unterlippen-Schieberegler macht dasselbe, nur für die Unterlippe, und arbeitet in die entgegengesetzte Richtung. Durch Ziehen nach rechts wird die Unterlippe dünner. Um es dicker zu machen, ziehen Sie nach links:
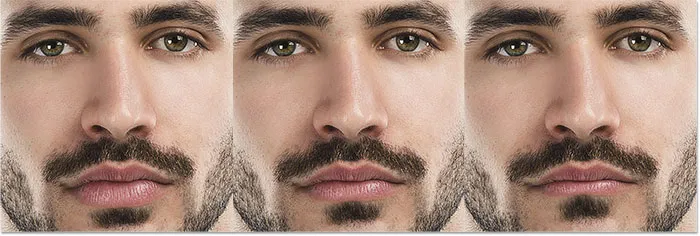
Unterlippe = -100 (links); Unterlippe = 0 (Mitte); Unterlippe = +100 (rechts).
Mundweite
Der Schieberegler "Mundbreite" erweitert oder verkleinert den Mund horizontal und lässt ihn breiter (nach rechts ziehen) oder schmaler (nach links ziehen) erscheinen:
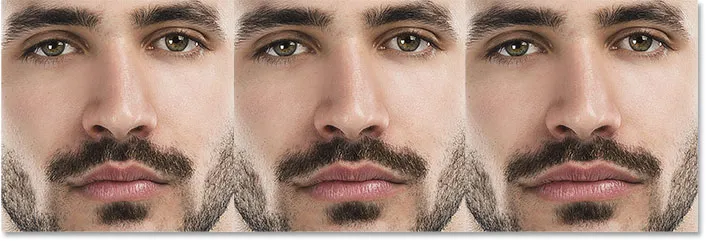
Mundweite = -100 (links); Mundweite = 0 (Mitte); Mundweite = +100 (rechts).
Mundhöhe
Der Regler für die Mundhöhe erweitert den Mund vertikal, indem er nach rechts gezogen wird, und zieht ihn vertikal, indem er nach links gezogen wird. Behalten Sie diesen jedoch im Auge, da ein zu weites Ziehen nach rechts manchmal die Lippen zu weit strecken und seltsame Muster oder Artefakte verursachen kann:
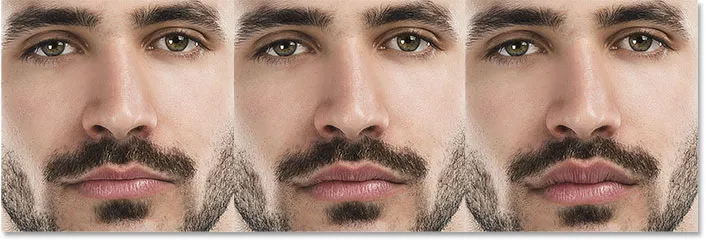
Mundhöhe = -100 (links); Mundhöhe = 0 (Mitte); Mundhöhe = +100 (rechts).
Gesichtsform
Die letzte (aber keinesfalls die geringste) der vier Kategorien für gesichtsbewusstes Verflüssigen ist die Gesichtsform mit Schiebereglern zum Anpassen der Stirn, der Kinnhöhe, der Kieferlinie und der Gesichtsbreite . Von allen Schiebereglern im Abschnitt "Face-Aware Liquify" liefern die Schieberegler "Face Shape" einige der dramatischsten Ergebnisse:
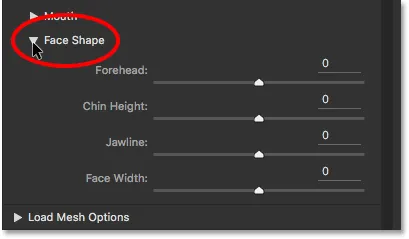
Die vier Schieberegler für die Gesichtsform (Stirn, Kinnhöhe, Kieferlinie und Gesichtsbreite).
Stirn
Der Schieberegler für die Stirn hebt oder senkt die Stirn. Ziehen Sie nach rechts, um mehr aus der Stirn herauszuholen (und den IQ der Person zu erhöhen), oder ziehen Sie nach links, um ihn zu senken, aber geben Sie ihnen einen eindrucksvolleren Haaransatz:
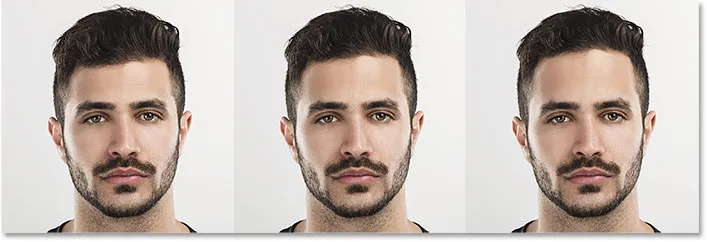
Stirn = -100 (links); Stirn = 0 (Mitte); Stirn = +100 (rechts).
Kinnhöhe
Mit dem Schieberegler für die Kinnhöhe wird das Kinn angehoben (nach rechts ziehen) oder abgesenkt (nach links ziehen):

Kinnhöhe = -100 (links); Kinnhöhe = 0 (Mitte); Kinnhöhe = +100 (rechts).
Kieferpartie
Verwenden Sie den Schieberegler Kieferlinie, um die Kieferlinie zu vergrößern oder zu verkleinern. Durch Ziehen nach rechts wird es breiter. Durch Ziehen nach links wird es enger:
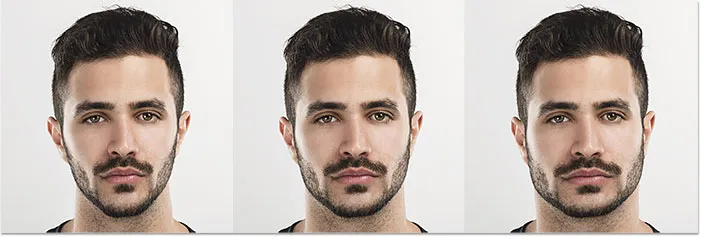
Kieferlinie = -100 (links); Kieferlinie = 0 (Mitte); Kieferlinie = +100 (rechts).
Gesichtsbreite
Und schließlich wird mit dem Schieberegler "Gesichtsbreite" die Gesamtbreite des Gesichts vergrößert oder verkleinert. Ziehen Sie nach rechts, um das Gesicht zu verbreitern, oder nach links, um es nach innen zu quetschen:
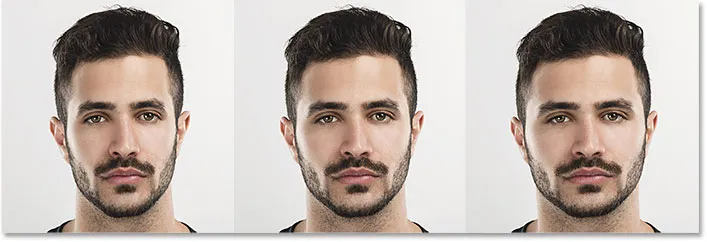
Gesichtsbreite = -100 (links); Gesichtsbreite = 0 (Mitte); Gesichtsbreite = +100 (rechts).
Vorher und nachher
Der Hauptzweck der Face-Aware Liquify-Schieberegler besteht darin, unerwünschte Verzerrungen in einem Bild zu korrigieren, die dazu führen, dass jemand anders aussieht als im wirklichen Leben. Mit den Schiebereglern kann man aber auch eine Person ganz wie eine andere aussehen lassen!
Hier ist noch einmal mein Originalbild auf der linken Seite. Auf der rechten Seite ist dieselbe Person (oder zumindest dieselbe Person), nachdem sie Spaß mit den Schiebereglern hatte:
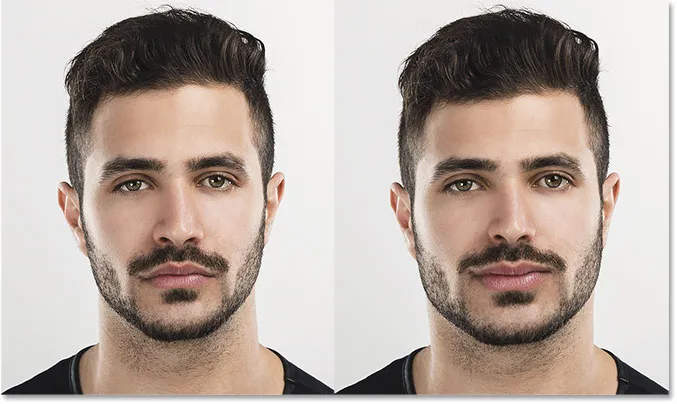
Ein Vergleich vor (links) und nach (rechts).
Zurücksetzen der Schieberegler
Klicken Sie auf die Schaltfläche Zurücksetzen, um alle Schieberegler schnell auf 0 zurückzusetzen. Dadurch wird das Gesicht sofort in den ursprünglichen Zustand zurückversetzt:
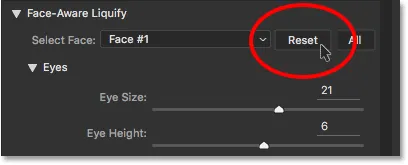
Klicken Sie auf die Schaltfläche Zurücksetzen.
Das Gesichtswerkzeug
Die andere neue Funktion zum Verflüssigen von Gesichtern ist das Gesichtswerkzeug, das sich in der Symbolleiste links im Dialogfeld befindet. Sie können das Gesichtswerkzeug auch durch Drücken des Buchstabens A auf Ihrer Tastatur auswählen:
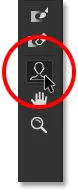
Auswahl des Gesichtswerkzeugs.
Wenn Sie das Gesichtswerkzeug auswählen, zeichnet Photoshop auf beiden Seiten des erkannten Gesichts einen dünnen Umriss. Der Umriss wird auch dann angezeigt, wenn sich nur eine Person auf dem Foto befindet. Wie wir später sehen werden, ist es jedoch sehr hilfreich, wenn Sie Fotos mehrerer Personen bearbeiten, da in den Umrissen angegeben ist, welche Gesichter von Photoshop erkannt wurden (und welche) es hat gefehlt):
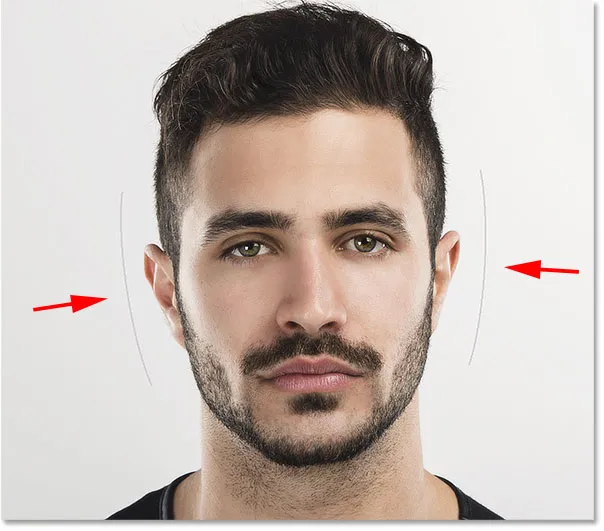
Photoshop skizziert das Zielgesicht, auch wenn es das einzige Gesicht ist.
Der Grund, warum wir vor dem Betrachten des Gesichtswerkzeugs etwas über die Schieberegler gelernt haben, ist, dass das Gesichtswerkzeug uns nur eine andere Möglichkeit bietet, die Schieberegler anzupassen. Der Unterschied besteht darin, dass wir mit dem Gesichtswerkzeug nicht die Schieberegler selbst ziehen, sondern direkt auf das Bild klicken und es ziehen können.
Wenn ich zum Beispiel mit dem Gesichtswerkzeug über eines der Augen fahre, erscheinen verschiedene Ziehpunkte . Über und unter dem Auge befindet sich eine runde, an der Seite eine rautenförmige, in der oberen Ecke eine runde und am äußeren Rand eine gepunktete, gekrümmte Linie. Ähnliche Griffe würden erscheinen, wenn ich über das andere Auge schwebe:
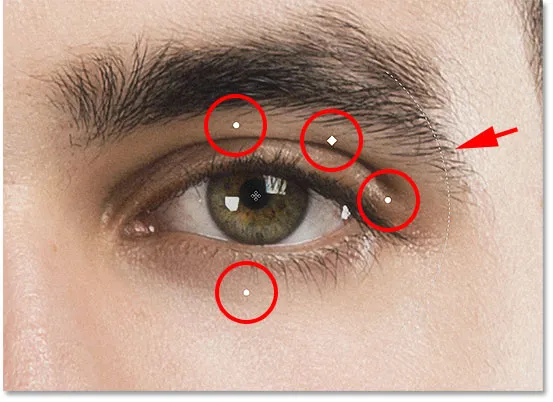
Griffe erscheinen um das Auge herum, wenn Sie mit dem Gesichtswerkzeug darüber fahren.
Jeder Ziehpunkt ist mit einem der Schieberegler verknüpft. Das Ziehen eines Ziehpunkts hat den gleichen Effekt wie das Ziehen des Schiebereglers. Die runden Griffe über und unter dem Auge sind mit dem Augenhöhenregler verknüpft. Wenn Sie eine der beiden Optionen ziehen, wird die Höhe der Augen angepasst (die Augen werden unabhängig davon, welches Auge Sie auswählen, zusammen angepasst), und im Eigenschaftenbedienfeld wird der Schieberegler für die Augenhöhe beim Ziehen mitbewegt. Damit Sie besser sehen können, was Sie tun, werden die Ziehpunkte ausgeblendet, sobald Sie mit dem Ziehen beginnen. Aus diesem Grund sind sie im Screenshot nicht sichtbar:

Durch Ziehen des Griffs für die Augenhöhe wird der Schieberegler für die Augenhöhe verschoben.
Der runde Griff an der Seite ist mit dem Schieberegler für die Augenbreite verbunden . Der rautenförmige Griff in der oberen Ecke steuert den Augengrößenregler. Wenn Sie auf die gekrümmte gepunktete Linie entlang der Außenkante klicken und ziehen, verschieben Sie den Schieberegler für die Augenneigung. Wenn in den Voreinstellungen von Photoshop QuickInfos aktiviert sind, können Sie den Mauszeiger über die einzelnen Ziehpunkte bewegen, und der Name des entsprechenden Schiebereglers wird angezeigt. Der einzige Schieberegler, dem kein Ziehpunkt zugeordnet ist, ist "Augenabstand".
Hier klicke und ziehe ich den Augenneigungsgriff (die gekrümmte gepunktete Linie) nach unten und ändere nicht nur den Blickwinkel, sondern wir können auch sehen, dass sich der Augenneigungsregler mit mir mitbewegt hat. Wenn Sie versehentlich auf das falsche Handle klicken und es ziehen, drücken Sie einfach Strg + Z (Win) / Befehl + Z (Mac) auf Ihrer Tastatur, um es rückgängig zu machen:
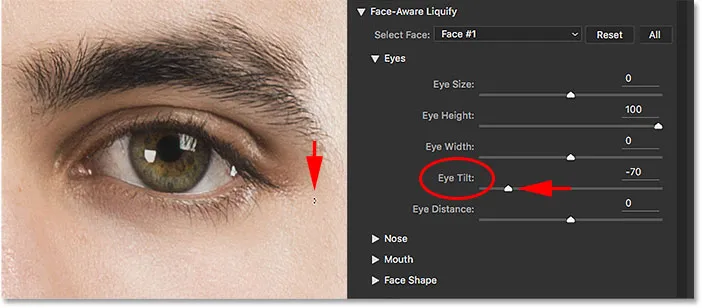
Durch Ziehen des Eye Tilt-Griffs wird der Eye Tilt-Schieberegler verschoben.
Ähnliche Griffe werden angezeigt, wenn Sie den Mauszeiger über die Nase halten. Der untere Griff ist mit dem Schieberegler für die Nasenhöhe verbunden, während die Griffe auf beiden Seiten den Schieberegler für die Nasenbreite steuern:

Die Griffe Nasenbreite (links und rechts) und Nasenhöhe (unten).
Wenn Sie das Gesichtswerkzeug über den Mund halten, werden Ziehpunkte zum Anpassen der verschiedenen Mundeigenschaften angezeigt. Ziehen Sie einen der runden Griffe an den Seiten, um die Mundbreite anzupassen. Die gekrümmten gepunkteten Linien am linken und rechten Rand steuern den Winkel des Lächelns . Heben oder senken Sie die Oberlippe, indem Sie die gekrümmte Linie direkt darüber ziehen, oder die Unterlippe, indem Sie die gekrümmte Linie darunter ziehen. Der Schieberegler für die Mundhöhe verfügt nicht über einen passenden Griff. Für diesen müssen Sie den Schieberegler selbst ziehen:
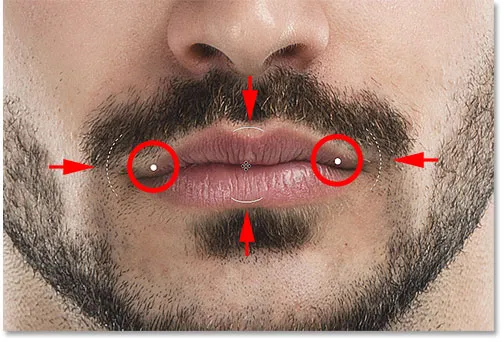
Die verschiedenen Mouth-Eigenschaftsgriffe.
Wenn Sie das Gesichtswerkzeug näher an eine Kante des Gesichts bewegen, werden verschiedene Ziehpunkte zum Anpassen der Eigenschaften der Gesichtsform angezeigt . Der Griff oben hebt oder senkt die Stirn, während der Griff unten die Kinnhöhe hebt oder senkt. Die beiden Griffe auf beiden Seiten vergrößern oder verkleinern die Gesichtsbreite und die Griffe in den unteren Ecken passen die Kieferlinie an :
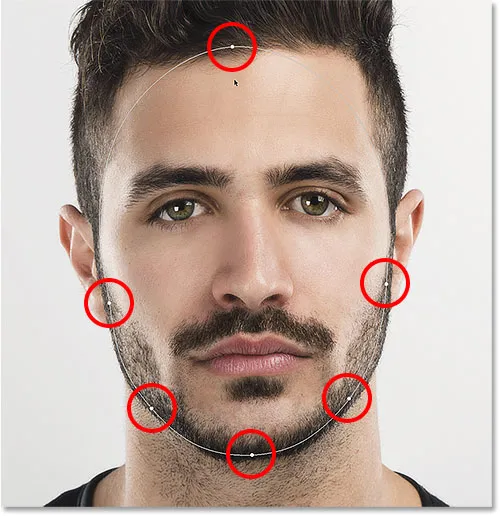
Die Griffe für die Gesichtsform.
Hier ziehe ich den Ziehpunkt für die Gesichtsbreite nach rechts, um das Gesicht zu verbreitern. Außerdem wird der Schieberegler für die Gesichtsbreite im Eigenschaftenbedienfeld verschoben:
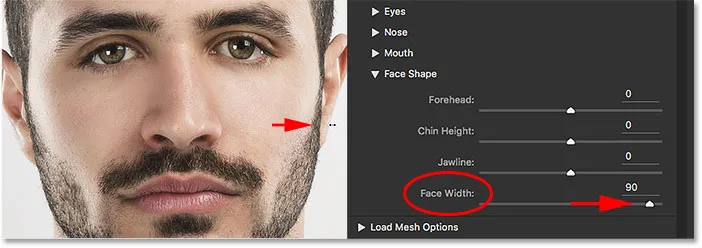
Ein weiteres Beispiel für die Verknüpfung von Ziehpunkten und Schiebereglern.
Weitere Gesichts-Werkzeuganpassungen
Der eigentliche Vorteil des Gesichtswerkzeugs besteht darin, dass die Schieberegler nicht nur durch Ziehen direkt auf dem Bild angepasst werden können, sondern auch zusätzliche Bereiche geöffnet werden, die angepasst werden können. Bereiche, die mit den Schiebereglern nicht zugänglich sind. Aber auch hier kann es schnell komisch werden.
Wenn wir zum Beispiel das Gesichtswerkzeug direkt über ein Auge bewegen, stellen Sie fest, dass sich der Cursor in einen Richtungspfeil mit vier Punkten verwandelt:

Wenn Sie mit der Maus über bestimmte Bereiche fahren, wird der Cursor des Gesichts-Werkzeugs zu einem Richtungspfeil.
Immer wenn wir diesen Richtungspfeil sehen, können wir auf den Bereich klicken und ihn frei in eine beliebige Richtung ziehen. In diesem Fall können wir das Auge bewegen. Im Gegensatz zu den Schiebereglern, mit denen beide Augen gleichzeitig angepasst werden, können wir mit dem Gesichtswerkzeug beide Augen unabhängig voneinander in eine beliebige Richtung ziehen:
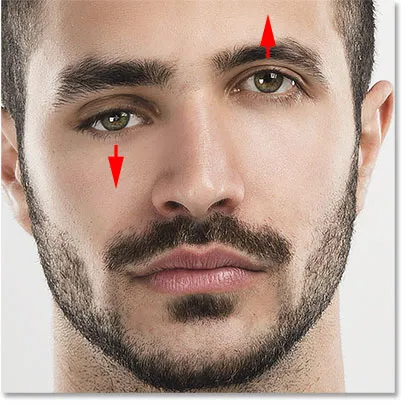
Ein Auge nach oben und das andere Auge nach unten ziehen, nur weil wir können.
Der gleiche Richtungscursor wird angezeigt, wenn wir das Gesichtswerkzeug über die Nase bewegen. Dies bedeutet, dass wir auf die Nase klicken und sie in eine beliebige Richtung ziehen können. Hier habe ich es nach unten und rechts gezogen:
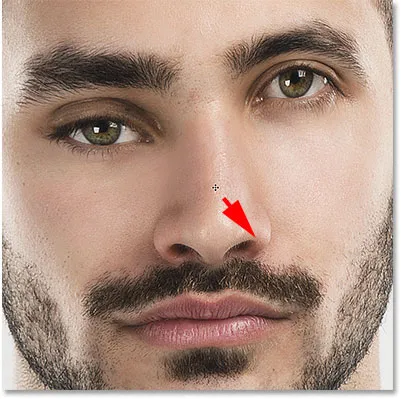
Ziehen Sie die Nase mit dem Gesichtswerkzeug. Gut aussehend.
Sie sehen den Richtungscursor auch, wenn Sie mit der Maus über die linke und rechte Wange, den Mund und das Kinn fahren, die sich jeweils frei umformen lassen:

Die Wangen, der Mund und das Kinn können genau wie die Augen und die Nase bewegt werden.
Wenn das Gesichtswerkzeug für subtile Anpassungen verwendet wird, kann es Wunder wirken. Es kann aber auch ziemlich schnell aus dem Ruder laufen, wie wir in diesem Vergleich vor (links) und nach (rechts) sehen:
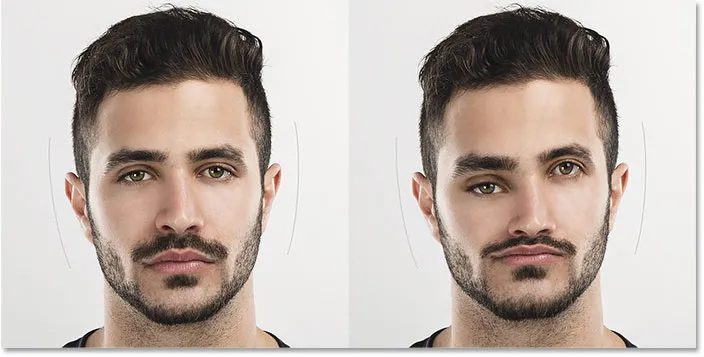
So beeindrucken Sie absolut niemanden mit Face-Aware Liquify.
Es gibt ein paar Dinge, die Sie tun können, wenn etwas schief geht. Um Ihren letzten Schritt rückgängig zu machen, drücken Sie Strg + Z (Win) / Befehl + Z (Mac) auf Ihrer Tastatur. Um mehrere Schritte nacheinander rückgängig zu machen, drücken Sie wiederholt Strg + Alt + Z (Windows) / Befehlstaste + Alt + Z (Mac). Wie wir bereits erfahren haben, können Sie das Gesicht auch sofort in den ursprünglichen Zustand zurückversetzen, indem Sie auf die Schaltfläche Zurücksetzen über den Schiebereglern im Eigenschaftenbedienfeld klicken:
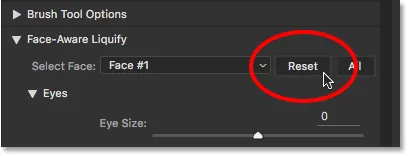
Klicken Sie auf die Schaltfläche Zurücksetzen.
Anwenden Ihrer Einstellungen
Wenn Sie mit den Ergebnissen zufrieden sind, klicken Sie auf OK, um Ihre Einstellungen zu übernehmen und den Verflüssigungsfilter zu schließen:
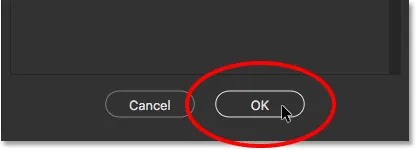
Klicken Sie auf die Schaltfläche OK.
Bearbeiten Ihrer Einstellungen
Bereits zu Beginn des Tutorials, bevor wir den Verflüssigungsfilter angewendet haben, haben wir unser Bild zunächst in ein Smart Object konvertiert. Wir haben das getan, damit wir Liquify als bearbeitbaren Smart Filter anwenden können. Nachdem wir unsere Einstellungen übernommen und das Dialogfeld „Verflüssigen“ geschlossen haben, wird im Ebenenbedienfeld „Verflüssigen“ als intelligenter Filter unter dem Bild angezeigt.
Wenn wir weitere Änderungen vornehmen müssen, müssen wir nur direkt auf den Namen des Filters doppelklicken:
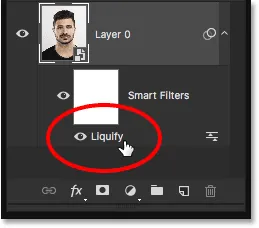
Doppelklicken Sie im Ebenenbedienfeld auf den intelligenten Filter "Verflüssigen".
Dadurch wird der Verflüssigungsfilter mit all Ihren aktuellen Einstellungen erneut geöffnet, sodass Sie auf einfache Weise die gewünschten Änderungen vornehmen können:
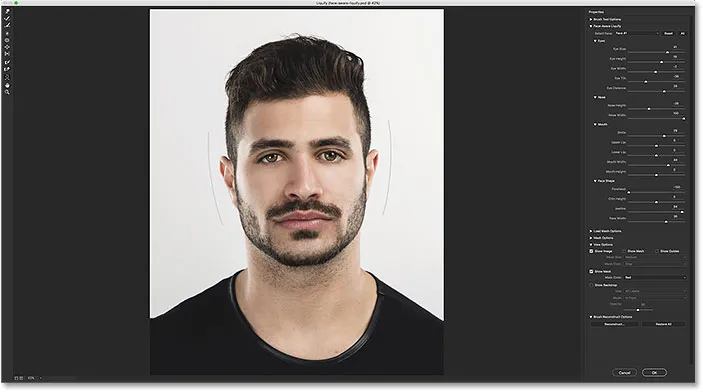
Bearbeiten der Face-Aware Liquify-Einstellungen dank der leistungsstarken Smart Filter.
Arbeiten mit Gruppenaufnahmen
An dieser Stelle haben wir alles behandelt, was wir über die Verwendung der neuen Face-Aware Liquify-Funktion in Photoshop wissen müssen. Wir haben gelernt, wie Sie die Augen-, Nasen-, Mund- und Gesichtsform mithilfe der verschiedenen Schieberegler im Eigenschaftenbedienfeld anpassen. Wir haben auch gelernt, wie Sie dieselben Schieberegler anpassen, indem Sie mit dem Gesichtswerkzeug direkt auf das Bild klicken und es ziehen, und wie Sie mit dem Gesichtswerkzeug auch andere Bereiche frei bewegen und umformen können.
Bisher haben wir nur ein Bild von einer Person verwendet, aber Face-Aware Liquify funktioniert auch mit Fotos von zwei oder mehr Personen. Hier ist ein Gruppenfoto, das ich aus Adobe Stock heruntergeladen habe:

Face-Aware Liquify funktioniert genauso gut mit Gruppenaufnahmen.
Sobald wir ein Foto wie dieses im Verflüssigungsfilter öffnen, analysiert Photoshop es auf der Suche nach Gesichtern. Es zeichnet dann die dünnen Konturen, die wir zuvor gesehen haben, um jedes Gesicht, das es erkennt (Sie müssen das Gesichtswerkzeug auswählen, um die Konturen zu sehen). Beachten Sie, dass Photoshop das Gesicht möglicherweise nicht erkennt, wenn der Kopf einer Person zu stark zur Seite gedreht ist oder sich in einem seltsamen Winkel befindet. In diesem Fall werden die Umrisse nicht angezeigt. Mit diesem Bild hatte es jedoch kein Problem mit irgendjemandem:

Photoshop zeichnet Konturen um jedes Gesicht, das auf dem Foto erkannt wird.
Verwenden Sie zum Wechseln zwischen Gesichtern das Dropdown-Menü " Gesicht auswählen" über den Schiebereglern (direkt links neben der Schaltfläche "Zurücksetzen"). Gesicht auswählen ist nur verfügbar, wenn mehr als ein Gesicht erkannt wurde:
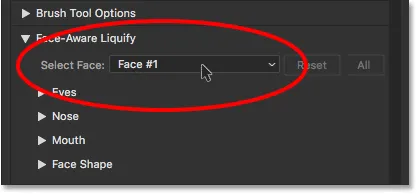
Die Option Gesicht auswählen.
Photoshop listet die Gesichter von links nach rechts auf, sodass die Person ganz links auf dem Foto Gesicht Nr. 1 ist. Die Person direkt zu ihrer Rechten wäre Face # 2 und so weiter. In meinem Fall sind auf dem Foto fünf Personen zu sehen, sodass in der Liste fünf Gesichter zur Auswahl stehen:
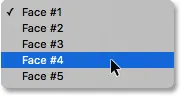
Fünf Personen auf dem Foto, fünf Gesichter in der Liste.
Eine noch schnellere Möglichkeit, das gewünschte Gesicht auszuwählen, besteht darin, einfach mit dem Gesichtswerkzeug darauf zu klicken. Um beispielsweise die Frau in der unteren Bildmitte auszuwählen, muss ich nur sicherstellen, dass das Gesichtswerkzeug ausgewählt ist, und dann auf ihr Gesicht klicken:
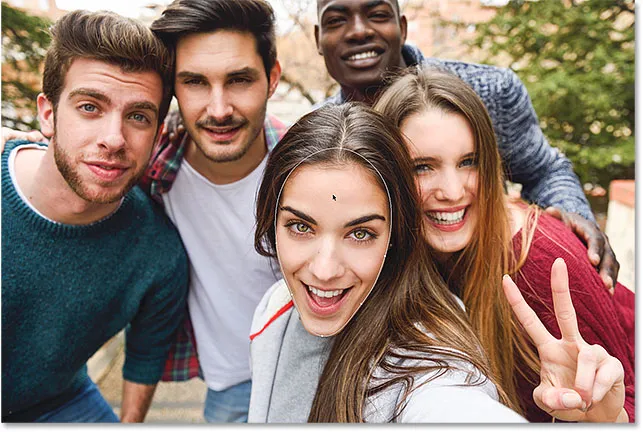
Klicken Sie mit dem Gesichtswerkzeug auf die Frau in der Mitte.
Da sie die dritte Person von links ist, wechselt die Option Gesicht auswählen automatisch zu Gesicht 3. Ich konnte jetzt alle erforderlichen Änderungen vornehmen, ohne das Gesicht eines anderen im Bild zu beeinträchtigen:
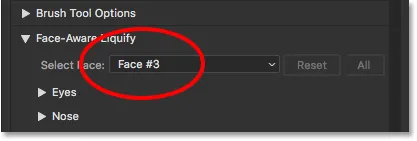
Wählen Sie die Frau in der Mitte aus, indem Sie mit dem Gesichtswerkzeug auf sie klicken.
Schließlich wissen wir bereits, dass wir ein Gesicht sofort in seinen ursprünglichen Zustand zurückversetzen können, indem Sie auf die Schaltfläche Zurücksetzen über den Schiebereglern klicken. Wenn Sie jedoch Änderungen an mehreren Gesichtern vorgenommen haben und diese schnell auf einmal rückgängig machen müssen, klicken Sie stattdessen auf die Schaltfläche Alle :
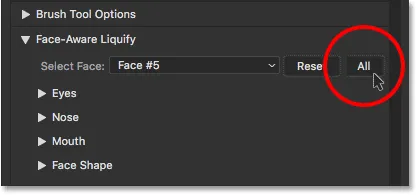
Klicken Sie auf Zurücksetzen, um Änderungen an einem einzelnen Gesicht rückgängig zu machen, oder auf Alle, um alle Gesichter gleichzeitig zurückzusetzen.
Und da haben wir es! Das ist unser vollständiger Überblick über die Verwendung der brandneuen Face-Aware Liquify-Funktion, die Teil der Creative Cloud-Updates für Photoshop CC vom Juni 2016 ist! Weitere Tutorials zur Bildbearbeitung finden Sie in unserem Abschnitt zur Fotoretusche!