
Excel Insert Button (Inhaltsverzeichnis)
- Einführung in Excel Insert Button
- Wie füge ich eine Schaltfläche in Excel ein?
Einführung in Excel Insert Button
VBA-Makros sind das fortschrittlichste Excel-Level, und wir alle wissen das auch. In diesem Artikel schreiben wir ein einfaches Makro und wie man diesem Makro eine Schaltfläche zuweist, die zu jedem Zeitpunkt ausgeführt werden kann.
Wie füge ich eine Schaltfläche in Excel ein?
In Excel können wir Schaltflächen nach Bedarf einfügen. Wir können eine Formularsteuerungsschaltfläche oder eine Befehlsschaltfläche verwenden, um eine bestimmte Aktion auszuführen, wenn wir darauf klicken. Beide sind als Drucktasten bekannt, mit denen das Drucken von Arbeitsblättern, das Filtern von Daten oder die Berechnung von Zahlen automatisiert werden können.
Sehen wir uns einige Beispiele zum Einfügen einer Schaltfläche in Excel an.
Sie können diese Excel-Schaltfläche zum Einfügen hier herunterladen - Excel-Schaltfläche zum EinfügenBeispiel # 1 - Seriennummern mit Record Macro einfügen
Bevor Sie sich mit der Makrokodierung befassen, möchte ich Ihnen die Makrodatensatzoption in Excel beibringen. Makro aufzeichnen zeichnet einfach alle Aktivitäten auf, die Sie auf dem Excel-Arbeitsblatt ausführen.
Schritt 1: Gehen Sie zur Registerkarte Entwickler und klicken Sie auf Makro aufzeichnen.
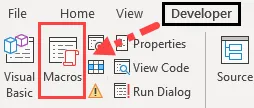
Schritt 2: Nun werden Sie aufgefordert, Ihr Makro zu benennen. Geben Sie Ihrem Aufnahmemakro einen Namen.
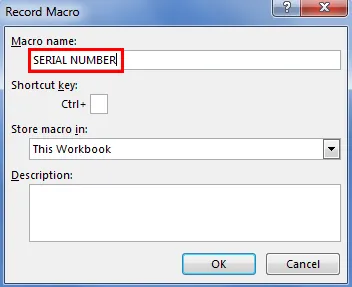
Schritt 3: Klicken Sie auf OK, um die Aufnahme zu starten.
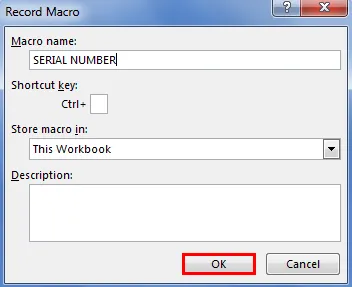
Schritt 4: Markieren Sie die Zelle A1 und geben Sie die Seriennummer 1 ein.
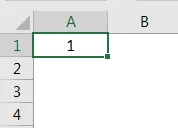
Schritt 5: Geben Sie 2 in Zelle A2 ein und ziehen Sie bis zur 10. Zeile.
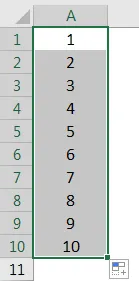
Schritt 6: Beenden Sie jetzt die Aufnahme unter der Registerkarte Entwickler.
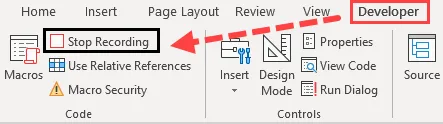
Schritt 7: Klicken Sie jetzt auf Visual Basic, um zu sehen, was Excel aufgezeichnet hat.
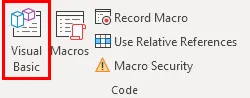
Schritt 8: Unten ist die Aufzeichnung des Makros.
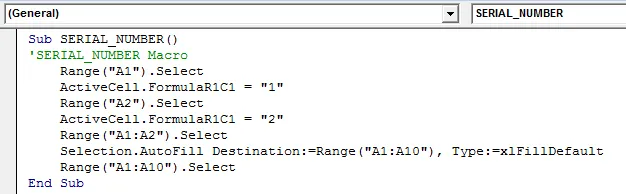
Zuerst haben wir die Zelle A1 ausgewählt, dh Range ("A1"). Select. Jetzt wird Zelle A1 zu einer aktiven Zelle. In der aktiven Zelle haben wir die Zahl "1" eingegeben und dann die Zelle A2, dh Range ("B2"), ausgewählt
Auf diese Weise hat es all die Dinge, die wir getan haben, im Arbeitsblatt festgehalten.
Schritt 9: Jetzt können wir zu jedem Zeitpunkt Seriennummern von 1 bis 10 von A1 bis A10 einfügen.
Beispiel # 2 - Einem Button ein Makro zuweisen
Wir haben ein Makro erstellt und benannt, das die Seriennummer hat. Wir können nicht jederzeit zum Makro zurückkehren und ausführen. Stattdessen können wir diesem Makro eine Schaltfläche zuweisen, damit wir mit nur einem Mausklick auf das Makro zugreifen können.
Schritt 1: Gehen Sie zur Registerkarte Entwickler und klicken Sie auf die Schaltfläche Einfügen.
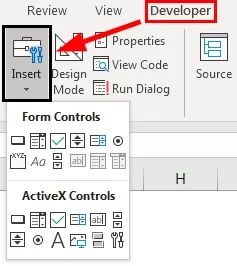
Schritt 2: Wählen Sie die erste Option namens Button unter Form Controls und zeichnen Sie im Arbeitsblatt.
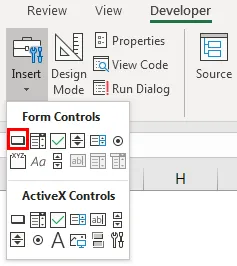
Schritt 3: Sobald Sie zeichnen, werden Sie aufgefordert, dieser Schaltfläche ein Makro zuzuweisen.
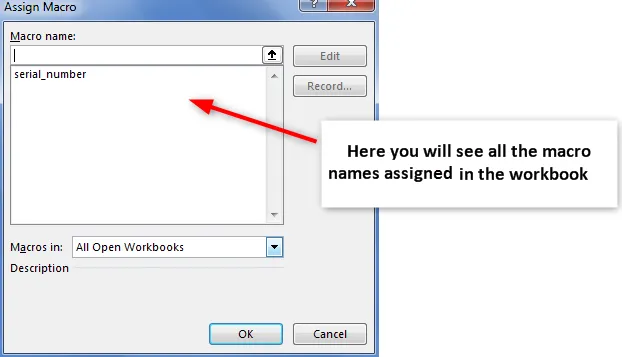
Schritt 4: Wählen Sie den Makronamen aus, der dieser Schaltfläche zugewiesen werden soll.
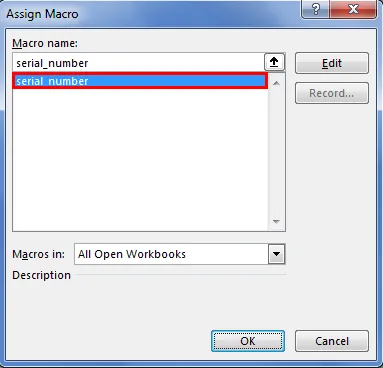
Schritt 5: Klicken Sie auf OK, um den Vorgang abzuschließen. Das Makro ist nun der Schaltfläche zugeordnet. Sie können auf diese Schaltfläche klicken, um ein Makro auszuführen und Seriennummern einzufügen.
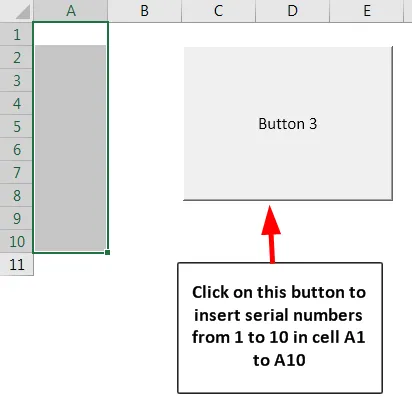
Beispiel # 3 - Makro einer Form zuweisen
Wir haben gesehen, wie Sie einer Schaltfläche auf der Registerkarte "Entwickler" ein Makro zuweisen. Sie wissen, dass es nicht zwingend erforderlich ist, die Schaltfläche Einfügen zu verwenden, um ein Makro zuzuweisen. Stattdessen können wir unsere eigene Form verwenden, um ein Makro zuzuweisen. Führen Sie die folgenden Schritte aus, um Ihrer eigenen Form ein Makro zuzuweisen.
Schritt 1: Gehen Sie zu Einfügen.

Schritt 2: Unter den Illustrationen müssen wir zu Shapes gehen.
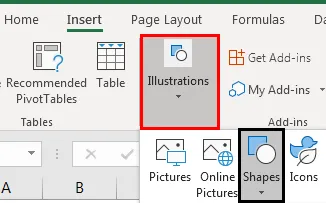
Schritt 3: Klicken Sie auf das Dropdown-Menü und wählen Sie die gewünschte Form aus. Zeichnen Sie diese nach Auswahl in Ihr Arbeitsblatt.

Schritt 4: Jetzt können Sie die Farbe und Ansicht der Form nach Ihren Wünschen auf der Registerkarte Format ändern.
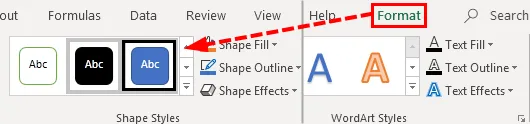
Schritt 5: Klicken Sie mit der rechten Maustaste auf die Form und wählen Sie Makro zuweisen.
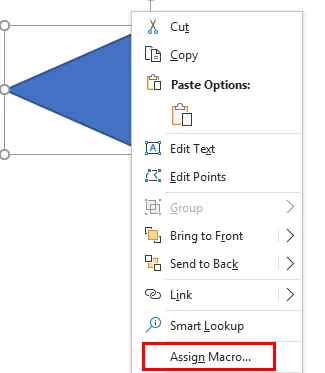
Schritt 6: Nun sehen wir das Fenster zum Zuweisen von Makros, wie wir es im Button-Makro-Prozess gesehen haben. Wählen Sie das Makro aus, das Sie zuweisen möchten, und klicken Sie auf OK.
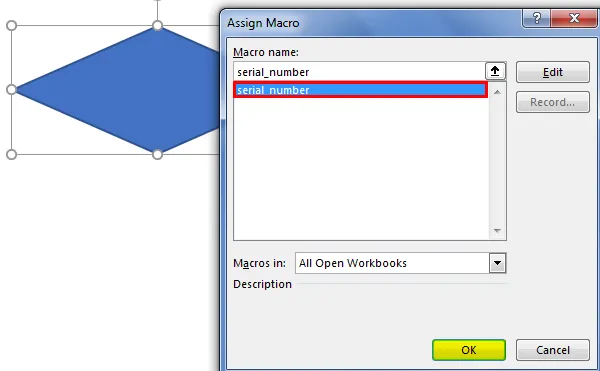
Schritt 7: Klicken Sie erneut mit der rechten Maustaste auf die Form und wählen Sie Text bearbeiten.

Schritt 8: Geben Sie nun der Form einen richtigen Namen, der für den Benutzer verständlich ist.
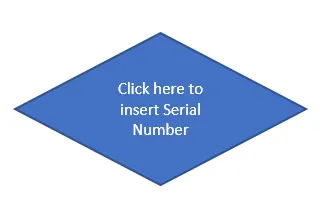
Jetzt können wir diese Schaltfläche verwenden, um Seriennummern einzufügen.

Beispiel # 4 - Andere Optionen unter Einfügen in Excel
Jetzt sehen wir andere Optionen, die unter der INSERT-Schaltfläche verfügbar sind. Mit dem Optionsfeld können wir eine Checkliste erstellen. Betrachten Sie beispielsweise die folgende Aufgabenliste.

Schritt 1: Gehen Sie zur Registerkarte Entwickler> Einfügen> Optionsschaltfläche.
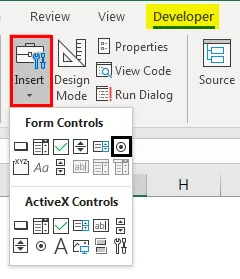
Schritt 2: Zeichnen Sie die Optionsschaltfläche in Zelle C2.
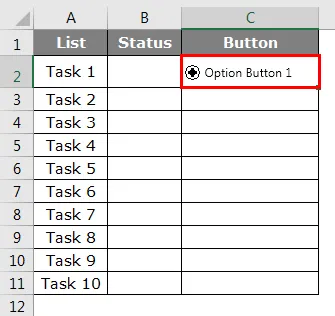
Schritt 3: Klicken Sie mit der rechten Maustaste auf die Optionsschaltfläche und wählen Sie Formatsteuerung.

Schritt 4: Gehen Sie unter Format Control Window zur Registerkarte Control.
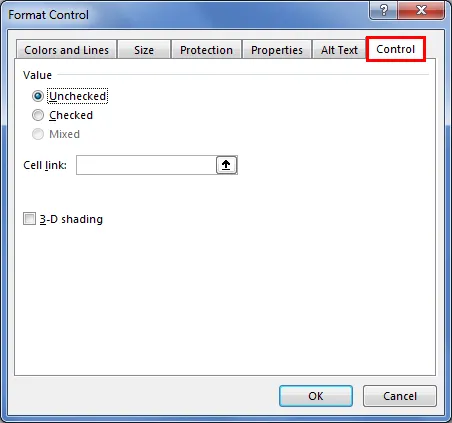
Schritt 5: Geben Sie unter Cell Link einen Link zur Zelle D2 ein.

Schritt 6: Klicken Sie auf OK. Klicken Sie nun auf die Optionstaste. In Zelle D2 sehen Sie die Nummer 1.

Schritt 7: Klicken Sie mit der rechten Maustaste auf den Text und löschen Sie ihn. Behalten Sie nur das einfache Optionsfeld bei und passen Sie es an die Mitte der Zelle an.
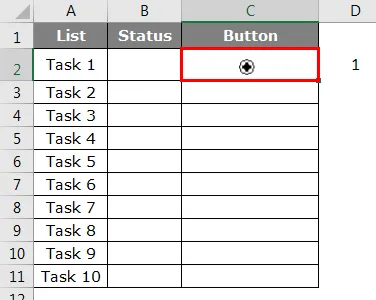
Schritt 8: Wiederholen Sie die gleiche Aufgabe für alle Zellen. Ändern Sie die Zelle entsprechend. Wenn Sie in der entsprechenden Zeile auf die Schaltfläche klicken, werden die Zellen in der Spalte D von Null auf 1 geändert.
Dinge, an die man sich erinnern sollte
- Es ist nicht zwingend erforderlich, der Einfügetaste ein Makro zuzuweisen. Stattdessen können auch Formen verwendet werden.
- Wir können jede Art von Form erstellen, um eine Makrotaste zuzuweisen.
- Wir können auch Tastenkombinationen erstellen, um ein Makro anstelle einer Schaltfläche auszuführen.
- Informationen zur Verwendung einer Checkliste finden Sie in unseren vorherigen Artikeln.
- Wenn Sie die Registerkarte "Entwickeln" aktivieren möchten, lesen Sie unsere vorherigen Artikel zum Aktivieren der Registerkarte "Entwickler".
Empfohlene Artikel
Dies ist eine Anleitung zur Excel-Schaltfläche "Einfügen". Hier wird das Einfügen einer Schaltfläche in Excel zusammen mit Beispielen und einer herunterladbaren Excel-Vorlage erläutert. Sie können sich auch die folgenden Artikel ansehen, um mehr zu erfahren -
- Wie füge ich einen Kommentar in Excel ein?
- Tutorials zu Excel Insert Page Break
- Leitfaden für Excel Mehrere Zeilen einfügen
- Neues Arbeitsblatt in Excel einfügen