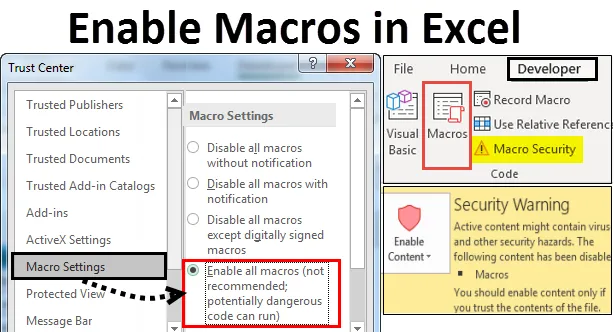
Excel-Makros aktivieren (Inhaltsverzeichnis)
- Aktivieren Sie Makros in Excel
- Öffnen und Ausführen des Dialogfelds "Makroeinstellungen" in Excel
- Aktivieren Sie Makros in der Nachrichtenleiste
- Aktivieren Sie Makros in Excel über die Makroeinstellung im Vertrauensstellungscenter
- Auch wenn alle Makros deaktiviert sind
Aktivieren Sie Makros in Excel
In MS-Excel führen wir häufig dieselben Aufgaben mehrmals aus. Um unsere Aufgabe zu vereinfachen und Zeit zu sparen, verwenden wir die Makrofunktion in Excel. Makros in Excel sind eine Reihe von Befehlen, mit denen Sie sich wiederholende Aufgaben beliebig oft aufzeichnen, automatisieren und ausführen können. Nach dem Erstellen von Makros in Excel können wir die Funktionsweise bearbeiten und geringfügige Änderungen vornehmen.
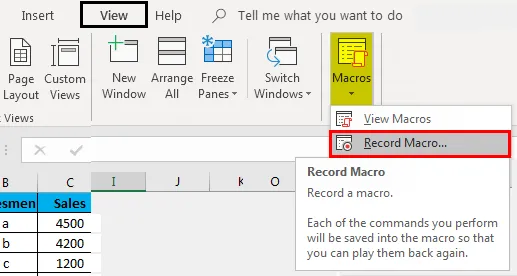
Was ist das Aktivieren von Makros in Excel? Excel
Das Aktivieren von Makros bedeutet, dass in jeder Datei Makrocodes auf Ihrem Computer ausgeführt werden können. Dies ist abhängig von den in Ihrem Programm und auf Ihren Computern festgelegten Sicherheitsstufen unter Sicherheitsaspekten möglicherweise gefährlich.
Öffnen und Ausführen des Dialogfelds zum Festlegen von Makros in Excel
- Aktivieren Sie Makros in der Nachrichtenleiste.
- Aktivieren Sie Makros in Excel über die Einstellung Makros im Vertrauensstellungscenter.
- Auch wenn alle Makros deaktiviert sind.
Lassen Sie uns die obigen Punkte ausarbeiten und verstehen.
Sie können diese Enable Macros in Excel Template hier herunterladen - Enable Macros in Excel Template1. Aktivieren Sie Makros in der Nachrichtenleiste
- Um diese spezielle Methode verwenden zu können, müssen Sie zunächst prüfen, ob die Registerkarte "Entwickler" hinzugefügt wurde. Wenn es hinzugefügt wird, können wir direkt von der Entwicklerregisterkarte starten.
- Wenn nicht, fügen Sie zuerst die Registerkarte Entwickler im Menüband hinzu und starten Sie dann.
- Gehen Sie zur Registerkarte Datei -> Klicken Sie auf Optionen
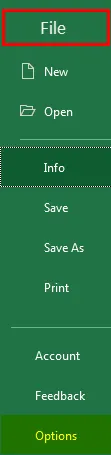
Oder
- Klicken Sie mit der rechten Maustaste auf eine beliebige Stelle im Menüband.
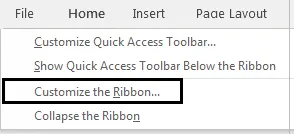
- Eine Popup-Liste wird angezeigt. Wählen Sie in der Popup-Liste die Option "Multifunktionsleiste anpassen"
- Das Dialogfeld Excel-Optionen wird angezeigt. Klicken Sie im linken Bereich des Dialogfelds Excel- Optionen auf das Menüband anpassen .
- Klicken Sie auf der rechten Seite des Bedienfelds auf das Symbol zum Anpassen der Multifunktionsleiste. Klicken Sie unter den Hauptregisterkarten auf Entwickler und dann auf OK. Dadurch wird die Registerkarte Entwickler in der Excel-Multifunktionsleiste hinzugefügt.
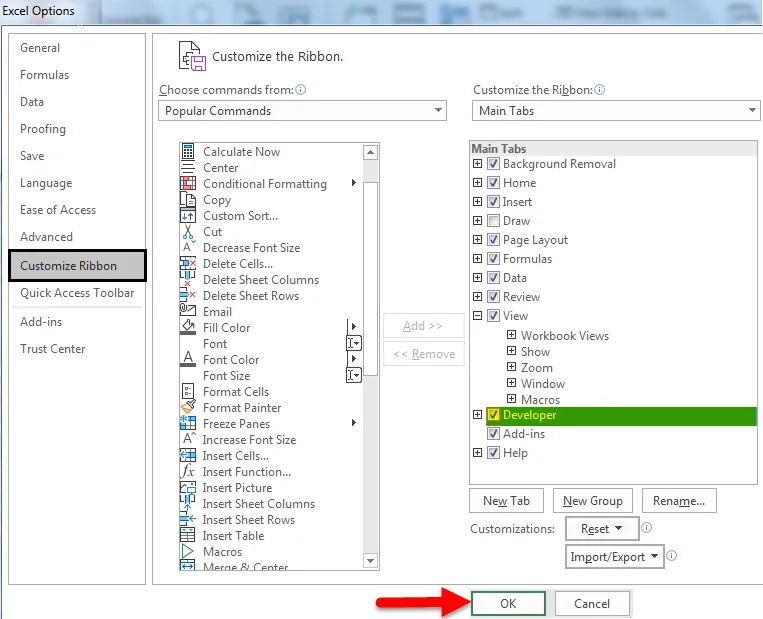
- Klicken Sie auf die Registerkarte Entwickler -> Gehen Sie zur Option Makrosicherheit unter Codegruppe.

- Der Trust Center- Bildschirm wird angezeigt. Klicken Sie im linken Bereich auf die Makroeinstellungen . Um Makros zu aktivieren, aktivieren Sie das Optionsfeld " Alle Makros aktivieren" (nicht empfohlen; möglicherweise gefährlicher Code kann ausgeführt werden) im Abschnitt " Makroeinstellungen ".
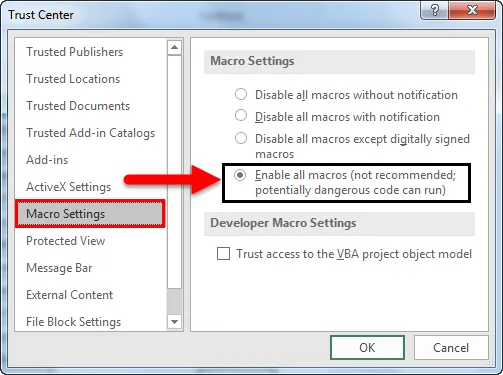
- Wenn ein Excel-Dokument erneut geöffnet wird, das Makros enthält und Alle Makros mit Benachrichtigung deaktivieren ausgewählt ist, wird oben auf dem Excel-Blatt eine gelbe Nachrichtenleiste mit einem Schildsymbol und der Schaltfläche Inhalt aktivieren angezeigt.
- Klicken Sie auf die Schaltfläche Inhalt aktivieren, wenn die Makros aus vertrauenswürdigen Quellen stammen.
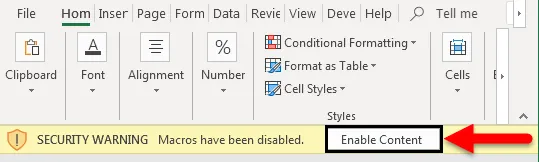
- Dadurch wird die Datei zu einem vertrauenswürdigen Dokument und die Sicherheitswarnung verschwindet.
- Bei deaktivierten Makros wird eine Sicherheitswarnung angezeigt.
- Um dies zu überprüfen, gehen Sie zur Registerkarte Datei -> Klicken Sie auf Info . Auf der rechten Seite finden Sie unter Informationen zu Aktivierungsmakros in Excel die Option Sicherheitswarnung
- Wenn die Datei jedoch aktiviert ist, wird unter der Option " Info" keine solche Option angezeigt .
Deaktivierte Makros in Excel:

Aktivierte Makros in Excel:
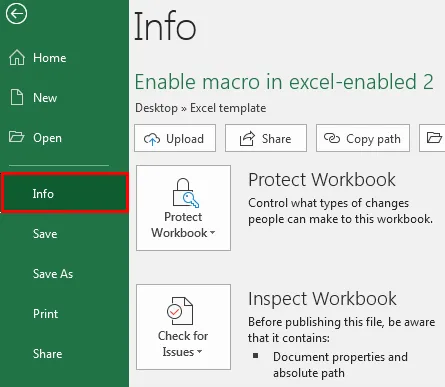
2. Aktivieren Sie Makros in Excel über die Makroeinstellungen im Vertrauensstellungscenter
Befolgen Sie die folgenden Schritte, wenn die Makroeinstellungen nicht funktionieren:
Standardmäßig bleiben Makros in MS Excel deaktiviert. Befolgen Sie die folgenden Schritte, um Makros in Excel zu aktivieren:
- Gehen Sie im Excel-Menüband zum Menü Datei . Klicken Sie in der Backstage-Ansicht unter Hilfe auf Optionen -> das Dialogfeld Excel- Optionen wird angezeigt.
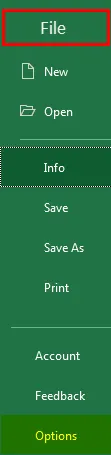
- Klicken Sie im linken Bereich des Dialogfelds Excel- Optionen auf das Vertrauensstellungscenter .
- Der Bildschirm " Vertrauensstellungscenter" wird im rechten Bereich des Dialogfelds " Excel- Optionen" angezeigt.
- Klicken Sie auf Einstellungen für das Vertrauensstellungscenter.
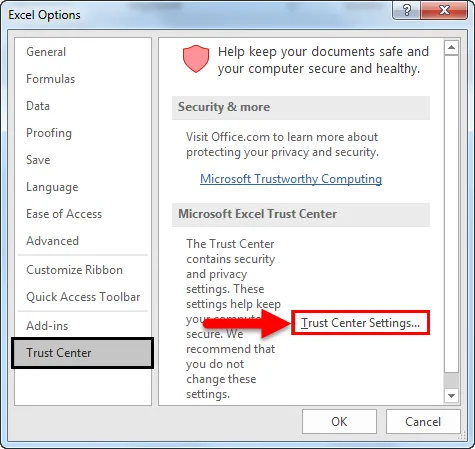
- Das Dialogfeld Vertrauensstellungscenter wird angezeigt
- Klicken Sie im linken Bereich des Dialogfelds " Vertrauensstellungscenter" auf " Makroeinstellungen".
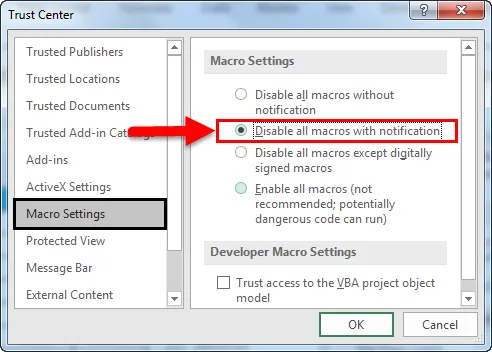
- Die Optionen für die Makroeinstellungen werden im rechten Bereich mit den beiden Abschnitten " Makroeinstellungen" und " Entwicklermakroeinstellungen" angezeigt .
- Im Bereich " Makroeinstellungen" bleibt das Optionsfeld "Alle Makros mit Benachrichtigung deaktivieren" standardmäßig aktiviert.
- Das Kontrollkästchen für den vertrauenswürdigen Zugriff auf das VBA-Objektmodell im Abschnitt Einstellungen für Entwicklermakros bleibt standardmäßig deaktiviert.
- Um Makros zu aktivieren, aktivieren Sie das Optionsfeld für die Option Alle Makros aktivieren (nicht empfohlen; möglicherweise gefährlicher Code kann ausgeführt werden) im Abschnitt Makros-Einstellungen . Aktivieren Sie außerdem das Kontrollkästchen für den vertrauenswürdigen Zugriff auf das VBA-Objektmodell unter Einstellungen für Entwicklermakros .
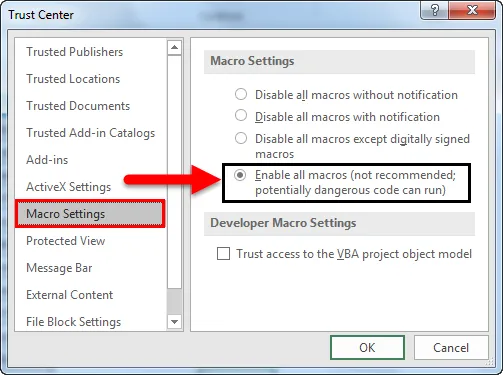
Mit den obigen Einstellungen werden Makros standardmäßig in Excel aktiviert. Der Computer ist jedoch Schwachstellen ausgesetzt.
3. Wie werden Makros ausgeführt, wenn alle Makros deaktiviert sind?
Es ist möglich, Makros auszuführen, auch wenn Alle Makros ohne Benachrichtigung deaktivieren aktiviert ist. Dies ist im Rahmen von Excel 2007-2013 möglich. In diesem Fall können Sie makrofähige Dateien an Orten ausführen, denen Excel vertraut.
Im Folgenden werden die Schritte zum Hinzufügen von Standorten zur vertrauenswürdigen Zone beschrieben.
Klicken Sie in Excel auf Datei . Klicken Sie auf Optionen .
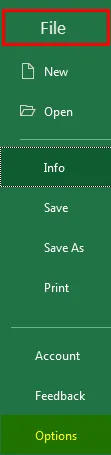
- Das Dialogfeld Excel- Optionen wird angezeigt. Klicken Sie im linken Bereich des Dialogfelds Excel- Optionen auf die Option Vertrauensstellungscenter .
- Der Bildschirm im rechten Bereich des Dialogfelds Excel-Optionen zeigt den Trust Center- Bildschirm. Klicken Sie im Bereich Microsoft Excel-Vertrauensstellungscenter auf die Schaltfläche Einstellungen für das Vertrauensstellungscenter .
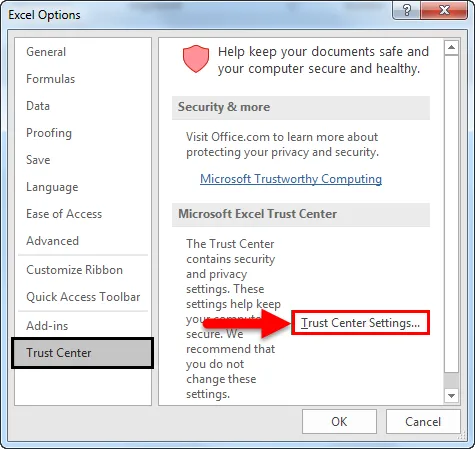
- Das Dialogfeld " Vertrauensstellungscenter " wird angezeigt. Klicken Sie im linken Bereich des Dialogfelds Vertrauensstellungscenter auf die Option Vertrauensstellungspositionen . Der Bildschirm im rechten Bereich des Dialogfelds " Vertrauensstellungscenter " zeigt den Bildschirm " Vertrauensstellungspositionen" an . Unter Vertrauenswürdige Speicherorte wird die Liste der vertrauenswürdigen Speicherorte angezeigt. Sie können neue Speicherorte oder Ordner hinzufügen.
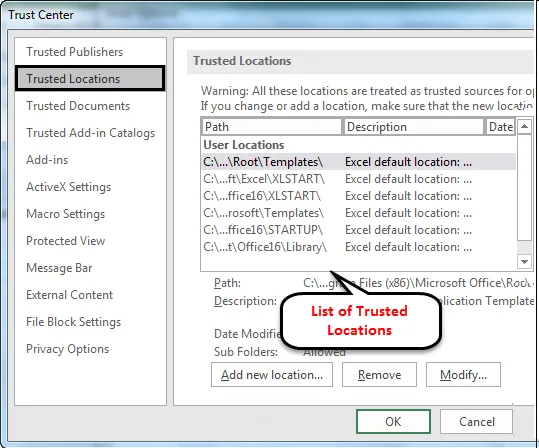
Es folgen vertrauenswürdige Speicherorte, von denen aus Makros standardmäßig ausgeführt werden können.
- Programmdateien (x86) \ Microsoft Office \ Vorlagen \
- AppData \ Roaming \ Microsoft \ Excel \ XLSTART \
- Programmdateien (x86) \ Microsoft Office \ Office14 \ XLSTART \
- AppData \ Roaming \ Microsoft \ Templates \
- Programmdateien (x86) \ Microsoft Office \ Office14 \ STARTUP \
- C: \ Programme (x86) \ Microsoft Office \ Office14 \ Library \
Über den Bildschirm "Vertrauenswürdige Speicherorte" können vertrauenswürdige Speicherorte hinzugefügt, entfernt oder geändert werden .
Fazit
- Makros werden verwendet, um die sich wiederholende, komplizierte Aufgabe einfach und so oft wie nötig zu machen.
- Das Aktivieren von Makros in Excel kann über die Anzahl der Methoden erfolgen. Wählen Sie die nach Ihren Wünschen.
- Der Vorteil der Aktivierung von Makros besteht darin, dass der Computer der Möglichkeit ausgesetzt ist, potenziellen Schadcode auszuführen, der sich möglicherweise in den Makros befindet.
Empfohlene Artikel
Dies war eine Anleitung zum Aktivieren von Makros in Excel. Hier haben wir das Aktivieren und Deaktivieren von Makros in Excel anhand verschiedener Methoden zusammen mit praktischen Beispielen und einer herunterladbaren Excel-Vorlage besprochen. Sie können auch unsere anderen Artikelvorschläge durchgehen -
- Wie zeichnet man ein Makro in Excel auf?
- Aktivieren Sie die VBA-Funktion in Excel
- Wie Zellen in Excel zusammenführen?
- Wie schützt man eine Excel-Arbeitsmappe?