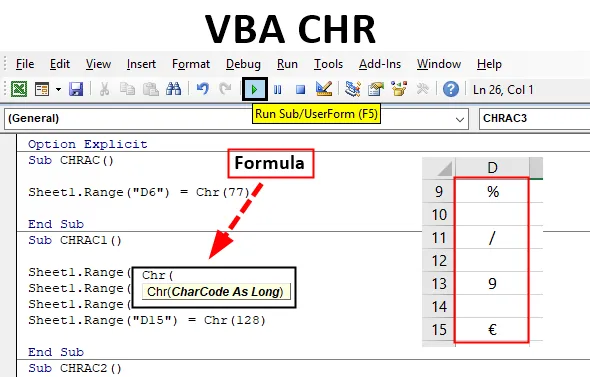
VBA CHR-Funktion
Die VBA CHR-Funktion ist unter Text / String-Funktion kategorisiert.
Jedes Zeichen in Excel hat einen bestimmten zugewiesenen Zahlencode (ASCII-Code) für sich. Die VBA Chr-Funktion gibt einen String zurück oder führt zu einem String, der das dem angegebenen Zeichencode zugeordnete Zeichen enthält (auch als ASCII-Wert bezeichnet). ASCII steht für American Standard Code for Information Interchange
ASCII_Value: Dies ist ein Standard für die Beziehung zwischen einer Zahl von Werten und einem Zeichentyp.
Der ASCII-Wert sollte im Bereich von oder zwischen 0 und 255 liegen, die in 3 Typen unterteilt sind.
- Zwischen 0 und 31 liegt ein ASCII-Steuerzeichen ODER ein nicht druckbarer Steuercode.
- Der Bereich von 32 bis 127 umfasst druckbare ASCII-Zeichen.
- Der Bereich von 128 bis 255 ist ein erweiterter ASCII-Code.
Syntax von CHR in Excel VBA
Klicken Sie nach der Eingabe von Chr auf die Leertaste. Die unten angegebene Syntax wird angezeigt.
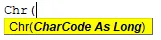
Chr (ascii_value) oder Chr (charcode)
Es enthält einen Eingabeparameter oder ein Argument (obligatorisch und erforderlich). Das Charcode-Argument ist ein Long, das ein Zeichen identifiziert. Dies führt zu druckbaren und nicht druckbaren Zeichen.
Abbildung von Zeichen mit ihren ASCII-Werten (jeder Code wird in der Excel-Datei _ CHARACTER CODE DESCRIPTION SHEET erklärt)
| 1 - 9 | 58 | : | 87 | W | 116 | t | 145 | ' | 174 | ® | 203 | Ë | 232 | è | |
| 10 | 59 | ; | 88 | X | 117 | u | 146 | ' | 175 | ¯ | 204 | ICH | 233 | é | |
| 11 - 31 | 60 | < | 89 | Y. | 118 | v | 147 | “ | 176 | ° | 205 | ICH | 234 | ê | |
| 32 | 61 | = | 90 | Z | 119 | w | 148 | " | 177 | ± | 206 | ICH | 235 | ë | |
| 33 | ! | 62 | > | 91 | ( | 120 | x | 149 | • | 178 | ² | 207 | ICH | 236 | ich |
| 34 | “ | 63 | ? | 92 | \ | 121 | y | 150 | - | 179 | ³ | 208 | Ð | 237 | ich |
| 35 | # | 64 | @ | 93 | ) | 122 | z | 151 | - | 180 | ´ | 209 | Ñ | 238 | ich |
| 36 | $ | 65 | EIN | 94 | ^ | 123 | ( | 152 | ˜ | 181 | µ | 210 | Ö | 239 | ich |
| 37 | % | 66 | B | 95 | _ | 124 | | | 153 | ™ | 182 | ¶ | 211 | Ö | 240 | ð |
| 38 | & | 67 | C | 96 | ` | 125 | ) | 154 | š | 183 | · | 212 | Ö | 241 | ñ |
| 39 | ' | 68 | D | 97 | ein | 126 | ~ | 155 | › | 184 | ¸ | 213 | Ö | 242 | Ö |
| 40 | ( | 69 | E | 98 | b | 127 | 156 | œ | 185 | ¹ | 214 | Ö | 243 | Ö | |
| 41 | ) | 70 | F | 99 | c | 128 | € | 157 | 186 | º | 215 | × | 244 | Ö | |
| 42 | * | 71 | G | 100 | d | 129 | 158 | ž | 187 | » | 216 | Ö | 245 | Ö | |
| 43 | + | 72 | H | 101 | e | 130 | ‚ | 159 | Ÿ | 188 | ¼ | 217 | Ù | 246 | Ö |
| 44 | , | 73 | ich | 102 | f | 131 | ƒ | 160 | 189 | ½ | 218 | Ú | 247 | ÷ | |
| 45 | - | 74 | J | 103 | G | 132 | „ | 161 | ¡ | 190 | ¾ | 219 | Û | 248 | Ö |
| 46 | . | 75 | K | 104 | h | 133 | … | 162 | ¢ | 191 | ¿ | 220 | Ü | 249 | ù |
| 47 | / | 76 | L | 105 | ich | 134 | † | 163 | £ | 192 | EIN | 221 | Ý | 250 | ú |
| 48 | 0 | 77 | M | 106 | j | 135 | ‡ | 164 | ¤ | 193 | EIN | 222 | Þ | 251 | û |
| 49 | 1 | 78 | N | 107 | k | 136 | ˆ | 165 | ¥ | 194 | EIN | 223 | ß | 252 | ü |
| 50 | 2 | 79 | Ö | 108 | l | 137 | ‰ | 166 | ¦ | 195 | EIN | 224 | ein | 253 | ý |
| 51 | 3 | 80 | P | 109 | m | 138 | Š | 167 | § | 196 | EIN | 225 | ein | 254 | þ |
| 52 | 4 | 81 | Q. | 110 | n | 139 | ‹ | 168 | ¨ | 197 | EIN | 226 | ein | 255 | ÿ |
| 53 | 5 | 82 | R | 111 | Ö | 140 | Œ | 169 | © | 198 | Æ | 227 | ein | ||
| 54 | 6 | 83 | S | 112 | p | 141 | 170 | ª | 199 | Ç | 228 | ein | |||
| 55 | 7 | 84 | T | 113 | q | 142 | Ž | 171 | « | 200 | È | 229 | ein | ||
| 56 | 8 | 85 | U | 114 | r | 143 | 172 | 201 | É | 230 | æ | ||||
| 57 | 9 | 86 | V | 115 | s | 144 | 173 | 202 | Ê | 231 | ç |
Verwendung der CHR-Funktion in Excel VBA
Im Folgenden sind die verschiedenen Beispiele für die Verwendung der CHR-Funktion in Excel mithilfe von VBA-Code aufgeführt.
Sie können diese VBA CHR Excel-Vorlage hier herunterladen - VBA CHR Excel-VorlageTesten wir nun diese CHR-Funktion anhand einiger Beispiele und lernen, wie sie funktionieren.
VBA CHR Funktion - Beispiel # 1
Schritt 1: Wählen Sie Visual Basic in der Gruppe Code auf der Registerkarte Entwickler aus oder klicken Sie darauf, oder klicken Sie direkt auf die Tastenkombination Alt + F11.
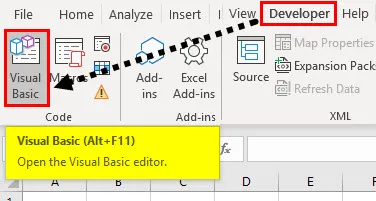
Schritt 2: Jetzt können Sie das VB-Editor-Fenster sehen. Unter dem Projektfenster können Sie im VBA-Projekt die aufgelistete Arbeitsdatei sehen (dh Sheet1 (VB_CHR)
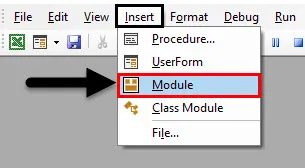
Um ein leeres Modul zu erstellen, klicken Sie unter den Microsoft Excel-Objekten mit der rechten Maustaste auf Blatt 1 (VB_CHR), klicken Sie auf Einfügen und wählen Sie Modul, damit ein neues leeres Modul erstellt wird.
VBA CHR Funktion - Beispiel # 2
Schritt 1: Nachdem das leere Modul erstellt wurde, wird es auch als Codefenster bezeichnet, in dem Sie mit dem Schreiben von VBA CHR-Funktionsanweisungscodes beginnen können.
Code:
Sub CHRAC () Sheet1.Range ("D6") = CHR (77) End Sub
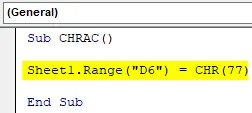
Schritt 2: Der oben erwähnte VBA-Code gibt ein Großbuchstaben M in der Zelle „D6“ zurück oder führt zu diesem, dh für den ASCII-Wert 77.
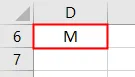
VBA CHR Funktion - Beispiel # 3
Schritt 1: Starten Sie eine weitere Unterprozedur wie folgt:
Code:
Sub CHRAC1 () End Sub
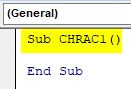
Schritt 2: In ähnlicher Weise können mehrere Zeichencodes in der Zelle mit Hilfe des unten genannten Codes erhalten werden
Code:
Sub CHRAC1 () Sheet1.Range ("D9") = CHR (37) Sheet1.Range ("D11") = CHR (47) Sheet1.Range ("D13") = CHR (57) Sheet1.Range ("D15") ) = CHR (128) End Sub
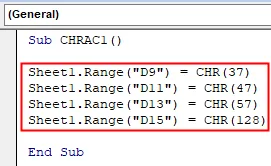
Schritt 3: Lassen Sie uns den obigen Code ausführen. Sobald Sie den oben genannten Code ausführen, können Sie einen Zeichencode in der Excel-Datei feststellen.
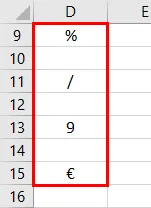
- CHR (37) gibt ein% (Prozentzeichen) in einer Zelle "D9" zurück, während
- CHR (47) gibt / (Slash / Divide-Symbol) in der Zelle "D11" zurück
- CHR (57) gibt einen numerischen Wert 9 in der Zelle "D13" & zurück.
- CHR (128) gibt ein Euro-Zeichen in der Zelle "D11" zurück
VBA CHR Funktion - Beispiel # 4
Angenommen, ich möchte im folgenden Beispiel ein doppeltes Anführungszeichen für den zweiten Vornamen, dh MANI, einfügen
Hierfür kann ich die VBA-CHR-Funktion verwenden.
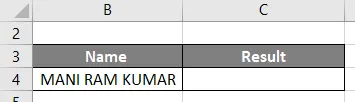
Schritt 1: Sobald ich den unten genannten Code mit dem CHR-Code 34 ausgeführt habe, wird ein doppeltes Anführungszeichen in den zweiten Vornamen eingefügt.
Code:
Sub CHRAC2 () Sheet3.Range ("C4") = "MANI" & CHR (34) & "RAM" & CHR (34) & "KUMAR" End Sub
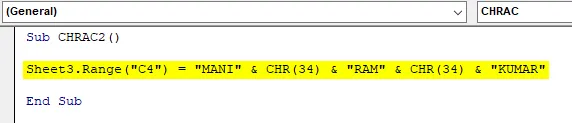
Schritt 2: Lassen Sie uns den obigen Code ausführen, indem Sie auf die Wiedergabetaste klicken und das Ergebnis in der unten angegebenen Ausgabe in der Zelle "E19" anzeigen.
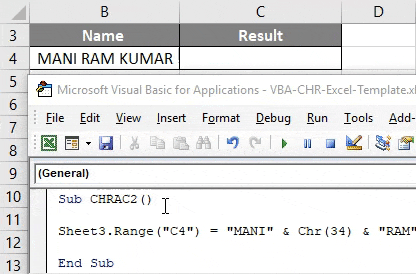
VBA CHR Funktion - Beispiel # 5
Angenommen, ich möchte im folgenden Beispiel ein Markensymbol für das Unternehmen, z. B. GOOGLE, hinzufügen
Hierfür kann ich die VBA CHR-Funktion mit dem ASCII-Code „153“ verwenden.
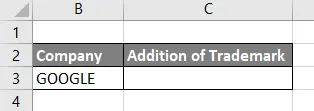
Schritt 1: Sobald ich den unten angegebenen Code mit dem CHR-Code 153 ausgeführt habe, wird das TM- Symbol für das Wort GOOGLE angezeigt.
Code:
Unter CHRAC3 () Sheet4.Range ("C3") = "GOOGLE" & CHR (153) End Sub
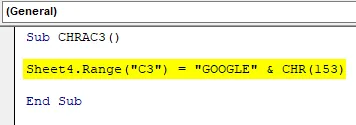
Schritt 2: Der obige Code führt zu der unten genannten Ausgabe in der Zelle "K18"
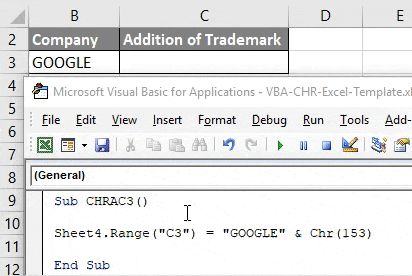
Speichern Sie Ihre Arbeitsmappe als "Excel-Makro-fähige Arbeitsmappe". Klicken Sie auf Speichern unter in der linken Ecke des Arbeitsblatts. Wenn Sie eine Datei erneut öffnen, können Sie auf die Tastenkombination Fn + Alt + F8 klicken. Das Dialogfeld „Makro“ wird angezeigt. Dort können Sie einen gespeicherten Makrocode Ihrer Wahl ausführen oder auf Fn + Alt + F11 klicken ein vollständiges Makrofenster.
Dinge, an die man sich erinnern sollte
Wenn Sie eine ungültige Zahl in die Chr-Funktion eingeben, z. B. eine Zahl in einem Bereich von weniger als 0 oder mehr als 255 , wird der Fehler ausgegeben, z. B. ein Laufzeitfehler.
Empfohlene Artikel
Dies ist eine Anleitung zu VBA CHR. Hier besprechen wir die Verwendung der Excel VBA CHR-Funktion zusammen mit praktischen Beispielen und einer herunterladbaren Excel-Vorlage. Sie können auch unsere anderen Artikelvorschläge durchgehen -
- Kopieren Einfügen Funktion in VBA
- Teilzeichenfolge-Excel-Funktion
- VBA-Index außerhalb des gültigen Bereichs
- Excel ISNUMBER Formula