In diesem Photoshop-Tutorial erfahren Sie, wie Sie den Himmel in einem Foto verbessern, Details in den Wolken hervorheben, den Kontrast verbessern und die Farbsättigung erhöhen. Mit einer sehr einfachen Technik können Sie all diese Aufgaben gleichzeitig ausführen.
Wenn Sie im Freien fotografieren, belichtet die Kamera die Aufnahme häufig anhand der Helligkeit des Motivs, auf das Sie fokussieren. Dies ist jedoch in Ordnung, mit der Ausnahme, dass der Himmel überbelichtet wird und das satte, tiefe Blau zusammen mit den meisten Details weggewaschen wird in den Wolken. Die übliche Methode zur Vermeidung dieses Problems besteht in der Verwendung eines Filters für die neutrale Dichte. Hierbei handelt es sich um einen ausgefallenen Namen für einen Schwarz-zu-Transparent-Verlauf, der an der Linse Ihrer Kamera angebracht ist und von oben nach unten von schwarz nach transparent übergeht Unterseite. Da der obere Teil des Filters dunkler als der untere Teil ist, kann weniger Licht in den oberen Teil des Objektivs eindringen und den Himmel vor Überbelichtung schützen.
Wenn Sie keinen Neutralfilter besitzen oder vergessen haben, ihn mitzunehmen, brauchen Sie sich keine Sorgen zu machen. Mit Photoshop können Sie mit geringem Aufwand dieselben Ergebnisse erzielen. Obwohl die allgemeine Regel lautet, die Dinge so gut wie möglich vor der Kamera zu erledigen, anstatt sich auf Photoshop zu verlassen, um den Tag zu retten, fällt es mir einmal leichter, die Arbeit in Photoshop zu erledigen, da dies der Fall ist Wir haben viel mehr Kontrolle über das Endergebnis.
Eines Morgens fuhr ich auf dem Land herum, als ich auf ein paar Pferde stieß, die stolz an der Straße standen und eine köstliche Portion Gras genossen. Da ich meine Kamera immer überall dabei habe (ich finde, dass es einfacher ist, Bilder zu machen), konnte ich nicht widerstehen, das Auto über mich zu ziehen und ein paar Fotos zu machen. Hier ist einer von ihnen:

Das Originalbild.
Alles in allem ist es kein schlechtes Foto, und im Gegensatz zu einigen Leuten, von denen ich weiß, dass sie in Deckung gehen, als sie gerade erwähnt haben, dass sie fotografiert wurden, schien es diesen beiden Pferden überhaupt nichts auszumachen. Es wäre vielleicht ein besseres Foto gewesen, wenn der Drahtzaun nicht im Weg gewesen wäre, aber ich hätte ihn immer loswerden können, wenn ich wirklich das Klonstempel-Werkzeug verwenden wollte. Das Problem, um das ich hier besorgt bin, ist der Himmel. Es sieht ziemlich langweilig aus und könnte definitiv Hilfe gebrauchen. In den Wolken gibt es viele Details, die wir nicht sehen, und das Hellblau muss tiefer und gesättigter sein.
So sieht der Himmel aus, wenn wir fertig sind:

Das endgültige "Enhanced Sky" -Ergebnis.
Mal sehen, wie man den Himmel verschönert.
Plugin für Shortcodes, Aktionen und Filter: Fehler im Shortcode (ads-photoretouch-middle)
Bevor wir beginnen, möchte ich Sie darauf hinweisen, dass diese Technik nicht funktioniert, wenn Ihr Himmel vollständig ausgeblasen ist, was bedeutet, dass er bis zu dem Punkt überbelichtet ist, an dem er rein weiß geworden ist und es keine verwendbaren Bildinformationen gibt. In der Tat wird keine Technik funktionieren. Photoshop ist zwar extrem leistungsfähig, kann jedoch nichts aus dem Nichts erstellen. Wenn dies bei Ihrem Foto der Fall ist, müssen Sie den Himmel vollständig ersetzen. Wie das geht, zeigen wir in einem weiteren Tutorial.
Schritt 1: Fügen Sie eine neue leere Ebene hinzu
Wenn mein Foto in Photoshop neu geöffnet wurde, kann ich in meiner Ebenen-Palette sehen, dass ich derzeit eine Ebene habe, die Hintergrundebene, die mein Bild enthält:

Die Ebenen-Palette in Photoshop zeigt das Originalbild auf der Hintergrundebene.
Ich muss eine neue leere Ebene über der Hintergrundebene hinzufügen. Am einfachsten geht das, indem Sie einfach auf das Symbol Neue Ebene am unteren Rand der Ebenen-Palette klicken:
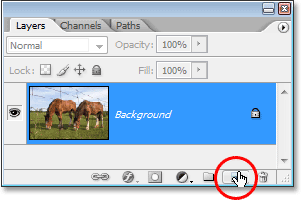
Klicken Sie unten in der Ebenen-Palette auf das Symbol "Neue Ebene".
Dies fügt über der Hintergrundebene eine neue leere Ebene hinzu, die von Photoshop automatisch als "Ebene 1" bezeichnet wird:
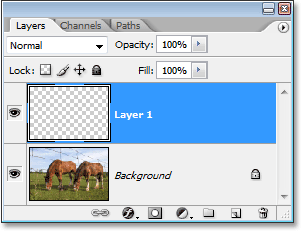
Über der Hintergrundebene wird eine neue leere Ebene angezeigt.
Schritt 2: Setzen Sie die Vorder- und Hintergrundfarben zurück
Möglicherweise müssen Sie diesen Schritt nicht ausführen, aber um uns beide auf derselben Seite zu halten, drücken Sie den Buchstaben D auf Ihrer Tastatur, um die Vordergrund- und Hintergrundfarben zurückzusetzen. Hierdurch wird die Vordergrundfarbe auf Schwarz und die Hintergrundfarbe auf Weiß festgelegt. Dies können Sie anhand der beiden Farbfelder am unteren Rand der Werkzeugpalette erkennen. Das Farbfeld oben links zeigt die aktuelle Vordergrundfarbe, während das Farbfeld unten rechts die aktuelle Hintergrundfarbe zeigt:
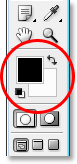
Die Werkzeuge-Palette in Photoshop zeigt die aktuellen Vordergrund- und Hintergrundfarben an.
Schritt 3: Wählen Sie das Verlaufswerkzeug aus
Nehmen Sie das Verlaufswerkzeug aus der Werkzeugpalette oder drücken Sie G auf Ihrer Tastatur, um es schnell auszuwählen:
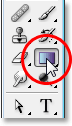
Auswahl des Verlaufswerkzeugs aus der Werkzeugpalette.
Schritt 4: Wählen Sie den Vordergrund zum transparenten Farbverlauf
Wenn das Verlaufswerkzeug ausgewählt und Schwarz als aktuelle Vordergrundfarbe festgelegt ist, klicken Sie mit der rechten Maustaste (Windows) bzw. bei gedrückter Ctrl-Taste (Mac) auf eine beliebige Stelle im Dokumentfenster, und wählen Sie im angezeigten Verlaufswähler den Verlauf Vordergrund zu Transparent aus. Es ist der zweite Farbverlauf von links, obere Reihe. Klicken Sie darauf, um es auszuwählen:
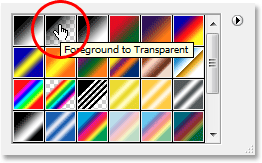
Wählen Sie in der Verlaufsauswahl den Verlauf "Vordergrund zu Transparent" aus.
Klicken Sie auf eine beliebige Stelle innerhalb des Fotos, um die Verlaufsauswahl zu verlassen, wenn Sie fertig sind.
Schritt 5: Ziehen Sie einen Farbverlauf innerhalb des Fotos heraus
Wenn der Verlauf „Vordergrund zu Transparent“ ausgewählt ist, erstellen Sie eine eigene Version eines Filters für die neutrale Dichte, indem Sie einfach einen Verlauf von Schwarz zu Transparent in das Foto ziehen. Vergewissern Sie sich, dass in der Ebenen-Palette "Ebene 1" ausgewählt ist, klicken Sie dann auf eine beliebige Stelle im Himmel des Fotos und ziehen Sie es gerade nach unten, bis Sie sich unter dem Himmel befinden. Halten Sie beim Ziehen die Umschalttaste gedrückt, um sicherzustellen, dass Sie gerade nach unten und nicht in einem Winkel ziehen. Der Bereich zwischen der Stelle, an der Sie mit dem Ziehen begonnen haben, und der Stelle, an der Sie mit dem Ziehen aufgehört haben, wird zum sichtbaren Übergangsbereich zwischen den dunkleren Bereichen oben auf dem Foto und den helleren Bereichen unten. Ich möchte einen ziemlich schmalen Übergangsbereich, also klicke ich kurz über die Bäume, um mit dem Gefälle zu beginnen, und ziehe dann ein kurzes Stück nach unten, bis ich direkt unter den Bäumen bin:

Ziehen Sie einen schwarz-transparenten Farbverlauf vom Himmel auf den Boden.
Wenn Sie einen größeren Übergangsbereich für Ihr Bild wünschen, ziehen Sie den Verlauf einfach über einen größeren Bereich. Es ist üblich, den Farbverlauf ganz oben im Bild zu beginnen und dann bis zur Horizontlinie nach unten zu ziehen. Dies lässt den dunkelsten Bereich des Himmels oben auf dem Foto und hellt es allmählich zum Horizont auf, ein sehr schöner Effekt.
Wenn ich die Maustaste loslasse, zeichnet Photoshop den Farbverlauf, füllt den größten Teil meines Himmels mit Schwarz und blendet ihn beim Überqueren der Bäume (meinem Übergangsbereich) schnell aus:
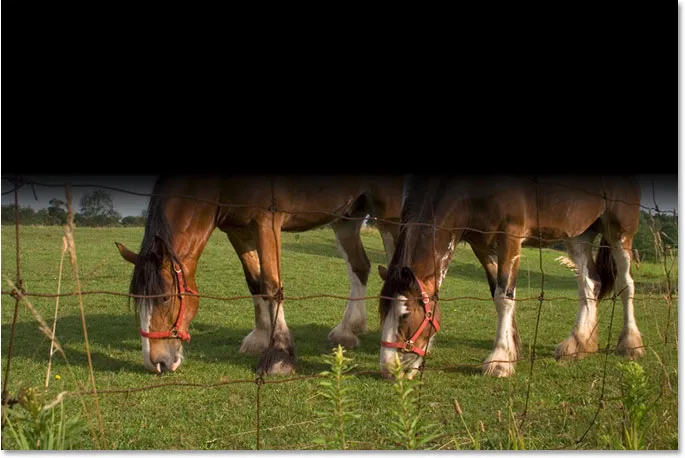
Der schwarz-transparente Farbverlauf wird jetzt zum Bild hinzugefügt.
Der Himmel ist definitiv dunkler als vorher. Natürlich sieht es im Moment auch ziemlich schrecklich aus, aber wir sind noch nicht fertig! Halte deine Pferde! (Sorry, das musste ich irgendwann sagen).
Schritt 6: Ändern Sie den Mischmodus von "Ebene 1" in "Überlagern"
Wenn "Ebene 1" noch ausgewählt ist, gehen Sie zur Option "Mischmodus" in der oberen linken Ecke der Ebenen-Palette (dort, wo derzeit "Normal" angezeigt wird). Klicken Sie auf den kleinen nach unten zeigenden Pfeil rechts neben dem Wort "Normal" und wählen Sie "Überlagerung" aus der Liste aus:
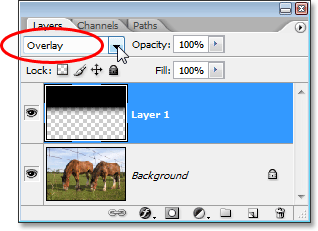
Ändere den Mischmodus von "Ebene 1" in "Überlagern".
Wenn der Verlauf auf den Überlagerungsmodus eingestellt ist, wird der schwarze Bereich des Verlaufs auf eine Weise mit dem Foto verschmolzen, die eine enorme Verbesserung des Himmels bewirkt. Der Kontrast wurde erhöht, wir haben alle Details in den Wolken hervorgehoben, und der Himmel hat jetzt ein tieferes, satteres Blau:

Der Himmel wurde jetzt aufgewertet, nachdem der Mischmodus der Verlaufsebene auf "Überlagern" geändert wurde.
Der Himmel sieht jetzt viel besser aus, aber durch die Lösung eines Problems haben wir ein anderes geschaffen. Das Gefälle, das ich herausgezogen habe, bedeckte nicht nur den Himmel, sondern auch einen Teil der Pferde, und jetzt sehen sie so aus, als hätten sie zu lange in der Sonne gebraten. Ich muss verhindern, dass der Farbverlauf die Pferde beeinflusst, und das kann ich einfach mit einer Ebenenmaske tun.
Schritt 7: Fügen Sie eine Ebenenmaske zu "Ebene 1" hinzu
Um eine Ebenenmaske hinzuzufügen, vergewissern Sie sich erneut, dass "Ebene 1" ausgewählt ist, und klicken Sie dann auf das Symbol "Ebenenmaske" unten in der Ebenen-Palette:
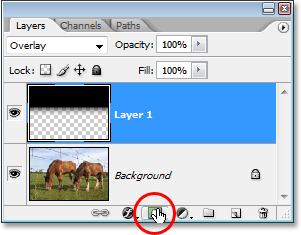
Klicken Sie auf das Ebenenmasken-Symbol unten in der Ebenen-Palette.
Dadurch wird der Verlaufsebene eine Ebenenmaske hinzugefügt. Im Dokumentfenster scheint nichts passiert zu sein, aber wenn wir uns die Ebenen-Palette ansehen, können wir sehen, dass eine Ebenenmasken-Miniaturansicht zu "Ebene 1" hinzugefügt wurde:

Die Ebenen-Palette in Photoshop zeigt nun eine Ebenenmasken-Miniaturansicht auf "Ebene 1".
Schritt 8: Wählen Sie das Pinselwerkzeug
Wir werden die Effekte des Verlaufs verbergen, indem wir die zu schützenden Bereiche mit Schwarz auf die Ebenenmaske malen. Zunächst benötigen wir das Pinsel-Werkzeug. Nehmen Sie es also entweder aus der Werkzeugpalette oder drücken Sie B auf Ihrer Tastatur:
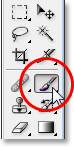
Auswählen des Pinselwerkzeugs aus der Werkzeugpalette.
Schritt 9: Setzen Sie Ihre Vordergrundfarbe auf Schwarz
Da wir mit Schwarz malen möchten, müssen wir die Vordergrundfarbe auf Schwarz setzen. Wenn Sie eine Ebenenmaske ausgewählt haben (was wir derzeit tun), setzt Photoshop standardmäßig die Vordergrundfarbe auf Weiß und die Hintergrundfarbe auf Schwarz. Alles, was wir hier tun müssen, ist, sie zu tauschen, und das können wir tun, indem wir den Buchstaben X auf der Tastatur drücken. Wenn wir die Farbfelder "Vordergrund" und "Hintergrund" in der Palette "Werkzeuge" erneut betrachten, sehen wir, dass Schwarz jetzt unsere Vordergrundfarbe ist:
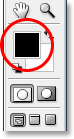
In der Werkzeugpalette wird Schwarz als aktuelle Vordergrundfarbe angezeigt.
Schritt 10: Übermalen Sie die Bereiche, die Sie schützen möchten
Mit dem Pinselwerkzeug und Schwarz als Vordergrundfarbe müssen wir jetzt nur die Bereiche übermalen, die wir vor den Effekten des Verlaufs schützen möchten. In meinem Fall möchte ich die Pferde übermalen. Höchstwahrscheinlich müssen Sie die Größe Ihres Pinsels ändern. Drücken Sie dazu die linke und rechte Klammer auf der Tastatur (rechts neben dem Buchstaben P). Die linke Klammer verkleinert den Pinsel und die rechte Klammer vergrößert den Pinsel. Möglicherweise möchten Sie einen Pinsel mit weicher Kante verwenden, und Sie können die Härte des Pinsels steuern, indem Sie die Umschalttaste gedrückt halten und die linke und rechte Klammer drücken. Wenn Sie die Umschalttaste gedrückt halten und die linke Klammertaste drücken, wird der Pinsel weicher. Wenn Sie die Umschalttaste gedrückt halten und die rechte Klammertaste drücken, wird der Pinsel härter.
Übermalen Sie einfach alle Bereiche, in denen Sie die Effekte des Verlaufs ausblenden möchten. Hier male ich über den Rücken der Pferde. Da ich auf die Ebenenmaske male, nicht auf das Foto selbst, ist die schwarze Farbe des Pinsels nicht sichtbar. Stattdessen sehen wir, dass die Effekte des Verlaufs nicht sichtbar sind:

Durch Malen mit Schwarz auf der Ebenenmaske werden die Effekte des Verlaufs ausgeblendet.
Wenn Sie einen Fehler gemacht und versehentlich einen Bereich übermalt haben, den Sie nicht wollten, drücken Sie einfach X auf Ihrer Tastatur, um die Vordergrund- und Hintergrundfarben erneut zu vertauschen, sodass Weiß zu Ihrer Vordergrundfarbe wird. Übermalen Sie den Fehler mit Weiß, um die Effekte des Verlaufs wiederherzustellen, und drücken Sie dann erneut X, um die Vordergrundfarbe wieder auf Schwarz zu setzen und mit dem Malen fortzufahren.
Ich werde die Bereiche übermalen, die ich vor dem Farbverlauf schützen möchte. Wie ich vorhin erwähnte, können wir die Farbe, mit der wir malen, nicht sehen, da wir auf der Ebenenmaske und nicht auf dem Bild selbst malen. wir können alle Bereiche sehen, in denen wir schwarz gemalt haben:
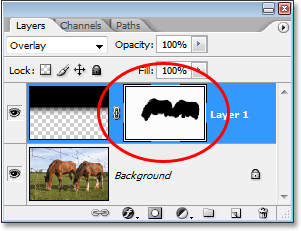
Die Miniatur der Ebenenmaske in der Ebenen-Palette zeigt die Bereiche an, in denen wir schwarz lackiert haben.
Und hier, nachdem ich die Effekte des Farbverlaufs über die Pferde gemalt habe und ihre ursprüngliche Farbe und Helligkeit wiederhergestellt habe, ist mein letztes "verbessertes Himmelsergebnis":

Das endgültige "Enhanced Sky" -Ergebnis.
Und da haben wir es! So können Sie den Himmel in einem Bild mit Photoshop verbessern! Weitere Tutorials zur Bildbearbeitung in Photoshop finden Sie in unserem Abschnitt zur Fotoretuschierung!