Im vorherigen Tutorial haben wir die Grundlagen des Zuschneidens von Bildern in Camera Raw mit dem Zuschneidewerkzeug erlernt. In diesen Tutorials erfahren Sie, wie Sie mit Camera Raw ein Bild zerstörungsfrei begradigen können.
In diesem Lernprogramm lernen wir zunächst, wie Sie ein Bild mit dem Beschneidungswerkzeug selbst drehen und begradigen (zusammen mit einer praktischen Funktion im Menü des Beschneidungswerkzeugs). Im nächsten Tutorial erfahren Sie, wie Sie das Beschneidungswerkzeug mit dem Begradigungswerkzeug von Camera Raw kombinieren, um Fotos schnell und einfach zu begradigen.
Wie in den vorherigen Tutorials in dieser Adobe Camera Raw-Reihe werde ich mich speziell mit Camera Raw 8 befassen, das Teil von Photoshop CC (Creative Cloud) ist und als kostenloses Upgrade (von Camera Raw 7) für Photoshop CS6- Benutzer verfügbar ist.
Hier ist ein Bild, das ich in Camera Raw geöffnet habe. Es ist nur ein lustiges Foto, das ich eines Abends gemacht habe, während meine beiden Hunde einen entspannten Moment im Park genossen haben. Nun, diese Hunde sind nicht der Typ, der lange stillsitzt, und ich war so besorgt, den Schuss zu bekommen, bevor einer (oder beide) vom Feld abhob, dass ich nicht merkte, dass ich die Kamera auf einem Winkel hielt, wodurch das Bild schief erscheint. Außerdem musste ich mich bücken, um den Schuss zu bekommen, und das ist jedenfalls meine Entschuldigung:
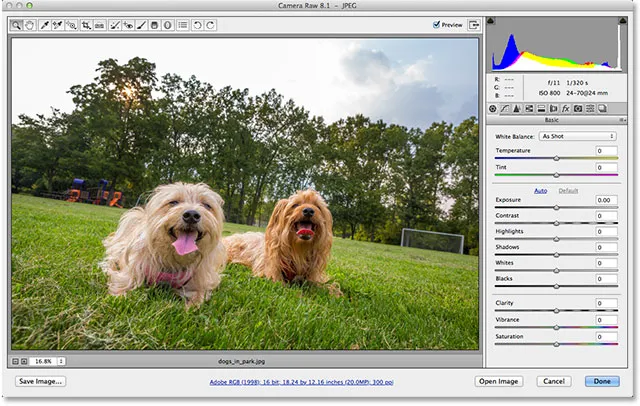
Das ursprüngliche (krumme) Foto.
Glücklicherweise ist es einfach, das Bild in Camera Raw nachträglich zu begradigen, und wie ich bereits erwähnt habe, gibt es mehrere Möglichkeiten, dies zu tun. Die Art, wie wir hier aussehen, ist die Verwendung des Beschneidungswerkzeugs . Ich habe das Crop Tool im vorherigen Tutorial ausführlich behandelt. Das Zuschneidewerkzeug befindet sich in der Symbolleiste oben links im Camera Raw-Dialogfeld:
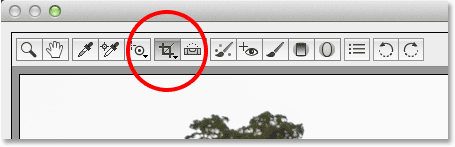
Das Beschneiden-Werkzeug in der Camera Raw-Symbolleiste.
Sie können einfach auf das Symbol für das Zuschneidewerkzeug klicken, um es auszuwählen. Ich werde es jedoch anklicken und die Maustaste eine Sekunde lang gedrückt halten, um das Menü des Zuschneidewerkzeugs anzuzeigen, damit ich ein voreingestelltes Seitenverhältnis für mein Zuschneiden auswählen kann . Wenn ich ganz oben in der Liste " Normal" auswähle, kann ich das Bild frei auf ein beliebiges Seitenverhältnis zuschneiden. Ich möchte jedoch, dass mein endgültiges Bild als Standard-4x6-Bild angezeigt wird, und wähle daher die Werte 2 bis 3 aus Verhältnis. Natürlich können Sie ein beliebiges Seitenverhältnis für Ihr Bild auswählen:
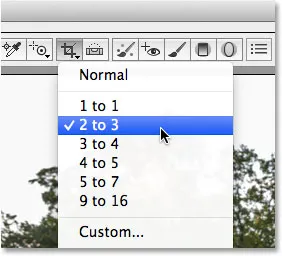
Auswählen eines voreingestellten Seitenverhältnisses aus dem Menü „Crop Tool“.
Wenn das Zuschneidewerkzeug und mein Seitenverhältnis ausgewählt sind, klicke ich in mein Bild und ziehe ein erstes Zuschneidefeld heraus. Wie wir im Crop Tool-Tutorial erfahren haben, werde ich den Bereich innerhalb der Crop-Box behalten, während alles, was die Box umgibt (im ausgegrauten Bereich), abgeschnitten wird:
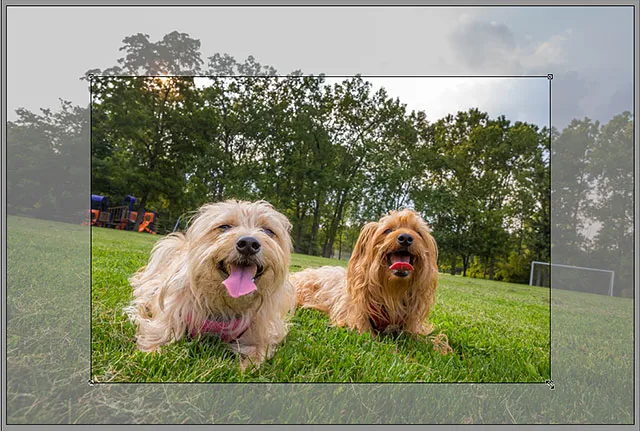
Ziehen eines anfänglichen Beschneidungsrahmens
So weit, ist es gut. Jetzt, da wir einen anfänglichen Zuschnittkasten haben, können wir den Kasten einfach drehen, um das Bild zu begradigen. Bewegen Sie den Mauszeiger zum Drehen außerhalb des Zuschneidefelds (in den ausgegrauten Bereich). Sie werden sehen, wie sich Ihr Cursor in einen gekrümmten, doppelseitigen Pfeil verwandelt. Klicken Sie und ziehen Sie mit gedrückter Maustaste die Maus, um das Feld zu drehen. Anders als das Beschneidungswerkzeug in Photoshop CS6 und CC wird beim Drehen des Beschneidungsrahmens in Camera Raw der Rahmen selbst gedreht, während das Bild an Ort und Stelle fixiert bleibt. In Photoshop ist das Gegenteil der Fall. Das Bild wird auf dem Bildschirm gedreht, während die Zuschneidebox an Ort und Stelle bleibt:
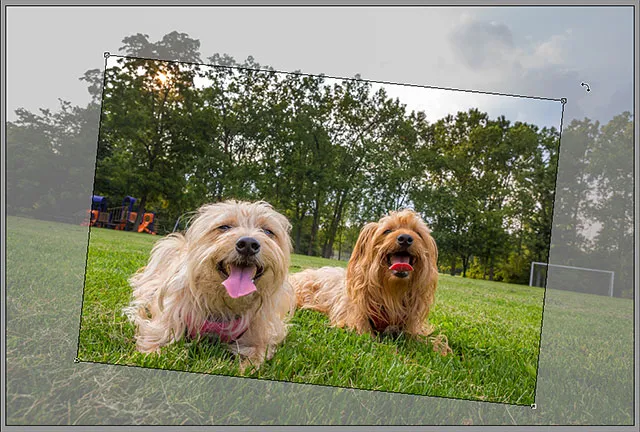
Klicken und Ziehen außerhalb des Zuschneidefelds, um es zu drehen.
Natürlich kann es schwierig sein, den richtigen Winkel zu bestimmen, um das Bild zu begradigen, ohne dass visuelle Hilfsmittel oder Hinweise verwendet werden. Glücklicherweise enthält das Crop Tool von Camera Raw eine Funktion, die das Geraderichten erheblich erleichtert. Klicken und halten Sie das Symbol für das Zuschneiden-Werkzeug in der Symbolleiste, um dessen Menü anzuzeigen, und wählen Sie dann Überlagerung anzeigen aus der Liste:

Wählen Sie "Überlagerung anzeigen" aus dem Menü "Zuschneiden".
Sie können auch mit der rechten Maustaste (Win) bzw. bei gedrückter Ctrl-Taste (Mac) direkt in das Bild klicken, um dasselbe Menü für das Zuschneidewerkzeug aufzurufen, und dann Überlagerung anzeigen auswählen:
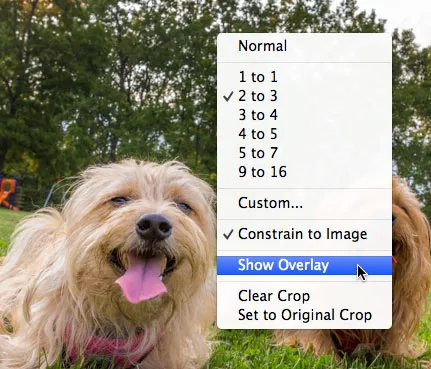
Das Klicken mit der rechten Maustaste (Windows) bzw. das Klicken bei gedrückter Ctrl-Taste (Mac) und die Auswahl von "Überlagerung anzeigen" funktionieren ebenfalls.
In beiden Fällen wird eine Rasterüberlagerung im Zuschneidefeld angezeigt. Zunächst erscheint die Überlagerung als 3x3-Raster, das uns bei der Zusammenstellung unseres Bildes nach der klassischen Drittelregel hilft. Diese besagt, dass wir unserem Bild mehr Interesse verleihen können, wenn wir unser Motiv an oder in der Nähe einer der Stellen platzieren, an denen die Horizontale liegt und vertikale Gitterlinien schneiden sich:
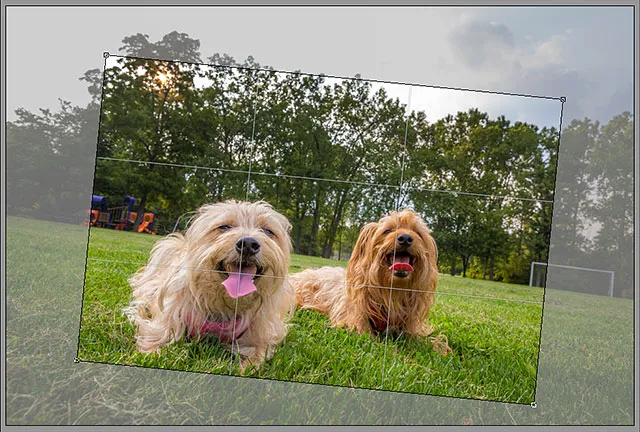
Mit der Option Überlagerung anzeigen wird zunächst ein 3x3-Raster angezeigt.
Ich mache mir vorerst keine Sorgen um meine Komposition, weil es mich hier wirklich interessiert, das Bild zu begradigen. Mit der eingeblendeten Überlagerung ändert sich das 3x3-Raster zu einem detaillierteren Raster, das uns dabei hilft, das Bild zu begradigen, sobald wir den Zuschneidekasten erneut drehen. Drehen Sie einfach den Zuschnittsrahmen, um die Gitterlinien auf etwas im Foto auszurichten, das entweder vertikal oder horizontal gerade sein sollte. Bei Fotos im Freien ist die Horizontlinie oft eine gute Wahl, um die Dinge in eine Reihe zu bringen, aber bei meinem Bild hier ist der Horizont nicht ganz so gerade, wie ich es gerne hätte (es ist eher ein grasbewachsener Hügel als ein Horizont). Daher benutze ich auch die Torpfosten ganz rechts im Bild, um mir zu helfen:

Drehen Sie den Zuschnittkasten, um die Gitterlinien mit etwas auszurichten, das gerade sein sollte.
Sobald Sie alles ausgerichtet haben, können Sie die Größe Ihres Zuschneidefelds nach Bedarf ändern, indem Sie auf einen der Ziehpunkte klicken und diesen ziehen. Da ich ein voreingestelltes Seitenverhältnis verwende, kann ich einen der vier Eckpunkte ziehen, um die Größe des Felds zu ändern. Wenn Sie den Normalmodus verwenden, um das Bild frei auf ein beliebiges Seitenverhältnis zuzuschneiden, finden Sie zusätzliche Ziehpunkte oben, unten, links und rechts im Zuschneidefeld. Sie werden feststellen, dass Sie die Größe der Box nur innerhalb der Grenzen des Bildes selbst ändern können, was bei der Bearbeitung eines Winkels etwas verwirrend wirken kann. Möglicherweise hilft es Ihnen, den Beschnittrahmen zu verschieben und neu zu positionieren. Klicken Sie dazu auf eine beliebige Stelle innerhalb des Rahmens und ziehen Sie ihn bei gedrückter Maustaste mit der Maus:

Ändern Sie die Größe des Zuschneidefelds, nachdem Sie das Bild begradigt haben.
Drücken Sie nach dem Drehen und Ändern der Größe des Zuschneidefelds die Eingabetaste (Windows) / Eingabetaste (Mac) auf Ihrer Tastatur, um das Bild in einer Aufnahme zuzuschneiden und zu begradigen:
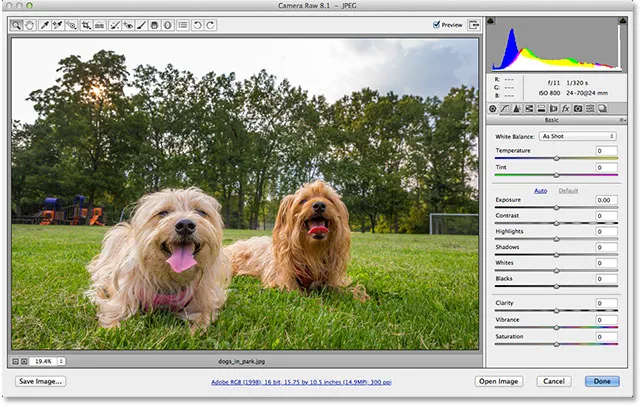
Drücken Sie die Eingabetaste (Win) / Return (Mac), um den Zuschnitt zu akzeptieren.
Wie bei allem, was wir in Camera Raw tun, ist unser Beschneiden und Begradigen völlig zerstörungsfrei, was bedeutet, dass wir das Beschneiden nicht mögen oder dass wir den Drehwinkel nicht ganz richtig eingestellt haben und das Bild immer noch nicht gerade ist. Wir können einfach zurückgehen und es erneut versuchen. Drücken Sie einfach den Buchstaben C auf Ihrer Tastatur, um das Zuschneidewerkzeug schnell wieder auszuwählen, und Ihr Zuschneidefeld wird wieder angezeigt, so wie Sie es verlassen haben. Sie können es dann nach Bedarf drehen oder seine Größe ändern. In meinem Fall erscheint das Bild jetzt gerade, aber ich denke, ich werde versuchen, meine beiden Motive enger zu beschneiden, um das Bild zu verkleinern und zu vereinfachen:

Erneutes Auswählen des Beschneidungswerkzeugs und Ändern der Größe des Beschneidungsrahmens.
Drücken Sie die Eingabetaste (Win) / Return (Mac) auf Ihrer Tastatur, wenn Sie mit dem Zuschneiden des Bildes fertig sind:
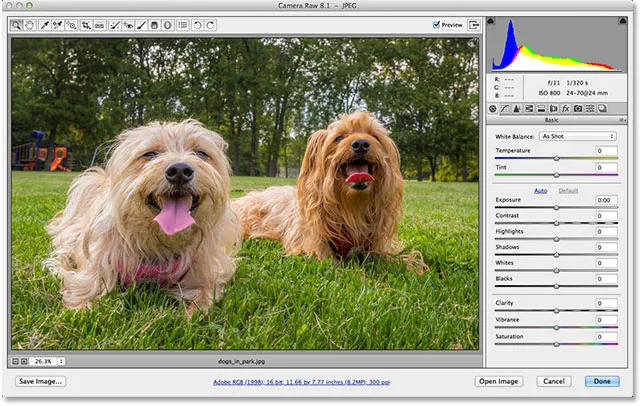
Das Endergebnis.
Und da haben wir es! So drehen und begradigen Sie ein Bild mit dem Beschneidungswerkzeug und der Option „Überlagerung anzeigen“ in Adobe Camera Raw 8! Weitere Tutorials zur Bildbearbeitung in Photoshop finden Sie in unserem Abschnitt zur Fotoretuschierung!