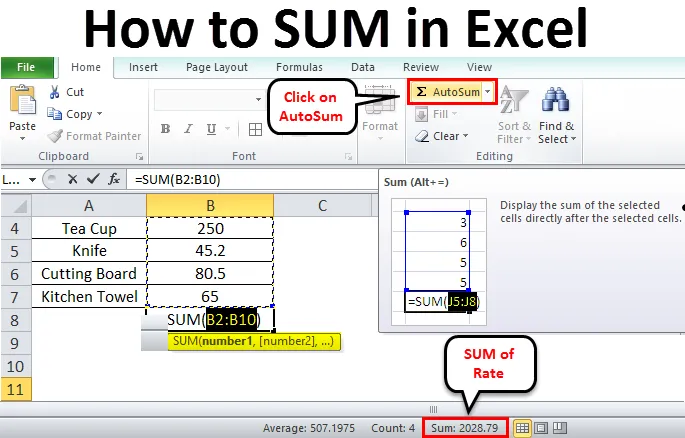
Summieren in Excel (Inhaltsverzeichnis)
- Wie man in Excel summiert
- Beispiele zum SUMMEN in Excel
Wie man in Excel summiert
Es gibt verschiedene Möglichkeiten, die Summe der angegebenen Zahlen in Excel zu ermitteln. Dies können bestimmte Zellen, der Bereich von Zellenwerten, einige gefilterte Werte usw. sein. Die einfachen Methoden zum Ermitteln der Summe von Zellenwerten sind unten angegeben.
- Zellsumme mit einem Klick
- Verwenden von AutoSumme
- Durch manuelle Eingabe der Summenfunktion
- Zwischensumme für gefilterte Zellen anwenden
Beispiele zum SUMMEN in Excel
- SUM (), AutoSum sind die gebräuchlichsten Methoden, um die Summe in Excel zu ermitteln. SUM () -Argumente können Zahlen, Arrays, Zellreferenzen usw. sein. Es können bis zu 255 Argumente akzeptiert werden. Schauen wir uns einige Beispiele an.
Beispiel 1
- Wir werden sehen, wie man Zellenwerte mit einem einzigen Klick summiert. Nachstehend sind die Namen einiger gekaufter Artikel und deren Preis aufgeführt. Wir müssen die Summe oder die Summe der Preise finden.
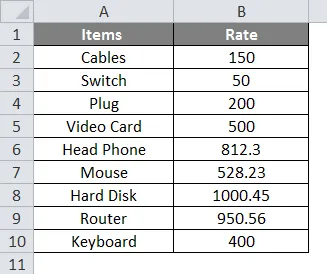
- Die schnelle und einfache Methode, um die Summe der angegebenen Werte zu erhalten, besteht darin, auf den Buchstaben der Spalte zu klicken und in der Statusleiste nach der Summe der ausgewählten Spaltenwerte zu suchen.
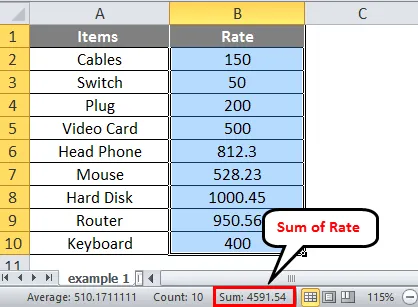
- Die Summe der gesamten Spalte wird in der Statuszeile 4591.54 angezeigt.
Beispiel # 2
- Wenn Sie die Summe des jeweiligen Zellenbereichs ermitteln möchten. Sie finden es einfach, indem Sie den Bereich auswählen.
- In den gleichen Daten, wenn Sie die Summe der Rate aus einem bestimmten Bereich finden möchten. Wählen Sie den Zellenbereich wie folgt aus.
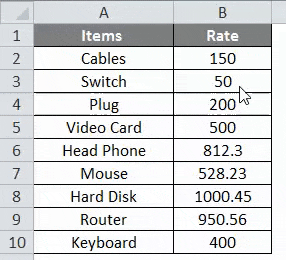
- Wählen Sie den Bereich vom zweiten bis zum siebten Element aus. Wenn Sie die Statusleiste erneut überprüfen, wird die Summe der ausgewählten Elemente angezeigt.
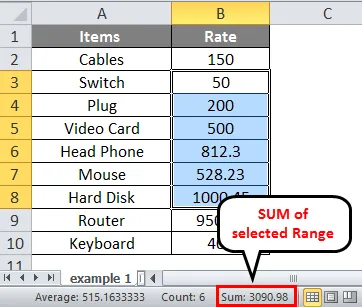
Beispiel # 3
- Wenn Sie die Summe der Zellen zufällig ermitteln möchten, bedeutet dies, dass sie nicht in einem bestimmten Bereich liegen.
- Sie können die Zellen auswählen, für die Sie die Summe suchen möchten, indem Sie die Strg- Taste drücken und mit der Maus auf die Zellen klicken, ohne die Strg-Taste loszulassen. Hier ist die Auswahl unten dargestellt.
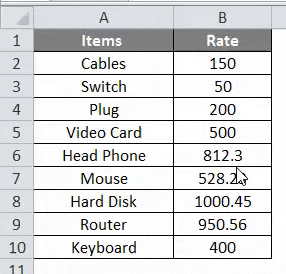
- Überprüfen Sie erneut die Statusleiste, um die Summe der ausgewählten Zellen zu erhalten. Das wird als 2028.79 angezeigt
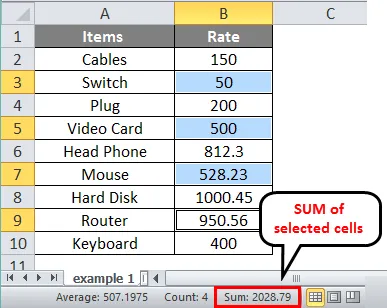
Verwenden von AutoSUM in Excel
AutoSum ist eine in Excel integrierte Funktion. Dies berechnet automatisch die Summe der Zahlen und zeigt sie in der Zelle an, auf die die Formel angewendet wurde. In den vorherigen Methoden konnten wir die Summe nicht in einer Zelle anzeigen. Dadurch wird der Wert gemäß Ihrem Wunsch angezeigt.
Beispiel # 4
- Es gab einige gekaufte Produkte und den Rechnungsbetrag. Lassen Sie uns die Summe der angegebenen Produkte finden.
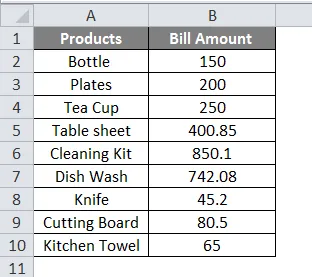
- Um die Bereichsauswahl zu umgehen, wählen Sie die unmittelbare Zelle unter dem Betrag aus, um die Summe zu ermitteln.
- Gehen Sie zum Home-Menü und klicken Sie auf AutoSumme (siehe unten).
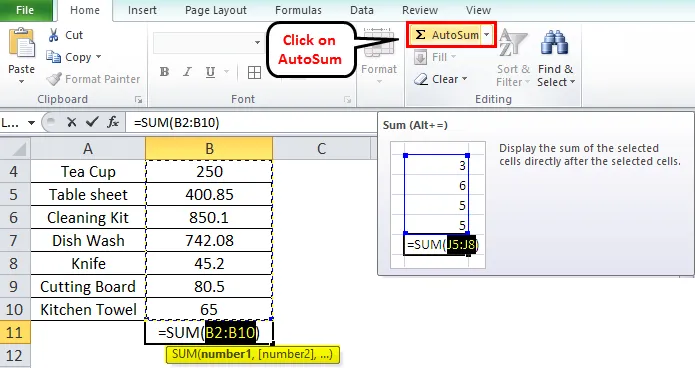
- Der Bereich wird automatisch ausgewählt und mit der Funktion '= SUMME' versehen. Wenn Sie den Bereich ändern möchten, können Sie den Bereich durch Auswählen der Zellen auswählen.
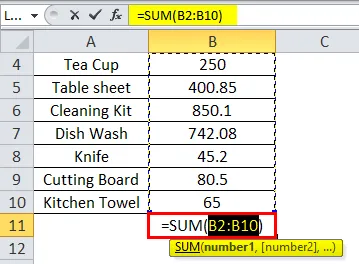
- Nach der Auswahl drücken Sie die Eingabetaste auf Ihrer Tastatur. Die Gesamtsumme wird in derselben Zelle angezeigt.

Manuelles Aufrufen der SUM-Funktion
Eine andere Methode besteht darin, die '= Sum'-Funktion manuell zu verwenden. Wenden Sie die Funktion an und wählen Sie den Zellbereich aus.
Beispiel # 5
- Verschiedene Früchte und ihre Mengen sind unten angegeben. Finden Sie die Summe der Mengen.
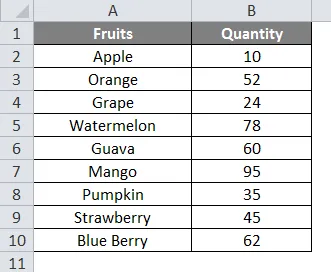
- Um die Summe der angegebenen Menge zu erhalten. Wählen Sie die Zelle unter der angegebenen Menge aus und wenden Sie die Formel '= Summe ()' an.
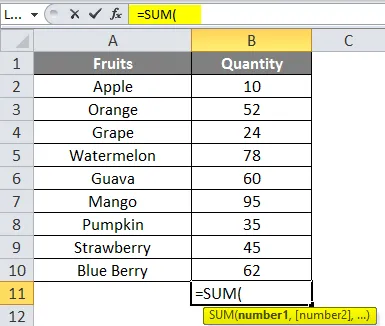
- Diese Funktion fügt die Zahlen in einem Bereich von Zellen hinzu. Geben Sie innerhalb der Funktion den Zellenbereich an, für den Sie die SUMME erhalten möchten.
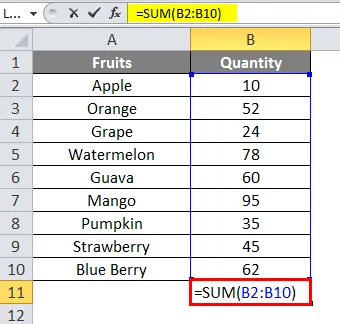
- Nach Auswahl des Zellbereichs drücken Sie die Eingabetaste auf der Tastatur, um das Ergebnis zu erhalten.
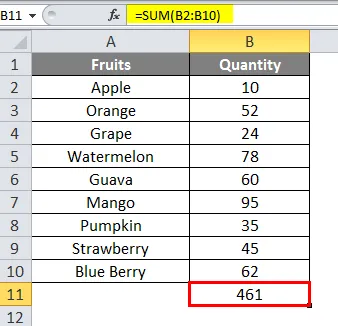
- Die Summe der angegebenen Mengen ist 461.
Finden Sie SUM, indem Sie die Zwischensumme für gefilterte Zellen anwenden
Wenn Sie die Summe für eine gefilterte Zelle suchen müssen, dh aus einer langen Liste, möchten Sie die SUMME der gefilterten Elemente erhalten.
- Nachfolgend finden Sie eine Liste der Artikel, die an unterschiedlichen Daten gekauft wurden, sowie deren Anzahl.

- Wir wollen die Gesamtmenge der Früchte ermitteln. Zuerst müssen wir die Spaltenelemente filtern, um die Menge der Früchte zu erhalten. Klicken Sie auf eine Zelle und dann auf die Registerkarte Daten und dann auf das Filtersymbol.
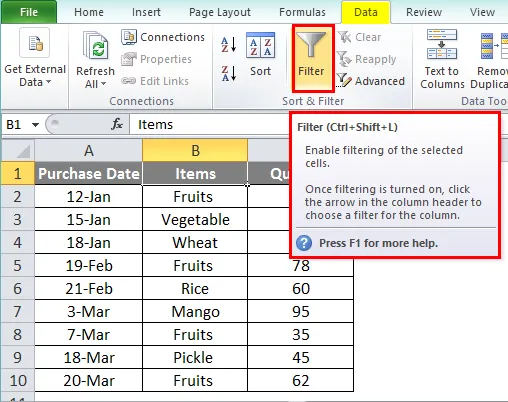
- Sobald Sie auf das Filtersymbol klicken, wird neben den Spaltenüberschriften eine Pfeiltaste angezeigt.
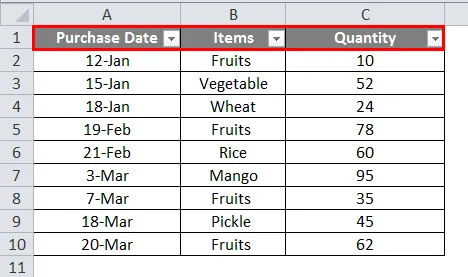
- Klicken Sie auf den Pfeil neben der Überschrift Artikel. Deaktivieren Sie das Kontrollkästchen "Alles auswählen" und markieren Sie die Werte, die Sie filtern möchten. Hier werden wir Früchte filtern. Und Sie werden die Spalten wie folgt erhalten.
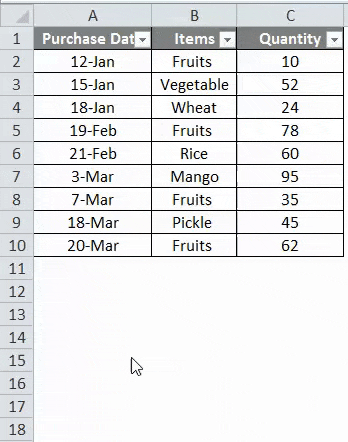
- Klicken Sie auf die leere Zelle unter der Spalte Menge. Wählen Sie AutoSumme von zu Hause aus. Die Funktion ' SUBTOTAL ' erscheint und der Zellbereich wird als gesamte Spalte angezeigt.
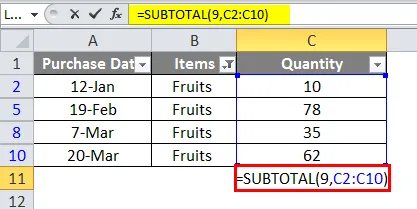
- Drücken Sie die Eingabetaste auf der Tastatur. Es werden nur die gefilterten Zellen zusammengefasst.
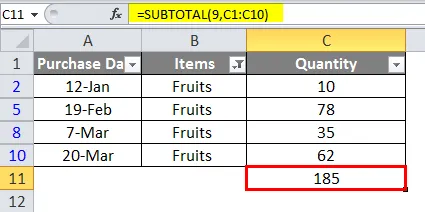
Wichtige Informationen zum SUMMEN in Excel
- Während Sie die Formel verwenden, anstatt den Zellbereich auszuwählen, können Sie den Zellbereich manuell eingeben. Dies hilft einer großen Anzahl von Zellen.
- Wenn Sie aus einer großen Anzahl von Zellen den Summenfilter eines bestimmten Elements abrufen möchten, wird die AutoSum-Methode bevorzugt.
- Beim Versuch, die Textsumme mit einer Länge von mehr als 255 Zeichen zu ermitteln, wird ein Fehler "#WERT" ausgegeben.
- Alt + = ist die Tastenkombination für AutoSumme.
Empfohlene Artikel
Dies war eine Anleitung zum SUMMEN in Excel. Hier haben wir Beispiele zum SUMMEN in Excel zusammen mit praktischen Beispielen und einer herunterladbaren Excel-Vorlage besprochen. Sie können auch unsere anderen Artikelvorschläge durchgehen -
- Tutorials zum Einfügen von Kommentaren in Excel
- LEN Formel in Excel mit Beispielen
- Beste Beispiele für SUMIF-Formeln in Excel
- Seitenumbruch einfügen | Excel-Tutorials