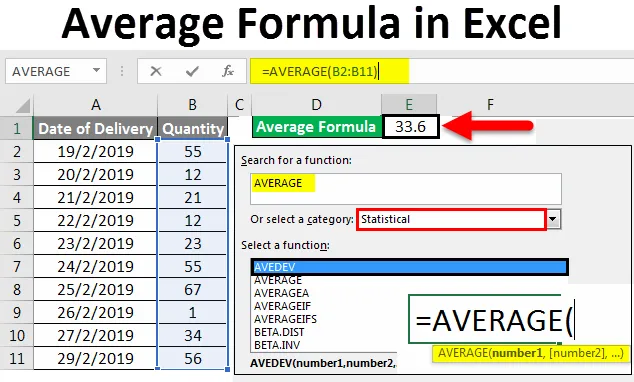
Excel Average Formula (Inhaltsverzeichnis)
- Durchschnittliche Formel in Excel
- Wie verwende ich eine Durchschnittsformel in Excel?
Durchschnittliche Formel in Excel
Die Durchschnittsformel in Excel gibt einfach den Durchschnitt der ausgewählten numerischen Zellenwerte an. Durchschnitt heißt, wenn wir die Summe einiger Werte herausnehmen und diese mit der berechneten Summe durch die Gesamtzahl der Iterationen dividieren, ergibt sich der Durchschnitt aller Werte.
Wie verwende ich eine Durchschnittsformel in Excel?
In unseren Schultagen haben wir den Durchschnitt eines Bereichs berechnet, indem wir zuerst die Werte summiert und dann durch die Gesamtzahl der in der Summe verwendeten Werte dividiert haben. Aber in Excel haben wir eine einfache Formel zur Berechnung eines Durchschnitts. Dazu können wir über die Option Funktion einfügen in Excel nach DURCHSCHNITTLICH suchen, um sie zu verwenden.
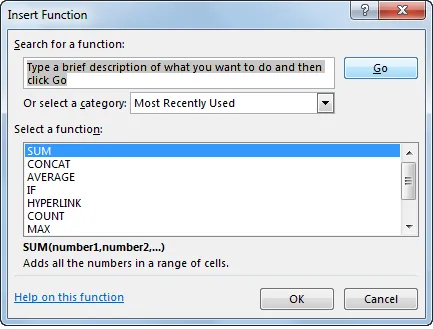
Oder wechseln Sie in den Bearbeitungsmodus einer Zelle, indem Sie = (Gleichheitszeichen) eingeben und dann die unten gezeigte Durchschnittsfunktion auswählen.

Durchschnittliche Formel in Excel - Beispiel 1
Lassen Sie uns anhand einiger Beispiele verstehen, wie Sie die Durchschnittsformel in Excel verwenden.
Sie können diese Excel-Vorlage für Durchschnittsformeln hier herunterladen - Excel-Vorlage für DurchschnittsformelnWir haben Musterdaten für den Verkauf eines Produkts von 10 Tagen, wie unten gezeigt.
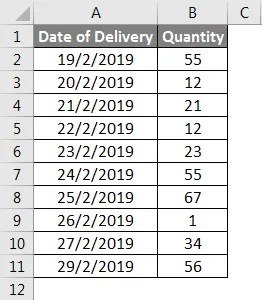
Berechnen wir nun den durchschnittlichen Umsatz der angegebenen Daten. Gehen Sie dazu in die Zelle, in der Sie die Durchschnittsformel anwenden möchten, um das Ergebnis anzuzeigen, und klicken Sie dann auf das Symbol Funktion einfügen direkt neben der Formelleiste in Excel (siehe Abbildung unten).
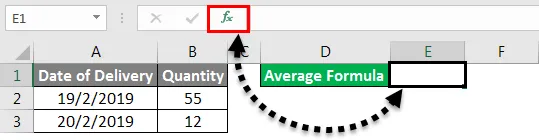
Oder Gehen Sie zur Registerkarte Formeln und wählen Sie die Funktion Einfügen wie unten gezeigt.
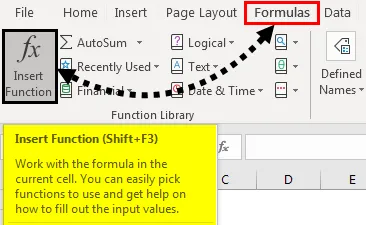
Danach erhalten wir eine Insert Function Box wie unten gezeigt. Suchen Sie dort nach Average function und klicken Sie dann auf OK . Oder Sie können die Durchschnittsfunktion in der Kategorie Statistische Funktionen unter finden. Oder Sie wählen ein Kategoriefeld aus.
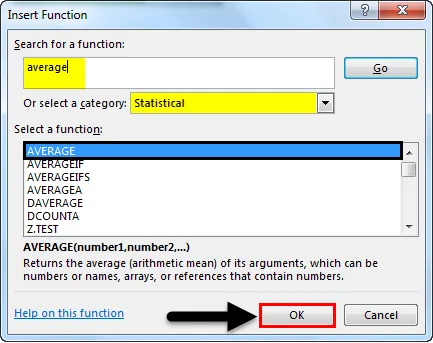
Wie wir oben sehen können, erhalten wir nach Auswahl der Funktion den Syntaxvorschlag, der ebenfalls im Feld markiert ist.
Sobald wir auf OK klicken, gelangen wir zum Fenster Average Function Argument . Wählen Sie dort die Zellen oder Bereiche aus, für die der Durchschnitt ermittelt werden soll. Hier können wir mehr als einen Bereich in einer anderen Anzahl von Zellen auswählen. Danach klicken Sie auf OK .
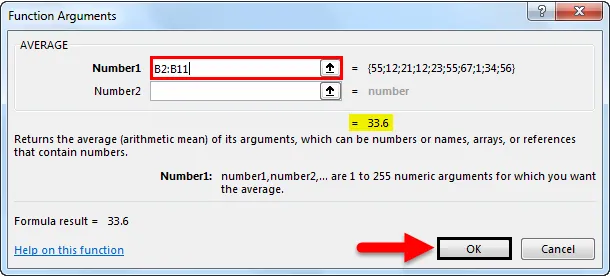
Wie wir sehen können, haben wir den Durchschnitt des ausgewählten Bereichs als 33, 6 für den ausgewählten Bereich B2 bis B11 erhalten.

Dies wird bereits von vielen Menschen bemerkt, das gleiche Ergebnis wird am unteren Rand der Excel- Tabelle angezeigt, wie unten gezeigt. Dort sehen wir die Summe der ausgewählten Zellen, die Summe aller Zahlen und den Durchschnitt der ausgewählten Zahlen.

Durchschnittliche Formel in Excel - Beispiel 2
Dies ist ein weiterer Weg, um einen Durchschnitt zu nehmen. Wir betrachten die gleichen Daten, die wir oben für einen Durchschnitt gesehen haben. Dies ist ein einfacher und schneller Weg, um das gewünschte Ergebnis zu erzielen. Gehen Sie dazu in die Zelle, in der die Ausgabe angezeigt werden soll. Geben Sie nun = (Gleichheitszeichen) ein, um in den Bearbeitungsmodus dieser ausgewählten Zelle zu wechseln. Geben Sie nun AVERAGE ein und wählen Sie die genaue Funktion wie unten gezeigt.

Wie wir sehen können, wurde auch die Syntax der ausgewählten Funktion gesehen. Das sehen wir auch in der Arbeit. Um die Syntax zu vervollständigen, wählen Sie den Zellenbereich aus, für den der Durchschnitt berechnet werden soll.
Hier haben wir den Bereich von Zelle B2 bis Zelle B11 wie unten gezeigt ausgewählt.
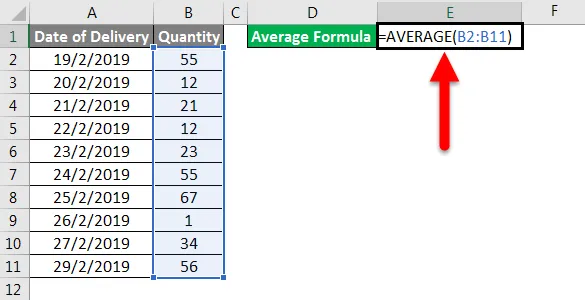
Drücken Sie dann die Eingabetaste, um das Ergebnis zu erhalten. Wie wir sehen können, beträgt der Durchschnitt der ausgewählten Zellen 33, 6, wie unten gezeigt.

Auch für diesen Fall können wir am unteren Rand des Excel-Blattes überprüfen, ob es den gleichen Durchschnitt anzeigt oder nicht. Markieren Sie dazu die Zellen und gehen Sie nach unten.

Wie wir oben sehen können, zeigt es den gleichen Durchschnitt wie 33, 6 für die ausgewählte Zellenzahl 10 . Dies belegt die Genauigkeit der von uns verwendeten Formel.
Durchschnittliche Formel in Excel - Beispiel 3
Wir können genauere Ergebnisse erzielen, wenn wir AVERAGE mit ROUND verwenden. Dies ergibt das Ergebnis der runden Zahl anstelle einer Zahl mit Dezimalstellen. Fügen Sie dazu die RUNDEN-Funktion hinzu, sobald wir den DURCHSCHNITT angewendet haben. Drücken Sie = in einer beliebigen Zelle und suchen Sie und wählen Sie die ROUND- Funktion. Hier sehen wir die unten gezeigte Syntax von ROUND.
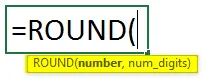
Darin steht, dass number und num_digits Teil der Syntax sind. Wenden Sie nun für die Zahl die AVERAGE-Formel an und wählen Sie für num_digits wie unten gezeigt aus.
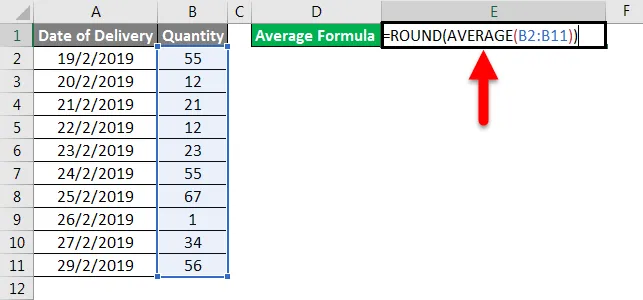
Dies gibt den Durchschnitt des ausgewählten Bereichs ohne Nachkommastellen an. Das Ergebnis wird in der ganzen Zahl sein.
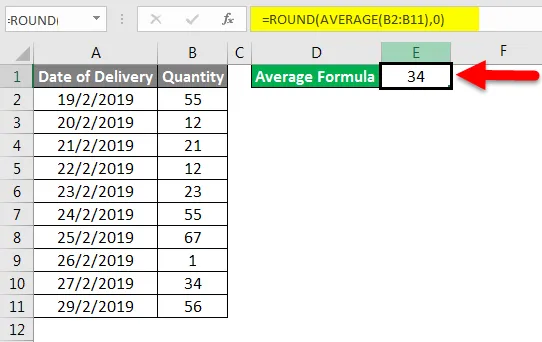
Dinge, an die man sich erinnern sollte
- Wählen Sie immer den kompletten Bereich. Wenn sich dazwischen leere Zellen befinden, markieren Sie auch die Zelle, um die Lücke zu füllen.
- Wir können das Ergebnis in runden Zahlen erhalten, indem wir die ROUND- Funktion vor AVERAGE verwenden, wie in Beispiel -3 erläutert.
- Die AVERAGE- Funktion kann vertikal, horizontal oder in beliebigen matrixförmigen Daten in beliebiger Form verwendet werden.
Empfohlene Artikel
Dies war eine Anleitung zur Durchschnittsformel in Excel. Hier haben wir die Durchschnittsformel in Excel und die Verwendung der Durchschnittsformel in Excel zusammen mit praktischen Beispielen und einer herunterladbaren Excel-Vorlage erläutert. Sie können auch unsere anderen Artikelvorschläge durchgehen -
- Anleitung zur SUMPRODUCT-Funktion in Excel
- Wie benutze ich die SUM-Funktion in Excel?
- Verwendung der Excel-Quadratwurzelfunktion
- MAX IF-Funktion in Excel