
Einführung in Tableau Drill Down
Drilldown wird verwendet, um Säulen (Spalten und Zeilen) einen Mehrwert zu verleihen. Wir können Details zu jeder Kennzahl anzeigen, indem wir der Kennzahl eine Hierarchie hinzufügen. Hierarchie ist leicht zu sehen, die Tiefe des Wertes. Wenn wir eine Hierarchie erstellen, fügen wir mehr als einen Wert hinzu, um diesen Wert auf den Säulen anzuzeigen, indem Sie die Hierarchie auf die Säulen ziehen. Dies spart Zeit und zeigt mehrere Daten mit einem Klick an. Wir können den Säulen so viele Werte hinzufügen, wie wir möchten.
Wie benutzt man Tableau?
- Wir werden mit der Datenquelle beginnen.
- Verbinden Sie Ihren Datensatz mit dem Tableau.
- Öffnen Sie Tableau Desktop oder Öffentlich-> Klicken Sie auf Datei-> Öffnen (eine Datei, mit der Sie arbeiten möchten, kann xlx, pdf, txt usw. sein).
- Wir haben die Sample-Superstore-Datenbank geöffnet, aus der die Auftragstabelle gezogen wurde.
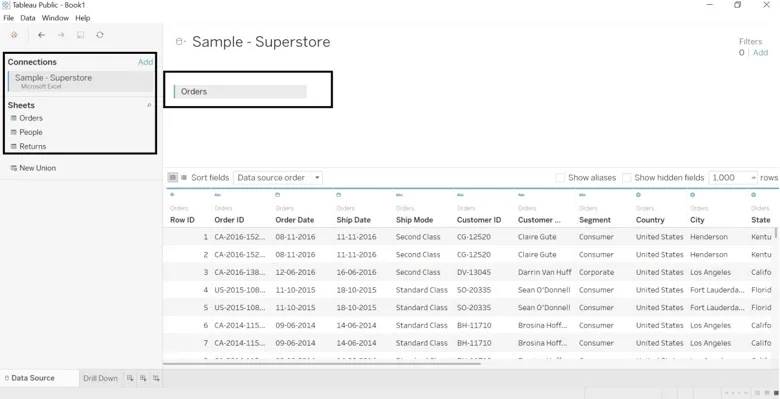
- Wechseln Sie zum Arbeitsblatt, in dem die Daten in Dimensionen und Kennzahlen unterteilt sind. Benennen Sie ein Arbeitsblatt nach Ihren Wünschen (wir haben es als Drilldown bezeichnet).
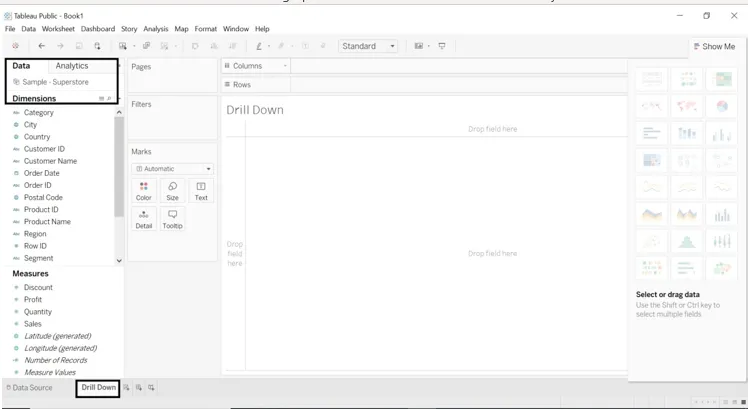
- Ziehen Sie die Bemaßung und das Maß in Zeilen und Spalten.
- Ziehen Sie die Dimension Kategorie und Unterkategorie in Zeilen.
- Ziehen Sie Sales in Spalten.
- Wir erhalten Verkäufe nach Kategorie und Unterkategorie.
- Zum Formatieren ziehen Sie die Kategorie in die Farbmarkierungskarte.
- Schauen Sie sich den Abschnitt Kategorie an, der auf der rechten Seite des Blatts angegeben ist.

Wir werden untersuchen, wie sich die einzelnen Regionen entwickelt haben.
- Ziehen Sie die Regionsdimension in Filter und Spalten.
- Wir können entweder alle Regionen oder eine oder zwei auswählen.
- Wir haben alle Regionen ausgewählt.
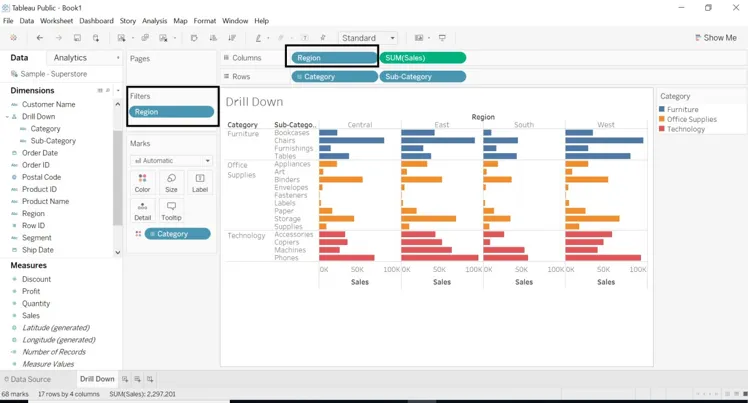
Wir werden uns mehr um die Formatierung des Arbeitsblatts kümmern.
- Ziehen Sie die Unterkategorie in das neue Fenster der Kategorie, um die Namenshierarchie anzuzeigen. Gib ihm einen Namen, den du willst. Wir haben den Namen Drill Down gegeben.
- Ziehen Sie die Regionsdimension in Zeilen und wählen Sie nur 1 oder 2 Regionen aus.
- Die Kategoriedimension erhält einen Drilldown mit Unterkategorie.
- Sehen Sie sich das + Zeichen auf dem Kategoriesymbol an.
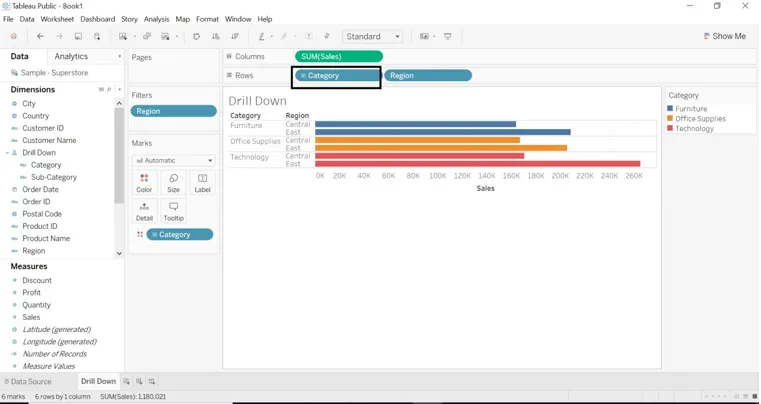
- Wenn Sie Daten mit einer Unterkategorie möchten, klicken Sie auf + Kategoriedimension anmelden. + Zeichen hat sich geändert in -
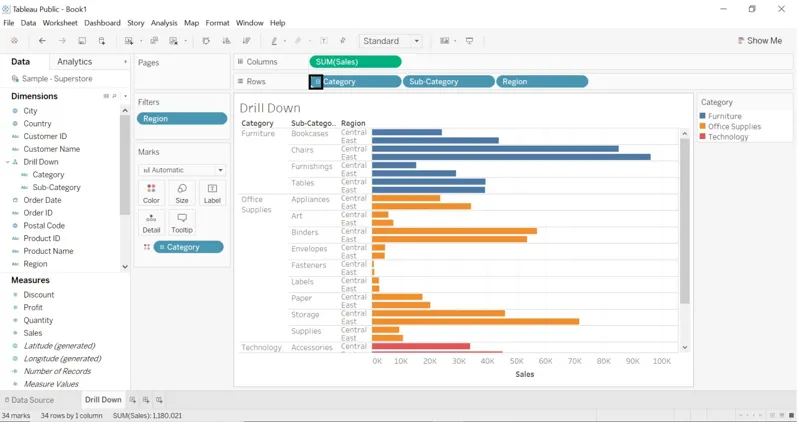
- Ziehen Sie die Dimension Stadt in Filter (Markierungskarte).
- Wählen Sie die gewünschte Stadt aus.
- Kategorie in Filter ziehen (Markierungskarte) Wählen Sie die gewünschte Kategorie aus.
- Wir können die Farbe aller Filter ändern.
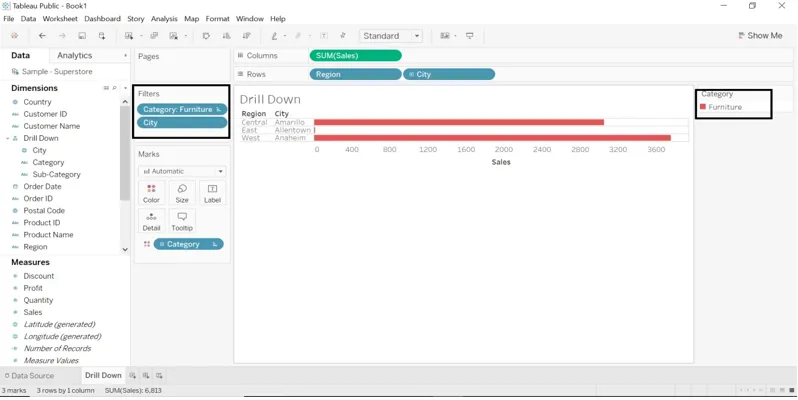
- Ziehen Sie die Dimension "Bestelldatum" in die Spalten.
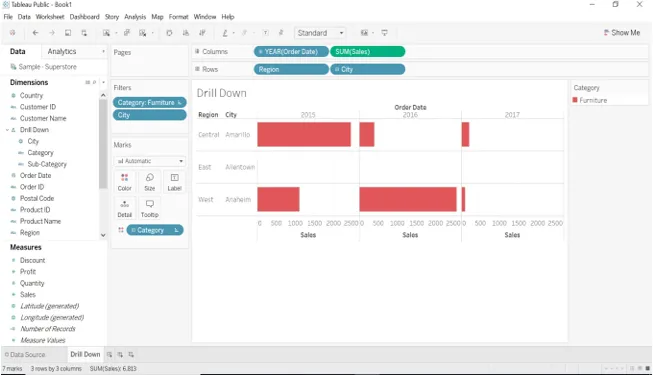
- Die Dimension "Bestelldatum" hat ein + -Zeichen. Klicken Sie auf das Dropdown-Menü, um Jahr, Tag, Quartal und Monat auszuwählen.
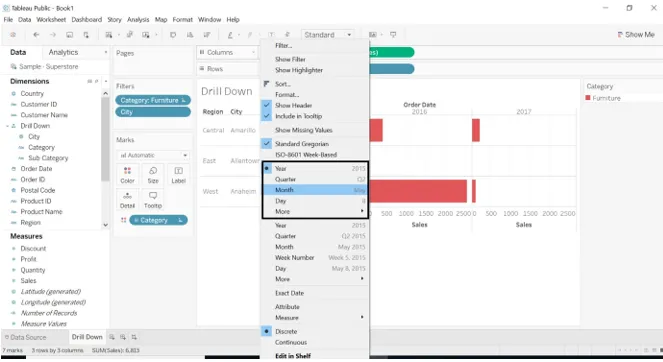
- Wenn wir Monat auswählen , wird das Ergebnis geändert.
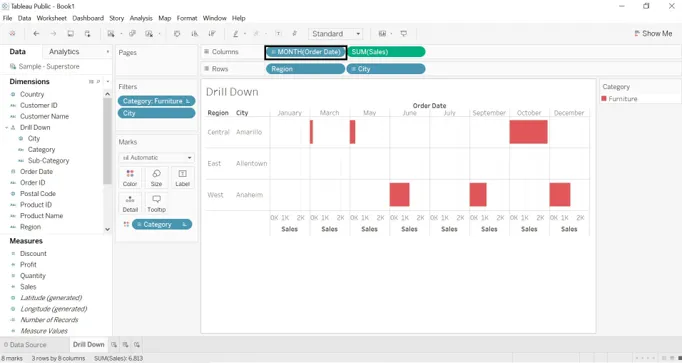
- Wenn wir die Dimension Bestelldatum in Zeilen ziehen.

- Wir können die Werte zwischen Spalten und Zeilen austauschen. Ein Swap-Symbol wird angezeigt.
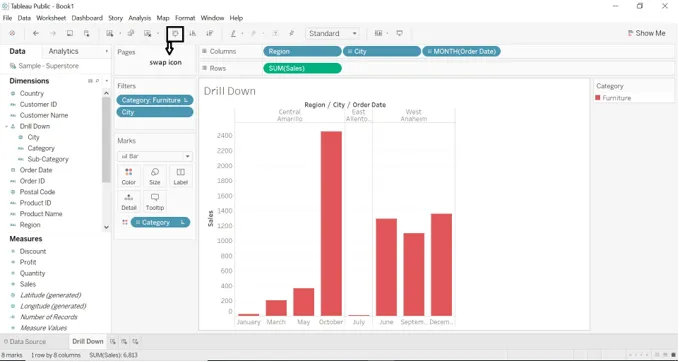
- Ziehen Sie Summe (Verkäufe) in Farbe (Markierungen). Auf der rechten Seite des Arbeitsblatts wird ein neues Fenster generiert.
- Klicken Sie auf Summe (Umsatz) -> Dropdown auswählen -> Klicken Sie auf Farben bearbeiten, und wählen Sie die gewünschte Farbe aus.
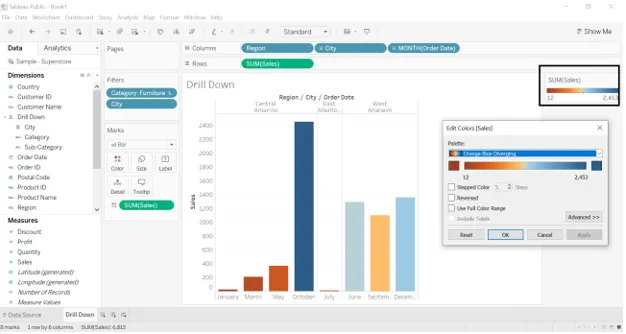
- Wir können die Farbe von Verkäufen mit mehr vorgerückten Farbenbildungsmerkmalen ändern. Öffnen Sie das Fenster zum Bearbeiten der Farbe. Klicken Sie auf Gestufte Farbe, um eine Reihe von Schritten zu ändern. In der Farbpalette wird ein Farbbereich angezeigt, der den von uns ausgewählten Schritten entspricht.
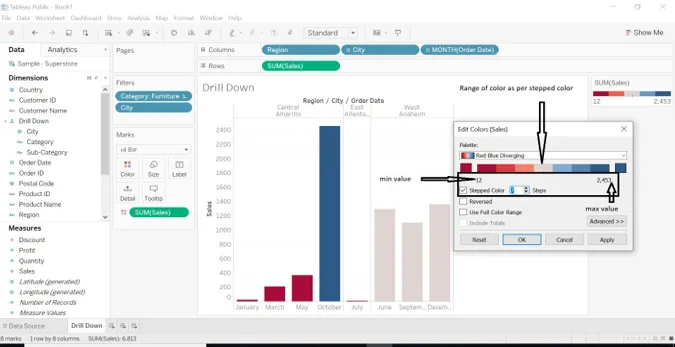
- Wir können SUMME (Umsatz) auf Durchschnitt, Median, Anzahl, Minimum, Maximum usw. ändern.
- Klicken Sie auf die Dropdown-Schaltfläche von SUM (Sales) -> wählen Sie Measure (SUM) -> wählen Sie Measure, das Sie möchten.

- Wir haben Kategorien- und Unterkategoriedimensionen in Spalten gezogen. Wir haben uns für die Kategorie Möbel entschieden und alle Unterkategorien ausgewählt.
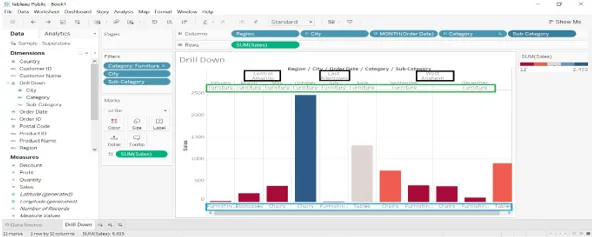
- Wählen Sie die Dimension aus -> klicken Sie auf den Dropdown-Pfeil -> wählen Sie Filter anzeigen -> neues Fenster wird auf der rechten Seite des Arbeitsblatts geöffnet.
- Wir können alle auf der rechten Seite erstellten Daten auswählen und das gewünschte Ergebnis anzeigen.
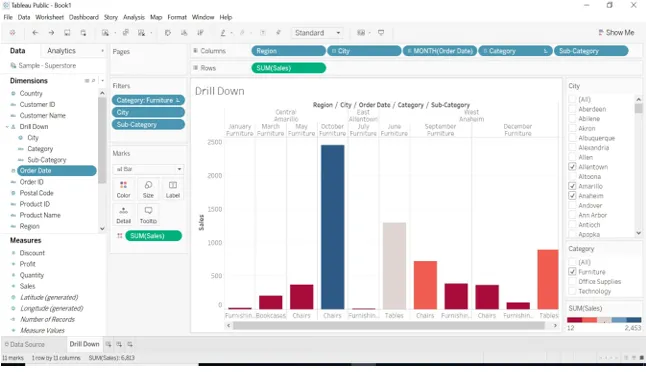
- Ziehen Sie die Zustandsdimension in die Beschriftung, um den Datenstatus anzuzeigen.
- Wir haben das Jahr Datum gewählt - 2015 und 2017, Daten werden nur für diese zwei Jahre angezeigt.
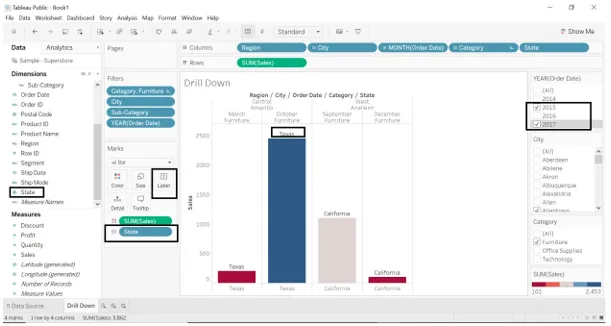
- Wir haben einige Verkäufe für jede Region, Kategorie, Staat gesehen.
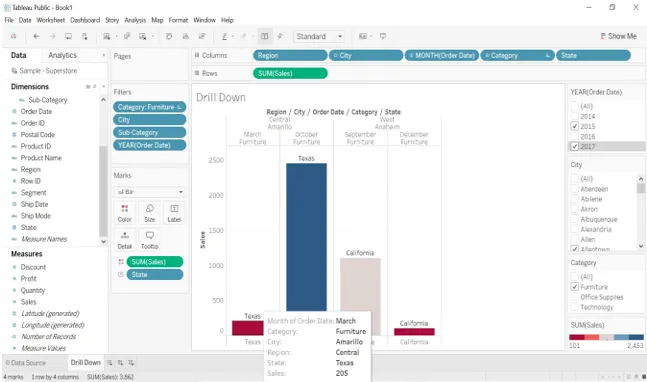
Kartenansicht erstellen
- Erstellen Sie zunächst eine Hierarchie mit der Dimension Postleitzahl, Bundesland und Land.
- Gehen Sie zu Land -> klicken Sie auf die Dropdown-Leiste -> wählen Sie Hierarchie -> Hierarchie erstellen -> geben Sie der Hierarchie einen Namen (wir haben den Namen als Karte angegeben).
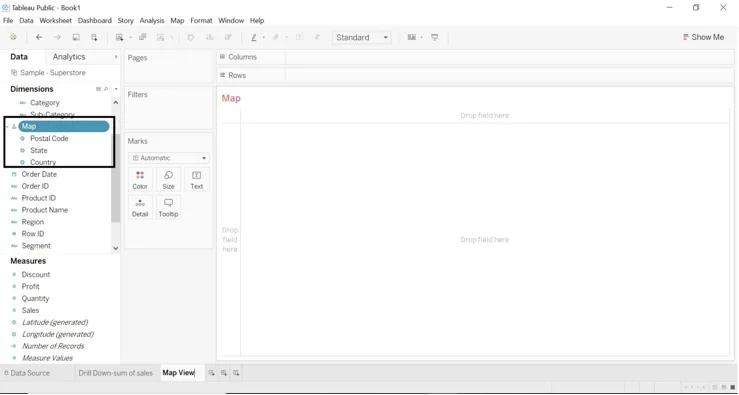
- Doppelklicken Sie auf die Zustandsdimension oder ziehen Sie die Zustandsdimension auf die Beschriftung. Die Karte wird erstellt.
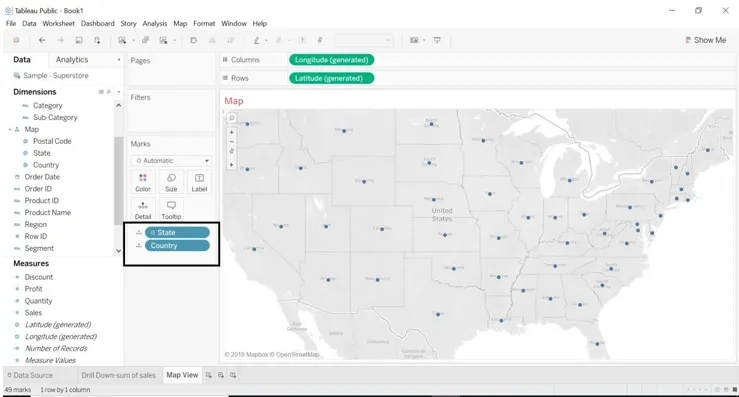
- Tableau hat automatisch eine Karte erstellt, da Tableau weiß, dass es sich bei dem Status um geografische Daten handelt.
- Die County-Dimension wird standardmäßig hinzugefügt, da in einer Beispieldatenbank das Land Teil der Hierarchie ist.
- Jede Hierarchieebene wird den Details hinzugefügt.
- Jeder Ort wird für eine Kartenansicht benötigt, bei der der Längen- und Breitengrad hinzugefügt werden.
- Ziehen Sie die Gewinnmessung auf Farbe, um einen Teil des Gewinns für jeden Staat anzuzeigen.
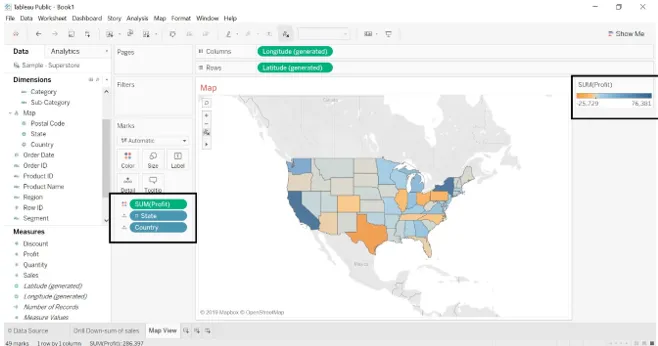
- Die Farbe wird automatisch für jeden Status basierend auf dem Gewinn hinzugefügt. Automatisch aktualisierte gefüllte Karte anzeigen.
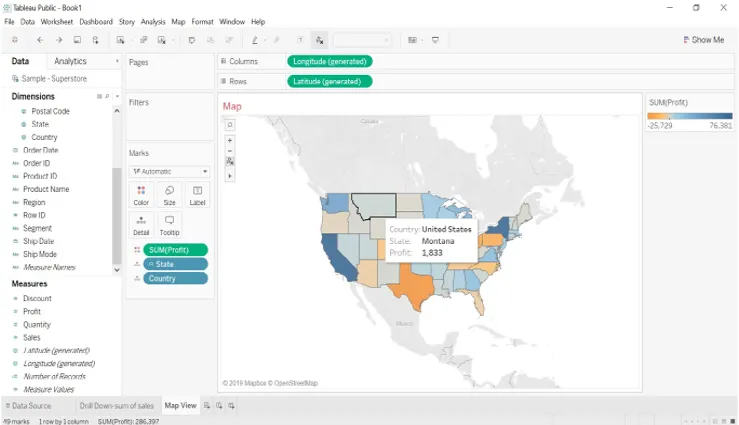
- Wir werden die Regionsdimension in Filter ziehen. In Bezug auf die Region können wir einen Gewinn sehen.

- Wir können die Farbe des Gewinns ändern, wir können sehen, welchen Gewinn jeder Staat erzielt.
- Gehen Sie zu Farbe-> Farbe bearbeiten-> Stufenfarbe auswählen-> Farbe auswählen (aus der Farbpalette).
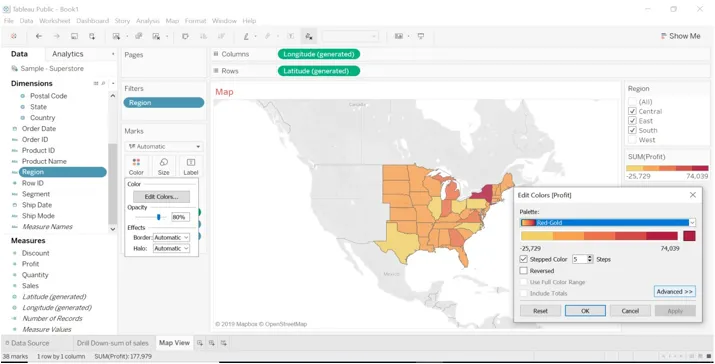
- Ziehen Sie die Dimension "Sales Measure" und "Region" auf "Label". Es wird ein Verkauf für jedes Bundesland und jede Region angezeigt.
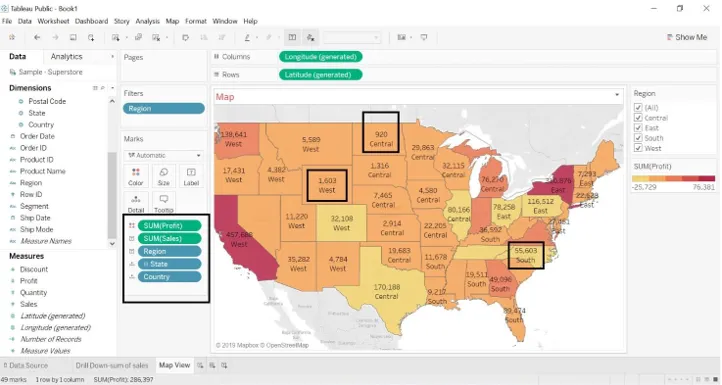
- Im Bild unten sehen wir einen Gewinn für den Staat mit Region und Land.
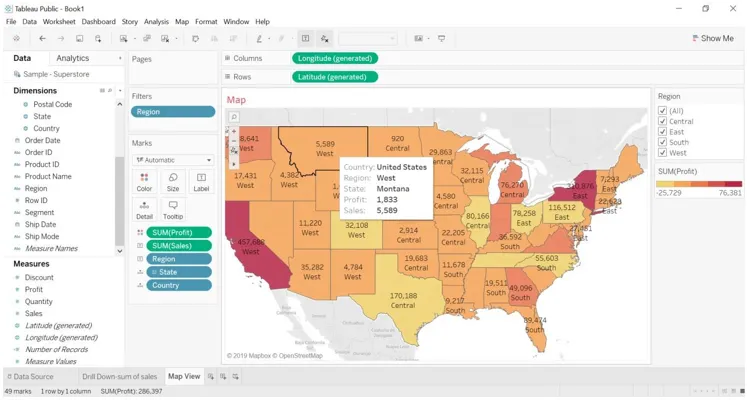
Drilldown mit Karte
- Wir werden den Gewinn für jede Region mit einem Drill-Down-Ansatz sehen.
- Arbeitsblatt für die Kartenansicht kopieren. Klicken Sie auf Arbeitsblatt -> klicken Sie auf ein Duplikat.
- Doppelte Blätter werden erstellt.
- Zum Anzeigen gehen -> Balkendiagramm auswählen.
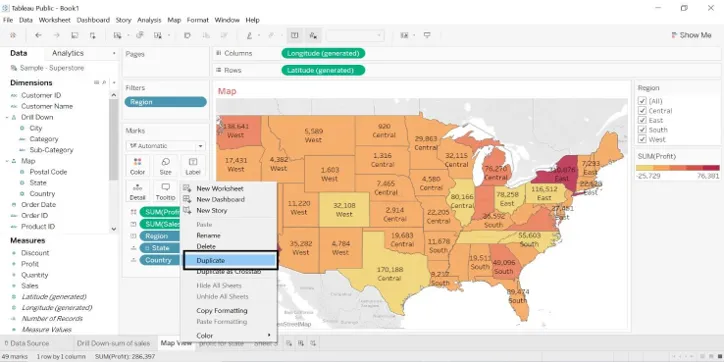
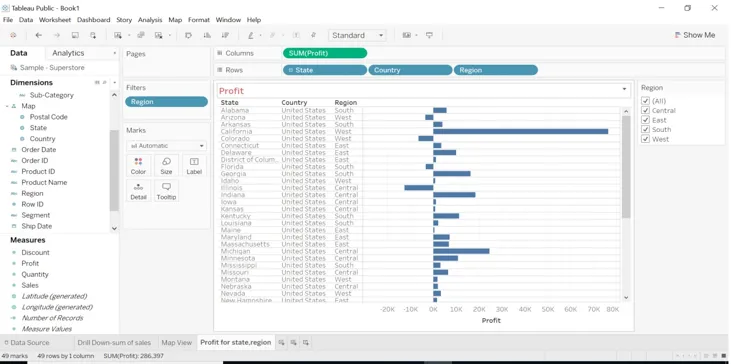
- Wählen Sie den Gewinnbereich aus und markieren Sie Nur behalten.
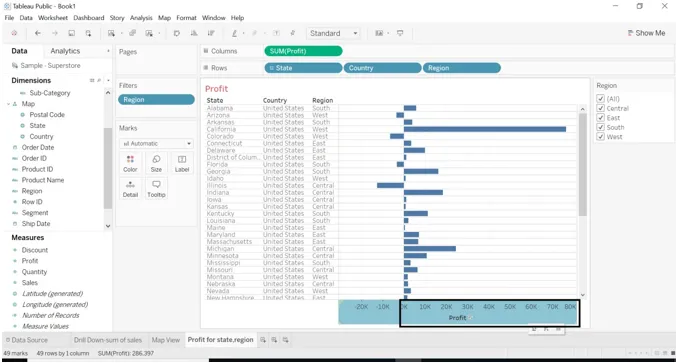
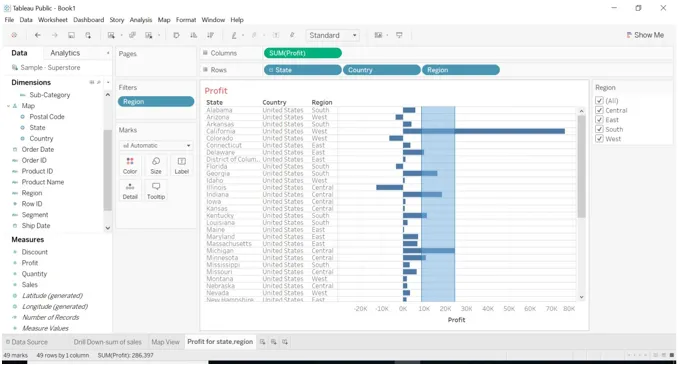
- Wenn Sie Nur behalten auswählen, wird das folgende Bild angezeigt.
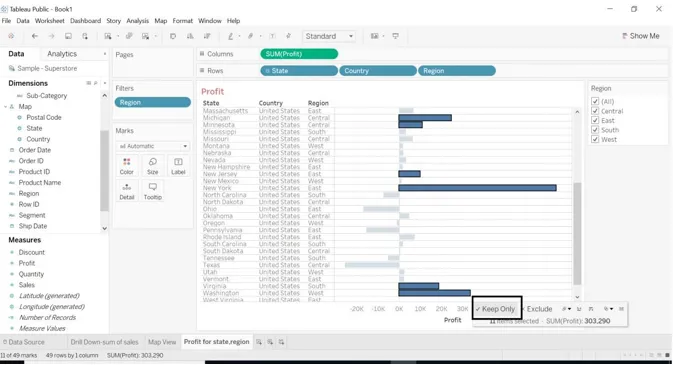
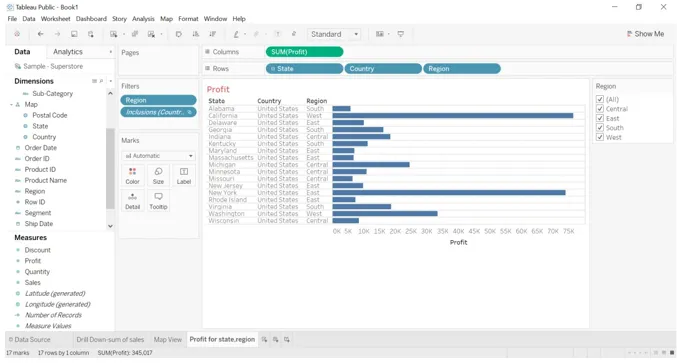
- Wenn wir auf staatliche Maßnahme klicken, wird das Land unter staatliche Maßnahme gestellt, weil wir eine Hierarchie davon erstellt haben. - Schild mit dem Staat ist gegeben. Wenn wir auf klicken, verschwindet das Land in den Zeilen.
- Wann - mit dem Staat unterschreiben.

- Wenn + mit dem Staat unterschreiben.
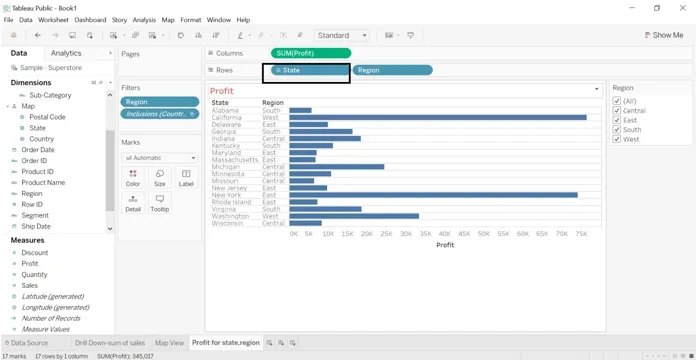
- Wenn wir auf das + -Zeichen klicken, wird ein Datum in Bezug auf das Land angezeigt.
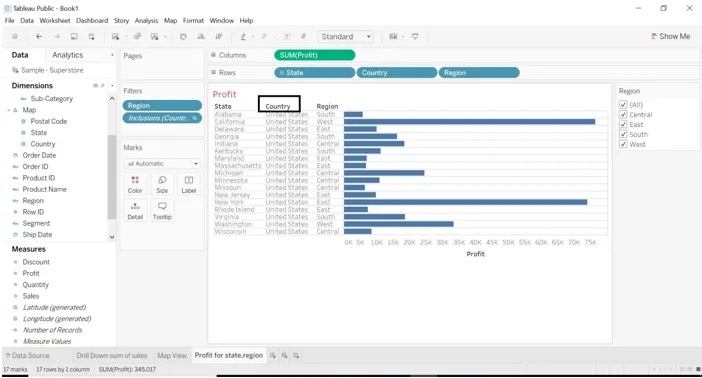
Fazit Tableau Drill Down
Drilldown ist eines der nützlichsten Feature-Tableaus, das angeboten wird. Visualisierung macht es einfach, damit zu sehen. Wenn es eine große Datenquelle gibt, können wir die einzelnen Daten mithilfe des Drilldowns anzeigen. Tableau ist ein einfach zu verwendendes Tool, das alle darin enthaltenen Funktionen leicht verständlich macht.
Empfohlene Artikel
Dies ist eine Anleitung zum Drilldown von Tableau. Hier haben wir die Einführung zusammen mit Kartenansicht erstellen und Drilldown der Karte besprochen. Sie können auch unsere anderen Artikelvorschläge durchgehen, um mehr zu erfahren.
- Tableau Wettbewerber
- Was ist Tableau?
- Liniendiagramm in Tableau
- Was ist der Tableau Server?
- Rangfunktion in Tableau
- Drehpunkt in Tableau
- Tableau-Kontextfilter
- Tableau Bullet Chart
- Wie das Balkendiagramm in Matlab verwendet wird (Beispiele)