Die Optionen „Deckkraft“ und „Füllen“ in Photoshop im Ebenenbedienfeld steuern beide die Transparenz einer Ebene und verhalten sich häufig genau gleich. In diesem Tutorial lernen wir den wichtigen Unterschied zwischen Deckkraft und Füllung beim Arbeiten mit Ebenenstilen kennen!
Eine der häufigsten Fragen, die ich von Photoshop-Benutzern und nicht nur von Anfängern erhalte, lautet: "Was zum Teufel ist der Unterschied zwischen den Optionen„ Deckkraft “ und„ Füllen “ im Ebenenbedienfeld? Tun beide nicht dasselbe?" Das ist eine gute Frage, denn in den meisten Fällen sind sie genau gleich.
Sowohl die Opazitäts- als auch die Fülloption steuern die Transparenz einer Ebene. Das heißt, sie steuern, wie stark die aktuell ausgewählte Ebene andere Ebenen im Dokument durchlässt, die darunter liegen. Um die Transparenz einer Ebene zu verringern, verringern wir normalerweise den Wert für die Deckkraft. Aber wenn die Fülloption auch die Transparenz senkt, wozu dann zwei Optionen, die dasselbe bewirken? Es muss doch einen Unterschied geben, oder?
Du hast Recht! Der Hauptunterschied zwischen Deckkraft und Füllung liegt in den Ebenenstilen von Photoshop. Wenn Sie Ihrer Ebene keine Effekte (Stile) wie Strich, Schlagschatten, Abschrägung und Prägung oder äußeres Glühen hinzugefügt haben, erhalten Sie die gleichen Ergebnisse, wenn Sie die Werte für Deckkraft oder Füllung verringern. Wenn Sie andererseits einen oder mehrere Ebenenstile angewendet haben, verhalten sich Deckkraft und Füllung sehr unterschiedlich. Schauen wir uns ein Beispiel an.
Hier ist ein Bild, das ich in Photoshop geöffnet habe. Ich habe einen einfachen Text hinzugefügt - das Wort "Traum". Das Bild selbst ohne den Text ist in der Fotolia-Bildbibliothek erhältlich:
 Das Originalbild.
Das Originalbild.
Wenn wir in meinem Ebenenbedienfeld nachsehen, sehen wir das Foto des Mädchens, das auf der Hintergrundebene sitzt, und das Wort "Traum" befindet sich auf einer Textebene direkt darüber (der Bogen im Wort wurde erstellt, indem der Typ einem Pfad hinzugefügt wurde ). Ich habe auch eine Kopie meiner Textebene über dem Original, aber ich habe diese Ebene für den Moment deaktiviert:
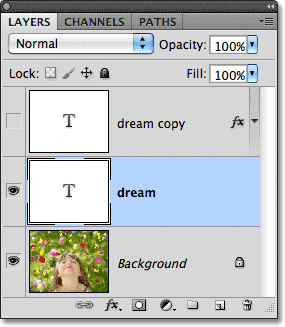 Das Ebenenbedienfeld zeigt die Hintergrundebene, die darüber liegende Textebene und eine Kopie des Texts oben, die vorübergehend ausgeblendet ist.
Das Ebenenbedienfeld zeigt die Hintergrundebene, die darüber liegende Textebene und eine Kopie des Texts oben, die vorübergehend ausgeblendet ist.
Die Option „Deckkraft“ befindet sich in der oberen rechten Ecke des Ebenenbedienfelds und die Option „Füllen“ befindet sich direkt darunter. Standardmäßig sind beide Werte auf 100% festgelegt. Das bedeutet, dass mein Text, der sich auf der aktuell ausgewählten Ebene befindet, im Dokument vollständig sichtbar ist:
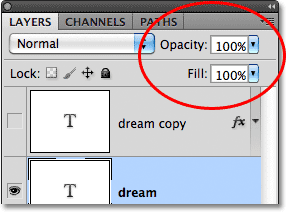 Die Optionen Deckkraft und Füllung sind beide auf 100% eingestellt.
Die Optionen Deckkraft und Füllung sind beide auf 100% eingestellt.
Mal sehen, was passiert, wenn ich den Opazitätswert auf 50% absenke :
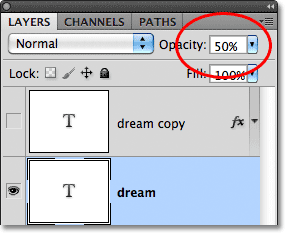 Reduzieren Sie die Deckkraft der Textebene auf 50%.
Reduzieren Sie die Deckkraft der Textebene auf 50%.
Wenn die Deckkraft auf 50% verringert ist, wird das Wort "Traum" in meinem Dokument zu 50% transparent, sodass das Bild darunter teilweise durchscheint:
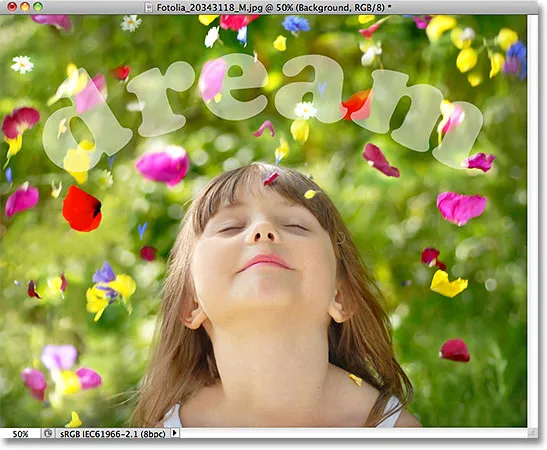 Das Bild nach dem Verringern der Deckkraft des Texts auf 50%.
Das Bild nach dem Verringern der Deckkraft des Texts auf 50%.
Ich werde den Opazitätswert wieder auf 100% erhöhen und dieses Mal den Füllwert auf 50% senken:
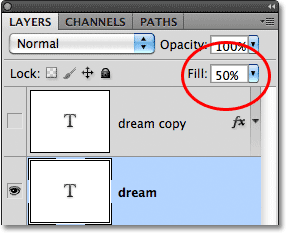 Füllung auf 50% absenken.
Füllung auf 50% absenken.
Wenn die Füllrate auf 50% eingestellt ist, wird der Text im Dokument wieder zu 50% transparent, und wir erhalten genau das gleiche Ergebnis wie vor einem Moment, als wir den Wert für die Deckkraft gesenkt haben:
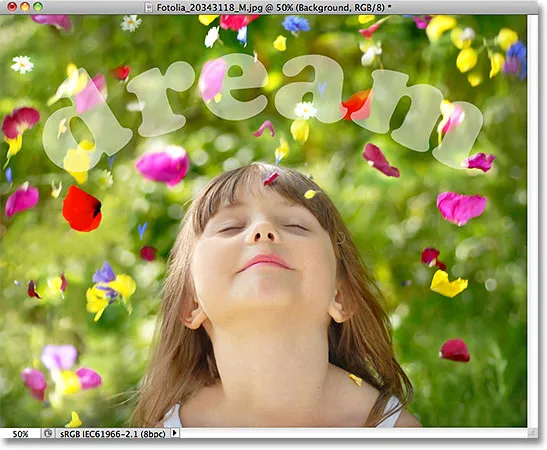 Wenn Sie die Füllmenge auf 50% absenken, erhalten Sie genau das gleiche Ergebnis.
Wenn Sie die Füllmenge auf 50% absenken, erhalten Sie genau das gleiche Ergebnis.
Plugin für Shortcodes, Aktionen und Filter: Fehler im Shortcode (ads-basics-middle)
Deckkraft vs Füllen mit Ebenenstilen
Bisher haben wir keinen Unterschied zwischen den Optionen „Deckkraft“ und „Füllen“ festgestellt, aber das war auf einer Ebene ohne darauf angewendete Ebenenstile. Mal sehen, was passiert, wenn wir eine andere Ebene ausprobieren. Ich schalte meine Textebene aus, indem ich auf das Ebenensichtbarkeitssymbol klicke :
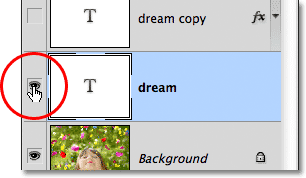 Ausschalten der ursprünglichen Textebene.
Ausschalten der ursprünglichen Textebene.
Dadurch wird der Originaltext im Dokument ausgeblendet. Dann klicke ich auf die Kopie der darüber liegenden Textebene, um die Ebene auszuwählen, und aktiviere die Ebene im Dokument, indem ich erneut auf das Ebenensichtbarkeitssymbol klicke:
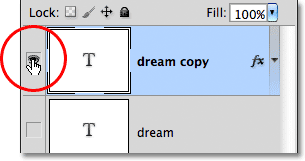 Auswählen und Aktivieren der Kopie der Textebene.
Auswählen und Aktivieren der Kopie der Textebene.
Diese neue Ebene enthält genau den gleichen Text wie zuvor, jedoch mit einem wichtigen Unterschied. Ich habe ein paar Ebenenstile hinzugefügt - einen Strich, einen schwachen Schlagschatten und einen Abschrägungs- und Prägeeffekt. Wir können den Strich um die Buchstaben und den Schlagschatten hinter ihnen sehen. Der Abschrägungs- und Prägeeffekt ist im Moment bei dem aktuell mit festem Weiß gefüllten Text schwer zu erkennen:
 Der gleiche Text, jedoch mit einigen hinzugefügten Ebeneneffekten.
Der gleiche Text, jedoch mit einigen hinzugefügten Ebeneneffekten.
Ich öffne die Liste der Effekte im Ebenenbedienfeld, indem ich auf den kleinen Pfeil rechts neben dem "fx" -Symbol klicke, damit wir sehen können, dass ich tatsächlich einen Schlagschatten-, Abschrägungs- und Relief- und Kontureffekt habe angewendet auf den Text:
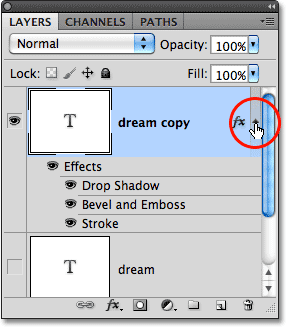 Durch Drehen der Ebenenstile können Sie die Liste der Effekte anzeigen, die dem Text hinzugefügt werden.
Durch Drehen der Ebenenstile können Sie die Liste der Effekte anzeigen, die dem Text hinzugefügt werden.
Mal sehen, was mit dieser neuen Ebene passiert, wenn ich den Opazitätswert auf 50% absenke:
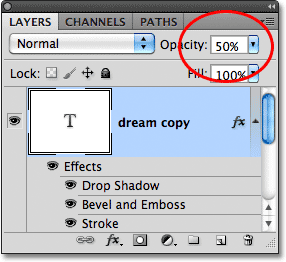 Erneut die Deckkraft auf 50% senken.
Erneut die Deckkraft auf 50% senken.
Durch Verringern des Deckkraftwerts der neuen Ebene haben wir alles auf der Ebene zu 50% transparent gemacht. Mit "alles" meine ich nicht nur den Text selbst, sondern auch die darauf angewendeten Ebenenstile. Alles und jedes auf der Ebene ist jetzt zu 50% transparent, nachdem der Opazitätswert gesenkt wurde:
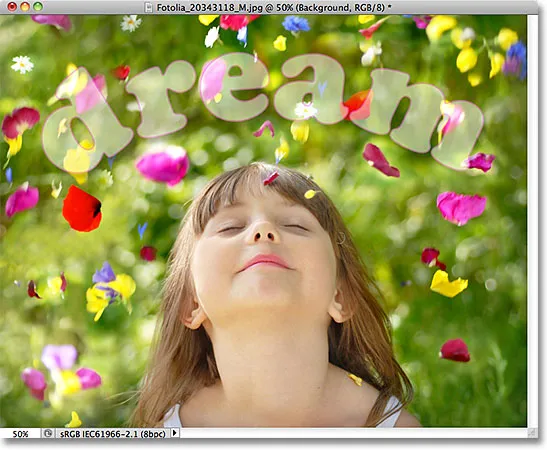 Durch Verringern des Werts für die Deckkraft wurde alles auf der Ebene, einschließlich der Ebenenstile, zu 50% transparent.
Durch Verringern des Werts für die Deckkraft wurde alles auf der Ebene, einschließlich der Ebenenstile, zu 50% transparent.
Bisher keine großen Überraschungen. Ich werde den Opazitätswert wieder auf 100% erhöhen und jetzt den Füllwert auf 50% senken:
 Füllung auf 50% absenken.
Füllung auf 50% absenken.
Hier sehen wir den Unterschied zwischen Deckkraft und Füllung. Durch Verringern des Deckkraftwerts wird alles auf der Ebene zu 50% transparent. Wenn Sie jedoch den Füllwert auf 50% verringern, wird nur der Text selbst zu 50% transparent. Die Ebenenstile, die ich auf den Text angewendet habe, bleiben zu 100% sichtbar! Die Effekte „Kontur“, „Schlagschatten“, „Abschrägung“ und „Relief“ waren vom Füllwert überhaupt nicht betroffen. Da der Text jetzt zu 50% transparent ist, können wir den Bevel and Emboss-Effekt sehen, den ich darauf angewendet habe:
 Der Füllwert machte den Text teilweise transparent, hatte jedoch keine Auswirkungen auf die Ebenenstile.
Der Füllwert machte den Text teilweise transparent, hatte jedoch keine Auswirkungen auf die Ebenenstile.
Lassen Sie uns den Füllwert ganz auf 0% senken und sehen, was passiert:
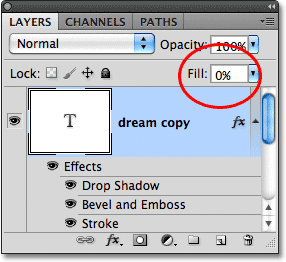 Füllung auf 0% absenken.
Füllung auf 0% absenken.
Wenn die Füllrate auf 0% eingestellt ist, wird der Text im Dokument vollständig transparent, die darauf angewendeten Ebenenstile bleiben jedoch vollständig sichtbar! Der Füllwert hat keinerlei Einfluss auf die Ebenenstile, sodass ich auf einfache Weise einen interessanten Texteffekt erstellen kann, der mit dem Wert für die Deckkraft nicht möglich gewesen wäre:
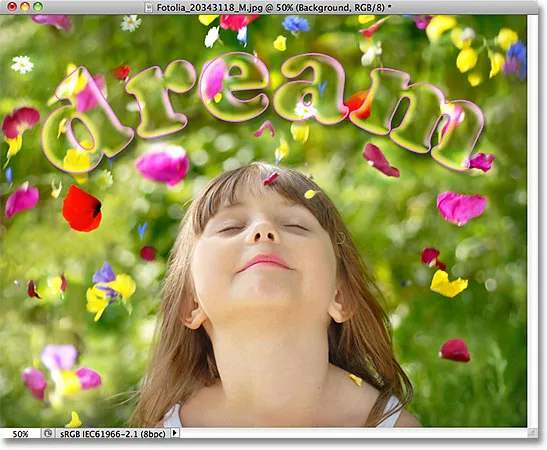 Der Text ist jetzt zu 100% transparent, die Ebenenstile bleiben jedoch zu 100% sichtbar.
Der Text ist jetzt zu 100% transparent, die Ebenenstile bleiben jedoch zu 100% sichtbar.
Und das ist der Unterschied zwischen Deckkraft und Füllung. Der Wert für die Deckkraft steuert die Transparenz aller Elemente auf einer Ebene, einschließlich der Ebenenstile. Der Füllwert wirkt sich hingegen nur auf den eigentlichen Inhalt der Ebene aus, in meinem Fall also auf den Text. Ebenenstile, die in Photoshop als vom eigentlichen Inhalt einer Ebene getrennt betrachtet werden, bleiben zu 100% sichtbar und werden vom Füllwert nicht beeinflusst.
Wie eingangs erwähnt, verringern Sie in den meisten Fällen, in denen Sie die Transparenz einer Ebene verringern müssen, einfach den Wert für die Deckkraft. Wenn Sie jedoch Ebenenstile angewendet haben und die Stile selbst zu 100% sichtbar halten müssen, wie im Fall des in diesem Beispiel erstellten Texteffekts, belassen Sie den Wert für die Deckkraft auf 100% und verringern Sie stattdessen den Wert für die Füllung.