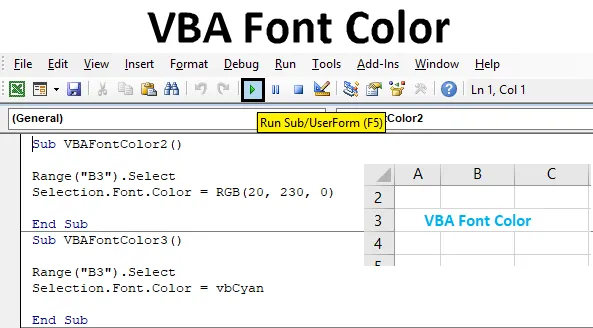
VBA-Schriftfarbe
VBA verfügt über eine Vielzahl von Befehlen und Funktionen, mit denen Sie spielen können. In VBA können wir alles machen und das auf Excel anwenden. Das Anwenden von VBA in Excel ist am einfachsten und macht Spaß. VBA hat auch die Funktion, mit der wir die Farbe von Zellen und Schriftarten ändern und sogar die Zeichen fett formatieren können. Die VBA-Schriftfarbe wird auf verschiedene Arten verwendet und hilft dabei, die Farbe der Schriften in Excel zu ändern.
Wie färbe ich eine Schrift mit VBA?
Sehen wir uns die Beispiele für Schriftfarben in Excel VBA an.
Sie können diese Excel-Vorlage in VBA-Schriftfarbe hier herunterladen - Excel-Vorlage in VBA-SchriftfarbeBeispiel 1 - VBA-Schriftfarbe
Wir haben Beispieltext in einer Excel-Tabelle mit dem Text "VBA-Schriftfarbe" in Zelle B3, wie unten gezeigt. Wie wir sehen können, ist die Farbe der Schrift in der Natur standardmäßig schwarz.

Um den VBA-Code zum Ändern der Schriftfarbe für den oben gezeigten Text anzuwenden, benötigen wir ein Modul.
Schritt 1: Gehen Sie dazu in das VBA-Fenster und klicken Sie auf die Moduloption, die in der Menüoption Einfügen verfügbar ist (siehe Abbildung unten).
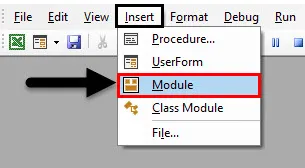
Schritt 2: Sobald wir das getan haben, erhalten wir das leere Fenster von Module. Beginnen Sie damit, eine Unterkategorie von VBA-Schriftfarbe oder einen anderen Namen gemäß Ihren Anforderungen zu schreiben (siehe unten).
Code:
Sub VBAFontColor2 () End Sub
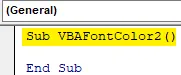
Schritt 3: Wählen Sie zuerst den Bereich der Zelle aus, in der sich der Text befindet. Hier ist unser Bereich die Zelle B3, in die geschrieben wird, gefolgt von dem Befehl „.Select“ (siehe unten).
Code:
Sub VBAFontColor2 () Range ("B3"). Wählen Sie End Sub
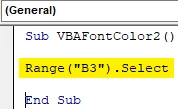
Schritt 4: Da wir die Farbe der Schriftarten ändern müssen, wählen wir den Befehl Schriftart mit Hilfe von Auswahl wie unten gezeigt aus.
Code:
Sub VBAFontColor2 () Range ("B3"). Select Selection.Font End Sub
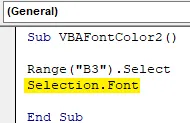
Schritt 5: Danach wählen wir den Befehl Farbe, die durch einen Punkt (.) Getrennt ist, wie unten gezeigt.
Code:
Sub VBAFontColor2 () Range ("B3"). Select Selection.Font.Color End Sub
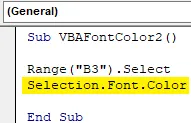
Um die Bildung einer Farbe zu verstehen, haben wir in VBA RGB, dh Rot-Grün-Blau. Die numerischen Werte für die einzelnen Farben reichen von 0 bis 255. Angenommen, Sie müssen eine Farbschrift in Schwarz ändern, und der RGB-Wert ist RGB (0, 0, 0). Da wir bereits die schwarze Schrift haben, werden wir versuchen, eine andere Farbe auszuwählen.
Schritt 6: Geben Sie den größten Wert für die Farbe Grün und den kleinsten für die Farbe Rot und den Wert Null für die Farbe Blau an. Betrachtet man Rot bei 20, Grün bei 230 und Blau bei Null, wie unten gezeigt.
Code:
Sub VBAFontColor2 () Range ("B3"). Select Selection.Font.Color = RGB (20, 230, 0) End Sub 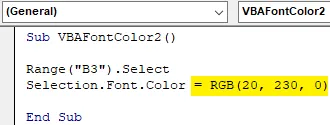
Schritt 7: Kompilieren Sie nun den Code, um festzustellen, ob ein Fehler vorliegt, und führen Sie ihn aus, indem Sie auf die Wiedergabeschaltfläche unterhalb der Menüleiste klicken. Wir werden die Schriftfarbe für Text anwenden, der sich in Zelle B3 befindet und jetzt von der Farbe Schwarz in die Farbe Grün geändert wird.
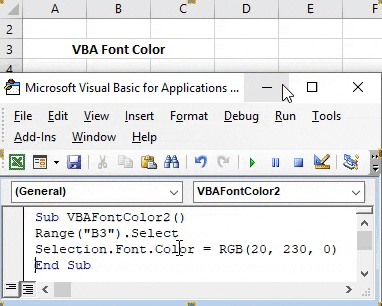
Beispiel 2 - VBA-Schriftfarbe
Es gibt eine andere Möglichkeit, die Schriftfarbe in VBA zu ändern. Dazu betrachten wir den gleichen Text wie in Beispiel-1 in Zelle B3.

Abgesehen von RGB können wir die Farbe von Schriftarten ändern, indem wir das Schlüsselwort „ vb“ gefolgt vom Namen der Farbe eingeben . Auf diese Weise erhalten wir jedoch nur die Hauptgrundfarbe als Schriftfarbe. Wobei mit Hilfe von RGB Farben jeder Art erzielt werden können, indem die verschiedenen Werte für die Farben Rot, Grün und Blau eingegeben werden.
Die Farben, die mit vb verwendet werden können, sind Schwarz, Blau, Cyan, Grün, Magenta, Rot, Weiß und Gelb. Und wie man die Farbe im Format auswählt, wird unten gezeigt.
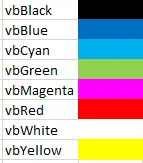
Schritt 1: Um dies anzuwenden, gehen Sie zu VBA, um die Unterkategorie im Namen von VBA Font Color oder in einem anderen Namen in einem neuen Modul wie unten gezeigt zu erstellen.
Code:
Sub VBAFontColor3 () End Sub
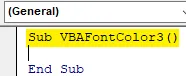
Schritt 2: Wählen Sie den Zellenbereich aus, für den die Schriftfarbe geändert werden soll (siehe Abbildung unten).
Code:
Sub VBAFontColor3 () Range ("B3"). Wählen Sie End Sub
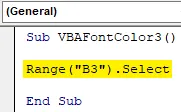
Schritt 3: Verwenden Sie auf dieselbe Weise wie in Beispiel 1 die Auswahlfunktion mit Schriftart und Farbe, um sie zu aktivieren.
Code:
Sub VBAFontColor3 () Range ("B3"). Select Selection.Font.Color End Sub
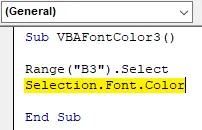
Schritt 4: Es lässt die Farbe der Schrift von Schwarz bis Cyan. Wählen Sie dazu die Farbe Cyan von vbCyan wie unten gezeigt.
Code:
Sub VBAFontColor3 () Range ("B3"). Select Selection.Font.Color = vbCyan End Sub

Schritt 5: Bei Bedarf können wir den Code kompilieren und dann ausführen. Wir werden sehen, dass die Schriftfarbe von Text in Zelle B3 von Schwarz in Cyan geändert wird.
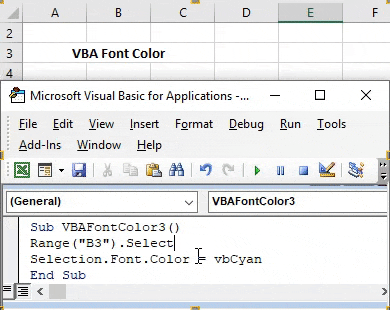
Beispiel 3 - VBA-Schriftfarbe
Microsoft hat eine Vielzahl von Farben in unterschiedlichen Zahlen definiert. Das sind 56 in Zahlen. Wir können einen beliebigen Farbcode zwischen 1 und 56 auswählen, um die Schriftfarbe einer Zelle zu ändern. Diese Farbcodes werden unten angezeigt.
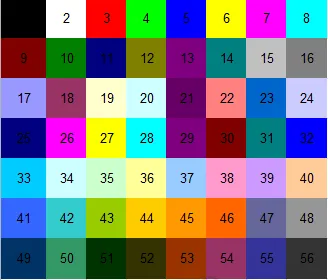
Schritt 1: Gehen Sie nun zum VBA-Fenster und öffnen Sie ein neues Modul. Schreiben Sie die Unterkategorie der VBA-Schriftfarbe wie unten gezeigt.
Code:
Sub VBAFontColor4 () End Sub
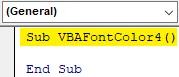
Schritt 2: In diesem Beispiel wählen wir denselben Text wie in den obigen Beispielen aus. Wählen Sie nun den Bereich der Zelle B3 aus, wie unten gezeigt.
Code:
Sub VBAFontColor4 () Range ("B3"). Wählen Sie End Sub
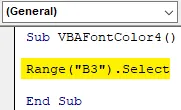
Schritt 3: Wählen Sie nun in der zweiten Zeile mit dem Befehl Auswahl die Funktion Schrift.
Code:
Sub VBAFontColor4 () Range ("B3"). Select Selection.Font. End Sub
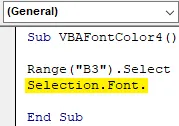
Schritt 4: Um den oben gezeigten Farbcode auszuwählen und anzuwenden, müssen Sie die ColorIndex-Funktion anstelle der in Beispiel 1 und 2 verwendeten Color auswählen.
Code:
Sub VBAFontColor4 () Range ("B3"). Select Selection.Font.ColorIndex = 46 End Sub
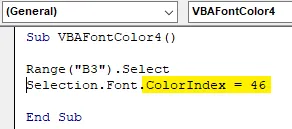
Wählen Sie zuletzt den Farbcode aus, der in einem ausgewählten Zellbereich angezeigt werden soll. Wählen wir den Farbcode 46, der für die Farbe Orange verwendet wird.
Schritt 5: Führen Sie nun den Code aus, um die Änderung anzuzeigen. Wir werden die Farbschrift in Zelle B3 jetzt von schwarz nach orange ändern.
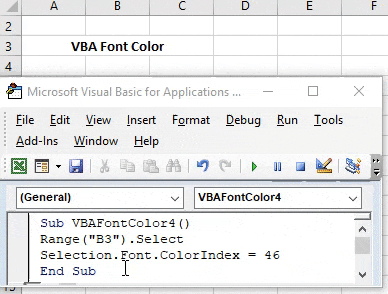
Vorteile der VBA-Schriftfarbe
- Es ist leicht zu implementieren.
- Mit Hilfe von RGB können wir die Farbe jedes gewünschten Farbtons ändern.
- Es hilft bei der Erstellung des Dashboards, in dem die verschiedenen Datentypen mithilfe von VBA in einer anderen Farbe dargestellt werden müssen.
Dinge, an die man sich erinnern sollte
- Es wird immer empfohlen, RGB zu verwenden, wenn wir den Farbcode nicht kennen. Durch Angabe eines anderen Farbbereichs von 0 bis 255 in RGB können wir jede Farbe von einem dunklen bis zu einem hellen Farbton unserer Wahl erzeugen.
- Wenn Sie die Datei in Macro Enable Excel speichern, können Sie den geschriebenen Code mehrmals verwenden und aufrufen.
- Das Ändern der Schriftfarbe in Excel ist zwar die einfachste Methode, aber das Automatisieren dieser Aktivität in einem großen Arbeitsaufwand kann Zeit sparen und verhindert, dass die Datei abstürzt oder hängen bleibt.
Empfohlene Artikel
Dies ist eine Anleitung zur VBA-Schriftfarbe. Hier wird die Verwendung von Excel VBA-Schriftfarbe zusammen mit einigen praktischen Beispielen und einer herunterladbaren Excel-Vorlage erläutert. Sie können auch unsere anderen Artikelvorschläge durchgehen -
- Wie verwende ich VBA While Loop?
- VBA Duplikate entfernen
- Grundlegendes zu VBA-Datentypen
- VBA Sleep mit Beispielen