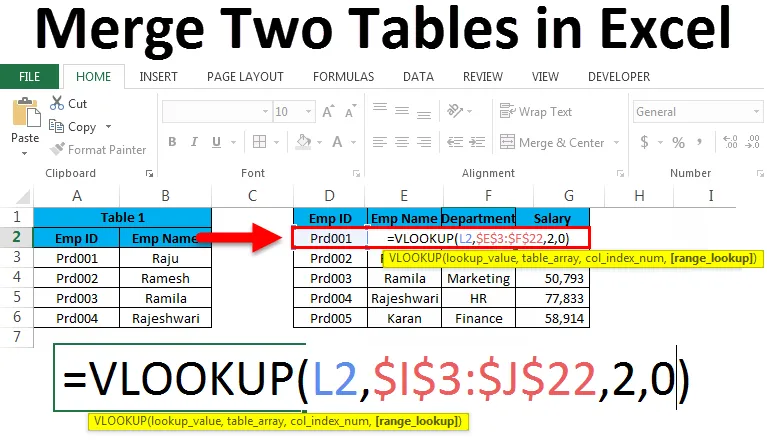
Zwei Tabellen in Excel zusammenführen (Inhaltsverzeichnis)
- Zwei Tabellen in Excel zusammenführen
- Beispiele für das Zusammenführen von zwei Tabellen in Excel
Zwei Tabellen in Excel zusammenführen
Wenn Sie ein Finanzfachmann sind, ist Fusionen und Übernahmen für Sie kein seltsames Thema. Das Zusammenführen ist nichts anderes als das Kombinieren von zwei oder mehr Dingen. Das Konzept ist auch in Excel dasselbe. Das Zusammenführen von zwei oder mehr Tabellen aus demselben Arbeitsblatt oder derselben Arbeitsmappe oder aus einer anderen Arbeitsmappe wird als Zusammenführen von Tabellen in Excel bezeichnet. Wenn wir eine Analyse durchführen, werden die Daten möglicherweise in verschiedenen Tabellen oder Arbeitsblättern angezeigt. Mit Hilfe identischer Spalten oder Überschriften können wir zwei Tabellen in Excel zusammenführen. Alle Daten in einer einzigen Tabelle zu haben, ist fast eine Traumaufgabe für jeden im Büro. Wir haben jedoch einige Techniken, um zwei oder mehr Tabellen in Excel zusammenzuführen. In Excel haben wir eines der Add-Ins namens Power Query für Excel 2010 und 2013, und für Excel 2016 ist es ein integriertes Add-In. In diesem Artikel werde ich jedoch nicht auf Power Query eingehen, sondern ein paar andere Techniken zum Zusammenführen von Tabellen in Excel erläutern.
Beispiele für das Zusammenführen von zwei Tabellen in Excel
Beispiel 1: Zusammenführen mit der Kopier-Einfügemethode
Sie können diese Excel-Vorlage zum Zusammenführen von zwei Tabellen hier herunterladen - Excel-Vorlage zum Zusammenführen von zwei TabellenDies ist die einfachste Methode. Es geht nicht um irgendeine Formel oder Raketenwissenschaft. Wir machen einfach die Copy & Paste-Methode, um zwei zu kombinieren. Ich habe zwei Monate Verkaufstische. Einer ist Jan und ein anderer ist Feb Monat Verkaufsdaten.

Ich habe hier zwei identische Tabellen, aber nicht zusammen. Wir können hier zwei einfache Zusammenführungen durchführen. Eine davon ist das Erstellen einer neuen Tabelle oder das Hinzufügen von Daten zur vorhandenen Tabelle. Wenn Sie die Überschriften beider Tabellen beachten, sind diese identisch.
Alternative 1
Da ich die Region als die gleiche Überschrift habe, kann ich die Tabelle wie die folgende zusammenführen.

In der obigen Abbildung habe ich die Überschrift "Region" ausgeschlossen, da sie für beide Tabellen gleich ist.
Alternative 2
Um die Daten für die Analyse flexibler zu gestalten, kann ich einfach die Datenstruktur ändern, wie in der folgenden Tabelle gezeigt.
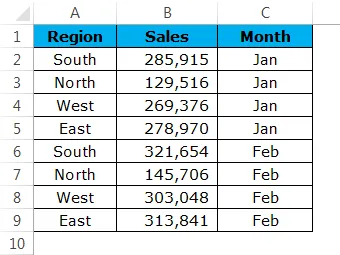
Schauen Sie sich die obige Tabelle an, ich habe die eine unter der anderen zusammengeführt, aber ich habe eine weitere Spalte als Monat hinzugefügt. Um die Daten durch Anwenden der Pivot-Tabelle zu analysieren, ist die obige Datenstruktur wichtig. Wir können Pivot-Tabelle für die obige Tabelle leicht anwenden.
Beispiel 2: Zusammenführen mit der VLOOKUP-Methode
Wer kennt VLOOKUP nicht? Alles in allem sind sich alle Excel-Benutzer dessen bewusst, ich hoffe, Sie sind sich dessen auch bewusst. Wenn Sie VLOOKUP vollständig nutzen, wird das Zusammenführen von Tabellen für Sie einfacher. Ich habe drei Tabellen mit Mitarbeiterinformationen. Die erste Tabelle zeigt die Mitarbeiter-ID und ihren Namen, die zweite Tabelle zeigt die Mitarbeiter-ID und ihre Abteilung, die dritte Tabelle zeigt die Mitarbeiter-ID und ihre Gehaltsinformationen.
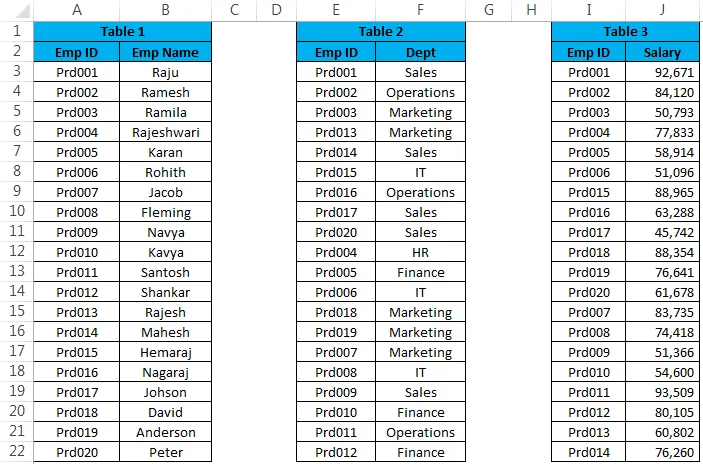
Wenn Sie sich alle drei Tabellen ansehen, ist EMP ID die gemeinsame Überschrift in allen drei Tabellen. Basierend auf dieser gemeinsamen Überschrift können wir alle drei Tabellen zusammenführen. Das Zusammenführen sollte im folgenden Format erfolgen.
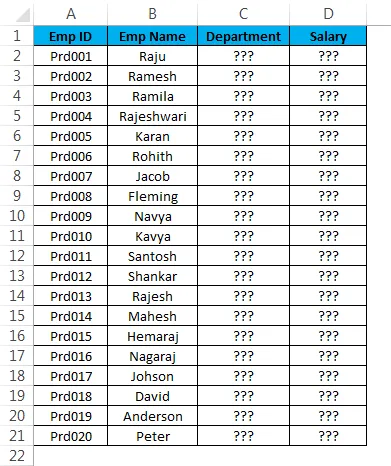
Ich muss die Abteilungs- und Gehaltsspalten aus Tabelle 2 und Tabelle 3 zusammenführen. Wenn Sie die VLOOKUP-Formel kennen, ist dies ein Spaziergang durch den Park.
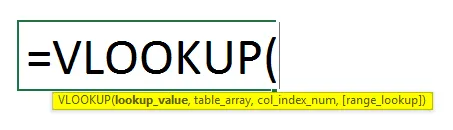
- Wenden Sie die VLOOKUP-Formel für die Abteilung aus Tabelle 2 an:

- Wenden Sie die VLOOKUP-Formel in Zelle N2 der Abteilungsspalte an:
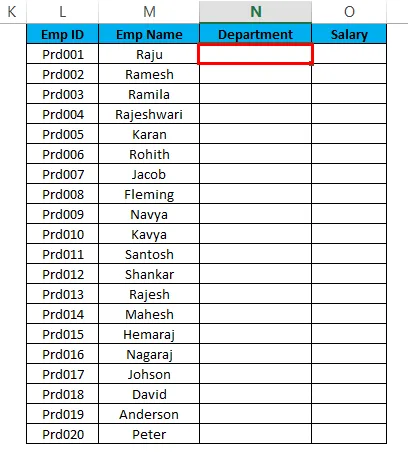
- Wenden Sie die Formel wie folgt an:

- Das Ergebnis ist in der folgenden Abbildung dargestellt:
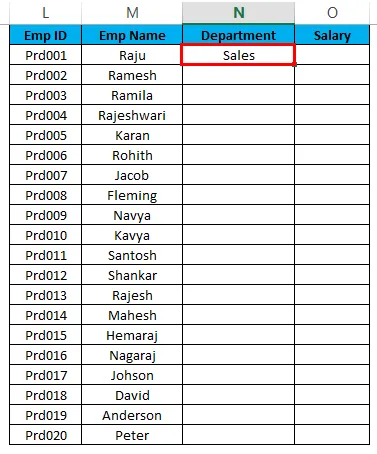
- Ziehen Sie nun die Formel auf alle leeren Zellen:
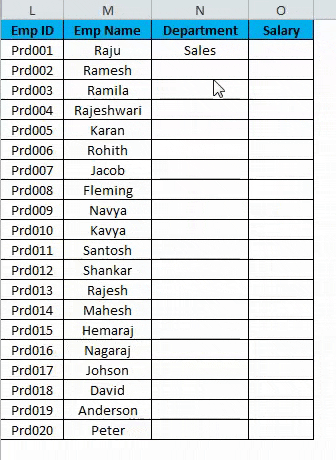
- Wenden Sie die VLOOKUP-Formel für das Gehalt aus Tabelle 3 an:

- Wenden Sie die VLOOKUP-Formel auf die Zelle O2 der Spalte Gehalt an:
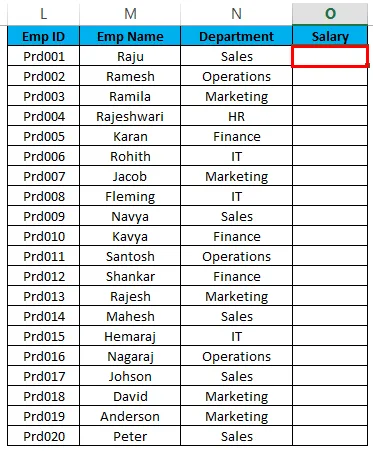
- Wenden Sie die Formel wie folgt an:
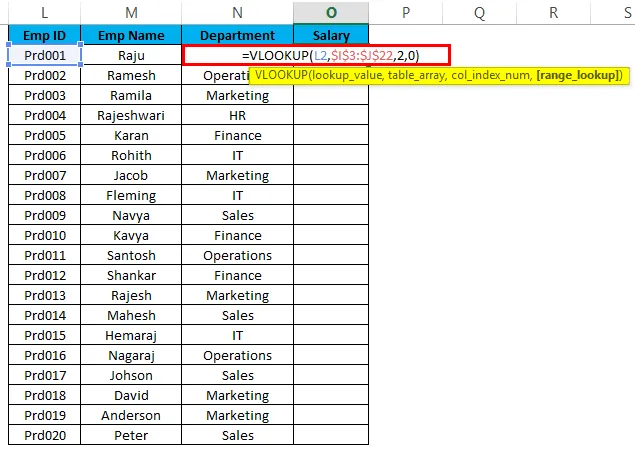
- Das Ergebnis ist in der folgenden Abbildung dargestellt:
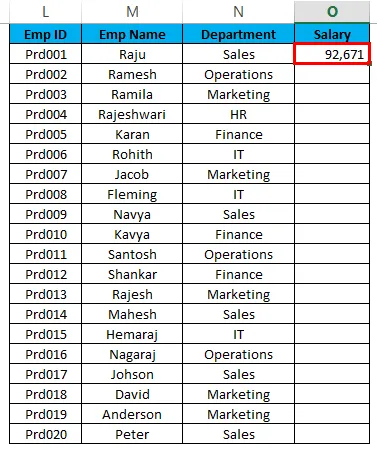
- Ziehen Sie nun die Formel auf alle leeren Zellen:
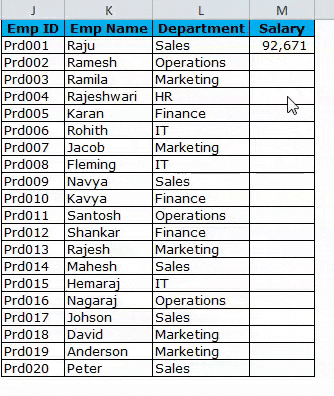
Jetzt haben wir alle Daten aus verschiedenen Tabellen mithilfe der VLOOKUP-Methode zusammengeführt.
Beispiel 3: Zusammenführen mit der INDEX & MATCH-Methode
INDEX & MATCH wäre eine neue Formel für Sie. Aber keine Sorge, es ist nur eine alternative Formel für die VLOOKUP-Formel. Es funktioniert genauso wie die VLOOKUP-Formel.
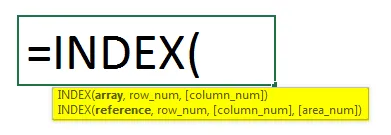
- Verwenden Sie die folgende Formel zum Zusammenführen der Spalte "Abteilung" aus Tabelle 2:

- Wenden Sie die VLOOKUP-Formel in Zelle L3 der Abteilungsspalte an:
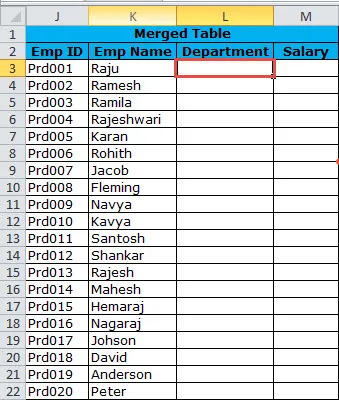
- Wenden Sie die Formel wie folgt an:
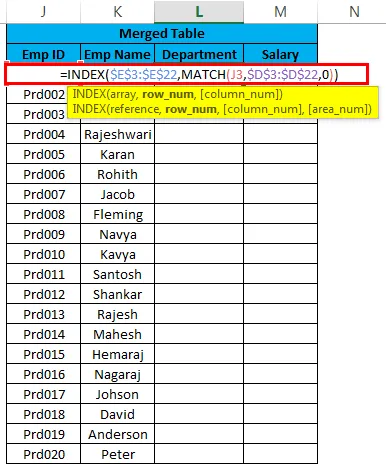
- Das Ergebnis ist in der folgenden Abbildung dargestellt:
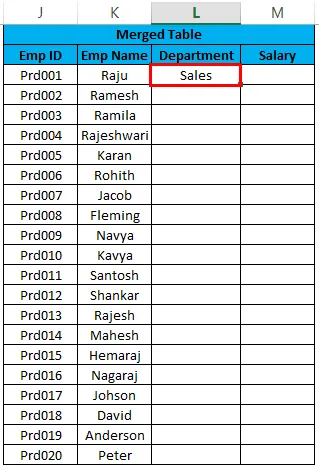
- Ziehen Sie nun die Formel auf alle leeren Zellen:

- Verwenden Sie die folgende Formel zum Zusammenführen der Gehaltsspalte aus Tabelle 3:

- Wenden Sie die VLOOKUP-Formel in Zelle N2 der Abteilungsspalte an:
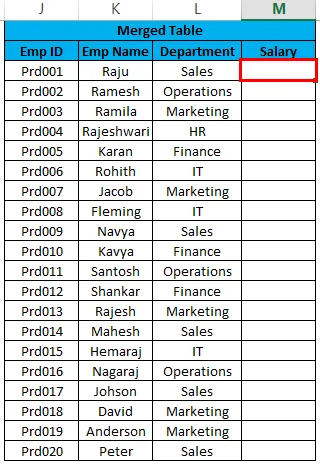
- Wenden Sie die Formel wie folgt an:
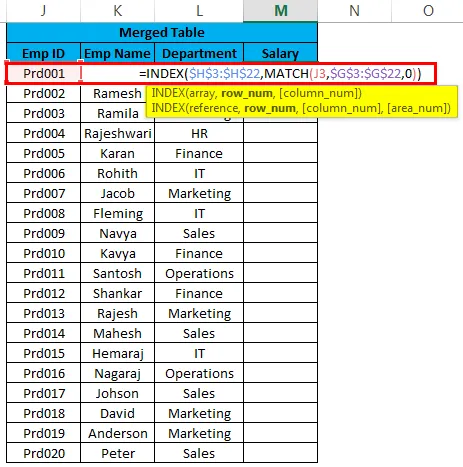
- Das Ergebnis ist in der folgenden Abbildung dargestellt:
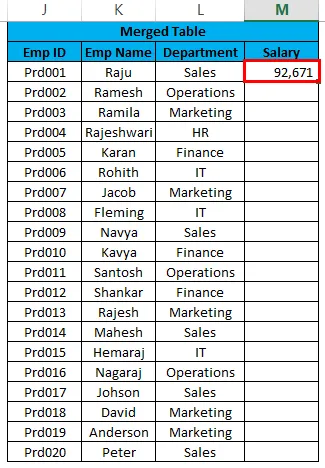
- Ziehen Sie nun die Formel auf alle leeren Zellen:
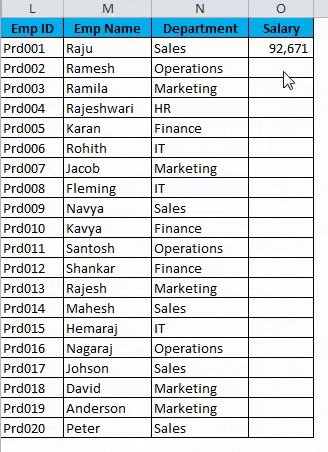
Wichtige Informationen zum Zusammenführen von zwei Tabellen in Excel
- POWER QUERY kann viele Tabellen zusammenführen. In Excel 2010 und 2013 ist es ein Add-In und in Excel 2016 eine integrierte Funktion.
- Wenn Sie mit VLOOKUP zusammenführen, müssen Sie auf doppelte Einträge im Suchwert achten. Suchen Sie nach doppelten Werten, bevor Sie fortfahren.
- Sobald die Formel angewendet wurde, entfernen Sie sie mit der Spezialmethode Einfügen. Weil es Ihre zusammengeführte Datentabelle behindert, wenn etwas mit anderen abhängigen Tabellen passiert.
- Im Fehlerfall können Sie die IFERROR-Funktion verwenden, um durch die VLOOKUP-Formel generierte Fehler zu beseitigen.
- Wenn sich die Daten in vielen Arbeitsblättern mit denselben Überschriften befinden, können Sie nach VBA-Code suchen, um Arbeitsblätter miteinander zu kombinieren.
Empfohlene Artikel
Dies war eine Anleitung zum Zusammenführen von zwei Tabellen in Excel. Hier diskutieren wir die Zusammenführung von zwei Tabellen in Excel und wie zwei Tabellen in Excel zusammengeführt werden, zusammen mit praktischen Beispielen und einer herunterladbaren Excel-Vorlage. Sie können auch unsere anderen Artikelvorschläge durchgehen -
- Erfahren Sie, wie Sie Spalten in Excel sortieren
- Tipps für AutoFilter in Excel
- Verwendung der HEUTE-Funktion
- Komplette Anleitung zum erweiterten Filtern in Excel