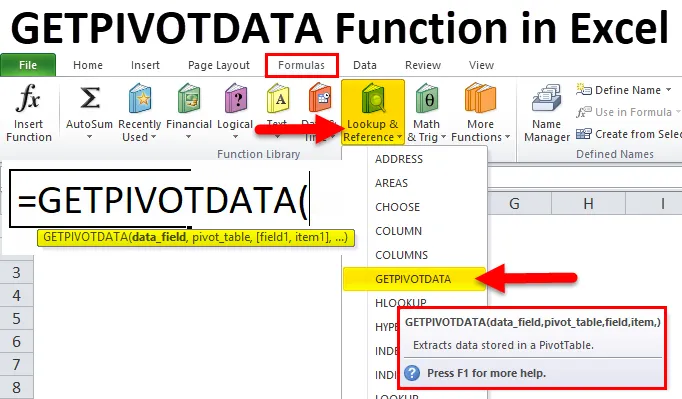
GETPIVOTDATA-Funktion in Excel (Inhaltsverzeichnis)
- GETPIVOTDATA in Excel
- GETPIVOTDATA-Formel in Excel
- Wie verwende ich die GETPIVOTDATA-Funktion in Excel?
GETPIVOTDATA in Excel
Wie der Name selbst andeutet, bedeutet GETPIVOTDATA: Daten aus Pivot-Tabelle abrufen. Es ist eine Art Pivot-Table-Lookup-Funktion. Es ist in die Funktionen Nachschlagen und Nachschlagen unterteilt. Diese Funktion hilft beim Extrahieren von Daten aus angegebenen Feldern in einer Pivot-Tabelle. Pivot Table ist ein Analysetool, das eine große Datenmenge auf lesbare Weise zusammenfasst.
Getpivotdata kann eine Pivot-Tabelle abfragen und bestimmte Daten basierend auf der Tabellenstruktur anstelle der Referenzen abrufen.
GETPIVOTDATA-Formel in Excel
Die Formel für die GETPIVOTDATA-Funktion in Excel lautet wie folgt:
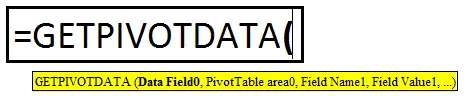
Diese Funktion besteht aus Datenfeld, Pivot-Tabelle, (Feld1, Element1), (Feld2, Element2), (Feld3, Element3).
Bevor wir erklären, lassen Sie uns die Syntax einzeln im einfachen Beispiel betrachten.
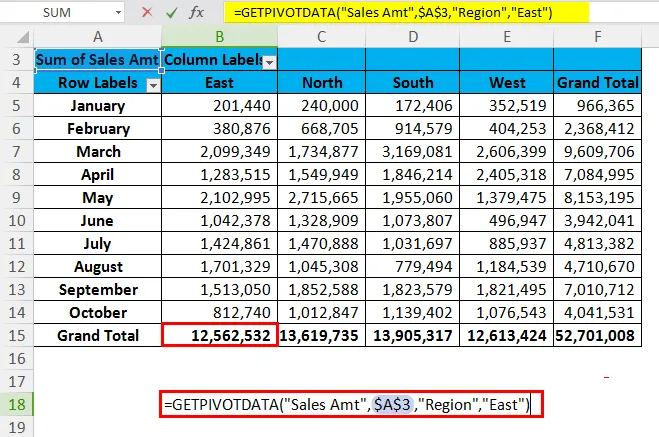
In der obigen Funktion suchen wir den Gesamtbetrag der Region Ost.
Datenfeld: Im obigen Beispiel bedeutet das Datenfeld, nach welcher Überschriftssumme Sie suchen. Im obigen Beispiel suchen wir nach Sales Amount Total. Dies ist kein optionales Argument, sondern ein erforderliches Argument.
Pivot-Tabelle: Dies ist ein Verweis auf Ihre Datenfeldzelle. In dem oben gezeigten Beispiel befinden sich die gespeicherten Daten, dh das Verkaufsamt, in der Zelle A3, weshalb eine Referenz als A3 verwendet wird.
(Feld1, Element1): Wir suchen ein Gesamtumsatzamt für die Region (dh (Feld1)) Ost (dh Element1).
Wie verwende ich die GETPIVOTDATA-Funktion in Excel?
GETPIVOTDATA-Funktion in Excel ist sehr einfach und leicht zu bedienen. Machen Sie sich anhand einiger Beispiele mit der Funktionsweise der GETPIVOTDATA-Funktion in Excel vertraut.
Sie können diese Excel-Vorlage für die GETPIVOTDATA-Funktion hier herunterladen - Excel-Vorlage für die GETPIVOTDATA-FunktionGETPIVOTDATA in Excel - Beispiel 1
Wenn Sie Region in Spalte 1, Projekt in Spalte 2, Verkäufer in Spalte 3 und Verkaufswerte in Spalte 4 haben. Sie müssen die Gesamtsumme von Mr. Sanju mithilfe von Getpivotdata ermitteln. Bevor wir zuerst die Funktion Getpivotdata anwenden, müssen wir eine Pivot-Tabelle für die folgenden Daten erstellen. Fahren Sie fort und wenden Sie die Funktion an.
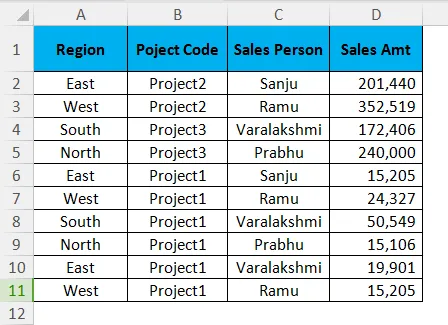
Nach dem Anbringen des Pivot-Tisches sollte Ihr Tisch so aussehen.
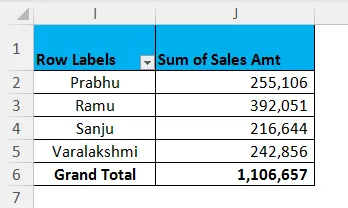
Pro Tipp: Es gibt zwei Möglichkeiten, wie Sie die Getpivotdata-Funktion in Excel anwenden können.
- Zum einen klicken Sie einfach auf das Gleichheitszeichen (=) in einer beliebigen Zelle (mit Ausnahme der Pivot-Tabellenzelle) und wählen die gewünschte Zelle im Pivot-Tabellenfeld aus.
- Zweitens geben Sie die Formel wie bei anderen Excel-Formeln manuell ein.
Typ 1: Klicken Sie auf eine beliebige Zelle und wählen Sie die gewünschte Ergebniszelle in der Pivot-Tabelle aus. Dies ergibt einen Wert von 2, 16, 444.
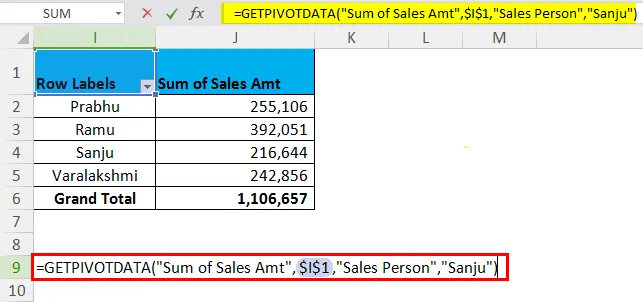
Typ 2: Geben Sie das Gleichheitszeichen in eine beliebige Zelle ein und geben Sie die Funktion Getpivotdata ein.
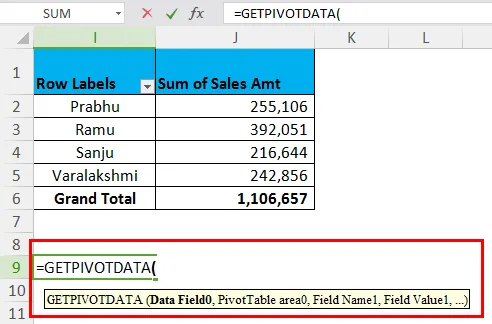
Geben Sie nun im Bereich Data_Field " Sales Amt" ein . Geben Sie im Abschnitt Pivot_Table " I1" ein (Referenzzelle, in der sich Ihr Vertriebsamt befindet, in meinem Fall I1). Geben Sie im Abschnitt (Feld 1) " Verkäufer" und im Abschnitt (Element 1) " Sanju " ein. Dies ergibt einen Wert von 2, 16, 444.
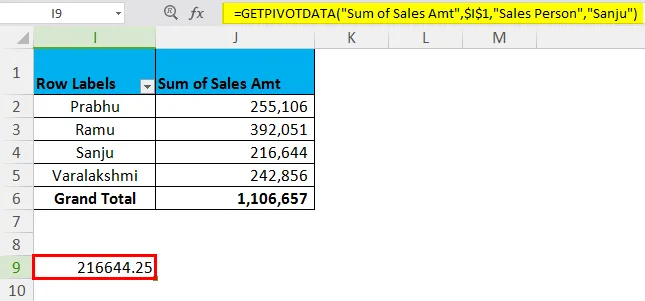
GETPIVOTDATA in Excel Beispiel 2 - Abrufen von Pivot Table-Teilsummen
Verwenden Sie dieselbe Datentabelle, fügen Sie jedoch eine Pivot-Tabelle der folgenden Art ein, um die Funktion Getpivotdata mit mehreren Kriterien zu verwenden. Ihr Drehpunkt sollte so aussehen.
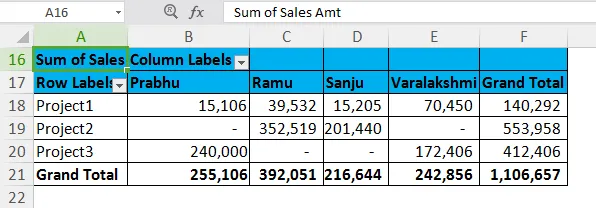
Jetzt ist die Anforderung, den Wert von Herrn Ramu für Projekt 2 zu erhalten.
= GETPIVOTDATA ("Sales Amt", $ A $ 20, "Project Code", "Project2", "Sales Person", "Ramu")
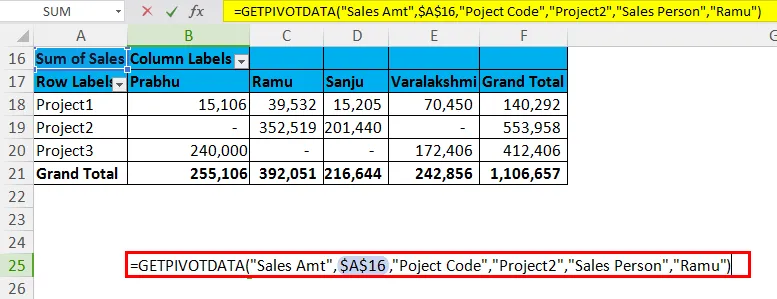
Data_Field: Sales Amt sind die abgelegten Daten.
Pivot_Table: Zellreferenz des Verkaufsamtes.
(Filed1) & (Item1): Projektcode ist Filed, den wir suchen, und unter Projektcode suchen wir Project 2.
(Filed2) & (Item2): Sales Person ist abgelegt, unter dieser suchen wir Ramu.
Das heißt, wir suchen den Gesamtumsatz von Herrn Ramu für Projekt 2.
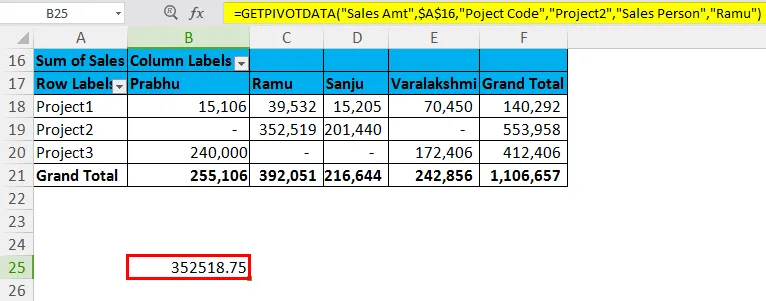
Bitte beachten Sie, dass der Gesamtumsatz für Herrn Ramu 3, 92, 051 beträgt, für Projekt 2 jedoch 3, 52, 519.
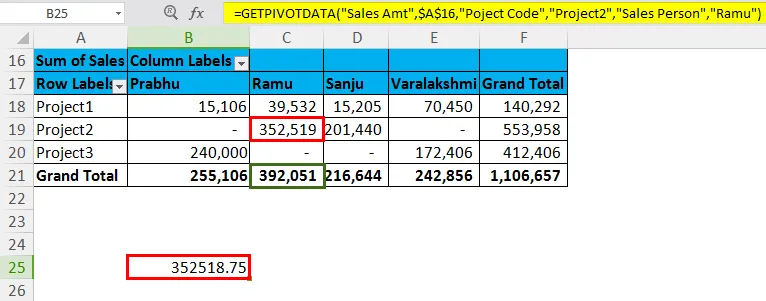
GETPIVOTDATA in Excel Beispiel # 3
Nachfolgend finden Sie die monatlichen Verkaufsdaten für das Unternehmen XYZ. Finden Sie mit Hilfe der Pivot-Tabelle den Gesamtverkaufsbetrag für das Datum 26-02-2018.
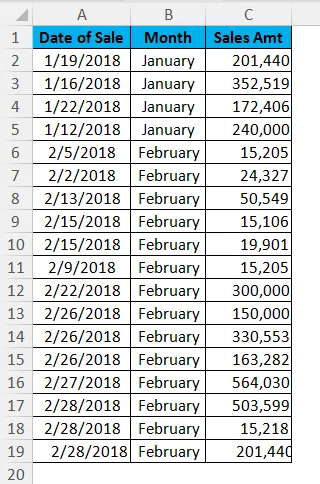
Pivot-Tabellenfelder und -werte
- Wenden Sie die Pivot-Tabelle für die obigen Daten an.
- Zeilendaten sollten Datum sein
- Das Wertefeld sollte Sales Amt sein.
Pivot Table sieht dann so aus.
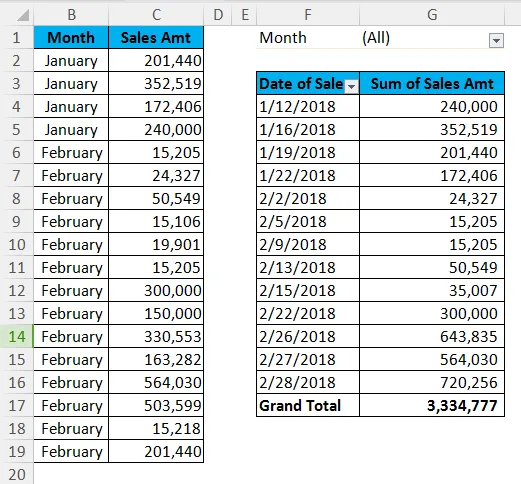
Finden Sie anhand dieser Tabelle den Verkauf vom 26. Februar 2018 heraus.
Um eine korrekte Antwort zu erhalten, während Sie unten ein Datum eingeben, verwenden Sie die Getpivotdata-Formel.
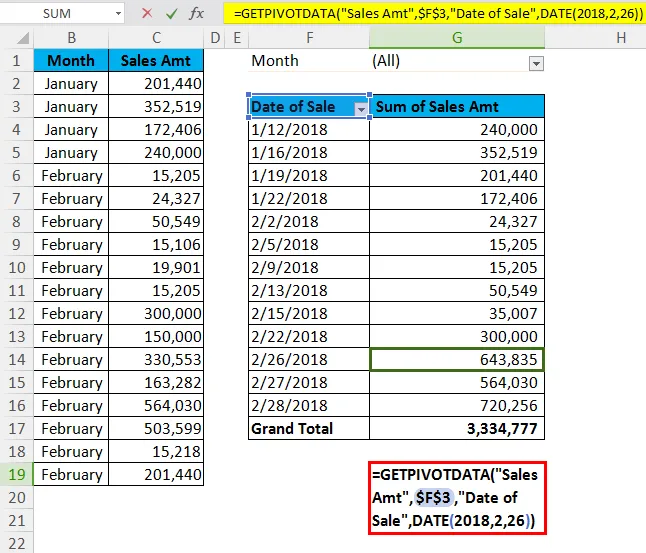
Der Verkauf vom 26. Februar 2018 ist 643835.
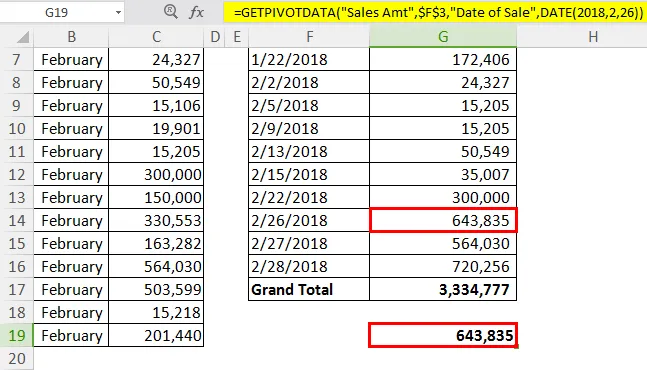
Wichtige Informationen zur GETPIVOTDATA-Funktion in Excel
- Sie können das erste Argument der Funktion, dh Data_Field, nicht in einen Zellverweis ändern. Wenn dies der Fall ist, wird ein Fehler als # REF ausgegeben.
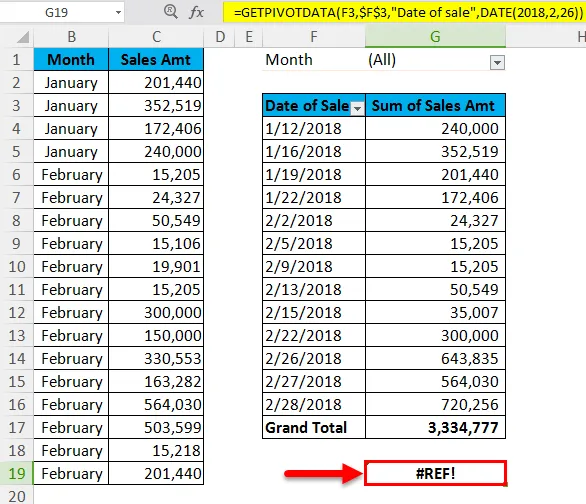
- Standardmäßig verwendet Excel das Datumsformat DATE (2018, 2, 26). Sie können dies jedoch ändern, indem Sie das Datum einfach im Format „TT-MM-JJJJ“ eingeben, z. B. „26-02-2018“.
- Eine Funktion gibt den Wert # REFerror zurück, wenn data_field nicht korrekt angegeben wurde. Sie können diesem Abschnitt keinen Zellverweis geben.
- Alle Zeichen der Syntax müssen mit doppelten Anführungszeichen (“) beginnen und mit demselben enden.
- Abgesehen von data_field für alle übrigen Felder können wir eine Zellreferenz angeben. Dies wird auch das gleiche Ergebnis geben.

- Berechnete Felder oder Elemente und benutzerdefinierte Berechnungen sind Teil dieser Funktion.
- Alle Felder sollten sichtbar sein, um das gewünschte Ergebnis zu erzielen. Wenn die Daten nicht sichtbar sind, gibt die Funktion einen Fehlertyp #REF zurück.
- Diese Funktion kann für die Gesamtsumme und die Gesamtsumme der Pivot-Tabelle verwendet werden.
Empfohlene Artikel
Dies war eine Anleitung zu GETPIVOTDATA in Excel. Hier werden die GETPIVOTDATA-Formel in Excel und die Verwendung der GETPIVOTDATA-Funktion in Excel zusammen mit Excel-Beispielen und herunterladbaren Excel-Vorlagen erläutert. Sie können sich diese nützlichen Funktionen auch in Excel ansehen -
- Verwendung der SUMIF-Funktion in Excel
- Wie benutze ich die Excel TREND Funktion?
- Verwendung der SUBSTITUTE-Funktion
- Excel-Suchfunktion