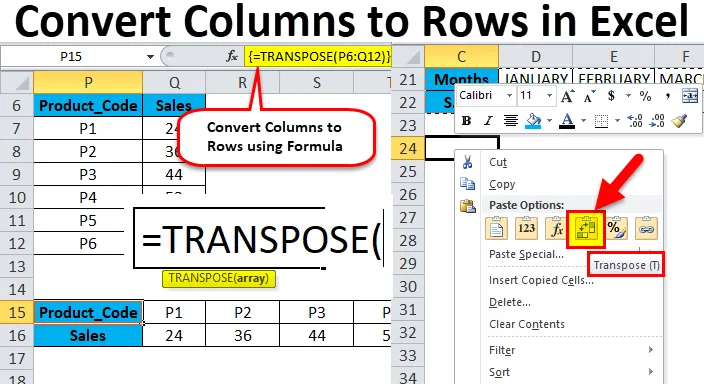
Excel-Spalten zu Zeilen (Inhaltsverzeichnis)
- Spalten zu Zeilen in Excel
- Konvertieren von Spalten in Zeilen in Excel mithilfe von Transponieren
Spalten zu Zeilen in Excel
- Manchmal müssen Sie die Spalten drehen oder in Zeilen konvertieren oder sie umdrehen, um die Daten besser analysieren und in einem Excel-Arbeitsblatt darstellen zu können.
- Dies kann entweder durch Kopieren und Einfügen erfolgen. Dh Verwendung der Option "Spezielle Transponierung einfügen", um Spalten in Zeilen oder Zeilen in Spalten in Excel zu konvertieren. Die zweite Option ist die Verwendung der Funktion "Transponieren".
- Sowohl die Methode ist einfach, leicht und flexibel anzuwenden, dieses Verfahren wird auch als Änderung der Ausrichtung eines Zellbereichs bezeichnet.
Spezielle Option einfügen.
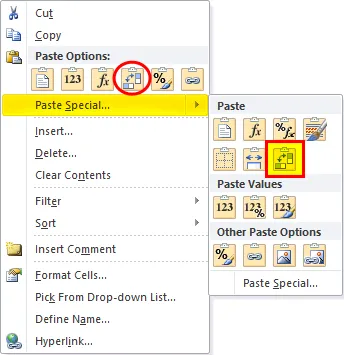
Die Tastenkombination zum Einfügen von Spezial:
Nachdem Sie den Bereich der zu transponierenden Zelle kopiert haben, klicken Sie in einer Zelle, in die Sie etwas einfügen möchten, auf Alt + E + S. Ein Popup-Fenster mit der Transponierungsoption wird angezeigt.
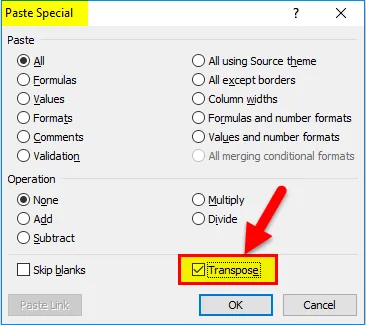
Konvertieren von Spalten in Zeilen in Excel mithilfe von Transponieren
Das Konvertieren von Daten von Spalte zu Zeile in Excel ist sehr einfach und unkompliziert. Lassen Sie uns anhand einiger Beispiele verstehen, wie Spalten in Zeilen konvertiert werden.
Sie können diese Excel-Vorlage Spalten in Zeilen konvertieren hier herunterladen - Excel-Vorlage Spalten in Zeilen konvertierenSpalten in Excel in Zeilen konvertieren - Beispiel 1
In der unten genannten Pharma-Verkaufstabelle enthält es den Arzneimittelcode in Spalte C (C10 bis C16), die in Spalte D (D10 bis D16) verkaufte Menge und den Gesamtverkaufswert in Spalte E (E10 bis E16).
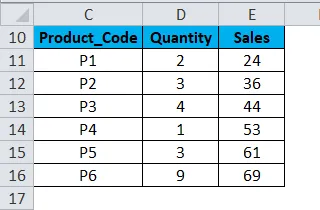
Hier muss ich seine Ausrichtung von Spalten in Zeilen mit Hilfe der Einfügeoption in Excel konvertieren.
- Wählen Sie den gesamten Tabellenbereich aus, dh alle Zellen mit dem Datensatz in einer Tabelle.
- Kopieren Sie die ausgewählten Zellen mit Strg + C.
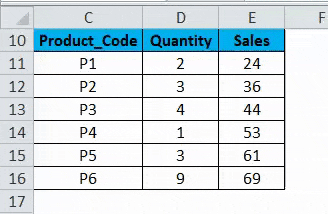
- Wählen Sie die Zelle aus, in die Sie diesen Datensatz einfügen möchten, z. B. G10 .
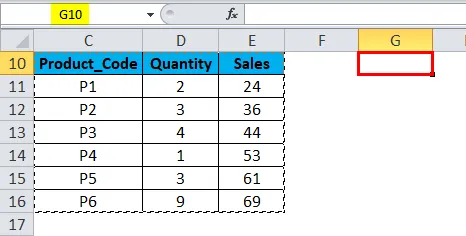
- Wenn Sie den Rechtsklick mit der Maus aktivieren, erscheint die Einfügeoption, in der Sie die 4. Option auswählen müssen, dh Transponieren (siehe untenstehender Screenshot).
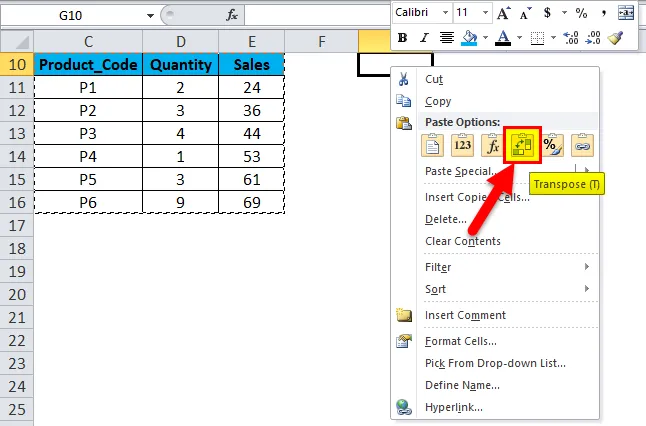
- Wenn Sie die Transponierungsoption auswählen, wird Ihr Datensatz in diesen Zellbereich von der Zelle G10 bis M112 kopiert.
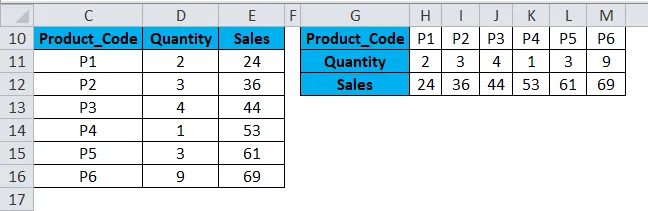
- Abgesehen von der obigen Vorgehensweise können Sie auch eine Tastenkombination verwenden, um Spalten in Excel-Zeilen umzuwandeln.
- Kopieren Sie die ausgewählten Zellen mit Strg + C.
- Wählen Sie die Zelle aus, in die Sie diesen Datensatz kopieren möchten, dh G10.
- Klicken Sie auf Alt + E + S. Das Popup-Fenster zum Einfügen eines speziellen Dialogfelds wird angezeigt. Wählen Sie die Option Transponieren aus, oder klicken Sie darauf, um Spaltendaten in Zeilendaten in Excel zu konvertieren.

Daten, die kopiert werden, werden als Quelldaten bezeichnet, und wenn diese Quelldaten in einen anderen Bereich kopiert werden, dh in eingefügte Daten, die als transponierte Daten bezeichnet werden.
Hinweis: In der anderen Richtung, in der Sie die Roh- oder Quelldaten kopieren, müssen Sie sicherstellen, dass die gleiche Anzahl von Zellen wie der ursprüngliche Satz von Zellen ausgewählt ist, damit keine Überschneidungen mit dem ursprünglichen Datensatz auftreten. Im oben genannten Beispiel gibt es hier Zellen mit 7 Zeilen, die vertikal angeordnet sind. Wenn ich diesen Datensatz also in die horizontale Richtung kopiere, sollte er 7 Spaltenzellen in die andere Richtung enthalten, damit die Überlappung mit dem Original nicht auftritt Datensatz.
Spalten in Excel in Zeilen konvertieren - Beispiel 2
Bei einer großen Anzahl von Spalten sind die Spaltendaten am Ende manchmal nicht sichtbar und passen nicht zum Bildschirm. In diesem Szenario können Sie die Ausrichtung vom aktuellen horizontalen zum vertikalen Bereich ändern, indem Sie die Sonderoption Einfügen in Excel verwenden.
- Im folgenden Beispiel enthält die Tabelle Monate und ihre Seriennummer (Von Spalte C bis W).

- Wählen Sie den gesamten Tabellenbereich aus, dh alle Zellen mit dem Datensatz in einer Tabelle.
- Kopieren Sie die ausgewählten Zellen mit Strg + C.
- Wählen Sie die Zelle aus, in die Sie diesen Datensatz kopieren möchten, z . B. C24 .
- Wenn Sie den Rechtsklick mit der Maus aktivieren, erscheinen die Einfügeoptionen, in denen Sie die 4. Option auswählen müssen, dh Transponieren (siehe untenstehender Screenshot).
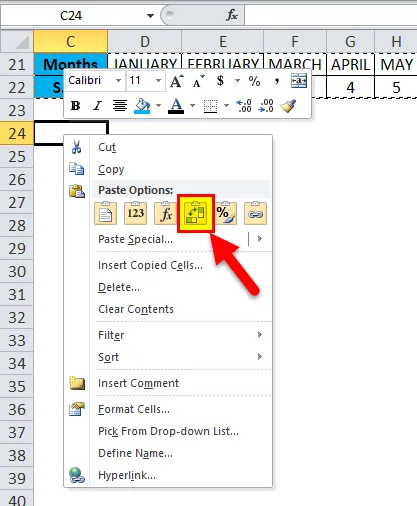
- Bei Auswahl der Transponierungsoption wird Ihr Datensatz ab Zelle C24 in diesen Zellbereich kopiert.
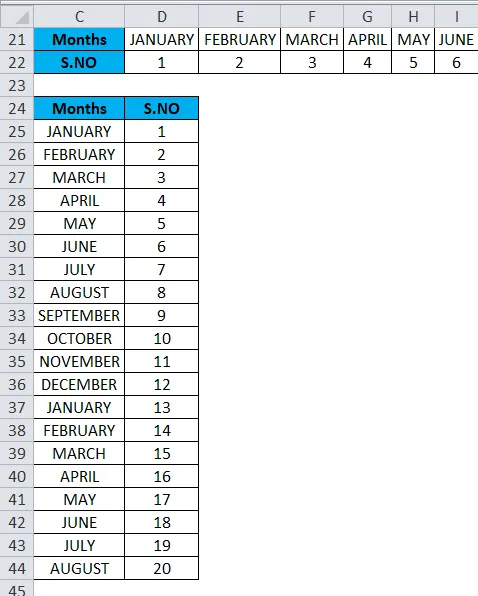
In den transponierten Daten sind alle Datenwerte im Vergleich zu den Quelldaten sichtbar und klar.
Nachteile der Verwendung der Sonderoption Einfügen:
- Manchmal werden durch Kopieren und Einfügen Duplikate erstellt.
- Wenn Sie in Excel die Option Spezial einfügen zum Konvertieren von Spalten in Zeilen verwendet haben, werden die transponierten Zellen (oder Arrays) nicht mit Quelldaten miteinander verknüpft und werden nicht aktualisiert, wenn Sie versuchen, Datenwerte in Quelldaten zu ändern.
Konvertieren Sie Spalten in Zeilen in Excel - Beispiel 3
Transponierfunktion : Konvertiert Spalten in Zeilen und Zeilen in Spalten in Excel.
Die Syntax oder Formel für die Transponierfunktion lautet:
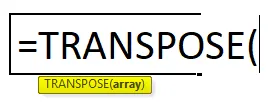
- Array: Hierbei handelt es sich um eine Reihe von Zellen, deren Ausrichtung Sie konvertieren oder ändern müssen.
Im folgenden Beispiel enthält die Pharma-Verkaufstabelle den Arzneimittelcode in Spalte P (P7 bis P12) und die Verkaufsdaten in Spalte Q (Q7 bis Q12).
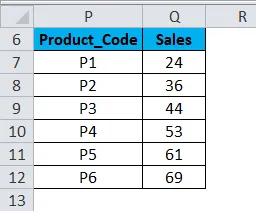
Überprüfen Sie die Anzahl der Zeilen und Spalten in den Quelldaten, die Sie transponieren möchten.
Zählen Sie zunächst die Anzahl der Zeilen und Spalten in Ihren ursprünglichen Quelldaten (7 Zeilen und 2 Spalten), die vertikal positioniert sind, und wählen Sie jetzt die gleiche Anzahl von leeren Zellen aus, jedoch in der anderen Richtung (horizontal), dh (2 Zeilen und 2 Spalten). 7 Spalten)
- Wählen Sie vor der Eingabe der Formel die leeren Zellen aus, dh von P15 bis V16.
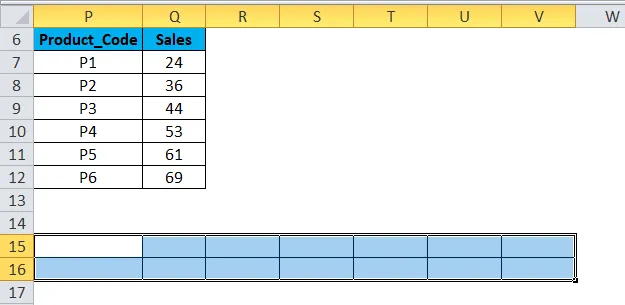
- Geben Sie bei ausgewählten leeren Zellen die Transponierungsformel in die Zelle P15 ein. dh = TRANSPOSE (P6: Q12).
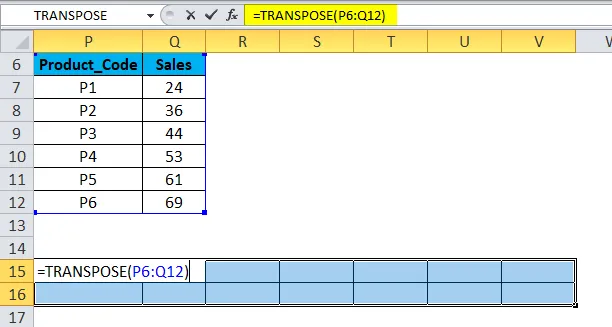
- Da die Formel für den gesamten Bereich angewendet werden muss, drücken Sie Strg + Umschalt + Eingabetaste, um eine Matrixformel zu erstellen.
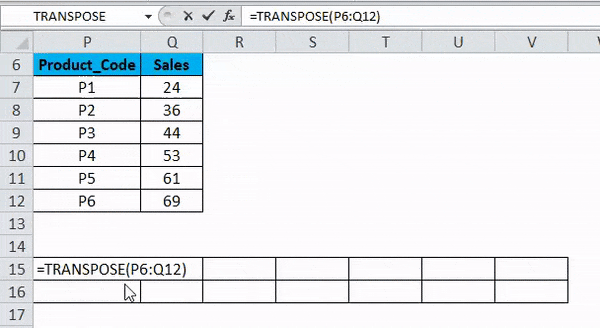
Jetzt können Sie den Datensatz überprüfen. Hier werden Spalten in Zeilen mit Datensätzen konvertiert.
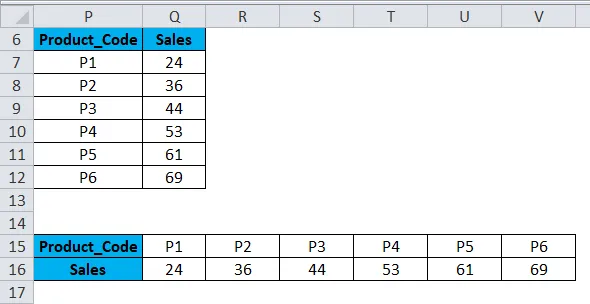
Vorteile der TRANSPOSE-Funktion :
- Der Hauptvorteil oder -vorteil der TRANSPOSE-Funktion besteht darin, dass transponierte Daten oder die gedrehte Tabelle die Verbindung zu den Quellentabellendaten beibehält und sich die transponierten Daten bei jeder Änderung der Quellendaten entsprechend ändern.
Wichtige Informationen zum Konvertieren von Spalten in Zeilen in Excel
- Die Sonderoption Einfügen kann auch für andere Aufgaben verwendet werden, z. B. zum Hinzufügen, Subtrahieren, Multiplizieren und Teilen zwischen Datensätzen.
- #WERT-Fehler tritt beim Auswählen der Zellen auf, dh, wenn die Anzahl der in den transponierten Daten ausgewählten Spalten und Zeilen nicht mit den Zeilen und Spalten der Quelldaten übereinstimmt.
Empfohlene Artikel
Dies war ein Leitfaden für Spalten zu Zeilen in Excel. Hier wird erläutert, wie Sie Spalten in Excel-Zeilen konvertieren, indem Sie transponieren. Außerdem werden praktische Beispiele und eine herunterladbare Excel-Vorlage vorgestellt. Transponieren kann jedem helfen, schnell und einfach mehrere Spalten in Excel-Zeilen umzuwandeln. Sie können auch unsere anderen Artikelvorschläge durchgehen -
- Methoden zur Verwendung von TRANSPOSE in Excel
- Trennen Sie Daten mithilfe von Text in Spalten
- So fügen Sie Seitenzahlen in Excel ein
- LOOKUP-Funktion in MS Excel