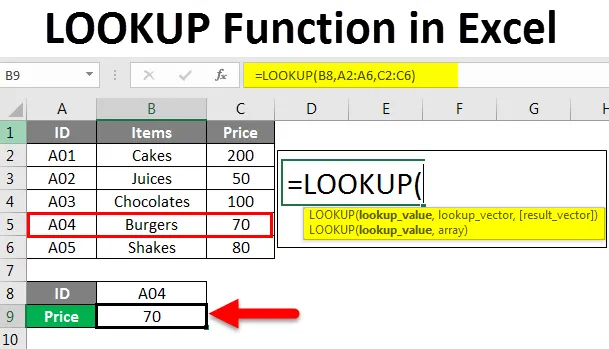
Excel LOOKUP-Funktion (Inhaltsverzeichnis)
- Einführung in die LOOKUP-Funktion in Excel
- Wie verwende ich die LOOKUP-Funktion in Excel?
Einführung in die LOOKUP-Funktion in Excel
In diesem Artikel erfahren Sie mehr über die Suchfunktion in Excel und deren Verwendung. Lookup-Funktion ist eine der am häufigsten verwendeten Funktionen in MS Excel. Die Suchfunktion gibt einen Wert aus einem Bereich mit einer einzelnen Zeile und einer einzelnen Spalte oder einem Array mit mehreren Zeilen und Spalten zurück.
In einfachen Worten, diese Funktion durchsucht den Suchwert in einer Zeile oder Spalte und gibt einen übereinstimmenden Wert an derselben Stelle aus einer anderen Zelle oder Spalte an. Dies ist eine integrierte Arbeitsblattfunktion in Excel. So kann es als Formel in einem Arbeitsblatt verwendet werden. Es befindet sich in der Multifunktionsleiste auf der Registerkarte Formel unter Nachschlagen und Verweise . Es ist in allen Versionen von MS Excel vorhanden.
Syntax der LOOKUP-Funktion
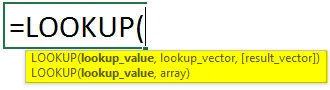
Die LOOKUP- Funktionssyntax hat zwei Typen:
- Vektor
= LOOKUP (Nachschlagewert, Nachschlagevektor, Ergebnisvektor)
- Suchwert: Dies ist der Wert, nach dem in einem Bereich oder Array gesucht werden soll. Dies kann ein Text, eine Nummer, eine Referenz, ein logischer Wert oder ein Name sein.
- Nachschlagevektor : Dies ist eine einzelne Zeile oder Spalte mit Daten, die in aufsteigender Reihenfolge sortiert sind.
Ergebnisvektor: Dies ist eine einzelne Zeile oder Spalte mit Daten und derselben Größe wie der Nachschlagevektor.
- Array
= LOOKUP (lookup_value, array)
- Lookup _value : Um einen Wert in einem Array zu suchen.
- Array : Dies ist der Zellenbereich, der mehrere Zeilen und Spalten enthält, in denen Sie den Suchwert suchen möchten.
Die Suchfunktion durchsucht den Suchwert im Suchvektor und gibt den Wert aus dem Ergebnisvektor an derselben Position zurück. Die Funktion kann je nach Datentyp eine Zeichenfolge, eine Zahl oder einen Namen zurückgeben.
Diese Funktion wird verwendet, um die Preise von Produkten aus einer Datentabelle, Transaktionen aus früheren Monaten / Jahren und Noten von Studenten zu ermitteln.
Wie verwende ich die LOOKUP-Funktion in Excel?
Wir werden nun anhand verschiedener Beispiele untersuchen, wie die Suchfunktion verwendet wird. Sie erfahren, wie Sie die Suchformel schreiben, um die erforderlichen Werte für verschiedene Kriterien zu ermitteln.
Sie können diese Excel-Vorlage für die LOOKUP-Funktion hier herunterladen - Excel-Vorlage für die LOOKUP-FunktionExcel-Suchfunktion - Beispiel 1
Beginnen Sie mit einem einfachen Beispiel, das die Vektorform der Nachschlagefunktion verwendet.
Wir haben eine Beispieldatentabelle des Verkäufers und seiner Produkte.

Wenn wir nun herausfinden möchten, welche Produkte von Kim verkauft werden, schreiben wir die Suchformel wie folgt:

Drücken Sie die Eingabetaste, um das Ergebnis anzuzeigen.
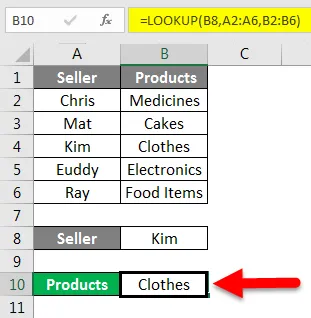
Wir finden heraus, dass Kim Kleider verkauft.
Erklärung der Formel:
= Nachschlagen (B2, A2: A6, B2: B6)
Hier ist B8 (Kim) der Nachschlagewert, da wir wissen möchten, welches Produkt von ihr verkauft wird.
A2: A6 ist der lookup_vector. In dieser Spalte wird nach dem Nachschlagewert gesucht.
B2: B6 ist der result_vector. Dies ist die Spalte, von der die Funktion den Wert zurückgibt.
Wir wollten das von Kim verkaufte Produkt finden, daher sucht die Funktion zunächst nach Kim im Bereich A2: A6 und gibt dann den Wert von B2: B6 an derselben Position zurück.
Excel-Suchfunktion - Beispiel 2
Wir haben s Beispieldaten, die ID, Artikel und deren Preis anzeigen.

Angenommen, wir möchten den Preis für ID A04 ermitteln. Dazu schreiben wir die Formel wie folgt:
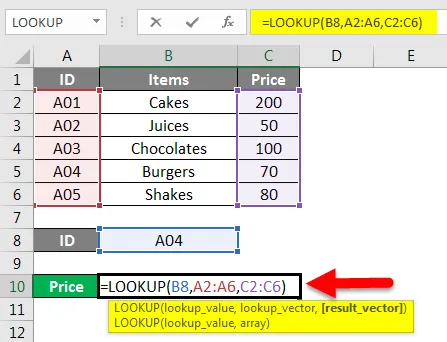
Drücken Sie die Eingabetaste, um das Ergebnis zu erhalten.
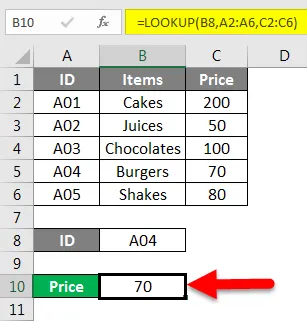
Der Preis für ID A04 beträgt 70 .
Hier war der Nachschlagewert ID A04, der Nachschlagevektor war A2: A6 und der Ergebnisvektor war C2: C6.
Befolgen Sie zum Schreiben einer korrekten Formel einfach die Syntax, die beim Schreiben der Formel angegeben wird.
Excel-Suchfunktion - Beispiel # 3
Hier haben wir eine Datentabelle, die ein Produkt, einen Preis pro Einheit und eine Menge zeigt.
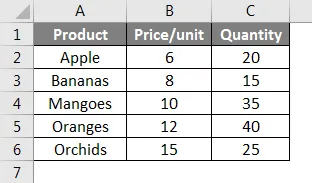
Wie finden wir die Anzahl der Äpfel aus dieser Tabelle? Wir können diese Formel dafür schreiben:
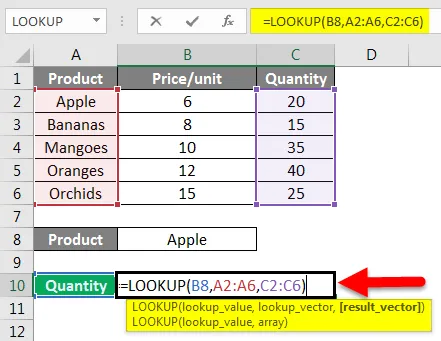
Drücken Sie die Eingabetaste, um die Anzahl der Äpfel anzuzeigen.
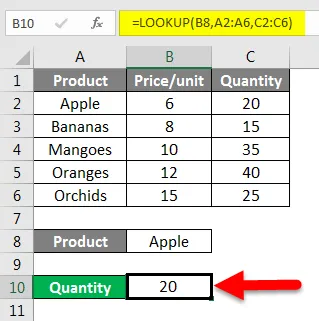
Ebenso können wir die Mengen anderer Produkte wie Orange herausfinden.
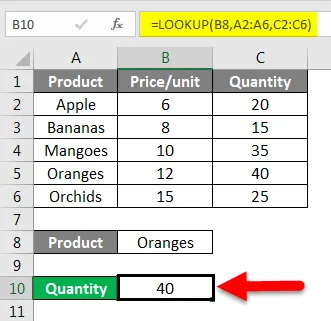
Mit den obigen Beispielen entwickeln Sie ein Verständnis der Suchformel unter Verwendung der Vektorform.
Jetzt zeige ich Ihnen ein Beispiel für ein Lookup-Array.
Excel-Suchfunktion - Beispiel 4
Wir haben diese Beispieldaten.

Wenn wir nun den Namen suchen und den passenden Preis ermitteln möchten, wie würden wir das tun? Angenommen, ich möchte den Preis für die verkauften Produkte erfahren, Doug.
Dazu schreibe ich die Suchformel wie folgt:
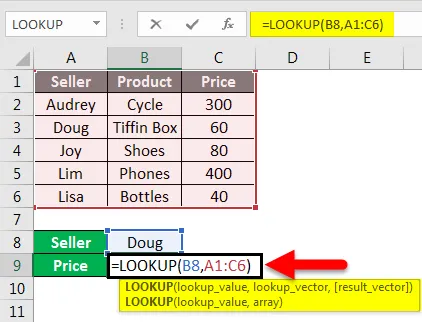
Drücken Sie die Eingabetaste, um das Ergebnis anzuzeigen.
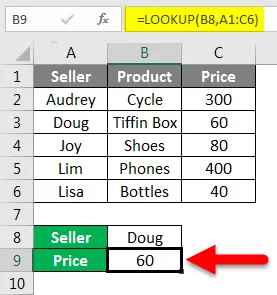
Erklärung der Formel:
= LOOKUP (B8, A1: C6)
Hier ist der A10 der Nachschlagewert. Da wollten wir den Preis des von Doug verkauften Produktes wissen.
Das Array A1: A6 ist der Bereich von Zellen, in dem wir nach B8 suchen möchten.
So verwenden wir die Array-Form der Lookup-Funktion.
Excel-Suchfunktion - Beispiel # 5
Mit der Suchfunktion können wir auch den letzten Eintrag für den letzten Eintrag in einer nicht leeren Spalte einer Datentabelle ermitteln.
Anhand der obigen Datentabelle können wir herausfinden, wie dies funktioniert.

Die Syntax lautet:
= Lookup (2, 1 / (Spalte ””), Spalte)
Um den letzten Eintrag zu finden, schreiben wir die Formel wie folgt:
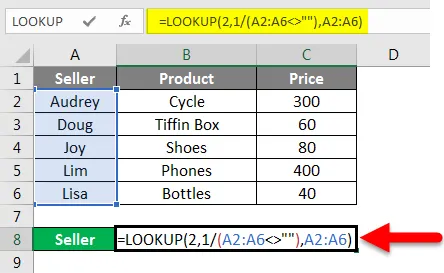
Drücken Sie die Eingabetaste, um die Ergebnisse anzuzeigen.
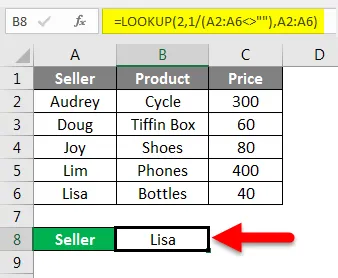
Ebenso finden wir auch die letzten Einträge der Produkt- und Preisspalten.
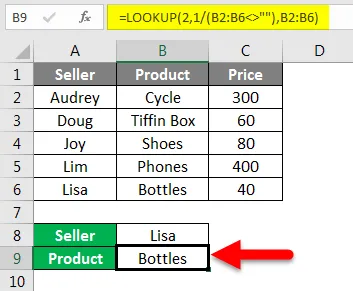
Nun der letzte Eintrag in der Spalte Preis.
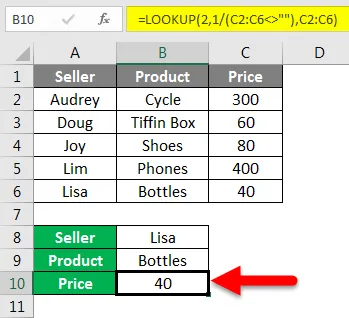
Excel-Suchfunktion - Beispiel # 6
Wie in unserem vorherigen Beispiel haben wir den letzten Eintrag in einer Spalte mithilfe der Suchfunktion gefunden. Wir können auch den letzten Eintrag in einer Reihe finden.
Wir werden die Formel wie folgt schreiben:
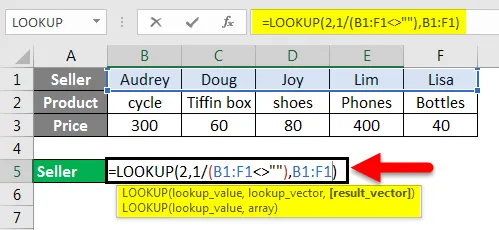
Drücken Sie Enter.
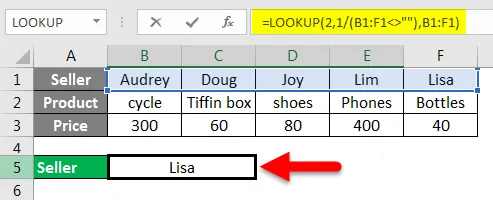
Die Syntax lautet:
= Lookup (2, 1 / (Row ””), Row)
Daher ist der letzte Eintrag in der Verkäuferzeile Lisa.
Dies waren einige der am häufigsten verwendeten Beispiele für die Suchfunktion in Excel.
Wichtige Informationen zur Suchfunktion in Excel
- In der Vektorform der Suchfunktion sollten die Werte in Lookup_Vector aufsteigend sortiert sein. Wenn die Werte numerisch sind, sollte sie vom kleinsten zum größten Wert sortiert werden, und wenn sie in Textform vorliegen, sollte sie von A bis Z sortiert werden.
- Die Suchfunktion unterscheidet zwischen Groß- und Kleinschreibung.
- Der Lookup_vector und der Result_vector sollten dieselbe Größe haben.
- Bei der Array-Suche durchsucht die Suchfunktion den Wert vertikal, wenn die Anzahl der Spalten mehr als die Anzahl der Zeilen beträgt.
- Die Lookup-Funktion gibt N / A # Error aus, wenn der lookup_-Wert kleiner als der kleinste Wert in lookup_vector ist.
- Der gleiche Fehler tritt auf, wenn sich der Lookup_Vector nicht in aufsteigender Reihenfolge befindet.
- REF # Ein Fehler tritt auf, wenn die Zellreferenz nicht vorhanden ist oder die Zelle gelöscht wird, nachdem die Formel angewendet wurde.
Empfohlene Artikel
Dies ist eine Anleitung zur LOOKUP-Funktion in Excel. Hier wird die Verwendung der LOOKUP-Funktion für verschiedene Kriterien in Excel zusammen mit praktischen Beispielen und einer herunterladbaren Excel-Vorlage erläutert. Sie können auch unsere anderen Artikelvorschläge durchgehen -
- Wie benutze ich die FIND-Funktion in Excel?
- Anleitung zur Excel SEARCH-Funktion
- Wie benutze ich die Excel XOR Funktion?
- VLOOKUP-Funktion in Excel mit Beispielen