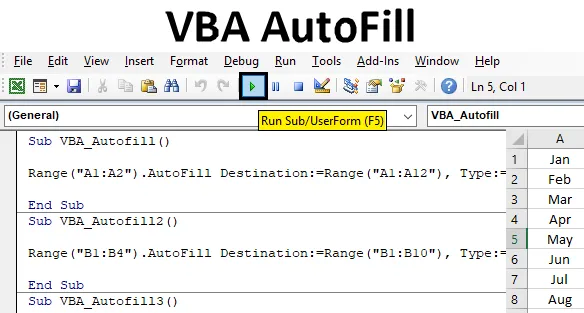
VBA AutoFill in Excel
Manchmal in Excel, wenn wir an ähnlichen Datensätzen arbeiten, die sich ständig wiederholen, schlägt Excel selbst sequentielle Werte als AutoFill vor. Dies ist sehr einfach zu implementieren und zu verwenden. Da wir meistens eine Sequenz von automatischen Ausfüllungen in Form von Zahlen, Wochentagen, Monaten oder einer beliebigen Zahlenreihe erhalten. Wenn wir AutoFill erstellen oder nicht, aber Excel, erstellen Sie manchmal das AutoFill, um die Aufgabe schnell zu erledigen.
Wie verwende ich die VBA AutoFill-Funktion in Excel?
Wir werden lernen, wie man eine VBA-Autofill-Funktion benutzt, mit wenigen Beispielen in Excel.
Sie können diese VBA AutoFill Excel-Vorlage hier herunterladen - VBA AutoFill Excel-VorlageBeispiel # 1 - VBA AutoFill
Sehen wir uns ein Beispiel an, in dem wir die Monatsnamen in der richtigen Reihenfolge automatisch ausfüllen. In Spalte A haben wir den Namen von 2 Monaten Jan und kurz Fed. Und wir werden einen Code schreiben, der den Rest der Monate automatisch bis Dezember ausfüllt.

Führen Sie die folgenden Schritte aus, um die VBA-AutoFill-Funktion in Excel zu verwenden:
Schritt 1: Dazu benötigen wir ein Modul. Gehen Sie zum Menü Einfügen und wählen Sie das Modul wie unten gezeigt aus.
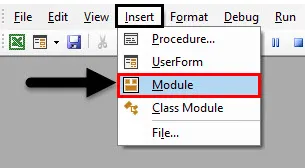
Schritt 2: Nachdem wir ein Modul erhalten haben, schreiben Sie in diese Unterkategorie von VBA Autofill oder in einen anderen Namen Ihrer Wahl, wie unten gezeigt.
Code:
Sub VBA_Autofill () End Sub
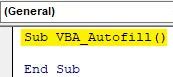
Schritt 3: Wählen Sie den Bereich der Zellen aus, die zum automatischen Ausfüllen gezogen oder erweitert werden sollen. Wir haben die Zellen A1 und A2.
Code:
Sub VBA_Autofill () Range ("A1: A2") End Sub
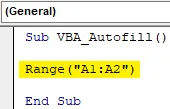
Schritt 4: Wählen Sie nun die Funktion, die wir ausführen müssen, nämlich " Automatisch ausfüllen ", damit das Ziel wie unten gezeigt ausgewählt werden kann.
Code:
Sub VBA_Autofill () Bereich ("A1: A2") AutoFill Destination: = End Sub
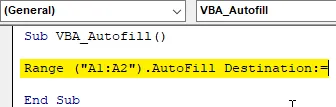
Schritt 5: Wählen Sie nun den Bereich aus, in dem die Namen der Monate bis Dezember automatisch ausgefüllt werden sollen. Sie können einen beliebigen Bereich auswählen, der sich jedoch durch Auswahl desselben Bereichs leicht implementieren lässt.
Code:
Sub VBA_Autofill () Range ("A1: A2"). AutoFill Destination: = Range ("A1: A12") End Sub
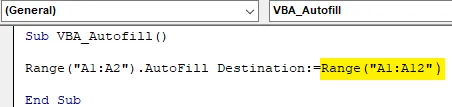
Schritt 6: Jetzt kommt der Moment, in dem wir die Zeit für das automatische Ausfüllen auswählen, die wir benötigen. Wählen Sie den Typ wie unten gezeigt als xlFillMonths aus .
Code:
Sub VBA_Autofill () Bereich ("A1: A2"). AutoFill-Ziel: = Bereich ("A1: A12"), Typ: = xlFillMonths End Sub

Schritt 7: Wenn Sie fertig sind, kompilieren Sie den Code und führen Sie ihn aus, indem Sie auf die Wiedergabetaste unter der Menüleiste in VBA klicken oder F5 drücken. Und wir werden sehen, dass in einem Moment die Liste der Monate von Januar bis Dezember automatisch von Zelle A3 bis A12 gefüllt wird.
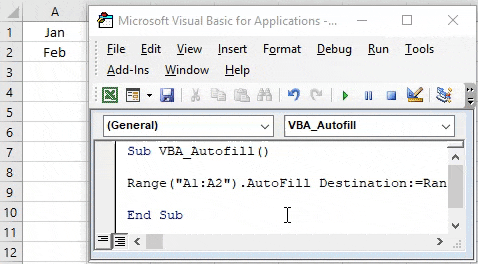
Beispiel # 2 - VBA AutoFill
In diesem Beispiel wird gezeigt, wie Zahlen automatisch ausgefüllt werden. Wir haben Spalte B mit einigen Zahlen von 1 bis 4, wie unten gezeigt. Jetzt werden die Zahlen automatisch bis 10 ausgefüllt.
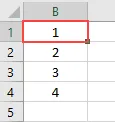
Schritt 1: Dazu benötigen wir ein Modul, in dem der Code für das automatische Ausfüllen der Zahlen implementiert wird. Öffnen Sie ein Modul und erstellen Sie eine Unterkategorie mit dem Namen VBA AutoFill (siehe unten).
Code:
Sub VBA_Autofill2 () End Sub
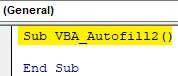
Schritt 2: Wählen Sie nun den Bereich der aktuell verfügbaren Zellen aus, der von B1 bis B4 reicht.
Code:
Sub VBA_Autofill2 () Range ("B1: B4"). End Sub
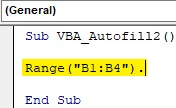
Schritt 3: Wählen Sie die Funktion AutoFill und anschließend den Befehl Destination (Ziel) aus (siehe unten).
Code:
Sub VBA_Autofill2 () Bereich ("B1: B4") AutoFill-Ziel: End Sub
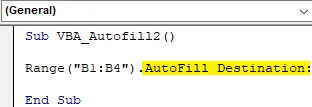
Schritt 4: Wählen Sie nun den Bereich der Zellen aus, bis die Zahlen automatisch ausgefüllt werden sollen. Hier machen wir es bis Nummer 10. Wählen Sie also den Bereich von Zelle B1 bis B10.
Code:
Sub VBA_Autofill2 () Range ("B1: B4"). AutoFill Destination: = Range ("B1: B10"), End Sub

Schritt 5: Jetzt wählen wir für das automatische Füllen von Zahlen die Option Typ aus, da xlFillDefault nur für die Art von Zahlen gedacht ist.
Code:
Sub VBA_Autofill2 () Bereich ("B1: B4"). AutoFill-Ziel: = Bereich ("B1: B10"), Typ: = xlFillDefault End Sub

Schritt 6: Kompilieren Sie nun den Code und führen Sie ihn aus, um die Ausgabe zu erhalten. Wir werden sehen, dass die Zahlen automatisch von 1 bis 10 gefüllt werden, wie unten gezeigt.
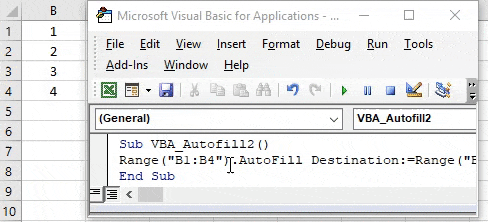
Beispiel # 3 - VBA AutoFill
Es gibt eine andere Möglichkeit, den Inhalt von Spalten automatisch auszufüllen. Dies kann für alles getan werden. Zahlen, Text oder eine beliebige Kombination. Wir haben die Zahlen in Spalte C von 1 bis 4 wie unten gezeigt berücksichtigt.

Schritt 1: Öffnen Sie ein Modul, in dem Sie die unten gezeigte Unterkategorie von VBA Autofill erstellen.
Code:
Sub VBA_Autofill3 () End Sub
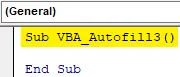
Schritt 2: Wie in den obigen Beispielen wird der Bereich der Zellen ausgewählt, die die Daten enthalten und für die automatische Ausfüllung erforderlich sind.
Code:
Sub VBA_Autofill3 () Range ("C1: C4"). End Sub
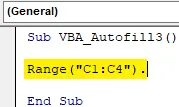
Schritt 3: Wählen Sie auf die gleiche Weise wie in den obigen Beispielen die Funktion " Automatisch ausfüllen" und anschließend den Befehl " Ziel" .
Code:
Sub VBA_Autofill3 () Bereich ("C1: C4") AutoFill Destination: = End Sub
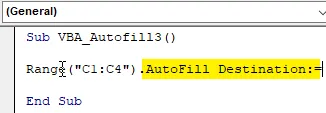
Schritt 4: Wählen Sie den Zellbereich aus, bis der Zellinhalt automatisch ausgefüllt werden soll. Hier wählen wir den Bereich von Zelle C1 bis C12 aus.
Code:
Sub VBA_Autofill3 () Range ("C1: C4"). AutoFill Destination: = Range ("C1: C12"), End Sub

Schritt 5: Wählen Sie nun den gewünschten AutoFill-Typ aus. Hier wählen wir xlFillCopy aus, wodurch die in ausgewählten Bereichszellen verfügbaren Daten kopiert und in Zielzellen eingefügt werden.
Code:
Sub VBA_Autofill3 () Bereich ("C1: C4"). AutoFill-Ziel: = Bereich ("C1: C12"), Typ: = xlFillCopy End Sub

Schritt 6: Kompilieren Sie den Code schließlich in einem Schritt, da es sich um einen einzelnen Zeilencode handelt, und führen Sie ihn aus. Wir werden jetzt Nummern von 1 bis 4 in die Zelle bis Zelle C12 kopieren. Und wir können sehen, dass alle 4 Zahlen zweimal kopiert werden.

Beispiel # 4 - VBA AutoFill
In diesem Beispiel wird gezeigt, wie das Format von Zellen unterhalb der Zielzellen automatisch ausgefüllt wird. Das Format kann fett, kursiv oder farbig sein. Hier haben wir die Spalten D mit einigen farbigen Zellen D1 bis D3, wie unten gezeigt.
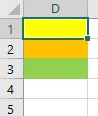
Schritt 1: Öffnen Sie ein neues Modul und erstellen Sie eine Unterkategorie von VBA AutoFill oder in einem anderen Namen. Wie wir sehen können, haben wir hier alle Unterkategorien in numerischer Reihenfolge gehalten.
Code:
Sub VBA_Autofill4 () End Sub
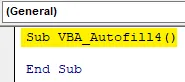
Schritt 2: Wählen Sie einen Bereich der Zellen mit farbigem Hintergrund aus. Hier liegt der Zellenbereich zwischen D1 und D3.
Code:
Sub VBA_Autofill4 () Range ("D1: D3"). End Sub

Schritt 3: Wählen Sie nun die AutoFill-Funktion mit dem Befehl Destination wie unten gezeigt.
Code:
Sub VBA_Autofill4 () Range ("D1: D3"). AutoFill Destination: = End Sub
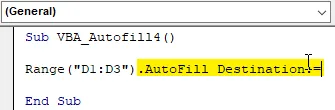
Schritt 4: Wählen Sie nun den Zielbereich der Zellen aus, in dem die Formatzellen automatisch ausgefüllt werden sollen. Hier wählen wir D1 bis D10.
Code:
Sub VBA_Autofill4 () Range ("D1: D3"). AutoFill Destination: = Range ("D1: D10"), End Sub
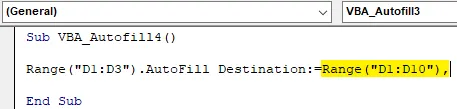
Schritt 5: Wählen Sie als letztes den Typ aus, den wir in Zielzellen als xlFillFormat automatisch ausfüllen möchten .
Code:
Sub VBA_Autofill4 () Bereich ("D1: D3"). AutoFill-Ziel: = Bereich ("D1: D10"), Typ: = xlFillFormat End Sub

Schritt 6: Schließlich können wir den Code kompilieren und ausführen. Wir werden die Farbe, die in den Zellen D1 bis D3 sind, automatisch in die Zelle bis D10 füllen.
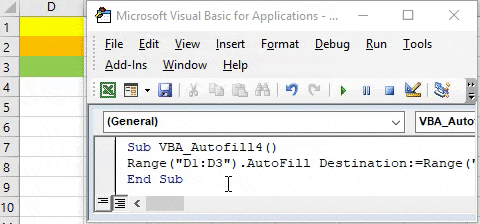
Vorteile von VBA AutoFill
- Es spart Zeit, indem der Inhalt der Zellen, die wiederholt gefüllt werden müssen, automatisch gefüllt wird.
- Sequenzielle Daten können automatisch gefüllt werden, um die Datei zu speichern.
Dinge, an die man sich erinnern sollte
- Das automatische Ausfüllen kann zum Formatieren, Kopieren und Ziehen von Zahlen und Text verwendet werden.
- Wenn möglich, halten Sie die richtige Codereihenfolge ein, während Sie mehrere Codes schreiben.
- Es ist immer besser, die Daten zu automatisieren, die wir auf die gleiche Weise füllen müssen.
- Die neue Version von MS Excel hat eine Funktion, bei der wir, wenn wir einen Datensatz einmal eingeben, beim nächsten Mal nur 2-3 Zellen füllen müssen und automatisch vorschlagen, den gesamten Bereich auszufüllen.
Empfohlene Artikel
Dies ist eine Anleitung zum automatischen VBA-Ausfüllen. In diesem Abschnitt wird die Verwendung der Excel VBA-AutoFill-Funktion zusammen mit praktischen Beispielen und einer herunterladbaren Excel-Vorlage erläutert. Sie können auch unsere anderen Artikelvorschläge durchgehen -
- Kopieren Einfügen Funktion in VBA
- Teilzeichenfolge-Excel-Funktion
- VBA-Index außerhalb des gültigen Bereichs
- Excel ISNUMBER Formula