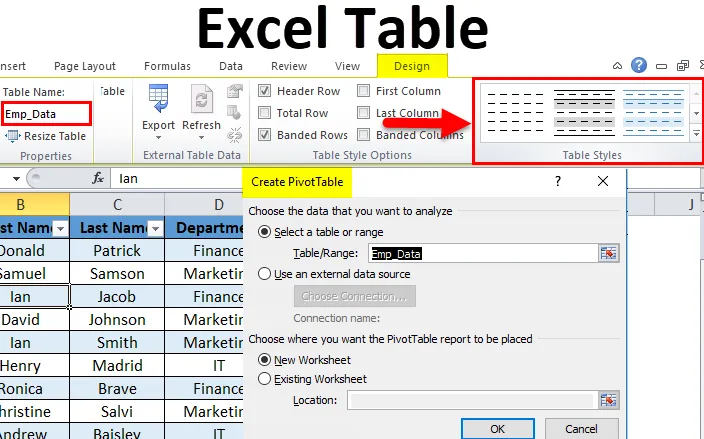
Tabellen in Excel (Inhaltsverzeichnis)
- Excel-Tabelle
- Wie erstelle ich Tabellen in Excel?
- Schritte zum Anpassen der Excel-Tabelle
Excel-Tabelle
Im Allgemeinen bereiten wir jede Art von Daten in einem Tabellenformat auf. Dies ist der einfachste Weg, um die Daten in einem aussagekräftigen Format darzustellen. Es ist ein sehr leistungsfähiges Tool, wenn wir mit einer großen Datenmenge arbeiten.
Es ist ein voll gepacktes Feature von Excel. Das Analysieren und Verwalten der Daten spart viel Zeit.
Vor dem Erstellen von Tabellen in Excel müssen folgende Schritte ausgeführt werden:
- Entfernen Sie zunächst alle leeren Zeilen und Spalten aus den Daten.
- Alle Spaltenüberschriften sollten einen eindeutigen Namen haben.
Wie erstelle ich Tabellen in Excel?
Es ist sehr einfach und leicht zu erstellen. Lassen Sie uns die Funktionsweise der Tabellen anhand eines Beispiels verstehen.
Sie können diese Excel-Tabellenvorlage hier herunterladen - Excel-TabellenvorlageBeispiel 1
Nehmen wir die Mitarbeiterdaten eines Unternehmens.
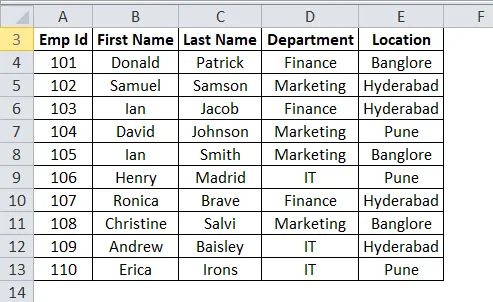
Überprüfen Sie die Daten, da sie keine leeren Zeilen oder Spalten enthalten dürfen. Platzieren Sie den Cursor an einer beliebigen Stelle in den Daten und drücken Sie die Tastenkombination STRG + T. Es öffnet sich ein Dialogfenster.
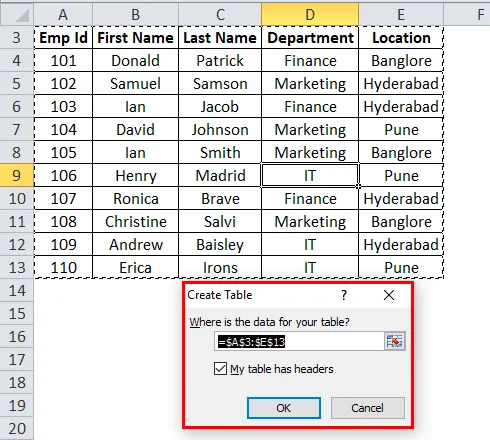
Stellen Sie sicher, dass das Kontrollkästchen Meine Tabelle hat Überschriften aktiviert ist. Die erste Zeile wird als Überschrift betrachtet. Und dann klicken Sie auf OK.
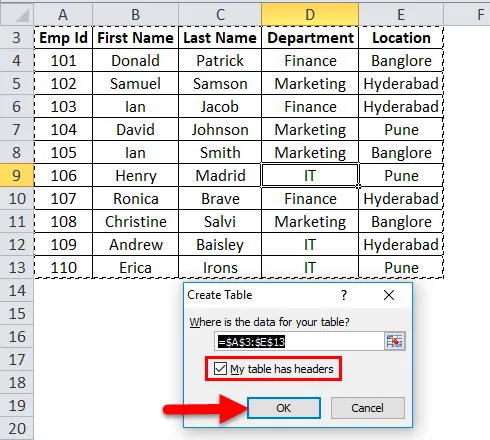
Nachdem Sie auf OK geklickt haben, wird eine Tabelle wie in der Abbildung unten erstellt.
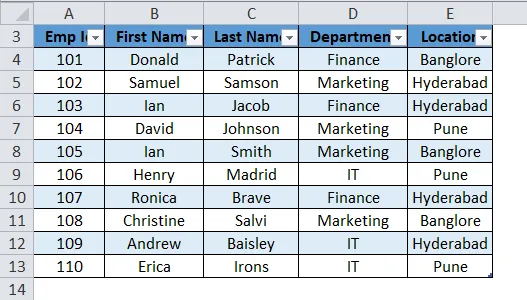
Wie wir sehen können, wird zusammen mit der Tabelle auch ein separates Fenster zum Entwerfen von Tabellentools geöffnet. Mit dieser Hilfe können wir unsere Tabelle anpassen.
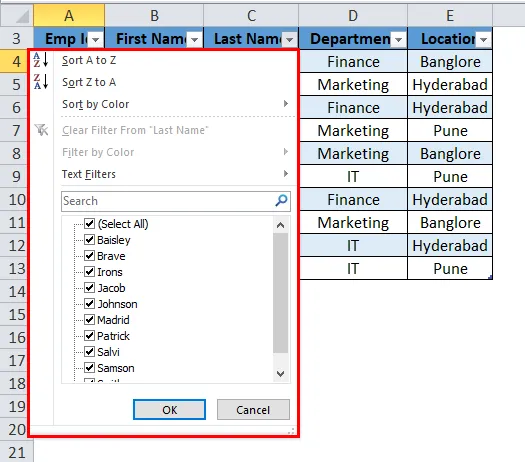
Schritte zum Anpassen der Tabelle in Excel
- Tabellenname
Automatisch Excel bietet einen Standardnamen. Bei der ersten Tabelle wird der Tabellenname als Tabelle1 zugewiesen. In unserem Beispiel gibt Excel den Tabellennamen als Table2 an.
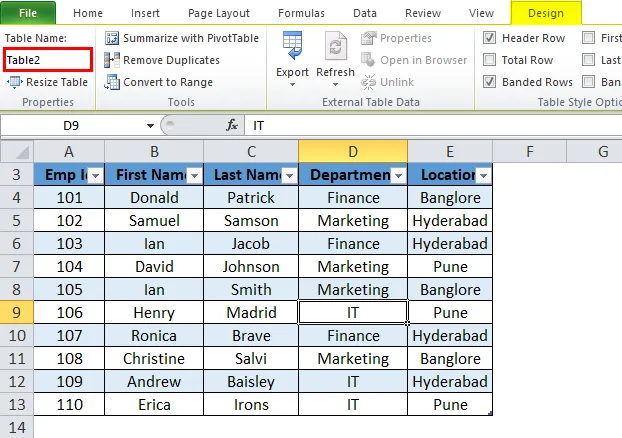
Wir können diesen Namen entsprechend den Daten ändern, damit wir ihn weiter verwenden können.
Wechseln Sie zum Feld Tabellennamen im Designfenster.
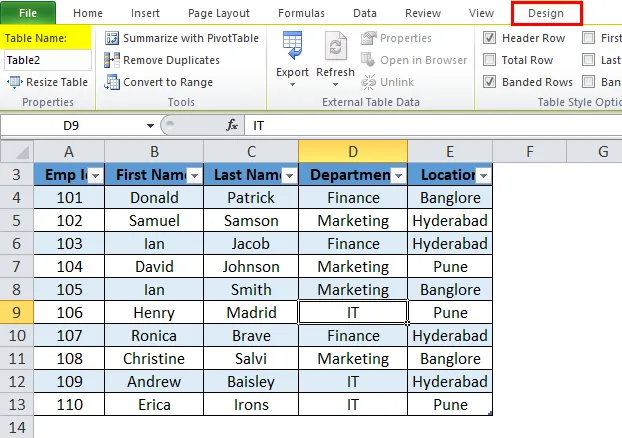
Schreiben Sie den Namen der Tabelle.
In unserem Beispiel geben wir den Tabellennamen als Emp_Data an. Siehe unten Screenshot:
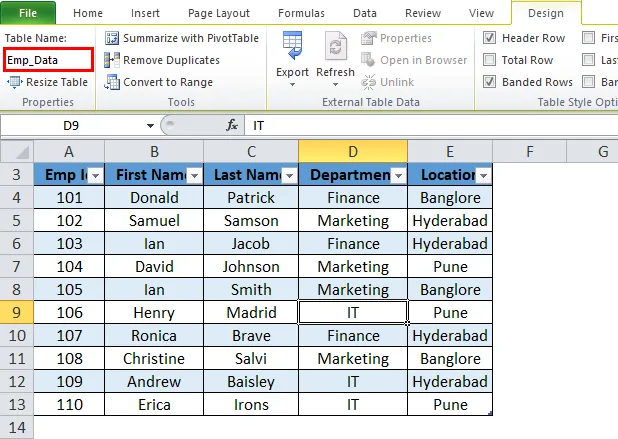
- Tischfarbe
Wir können die Farbe der Tabelle hinzufügen. Klicken Sie auf der Registerkarte Design auf den Abschnitt Tabellenstile und wählen Sie die entsprechende Farbe aus. Siehe unten Screenshot:
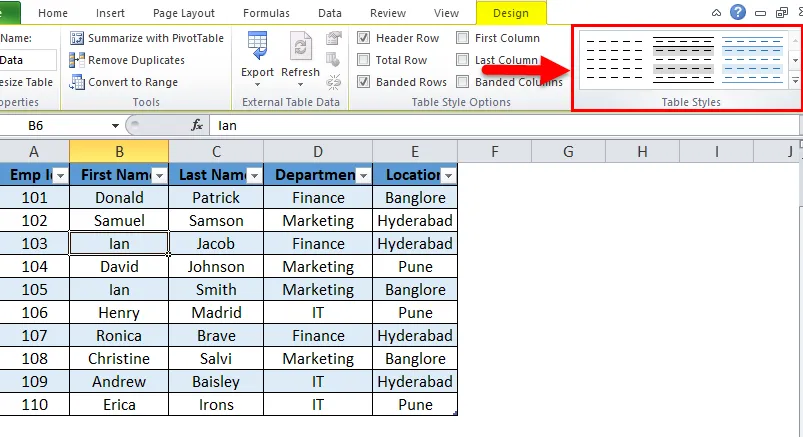
Die Ausgabe wird also sein:
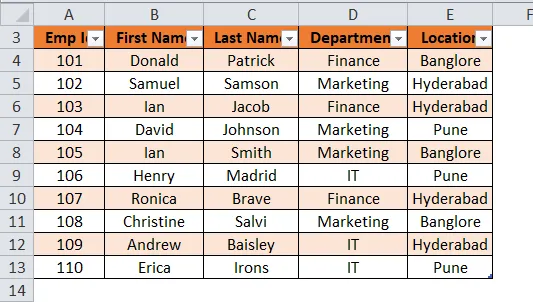
Vorteile von Excel Table:
- Wenn wir mehr als eine Tabelle haben, können wir leicht zwischen ihnen navigieren. In der Dropdown-Liste Name wird hier der gesamte Tabellenname angezeigt, und wir können entsprechend auswählen.
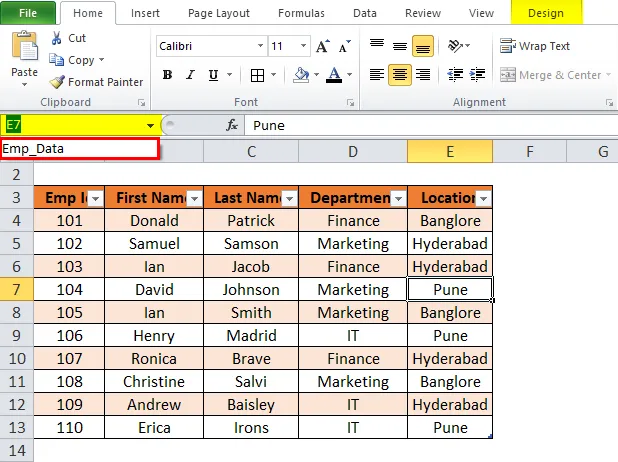
- Wenn der Tabelle neue Zeilen oder Spalten hinzugefügt werden, wird sie automatisch mit der vorhandenen Funktion erweitert.
- Es gibt eine zusätzliche Funktion Total Row. Die Total Row-Option kann auf einfache Weise für Operationen wie SUMME, COUNT usw. verwendet werden.
Klicken Sie für diese Funktion auf eine beliebige Stelle in der Tabelle und drücken Sie die Tastenkombination STRG + UMSCHALT + T. Siehe unten Screenshot:
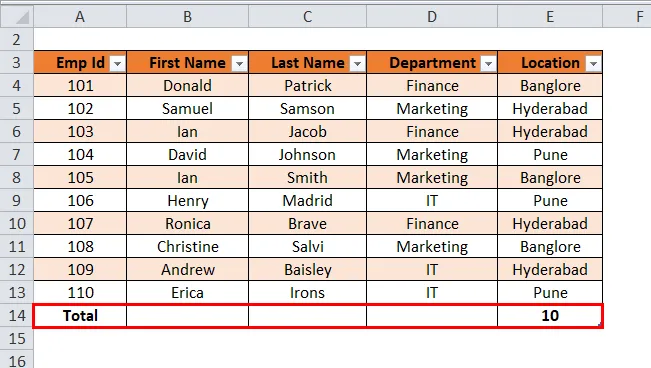
- Klicken Sie auf Gesamt. Es wird eine Dropdown-Liste verschiedener mathematischer Operationen angezeigt.
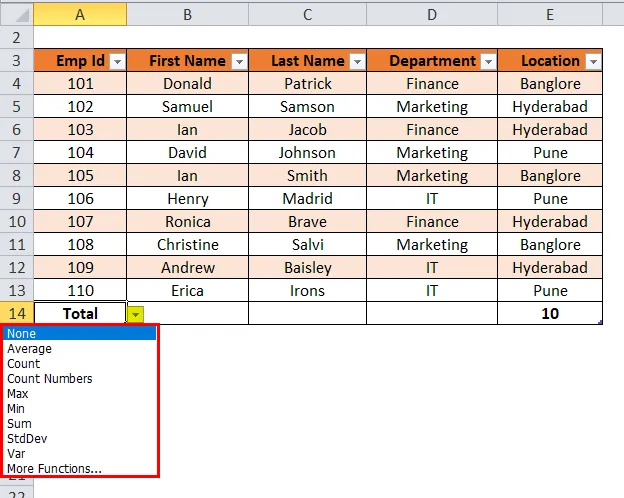
Hinweis: In unserem Beispiel gibt es keine numerischen Daten, daher wird die Gesamtzahl angezeigt. von Datensätzen in der Tabelle.
- Mit Hilfe einer Excel-Tabelle können wir auf einfache Weise eine Pivot-Tabelle erstellen. Klicken Sie auf eine beliebige Stelle in der Tabelle und wählen Sie im Abschnitt Extras die Option Mit Pivot-Tabelle zusammenfassen. Siehe unten Screenshot:
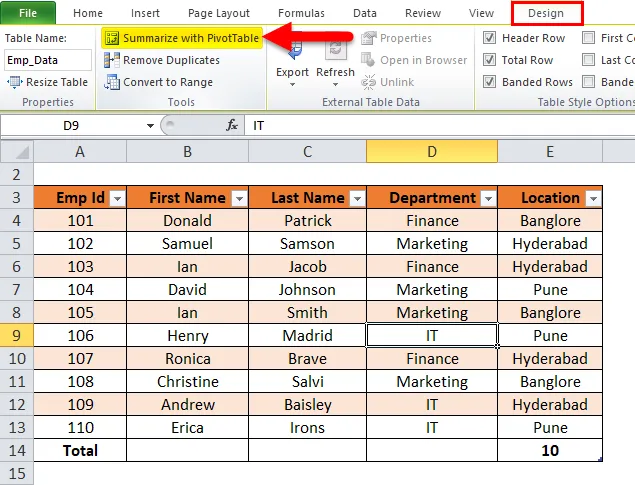
- Nachdem Sie darauf geklickt haben, wird das Dialogfeld "Pivot-Tabelle erstellen" geöffnet.
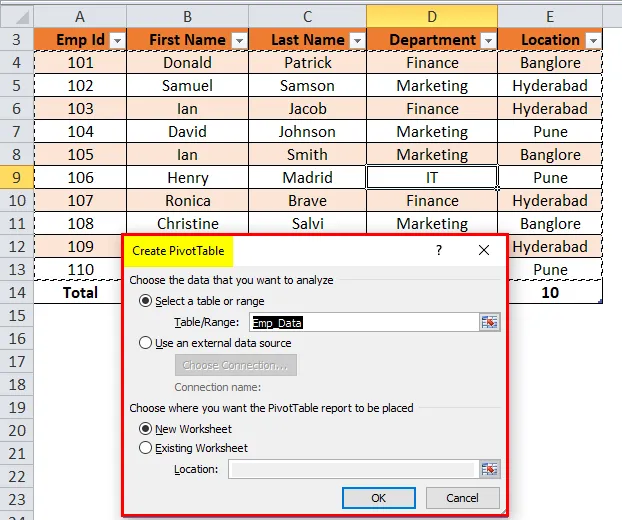
Es bietet alle Einrichtungen des Pivot Table.
Wissenswertes zu Excel-Tabellen
Bei der Vergabe des Tabellennamens sind die folgenden Punkte zu beachten.
- Der Tabellenname sollte kein Leerzeichen enthalten.
- Der Tabellenname kann die Kombination von Wörtern sein, aber beim Zusammenfügen der Wörter kann nur ein Unterstrich verwendet werden.
- Der Tabellenname sollte nicht mit einem Sonderzeichen beginnen.
- Der Tabellenname sollte eindeutig sein, wenn mehr als zwei Tabellen vorhanden sind.
- Es sollte mit einem Buchstaben beginnen und die maximale Länge sollte 255 Zeichen nicht überschreiten.
Empfohlene Artikel
Dies war eine Anleitung zu Tabellen in Excel. Hier diskutieren wir die Verwendung, Vorteile und das Erstellen von Excel-Tabellen zusammen mit einem Beispiel und einer herunterladbaren Excel-Vorlage. Sie können auch unsere anderen Artikelvorschläge durchgehen -
- Nützliche Anleitung zum Excel-Tabellenformat
- Excel GETPIVOTDATA-Funktion
- Innovative Möglichkeiten zum Formatieren von Tabellen
- Beliebte Wissenswertes zu Pivot Table