In diesem Tutorial zeige ich Ihnen, wie Sie Ihre Porträts verbessern können, indem Sie Ihrem Motiv mit Photoshop eine schöne, glatte Haut verleihen! Zunächst lernen wir, wie Sie Pickel und andere kleinere Hautunreinheiten mit dem Spot Healing Brush von Photoshop entfernen. Nach der ersten Reinigung lernen wir Schritt für Schritt, wie man die Haut glättet und weich macht, ohne wichtige Details wie Augen, Haare usw. zu verwischen und dabei so gut wie möglich die Hautstruktur beizubehalten.
Zum Mitmachen können Sie jedes Porträtfoto verwenden. Ich verwende dieses Bild, das ich aus Adobe Stock heruntergeladen habe:
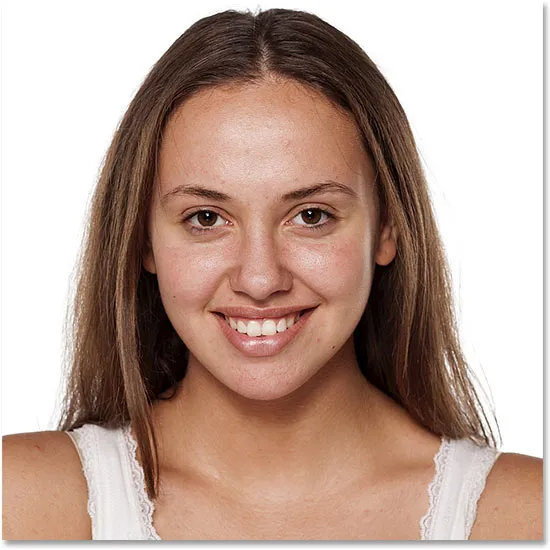
Das Originalbild. Bildnachweis: Adobe Stock.
Hier ist eine Nahaufnahme, wie die Haut der jungen Frau zunächst aussieht:
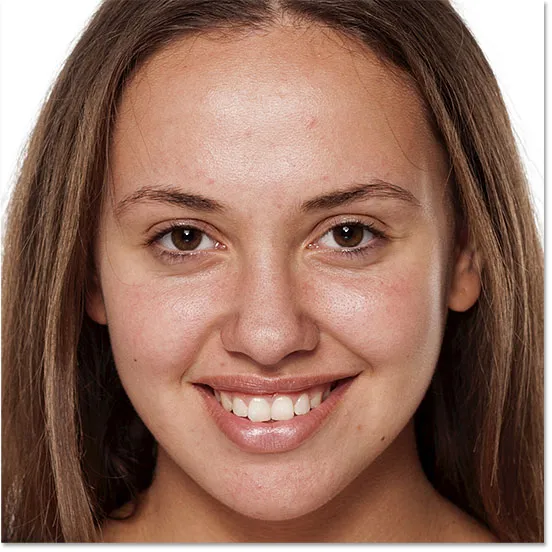
Eine Nahaufnahme des Originals.
Und so sieht sie aus, wenn sie ihre Haut geglättet und geschmeidig gemacht hat:

Das endgültige Ergebnis der Haut erweicht.
Lass uns anfangen!
So glätten Sie die Haut in Photoshop
Ich verwende Photoshop CC, aber dieses Tutorial ist vollständig kompatibel mit Photoshop CS6 und früheren Versionen.
Schritt 1: Kopieren Sie das Bild
Wenn das Bild in Photoshop neu geöffnet wurde, wird im Ebenenbedienfeld das Foto auf der Hintergrundebene angezeigt. Entfernen Sie zunächst alle unerwünschten Hautunreinheiten, bevor Sie die Haut glätten. Um das Originalbild zu schützen, sollten Sie auf einer separaten Ebene arbeiten. Erstellen Sie eine Kopie der Hintergrundebene, indem Sie die Alt (Win) / Wahltaste (Mac) auf Ihrer Tastatur gedrückt halten, auf die Hintergrundebene klicken und sie auf das Symbol Neue Ebene unten im Ebenenbedienfeld ziehen:
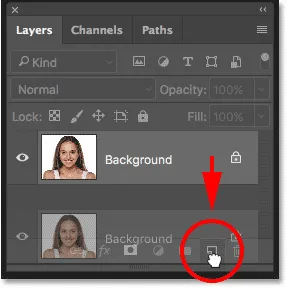
Duplizieren der Hintergrundebene.
Nennen Sie im Dialogfeld "Ebene duplizieren" die Ebene "Spot Healing" und klicken Sie auf "OK":
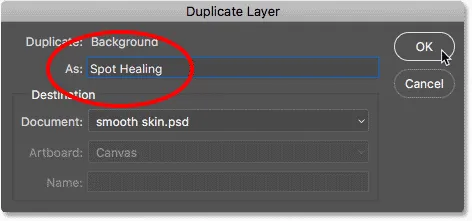
Benennung der Ebene "Spot Healing".
Eine Kopie des Bildes wird auf einer neuen Ebene mit dem Namen "Spot Healing" über dem Original angezeigt:
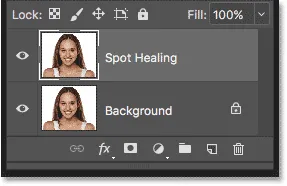
Die anfängliche Hautreinigung wird nun auf einer separaten Ebene durchgeführt.
Schritt 2: Wählen Sie den Spot Healing Brush
Wählen Sie den Spot Healing Brush aus der Toolbar:

Auswahl des Spot Healing Brush.
Schritt 3: Stellen Sie den Spot Healing Brush auf "Content-Aware"
Stellen Sie sicher, dass die Option Typ in der Optionsleiste auf Inhaltsbewusst eingestellt ist :
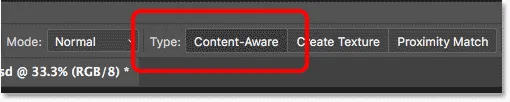
Content-Aware sollte standardmäßig ausgewählt sein.
Schritt 4: Klicken Sie auf die Hautunreinheiten, um sie zu entfernen
Klicken Sie mit dem Spot Healing Brush auf unerwünschte Hautunreinheiten, um diese zu entfernen. Photoshop "heilt" die Schönheitsfehler sofort, indem die Problemstruktur durch eine gute Hautstruktur aus der Umgebung ersetzt wird. Die besten Ergebnisse erzielen Sie, wenn Sie den Pinsel etwas größer als den Makel einstellen. Um die Pinselgröße zu ändern, drücken Sie die rechte Klammertaste ( ) auf Ihrer Tastatur, um den Pinsel zu vergrößern, oder die linke Klammertaste ( ), um ihn zu verkleinern. Wenn der Fehler beim ersten Versuch nicht vollständig verschwunden ist, machen Sie es rückgängig Klicken Sie mit Strg + Z (Win) / Befehlstaste + Z (Mac) auf Ihrer Tastatur, ändern Sie die Pinselgröße bei Bedarf und klicken Sie auf denselben Fehler, um es erneut zu versuchen.
Beispiel: Entfernen von Hautunreinheiten mit dem Spot Healing Brush
Wenn wir die Stirn der Frau in meinem Bild betrachten, sehen wir rechts von der Mitte einen großen Pickel. Ich platziere den Spot Healing Brush darüber und mache meinen Pinsel etwas größer als den Pickel selbst:
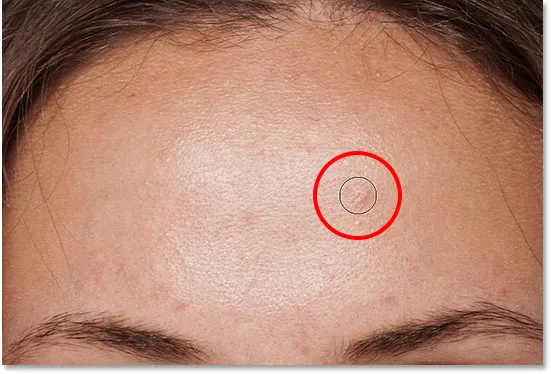
Positionieren Sie den Spot Healing Brush über einem Hautfehler.
Um den Makel zu entfernen, klicke ich mit dem Spot Healing Brush darauf. Photoshop analysiert den Bereich, auf den ich geklickt habe, findet eine gute Hautstruktur in der Umgebung und überblendet diese dann mit dem ursprünglichen Farbton und der ursprünglichen Farbe des Problembereichs. Wie durch Zauberei ist der Makel verschwunden:
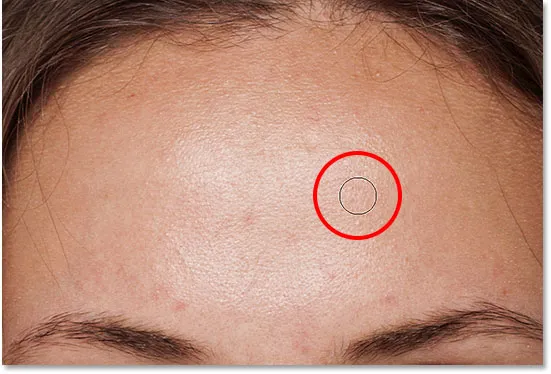
Klicken, um den Makel zu heilen.
Ich mache dasselbe mit einem weiteren Makel auf ihrer Stirn und halte den Spot Healing Brush nur ein bisschen größer als die Fläche, die ich zum Heilen benötige:
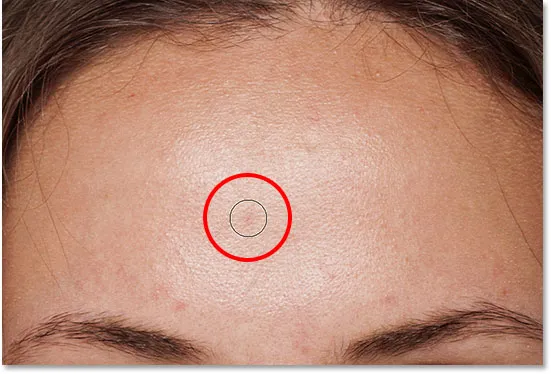
Positionieren Sie den Spot Healing Brush über einem zweiten Makel.
Ich klicke auf den Makel und wieder entfernt Photoshop ihn sofort:
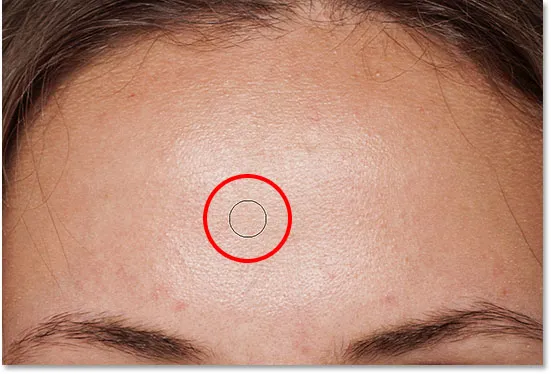
Der zweite Makel ist weg.
Nach ein paar weiteren Klicks mit dem Spot Healing Brush, um die verbleibenden Schönheitsfehler auf ihrer Stirn zu beseitigen, sieht ihre Haut bereits viel glatter aus:

Die Schönheitsfehler wurden von ihrer Stirn entfernt.
Entfernen von Fehlern, nicht Features
Bedenken Sie beim Retuschieren der Haut, dass es zwar in Ordnung ist, vorübergehende Probleme wie Akne oder andere kleinere Hautprobleme zu entfernen, dauerhafte Merkmale wie Muttermale oder sogar bestimmte Narben jedoch in der Regel nicht zu entfernen, da diese Teil dessen sind, was jemanden ausmacht Wer sie sind. Schließlich ist es das Ziel der Bildretusche, Menschen dabei zu helfen, ihr Bestes zu geben, und sie nicht wie jemand anderes aussehen zu lassen.
Abschluss der anfänglichen Hautreinigung
Arbeiten Sie sich weiter um das Gesicht der Person herum, um alle verbleibenden Schönheitsfehler zu entfernen. Hier finden Sie einen direkten Vergleich, wie die Haut der Frau ursprünglich aussah (links) und nach einer schnellen Retusche mit dem Spot Healing Brush (rechts). Bei den meisten Fotos sollte diese anfängliche Hautreinigung nicht länger als ein paar Minuten dauern. Ich habe den Spot Healing Brush hier schnell behandelt, aber Sie können mehr darüber in meinem Tutorial zum Entfernen von Akne und Hautunreinheiten mit dem Spot Healing Brush erfahren:
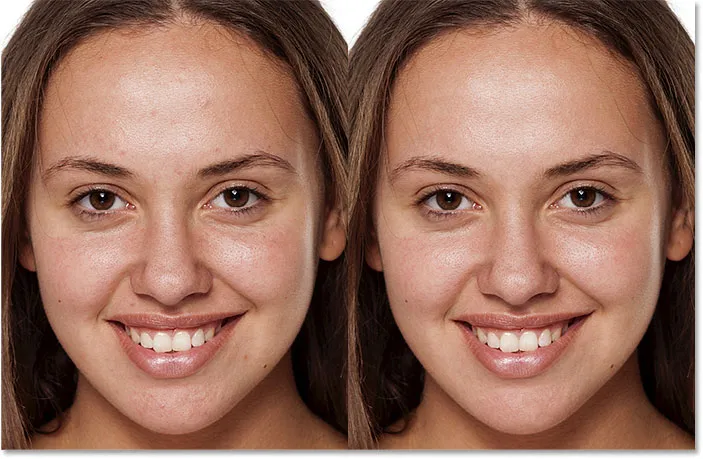
Ein vorher (links) und nachher (rechts) Vergleich der anfänglichen Hautretusche.
Schritt 5: Erstellen Sie eine Kopie der Ebene "Spot Healing"
Nachdem wir die Hautunreinheiten entfernt haben, können wir die Haut glätten und glätten. Auch hier ist es am besten, eine separate Schicht aufzutragen. Erstellen Sie im Ebenenbedienfeld eine Kopie der Ebene "Spot Healing", indem Sie die Alt (Win) / Wahltaste (Mac) auf Ihrer Tastatur gedrückt halten, auf die Ebene "Spot Healing" klicken und sie nach unten auf die Ebene ziehen Neues Ebenensymbol :
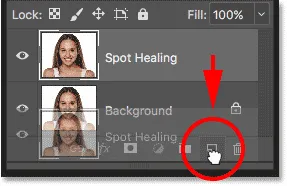
Duplizieren der Ebene "Spot Healing".
Nennen Sie im Dialogfeld Ebene duplizieren die Ebene "Glatte Haut" und klicken Sie dann auf OK:
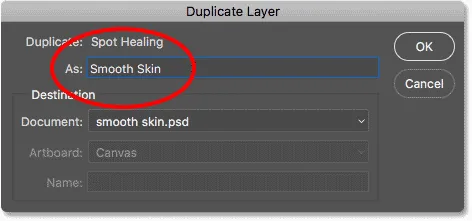
Benenne die duplizierte Ebene "Smooth Skin".
Wir haben jetzt das Originalbild auf der Hintergrundebene, die anfängliche Hautbereinigung auf der Ebene "Spot Healing" und eine neue Ebene "Smooth Skin" darüber:
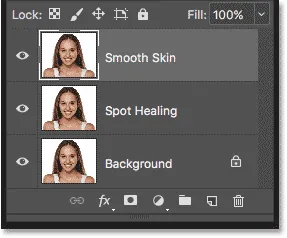
Die Ebene "Smooth Skin" wird über der Ebene "Spot Healing" angezeigt.
Schritt 6: Wenden Sie den Hochpassfilter an
Um die Haut zu glätten, verwenden wir den Hochpassfilter von Photoshop. Gehen Sie zum Filter- Menü in der Menüleiste, wählen Sie Andere und dann Hochpass:
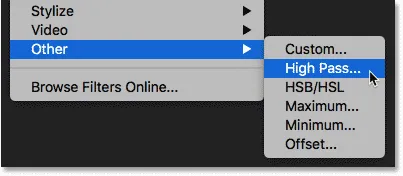
Gehen Sie zu Filter> Andere> Hochpass.
Warum der Hochpassfilter sich hervorragend zum Glätten der Haut eignet
Wenn Sie mit dem Hochpassfilter vertraut sind, liegt dies wahrscheinlich daran, dass Sie ihn zum Schärfen von Bildern in Photoshop verwendet haben. Obwohl wir High Pass verwenden, um die Haut zu glätten, ohne sie zu schärfen, sind viele Schritte gleich. Der Hochpassfilter sucht nach Kanten im Bild und hebt sie hervor. Eine Kante ist ein Bereich, in dem sich die Helligkeit oder Farbe zwischen benachbarten Pixeln plötzlich stark ändert. Bei Porträtfotos befinden sich die Ränder normalerweise entlang der Haare der Person, um die Augen, den Mund und so weiter. Die Hautstruktur weist andererseits relativ geringe Detailmengen mit viel glatteren Übergängen auf. Diese Bereiche werden nicht als Kanten betrachtet. Statt sie hervorzuheben, füllt der Hochpassfilter diese Bereiche mit neutralem Grau.
Wenn wir das Bild schärfen würden, könnten wir mit dem Hochpassfilter die Kanten (Details) schärfen, ohne die Haut zu beeinträchtigen. Um die Haut zu glätten, verwenden wir High Pass aus dem entgegengesetzten Grund. Wir werden die Kanten nicht erkennen, damit wir sie schärfen können, sondern damit wir alles außer den Kanten glätten und glätten können. Mal sehen, wie es funktioniert.
Der Radius-Wert
Der Hochpassfilter erkennt Kanten und hebt sie hervor, und die Option Radius unten im Dialogfeld Hochpass steuert die "Dicke" der Kantenhervorhebung. Mit anderen Worten, sobald Photoshop eine Kante erkannt hat, gibt der Radius-Wert an, wie viele Pixel auf beiden Seiten als Teil der Kante einbezogen werden sollen. Bei niedrigen Radiuswerten werden nur die feinsten Details im Bild hervorgehoben. Damit wir diese wichtigen Details jedoch nicht aufweichen, müssen wir auch die Bereiche um sie herum hervorheben, was bedeutet, dass wir einen größeren Radiuswert benötigen. Für eine typische Porträtaufnahme eignet sich ein Radius von 24 Pixel gut:
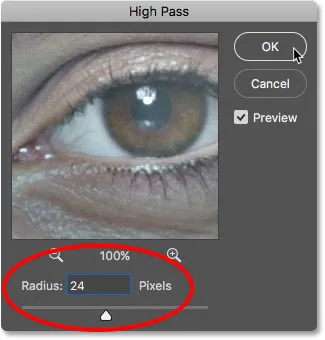
Einstellen des Radius auf 24 Pixel.
Wenn sich Ihr Motiv weiter hinten auf dem Foto befindet oder Sie an einem Bild mit niedrigerer Auflösung arbeiten, ist ein kleinerer Radius von 18 Pixel oder sogar 12 Pixel möglicherweise besser geeignet. Warum diese spezifischen Werte? Weil es für den nächsten Schritt wichtig ist, dass Sie einen Radiuswert auswählen, der leicht durch 3 teilbar ist. Beispiel: 24 geteilt durch 3 ist 8, 18 geteilt durch 3 ist 6 und 12 geteilt durch 3 ist 4. Nette, einfache Zahlen. Wir werden im nächsten Schritt noch einmal sehen, warum.
Klicken Sie auf OK, um das Dialogfeld Hochpass zu schließen. Ihr Bild wird größtenteils grau. Einfarbige Grauzonen sind die Bereiche ohne Kanten und ohne Details wie die Haut, während große, kontrastreiche Lichthöfe die Kanten hervorheben:
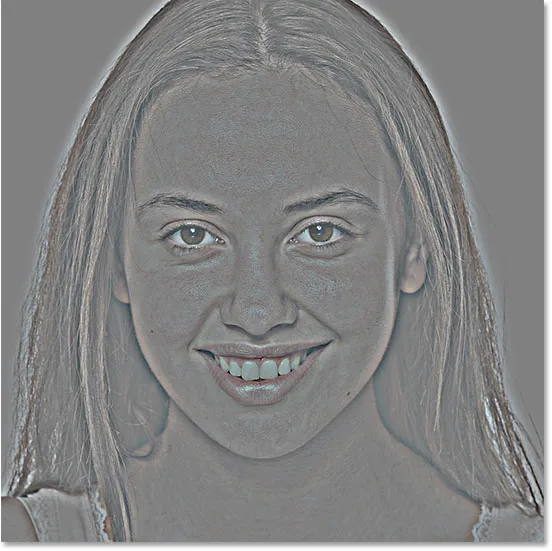
Das Ergebnis nach Anwendung des Hochpassfilters.
Schritt 7: Wenden Sie den Gaußschen Unschärfefilter an
Wir müssen den Hochpass-Filtereffekt verwischen. Es mag uninteressant erscheinen, aber die Unschärfe trägt tatsächlich dazu bei, eine bessere Textur der Haut zu erzielen. Gehen Sie zum Filter- Menü, wählen Sie " Weichzeichnen" und dann " Gaußsche Weichzeichnung" :

Gehen Sie zu Filter> Weichzeichnen> Gaußscher Weichzeichner.
Legen Sie im Dialogfeld "Gaußscher Weichzeichner" den Radius auf genau ein Drittel des Werts fest, den Sie für den Hochpassfilter verwendet haben. In meinem Fall setze ich den Hochpassradius auf 24 Pixel, also setze ich den Gaußschen Unschärferadius auf ein Drittel dessen, was 8 Pixel entspricht. Klicken Sie auf OK, um das Dialogfeld zu schließen:
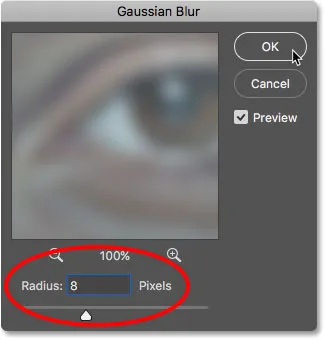
Einstellen des Gaußschen Unschärferadius auf ein Drittel des Hochpassradius.
Mit der angewendeten Unschärfe wirkt der Hochpass-Effekt jetzt weicher und weniger detailliert:

Das Ergebnis nach Anwendung des Filters "Gaußscher Weichzeichner".
Schritt 8: Ändern Sie den Ebenenüberblendungsmodus in lineares Licht
Ändern Sie im Ebenenbedienfeld den Mischmodus der Ebene "Glatte Haut" von "Normal" in " Lineares Licht" :
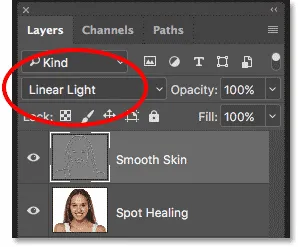
Ändern des Ebenenüberblendungsmodus.
Dadurch wird das Hochpass-Ergebnis mit dem Bild verschmolzen, wodurch ein kontrastreicher, zu stark geschärfter Effekt entsteht. Es mag schrecklich aussehen, aber keine Sorge. Es wird gleich noch schlimmer aussehen:

Das Bild, nachdem der Mischmodus der Ebene "Glatte Haut" in "Lineares Licht" geändert wurde.
Siehe auch: Die fünf wesentlichen Mischmodi von Photoshop für die Fotobearbeitung
Schritt 9: Invertieren Sie die Ebene
Gehen Sie zum Menü Bild, wählen Sie Anpassungen und dann Umkehren :
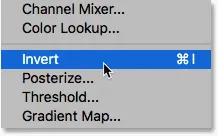
Gehen Sie zu Bild> Anpassungen> Umkehren.
Wenn die Ebene invertiert ist, wird das Bild nicht mehr zu einem seltsamen, verschwommenen Bild mit großen, hässlichen Lichthöfen:
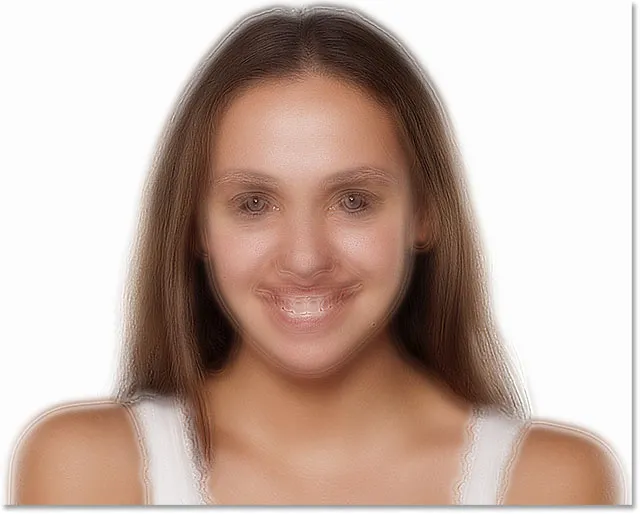
Das Ergebnis nach dem Umkehren der Ebene "Smooth Skin".
Schritt 10: Öffnen Sie die Mischoptionen
Klicken Sie zum Reduzieren des Halo-Effekts unten im Ebenenbedienfeld auf das Symbol „Ebenenstile“:
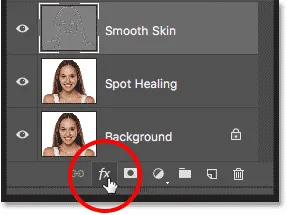
Klicken Sie auf das Symbol Ebenenstile.
Wählen Sie oben in der Liste Mischoptionen aus:
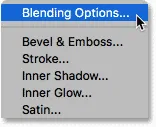
Mischoptionen öffnen.
Schritt 11: Ziehen Sie die Schieberegler "Überblenden, wenn"
Suchen Sie im Dialogfeld "Ebenenstil" unten nach den Schiebereglern " Überblenden, wenn" . Es gibt zwei Arten von Schiebereglern, einen mit der Bezeichnung "Diese Ebene" und einen darunter mit der Bezeichnung "Unterliegende Ebene". Wir benötigen die oberen Schieberegler (die mit "Diese Ebene" beschriftet sind):
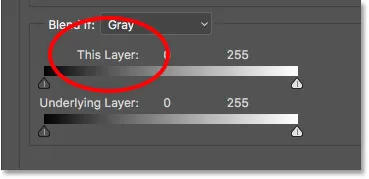
Die Blend If-Schieberegler.
Beachten Sie den Schieberegler unter jedem Ende der Verlaufsleiste. Diese Schieberegler steuern anhand der Helligkeitsstufen der Ebene, wie die Ebene "Glatte Haut" mit dem darunter liegenden Bild verschmilzt. Mit dem Schieberegler links werden die dunkleren Bereiche der Ebene überblendet, und mit dem Schieberegler rechts werden die helleren Bereiche überblendet:
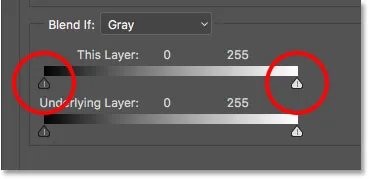
Die dunklen (links) und hellen (rechts) Schieberegler.
Lichthöfe reduzieren
Reduzieren Sie zunächst die helleren Lichthöfe. Halten Sie die Alt (Win) / Wahltaste (Mac) auf Ihrer Tastatur gedrückt, klicken Sie auf den Schieberegler rechts und ziehen Sie ihn nach links. Wenn Sie die Alt (Win) / Wahltaste (Mac) gedrückt halten, teilt Photoshop den Schieberegler in zwei Hälften, sodass sich beim Ziehen nur die linke Seite des Schiebereglers bewegt, während die rechte Seite an Ort und Stelle bleibt. Beobachten Sie Ihr Bild, während Sie den Schieberegler ziehen, und Sie werden sehen, wie die helleren Lichthöfe verblassen. Ziehen Sie den Schieberegler fast ganz nach links, um sie so weit wie möglich zu verkleinern:
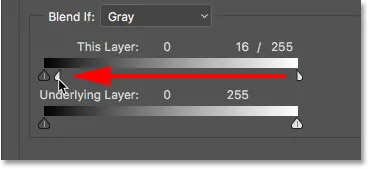
Ziehen Sie die linke Hälfte des Schiebereglers nach rechts.
Hier ist das Ergebnis nach dem Ziehen des ersten Schiebereglers. Die meisten der helleren Lichthöfe sind jetzt verschwunden oder zumindest viel weniger auffällig. Nur die dunkleren Lichthöfe bleiben übrig:
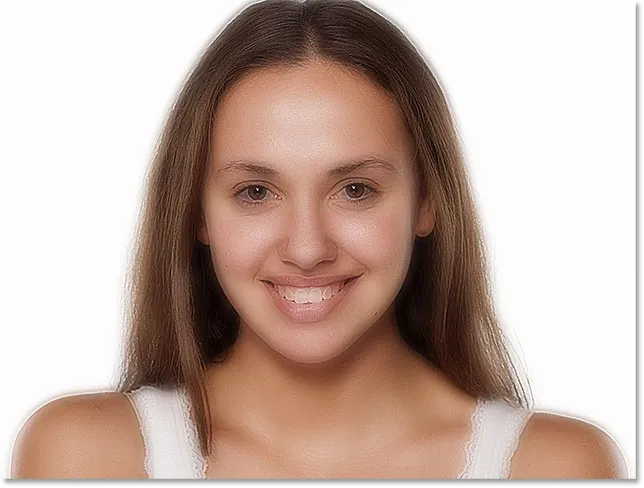
Die helleren Lichthöfe sind verschwunden, nachdem Sie den Schieberegler rechts gezogen haben.
Reduzierung der dunklen Lichthöfe
Um die dunkleren Lichthöfe zu reduzieren, halten Sie die Alt- (Win) / Wahltaste (Mac) gedrückt, klicken Sie auf den Schieberegler links und ziehen Sie die rechte Hälfte nach rechts. Auch hier müssen Sie fast ganz nach rechts ziehen, damit die meisten dunklen Lichthöfe verschwinden. Klicken Sie auf OK, wenn Sie fertig sind, um das Dialogfeld Ebenenstil zu schließen:

Ziehen Sie die rechte Hälfte des Schiebereglers nach links.
Und hier ist mein Bild, nachdem ich beide Schieberegler gezogen habe. Ihre Haut sieht sehr glatt aus, aber auch alles andere auf dem Bild. Wir werden das als nächstes beheben:

Die dunkleren Lichthöfe sind verschwunden, nachdem Sie den Schieberegler links gezogen haben.
Schritt 12: Fügen Sie eine Ebenenmaske hinzu
Fügen Sie eine Ebenenmaske hinzu, um den Glättungseffekt auf die Haut zu beschränken. Halten Sie im Ebenenbedienfeld die Alt (Win) / Wahltaste (Mac) auf Ihrer Tastatur gedrückt und klicken Sie auf das Symbol Ebenenmaske hinzufügen:
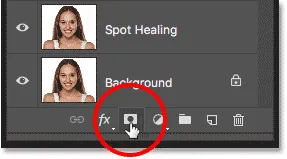
Hinzufügen einer Ebenenmaske bei gedrückter Alt-Taste (Windows) / Wahltaste (Mac).
Auf der Ebene "Glatte Haut" wird eine schwarz gefüllte Ebenenmaskenminiatur angezeigt. Dadurch wird der Glättungseffekt ausgeblendet, sodass wir ihn nur dort wieder einmalen können, wo wir ihn benötigen:
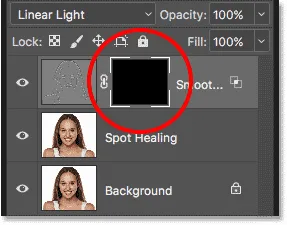
Der Ebene "Glatte Haut" wurde eine schwarz gefüllte Ebenenmaske hinzugefügt.
Verwandte Themen: Grundlegendes zu Ebenenmasken in Photoshop
Schritt 13: Wählen Sie das Pinselwerkzeug
Wählen Sie das Pinsel-Werkzeug aus der Werkzeugleiste :
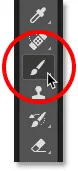
Auswahl des Pinselwerkzeugs.
Schritt 14: Stellen Sie Ihre Pinselfarbe auf Weiß
Stellen Sie sicher, dass Ihre Vordergrundfarbe (die Pinselfarbe ) auf Weiß eingestellt ist . Sie können Ihre aktuellen Vordergrund- und Hintergrundfarben in den Farbfeldern am unteren Rand der Symbolleiste sehen . Das Farbfeld oben links ist die Vordergrundfarbe. Wenn es nicht auf Weiß eingestellt ist, drücken Sie den Buchstaben D auf Ihrer Tastatur, um die Farben schnell auf ihre Standardeinstellungen zurückzusetzen:
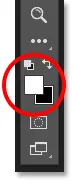
Die Vordergrundfarbe (die Pinselfarbe) sollte weiß sein.
Schritt 15: Übermalen Sie die Haut
Bevor Sie mit dem Malen beginnen, überprüfen Sie die Pinseloptionen in der Optionsleiste. Stellen Sie sicher, dass Mode (kurz für Blend Mode) auf Normal eingestellt ist, Opazität 100% und Flow ebenfalls 100% beträgt:

Stellen Sie sicher, dass die Optionen Modus, Deckkraft und Füllung auf die Standardeinstellungen eingestellt sind.
Malen Sie dann über die Haut, um den Glättungseffekt sichtbar zu machen. Eine Bürste mit weicher Kante funktioniert am besten. Wir wissen bereits, dass wir die Pinselgröße über die Tastatur mit den linken und rechten Klammertasten ändern können. Fügen Sie die Umschalttaste hinzu, um die Pinselhärte zu ändern. Drücken Sie die Umschalttaste und die linke Klammertaste, um den Pinsel weicher zu machen, oder die Umschalttaste und die rechte Klammertaste, um den Pinsel härter zu machen.
Beispiel: Malen, um die glatte Haut freizulegen
Ich werde zuerst über ihre Stirn malen. Da wir auf der Ebenenmaske und nicht auf der Ebene selbst malen, sehen wir die Pinselfarbe beim Malen nicht. Stattdessen zeigen wir den Glättungseffekt in den Bereichen, in denen wir gemalt haben:
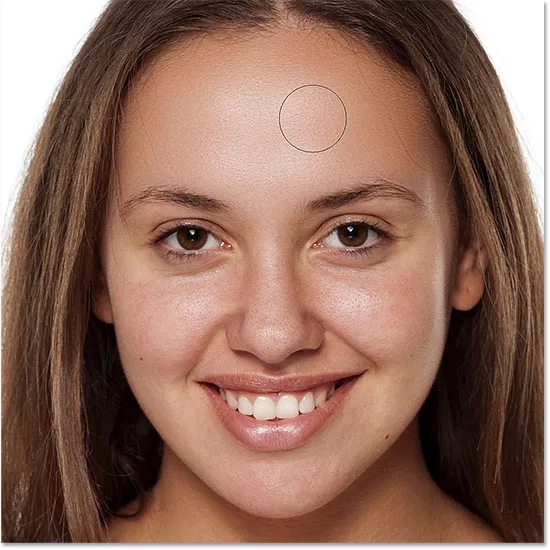
Die glatte Haut in der Stirn der Frau zurückbringen.
Als nächstes male ich über ihre Nase, ihre Wangen und um ihre Augen, um die Haut sichtbar zu machen, die sich in diesen Bereichen glättet. Passen Sie die Pinselgröße an, um zu vermeiden, dass Details übermalt werden, die scharf bleiben sollten. Wenn Sie über den falschen Bereich rutschen und malen, drücken Sie den Buchstaben X auf Ihrer Tastatur, um die Pinselfarbe auf Schwarz zu setzen, und malen Sie dann über den Fehler, um den Glättungseffekt auszublenden. Drücken Sie erneut auf X, um die Pinselfarbe wieder auf Weiß zu setzen, und fahren Sie mit dem Malen fort, um die Haut zu glätten und zu glätten:
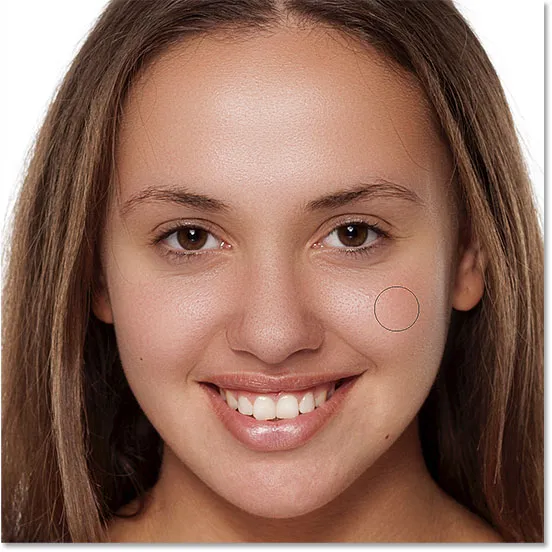
Der Glättungseffekt wird stärker sichtbar, aber nur knapp über der Haut.
Schließlich male ich um ihren Mund und über ihr Kinn, um diese Bereiche zu glätten und zu erweichen, während ich gleichzeitig darauf achte, ihre Lippen zu meiden:

Offenbarung der glatten Haut in den unteren Bereichen ihres Gesichts.
Anzeigen der Ebenenmaske
Halten Sie die Alt (Win) / Wahltaste (Mac) gedrückt und klicken Sie auf die Ebenenmasken-Miniaturansicht im Ebenenbedienfeld, um genau zu sehen, wo Sie gemalt haben:
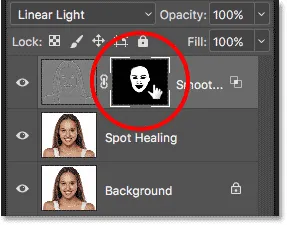
Halten Sie Alt (Win) / Wahltaste (Mac) gedrückt und klicken Sie auf die Ebenenmasken-Miniaturansicht.
Dadurch wird die Ansicht vom Bild auf die Ebenenmaske umgeschaltet. Die weißen Bereiche in der Maske befinden sich dort, wo Sie die Haut geglättet haben. Schwarze Bereiche sind, wenn der Glättungseffekt verborgen bleibt. Es sieht ein bisschen gruselig aus, aber das Betrachten der Maske ist eine großartige Möglichkeit, um sicherzustellen, dass Sie keine Flecken verpasst haben, und Sie können bei Bedarf direkt auf die Maske malen. Um zu Ihrem Bild zurückzukehren, halten Sie die Alt-Taste (Windows) bzw. die Wahltaste (Mac) erneut gedrückt und klicken Sie auf die Ebenenmasken-Miniaturansicht:

Verwenden Sie die Maskenansicht, um nach Bereichen zu suchen, die Sie verpasst haben.
Schritt 16: Verringern Sie die Deckkraft der Ebene
Zu diesem Zeitpunkt haben wir die Haut geglättet und geglättet, aber der Effekt ist zu intensiv. Verringern Sie zum Verringern die Deckkraft der Ebene "Glatte Haut". Im Allgemeinen funktioniert ein Opazitätswert zwischen 40% und 60% am besten, dies hängt jedoch von Ihrem Bild ab. Ich setze meinen auf 50%:
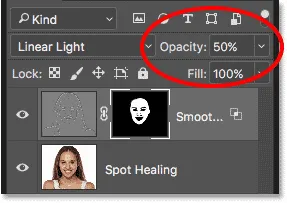
Verringert die Deckkraft des hautweichmachenden Effekts auf 50%.
Und damit sind wir fertig! Hier ist mein Endergebnis, nachdem ich die Deckkraft der Ebene gesenkt habe. Ihre Haut sieht jetzt großartig aus:

Das endgültige Ergebnis der Hautglättung.
Und da haben wir es! So glätten und glätten Sie Haut in Photoshop auf einfache Weise! Weitere Tutorials zum Retuschieren von Porträts finden Sie unter Reduzieren von Falten, Ändern der Augenfarbe und Aufhellen von Zähnen mit Photoshop! Oder besuchen Sie unseren Fotoretuscheabschnitt für weitere Tutorials!