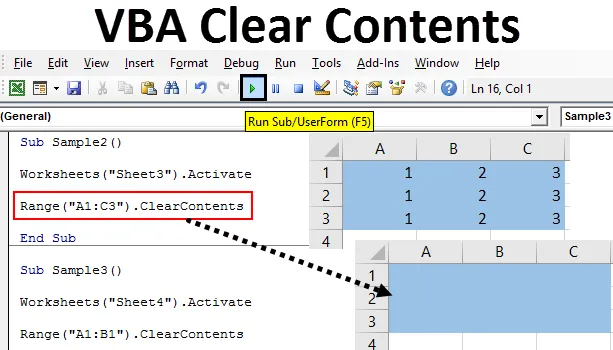
Einführung in Excel VBA Clear Contents
Während der Arbeit in Excel kommen wir an einem Punkt herum, an dem wir die Daten entfernen müssen, die bereits in einer Zelle oder in einem Zellbereich vorhanden sind, damit eine andere Funktion oder ein anderer Befehl ausgeführt werden kann. Dies geschieht manuell, wenn wir in einem Arbeitsblatt arbeiten. Wenn wir jedoch in VBA arbeiten, verwenden wir die Methode clear contents, um die in den Zellen vorhandenen Daten oder Werte zu löschen.
Inhalt löschen ist eine Bereichsfunktion in Excel, mit der der Inhalt eines bestimmten Zellbereichs oder einer bestimmten Zellgruppe gelöscht wird. Das Löschen von Daten und Zellen sind verschiedene Dinge, die wir berücksichtigen müssen. Bei klaren Inhalten löschen wir nur die in der Zelle vorhandenen Daten. Klare Inhalte haben keinerlei Einfluss auf die Formatierung oder die bedingte Formatierung der Zellen. Dies geschieht durch eine andere Funktion.
Um den Inhalt zu löschen, müssen Sie den Bereich der zu löschenden Zellen auswählen. Wenn Sie die Zellen identifiziert haben, können Sie die im Excel-Blatt vorhandenen Daten mit der Methode "Inhalt löschen" löschen. Die Syntax für die Verwendung der Methode zum Löschen von Inhalten in VBA lautet wie folgt:
Bereich („Zellbereich“). Inhalt löschen
Im Zellbereich geben wir den Zellbereich an, den wir löschen möchten.
Verwenden wir diese Funktion in einigen Beispielen, die es uns klarer machen. Für die Demonstration habe ich Daten in verschiedenen Arbeitsblättern.
Hinweis: Um VBA in Excel zu verwenden, stellen Sie bitte sicher, dass die Registerkarte "Entwickler" auf der Registerkarte "Dateien" im Abschnitt "Optionen" aktiviert ist.Beispiele für Excel VBA Clear Contents
Im Folgenden finden Sie einige praktische Beispiele für den VBA-Clear-Inhalt in Excel.
Sie können diese Excel-Vorlage für VBA-Inhalt löschen hier herunterladen - Excel-Vorlage für VBA-Inhalt löschenExcel VBA Clear Contents - Beispiel 1
In Blatt 1 habe ich einige Daten in Zelle A1. Schauen Sie sich das unten an.
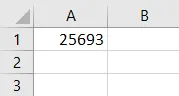
Wir werden die Methode clear contents verwenden, um die Daten aus Zelle A1 zu löschen. Führen Sie die folgenden Schritte aus, um den Inhalt der Zelle mithilfe von VBA-Code zu löschen.
Schritt 1: Gehen Sie zur Entwicklerregisterkarte und klicken Sie auf Visual Basic, um den VB-Editor zu öffnen.
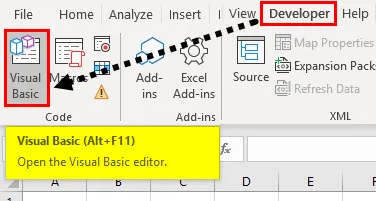
Schritt 2: Der VB-Editor wird für uns geöffnet. Klicken Sie auf die Registerkarte Einfügen, um ein neues Modul einzufügen.

Schritt 3: Starten Sie den VBA-Code nach Unterfunktion.
Code:
Sub Sample () End Sub
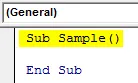
Schritt 4: Um Eigenschaften eines Arbeitsblatts zu verwenden, müssen Sie zuerst das Arbeitsblatt aktivieren. Aktivieren Sie das Arbeitsblatt mit dem folgenden Code.
Code:
Sub Sample () Arbeitsblätter ("Sheet1") Aktivieren Sie End Sub
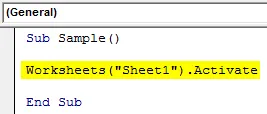
Schritt 5: Verwenden Sie nun die Funktion Inhalte löschen, um die Daten in Zelle A1 mit dem folgenden Code zu löschen.
Code:
Sub Sample () Arbeitsblätter ("Sheet1"). Bereich aktivieren ("A1"). ClearContents End Sub
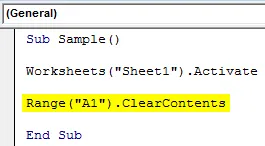
Schritt 6: Führen Sie den obigen Code über die Schaltfläche "Ausführen" aus, oder drücken Sie F5.
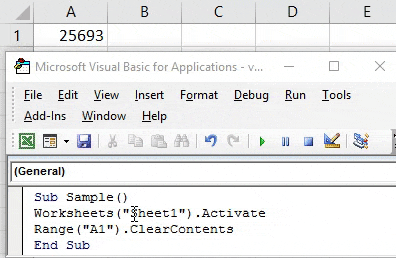
Sobald wir den Code ausgeführt haben, können wir das Ergebnis der Zelle A1 in Blatt 1 sehen, dass die Daten verschwunden sind.
Excel VBA Clear Contents - Beispiel 2
Im obigen Beispiel haben wir den Inhalt einer einzelnen Zelle gelöscht, aber die Daten in einem Zellbereich. Funktioniert diese Funktion? Wir werden das gleiche in diesem Beispiel herausfinden. Ich habe Daten in Blatt 2 wie folgt.
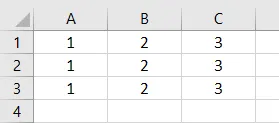
Wir werden die Funktion zum Löschen von Inhalten verwenden, um die Daten in diesem Zellbereich zu löschen. Führen Sie die folgenden Schritte aus, um den Inhalt der Zelle mithilfe von VBA-Code zu löschen.
Schritt 1: Deklarieren Sie im Codefenster die Unterfunktion für das Schreiben von Code.
Code:
Sub Sample1 () End Sub
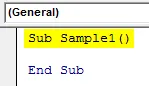
Schritt 2: Um die Eigenschaften von Blatt 2 zu verwenden, denken Sie immer daran, das Arbeitsblatt mit dem folgenden Code zu aktivieren.
Code:
Sub Sample1 () Arbeitsblätter ("Sheet2") Aktivieren Sie End Sub
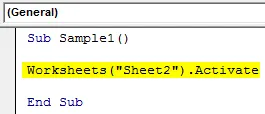
Schritt 3: Wir wissen, dass wir Daten im Zellbereich A1: C3 in Blatt 2 haben. Wir werden die Funktion Inhalt löschen verwenden, um den Inhalt aus diesem Zellbereich zu löschen.
Code:
Sub Sample1 () Arbeitsblätter ("Sheet2"). Bereich aktivieren ("A1: C3"). ClearContents End Sub
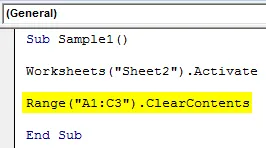
Schritt 4: Führen Sie den obigen Code über die Schaltfläche "Ausführen" aus, oder drücken Sie F5, um das folgende Ergebnis zu erhalten.
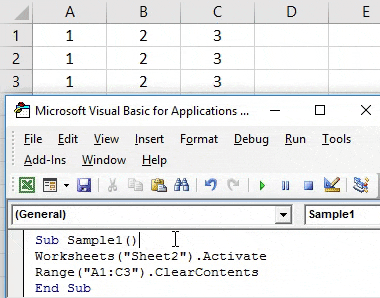
Wir können sehen, dass die Daten aus dem Zellbereich A1: C3 gelöscht wurden.
Excel VBA Clear Contents - Beispiel # 3
Wir haben weiter oben im Artikel über die Formatierung gesprochen. Löschen Sie Inhalte auch die Formatierung von Zellen mit dem Inhalt? Wir werden das in diesem Beispiel sehen. Zu Demonstrationszwecken habe ich Daten in Blatt 3 in hellblauer Farbe. Schau es dir an,
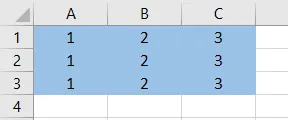
Führen Sie die folgenden Schritte aus, um den Inhalt der Zelle mithilfe von VBA-Code zu löschen.
Schritt 1: Starten Sie den Code, indem Sie die Unterfunktion deklarieren.
Code:
Sub Sample2 () End Sub
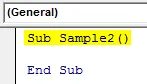
Schritt 2: Wir wissen, dass wir das Arbeitsblatt mit folgendem Code aktivieren müssen, um die Eigenschaften von Blatt 3 nutzen zu können.
Code:
Sub Sample2 () Arbeitsblätter ("Sheet3") Aktivieren Sie End Sub
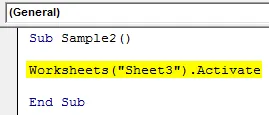
Schritt 3: Wir wissen, dass wir Daten im Zellbereich A1: C3 in Blatt 3 haben. Wir werden die Funktion Inhalt löschen verwenden, um den Inhalt aus diesem Zellbereich zu löschen.
Code:
Sub Sample2 () Arbeitsblätter ("Sheet3"). Bereich aktivieren ("A1: C3"). ClearContents End Sub
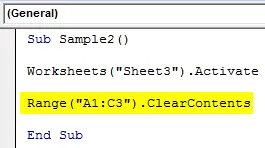
Schritt 4: Führen Sie den obigen Code über die Schaltfläche "Ausführen" aus, oder drücken Sie F5, um das folgende Ergebnis zu erhalten.
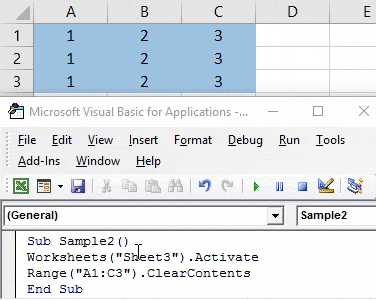
Wir können sehen, dass die Daten aus dem Zellbereich A1: C3 gelöscht wurden, aber das Format der Zellen noch intakt ist.
Excel VBA Clear Contents - Beispiel 4
In diesem Beispiel haben wir einige Daten in Blatt 4, die Daten sind fett und kursiv formatiert. Sobald wir den Inhalt gelöscht haben, setzen wir einige Daten in diesen Zellen wieder zurück, um zu sehen, ob die Formatierung vorhanden ist oder nicht. Schauen Sie sich die Daten unten an, Zelle A1 ist fett gedruckt, während Zelle B1 kursiv gedruckt ist.
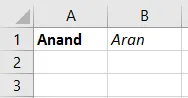
Führen Sie die folgenden Schritte aus, um den Inhalt der Zelle mithilfe von VBA-Code zu löschen.
Schritt 1: Starten Sie den Code, indem Sie die Unterfunktion deklarieren.
Code:
Sub Sample3 () End Sub
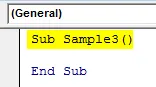
Schritt 2: Wir wissen, dass wir das Arbeitsblatt mit folgendem Code aktivieren müssen, um die Eigenschaften von Blatt 4 nutzen zu können.
Code:
Sub Sample3 () Arbeitsblätter ("Sheet4") Aktivieren Sie End Sub
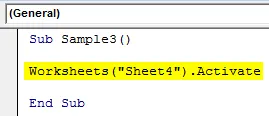
Schritt 3: Wir wissen, dass wir Daten im Zellbereich A1: B1 in Tabelle 4 haben. Wir werden die Funktion Inhalt löschen verwenden, um den Inhalt aus diesem Zellbereich zu löschen.
Code:
Sub Sample3 () Arbeitsblätter ("Sheet4"). Bereich aktivieren ("A1: B1"). ClearContents End Sub
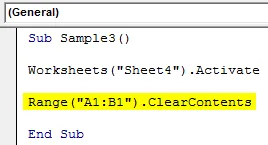
Schritt 4: Führen Sie den obigen Code über die Schaltfläche "Ausführen" aus, oder drücken Sie F5, um das folgende Ergebnis zu erhalten.
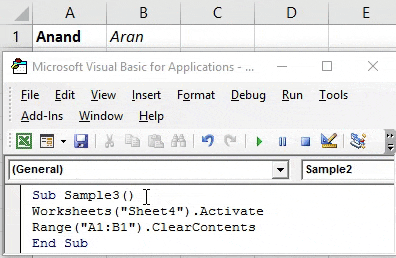
Versuchen Sie nun, einige zufällige Werte erneut in die Zellen A1 und B1 einzufügen, um zu überprüfen, ob die Formatierung noch intakt ist.
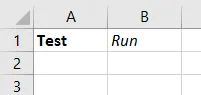
Wir können sehen, dass wir den Inhalt nur gelöscht haben, während die Formatierung noch da ist.
Dinge, an die man sich erinnern sollte
- VBA Clear Contents kann Daten aus einer Zelle oder einem bestimmten Zellbereich löschen.
- Inhalt löschen löscht nur die Daten aus den Zellen. Dies hat keine Auswirkungen auf die Formatierung der Zellen.
- Selbst wenn sich die Daten in einer bedingten Formatierung befinden, wird durch das Löschen des Inhalts die Formatierung der Zellen nicht gelöscht.
Empfohlene Artikel
Dies ist eine Anleitung zu VBA Clear Contents. Hier werden die Beispiele zum Löschen des Zelleninhalts mithilfe von Excel VBA-Code sowie praktische Beispiele und eine herunterladbare Excel-Vorlage erläutert. Sie können auch unsere anderen Artikelvorschläge durchgehen -
- Beispiele für die Verwendung von VBA Enum
- Spalten in Excel gruppieren
- VBA Delete Column Beispiel
- Verkettung in Excel