Erfahren Sie, wie Sie mit der Funktion „Content-Aware Crop“ in Photoshop CC auf einfache Weise mehr Platz für Ihre Fotos schaffen, indem Sie den leeren Bereich mit passenden Inhalten füllen!
Adobe hat in Photoshop CC 2015.5 das Crop-Tool erstmals um inhaltsbezogene Funktionen erweitert. Und was uns inhaltsbewusstes Zuschneiden ermöglicht, ist, unseren Bildern mehr Raum zu geben. Wenn ich jetzt "mehr Platz" sage, meine ich nicht nur "leeren Raum". Das Standard Crop Tool war schon immer in der Lage, dies zu tun. Stattdessen können wir beim inhaltsbewussten Zuschneiden die Grenzen eines Bildes tatsächlich erweitern, indem wir leere Bereiche um ein Foto mit übereinstimmenden Details füllen.
Inhaltsbewusstes Zuschneiden kann äußerst nützlich sein, wenn ein Bild nach dem Begradigen zugeschnitten wird, da beim Drehen des Bildes häufig Leerstellen in den Ecken verbleiben. Darüber hinaus können Sie den oberen, unteren oder seitlichen Bereich Ihres Fotos vergrößern, um Platz für Text zu schaffen oder das Bild besser in Ihr Layout einzufügen. Wir lernen nicht nur, wie man es benutzt, sondern auch, warum inhaltsbewusstes Beschneiden in manchen Fällen wie Zauberei funktioniert, in anderen jedoch weniger. Zum Mitmachen benötigen Sie Photoshop CC. Lass uns anfangen!
Ein Foto ohne Content-Aware begradigen und beschneiden
Hier ist ein Bild, das ich in Photoshop geöffnet habe und das ich von Adobe Stock heruntergeladen habe. Ich möchte das Bild begradigen und zuschneiden, ohne eines der Kinder auf dem Foto zu verlieren. Aber der Junge im gelben Hemd rechts ist sehr nahe am Rand, was ein Problem darstellen könnte. Mal sehen, was passiert, wenn ich versuche, es zu begradigen und zuzuschneiden, ohne die Content-Aware-Funktion des Crop Tools zu verwenden:

Das Originalbild. Bildnachweis: Adobe Stock.
Auswahl des Zuschneidewerkzeugs
Ich wähle das Beschneiden-Werkzeug aus der Werkzeugleiste aus:

Auswahl des Zuschneidewerkzeugs.
Wo finde ich die Option Content-Aware?
Wenn das Zuschneidewerkzeug ausgewählt ist, befindet sich die Option Content-Aware in der Optionsleiste am oberen Bildschirmrand. Im Moment lasse ich Content-Aware deaktiviert:

Die Content-Aware-Option für das Crop-Tool ist derzeit deaktiviert.
Auswahl des Begradigungswerkzeugs
Um das Bild zu begradigen, wähle ich das Begradigungswerkzeug in der Optionsleiste aus:

Auswahl des Begradigungswerkzeugs.
Bild drehen und begradigen
Dann zeichne ich eine gerade Linie über etwas im Bild, das entweder vertikal oder horizontal gerade sein sollte, damit Photoshop den Winkel dieser Linie verwenden kann, um das Bild zu drehen und zu begradigen. Für ein Outdoor-Foto wie dieses könnte ich idealerweise im Hintergrund eine gerade Linie über den Horizont ziehen. Aber in diesem Fall gibt es dank der sanften Hügel wirklich keine offensichtliche Horizontlinie, also muss ich sie in Augenschein nehmen.
Ich beginne mit einem Klick, um einen Startpunkt für die Linie direkt unter den Bäumen unten links auf dem Foto festzulegen. Und dann ziehe ich mit gedrückter Maustaste diagonal nach rechts, wieder direkt unter den Bäumen. Ein Winkel von ca. 9 ° sollte funktionieren:

Ziehen Sie mit dem Begradigungswerkzeug eine diagonale Linie über das Bild.
Das erste Problem - Leerer Raum in den Ecken
Ich lasse die Maustaste los und Photoshop dreht das Foto, um es zu begradigen. Es wird auch ein Beschneidungsrand um das Bild gezogen. Und hier ist das erste Problem. Beachten Sie, wie viel des Bilds nach dem Begradigen außerhalb des Zuschneidebereichs liegt. Das liegt daran, dass durch Drehen des Bildes ein ganzer Haufen Leerraum um das Foto hinzugefügt wurde, wie das Schachbrettmuster in den Ecken des Dokuments erkennen lässt.
Photoshop erweitert den Beschneidungsrahmen nicht in den leeren Bereich, da sonst ein leerer Bereich im Bild entsteht. Der Beschneidungsrand wird nur bis zu den Rändern des Fotos selbst verlängert. Zumindest funktionierten die Dinge so, bevor die Content-Aware-Funktion hinzugefügt wurde. Wir werden uns das gleich ansehen:

Ohne Content-Aware geht beim Zuschneiden ein Großteil des Fotos verloren.
Das zweite Problem - Ein Teil meines Themas zu verlieren
Ich akzeptiere den Zuschnitt, indem ich die Eingabetaste (Win) / die Eingabetaste (Mac) auf meiner Tastatur drücke. Und das bringt uns zum zweiten Problem. Erinnern Sie sich, als ich erwähnte, dass der Junge im gelben Hemd rechts zu nahe am Rand war? Nun, nachdem er das Bild begradigt und beschnitten hat, ist ein Teil von ihm vollständig vom Rand gefallen! Es gab keine Möglichkeit für Photoshop, das Bild nach dem Glätten zuzuschneiden, ohne den Arm und die Füße des Jungen aus dem Foto herauszuschneiden. Mama und Papa wären mit diesem Ergebnis wahrscheinlich nicht allzu glücklich:

Wenn Sie das Bild ohne Content-Aware zuschneiden, wird ein Teil des Motivs aus dem Foto entfernt.
So können Sie ein Bild mit Content-Aware begradigen und zuschneiden
Nachdem wir uns nun angesehen haben, wie das Beschneidungswerkzeug ohne Content-Aware funktioniert, richten wir das Bild gerade und beschneiden es erneut, diesmal jedoch mit aktiviertem Content-Aware. Ich mache mein ursprüngliches Zuschneiden rückgängig, indem ich zum Menü Bearbeiten in der Menüleiste gehe und "Zuschneiden rückgängig machen" wähle:
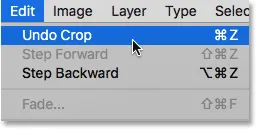
Gehen Sie zu Bearbeiten> Zuschneiden rückgängig machen.
Dies bringt das Bild in seinen ursprünglichen Zustand zurück:

Das Originalbild noch einmal.
Schritt 1: Wählen Sie das Zuschneidewerkzeug
Ich wähle noch einmal das Beschneiden-Werkzeug aus der Werkzeugleiste aus:

Stellen Sie sicher, dass ich das Zuschneidewerkzeug ausgewählt habe.
Schritt 2: Aktivieren Sie Content-Aware in der Optionsleiste
Dieses Mal möchte ich Content-Aware aktivieren, also klicke ich in das entsprechende Kontrollkästchen in der Optionsleiste:

Aktivieren des inhaltsbewussten Zuschneidens.
Schritt 3: Wählen Sie das Begradigungswerkzeug
Dann wähle ich noch in der Optionsleiste das Begradigungswerkzeug aus :

Auswahl des Begradigungswerkzeugs.
Schritt 4: Zeichnen Sie eine Linie über etwas, das gerade sein sollte
Und wie zuvor klicke und ziehe ich eine diagonale Linie mit dem Begradigungswerkzeug von links nach rechts direkt unter den Bäumen im Hintergrund:

Ziehen Sie mit dem Begradigungswerkzeug dieselbe diagonale Linie über das Bild.
Der inhaltsbewusste Unterschied
Ich werde meine Maustaste loslassen, um das Bild zu begradigen. Und dieses Mal, wenn Content-Aware aktiviert ist, erhalten wir ein ganz anderes Ergebnis. Anstatt den Beschneidungsbereich auf das Bild selbst zu beschränken, hat Photoshop ihn auf einen Teil des leeren Bereichs in den Ecken erweitert.
Warum ist es in Photoshop plötzlich in Ordnung, dem Bild leeren Raum hinzuzufügen? Der Grund dafür ist, dass kein leerer Raum hinzugefügt wird. Wenn Content-Aware aktiviert ist, kann Photoshop stattdessen die Bilddetails in der Nähe dieser leeren Bereiche verwenden, um sie automatisch mit ähnlichen Details auszufüllen. Wenn sich viel Gras in der Umgebung befindet, kann es den leeren Raum mit mehr Gras füllen. Und wenn es blauen Himmel gibt, kann er den Raum mit mehr blauem Himmel füllen. Mit anderen Worten, Photoshop sagt jetzt: "Gehen Sie voran und schließen Sie diese leeren Bereiche ein und lassen Sie mich herausfinden, was dort sein sollte."
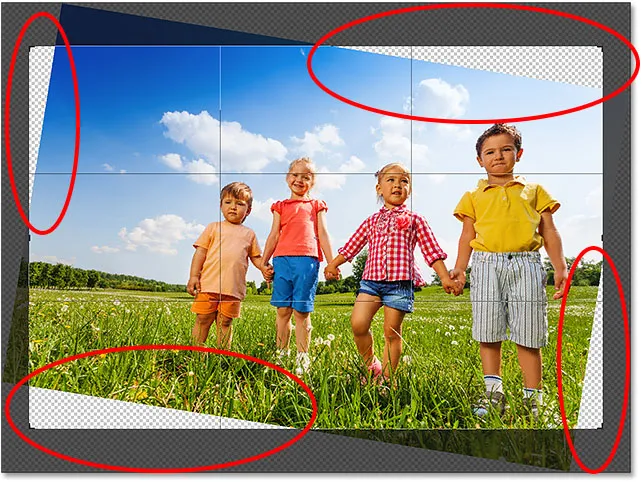
Der größere Zuschnitt, den Photoshop mit aktiviertem Content-Aware vorschlägt.
Zu diesem Zeitpunkt konnte ich die Seiten oder Ecken des Zuschneidekastens greifen und sie noch weiter in die leeren Bereiche hinein verlängern. Denken Sie jedoch daran, dass das Risiko größer ist, dass Photoshop die Dinge durcheinander bringt (genau wie der Rest von uns), je mehr wir ihn bitten, dies selbst herauszufinden. Wie weit Sie die Content-Aware-Funktion pushen können, hängt wirklich vom Bild ab. Um optimale Ergebnisse zu erzielen, sollten Sie im Allgemeinen versuchen, den Beschneidungsrand nicht wesentlich über die von Photoshop vorgeschlagene Anfangsgröße hinaus zu vergrößern. Aber auch hier kommt es auf Ihr Image an.
Schritt 5: Drücken Sie die Eingabetaste (Win) / Return (Mac), um das Bild zuzuschneiden
Um den Zuschnitt zu akzeptieren, drücke ich auf meiner Tastatur die Eingabetaste (Win) / die Eingabetaste (Mac). Da Photoshop noch viel herauszufinden hat, werden wir dieses Mal keine sofortigen Ergebnisse sehen, wie wir es zuvor getan haben. Stattdessen wird ein Fortschrittsbalken angezeigt, der angibt, wie weit sich Photoshop in diesem Prozess befindet:
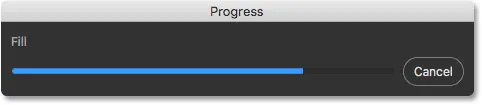
Der Fortschrittsbalken sorgt dafür, dass wir in Gesellschaft bleiben, während wir warten.
In den meisten Fällen sollte es nicht länger als ein paar Sekunden dauern, und hier sehen wir die Ergebnisse. Dank des inhaltsbewussten Zuschneidens konnte Photoshop die leeren Bereiche in den Ecken mit mehr Details füllen. Und der Junge im gelben Hemd ist immer noch einteilig und hat noch Platz. In einigen Bereichen ist möglicherweise eine schnelle Bearbeitung mit einem der Photoshop-Retuschierwerkzeuge erforderlich, z. B. mit dem Klonstempel oder dem Reparaturpinsel. Aber insgesamt hat das inhaltsbewusste Zuschneiden das Bild gut aussehen lassen:

Das Ergebnis nach dem Begradigen und Zuschneiden mit aktiviertem Content-Aware.
Verwenden des inhaltsbewussten Zuschneidens zum Erweitern der Ränder eines Fotos
Wir haben gesehen, dass inhaltsbewusstes Beschneiden sich hervorragend zum Glätten eines Bildes eignet. Es ist aber auch nützlich, um die Kanten eines Bildes zu erweitern und oben, unten, links oder rechts mehr Platz zu schaffen. Hier ist ein weiteres Bild, das ebenfalls von Adobe Stock heruntergeladen wurde und das ich in Photoshop geöffnet habe:

Das Originalfoto. Bildnachweis: Adobe Stock.
Schritt 1: Wählen Sie das Zuschneidewerkzeug
Nehmen wir an, ich muss über den Ballons oben mehr Platz schaffen. Dazu wähle ich noch einmal das Beschneiden-Werkzeug aus der Werkzeugleiste aus:

Auswahl des Zuschneidewerkzeugs.
Dadurch werden der Standard-Beschneidungsrand und die Ziehpunkte um das Bild herum platziert:

Der Zuschnittsrand und die Ziehpunkte umgeben das Foto.
Da ich den oberen Ziehpunkt ziehen möchte, ohne die anderen zu verschieben, stelle ich sicher, dass die Option Seitenverhältnis in der Optionsleiste auf Verhältnis eingestellt ist, was standardmäßig der Fall ist. Und ich stelle sicher, dass die Felder Breite und Höhe direkt rechts von der Option Seitenverhältnis leer sind. Wenn sie nicht leer wären, würde ich auf die Schaltfläche Löschen klicken, um die Werte zu löschen:
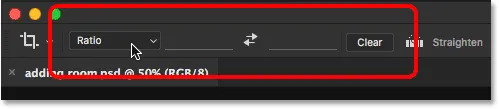
Setzen Sie die Option Seitenverhältnis auf Verhältnis, wobei die Felder Breite und Höhe leer bleiben.
Schritt 2: Aktivieren Sie Content-Aware in der Optionsleiste
Ich werde sicherstellen, dass ich Content-Aware ausgewählt habe:

Auswahl der Option Content-Aware.
Schritt 3: Ziehen Sie einen oder mehrere Ränder des Beschnittrahmens nach außen
Um mehr Platz im oberen Bereich des Bildes zu schaffen, klicke ich auf den oberen Griff und ziehe ihn nach oben:
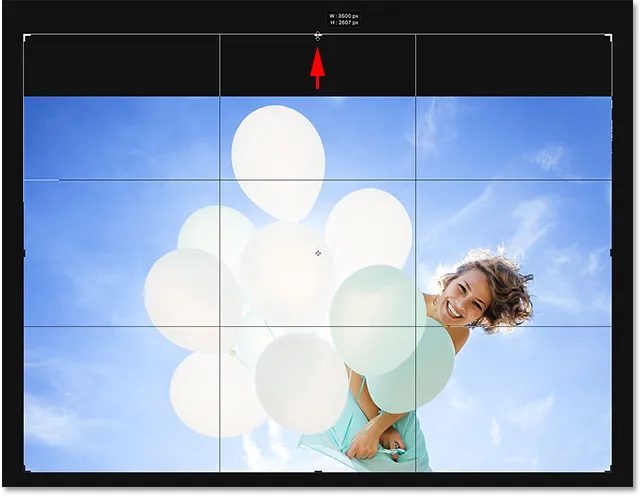
Hinzufügen von mehr Platz über dem Foto.
Wenn ich die Maustaste loslasse, füllt Photoshop den zusätzlichen Raum mit Transparenz (Leerraum), wie das Schachbrettmuster zeigt:
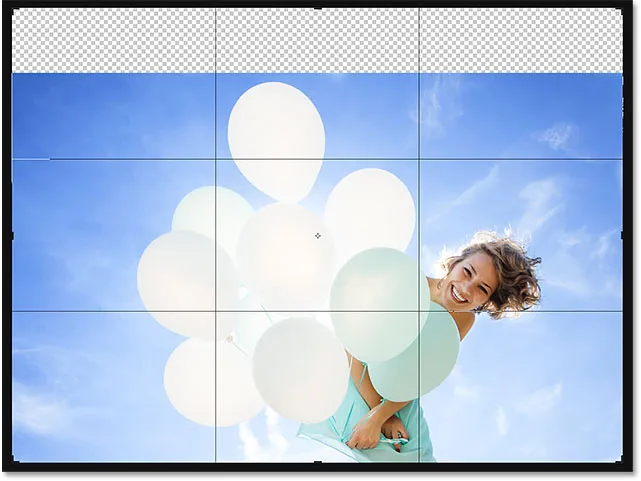
Das Ergebnis bisher nach dem Hinzufügen von zusätzlichem Platz über dem Bild.
Schritt 4: Drücken Sie die Eingabetaste (Win) / Return (Mac), um das Bild zuzuschneiden
Um den Zuschnitt zu akzeptieren, drücke ich auf meiner Tastatur die Eingabetaste (Win) / die Eingabetaste (Mac). Hier ist das Ergebnis. Ohne inhaltsbewusstes Zuschneiden hätte Photoshop einfach den leeren Bereich hinzugefügt und dabei belassen. Bei aktiviertem Content-Aware-Modus hat Photoshop die Umgebung untersucht und den Raum hervorragend mit mehr blauem Himmel und zufälligen Wolken gefüllt:

Das gleiche Foto, jetzt mit mehr Platz oben.
Funktioniert wie Magie, außer wenn dies nicht der Fall ist
Die inhaltsbezogene Zuschneidefunktion in Photoshop CC kann eine echte Zeitersparnis und sogar eine Lebensrettung sein, wenn wir einem Foto mehr Bilddetails hinzufügen müssen. Es ist jedoch nicht nur wichtig zu wissen, wie es funktioniert, sondern auch, die Grenzen zu kennen, damit wir unsere Erwartungen in Schach halten können.
Inhaltsbewusstes Zuschneiden eignet sich am besten für Bereiche mit relativ festen Farben, z. B. ein klarer blauer Himmel, oder für Bereiche mit vielen zufälligen Details, z. B. Gras, Blätter oder Sandstrand. Es funktioniert jedoch nicht sehr gut in Bereichen, die zu spezifisch sind. In der Tat können die Ergebnisse ziemlich seltsam aussehen.
Wenn das inhaltsbewusste Zuschneiden fehlschlägt
Wir haben zum Beispiel gesehen, dass ich in diesem Bild problemlos mehr Platz über den Ballons hinzufügen konnte, und das lag daran, dass der Bereich recht einfach war. Alles, was Photoshop tun musste, war herauszufinden, wie man mehr blauen Himmel und ein paar verschwommene Wolken malt, und das Ergebnis sah großartig aus. Aber pass auf, was passiert, wenn ich das Gleiche unten im Bild mache, unter dem Kleid der Frau. Ich klicke auf den unteren Zuschneidegriff und ziehe ihn unter das Foto, um mehr Platz hinzuzufügen:
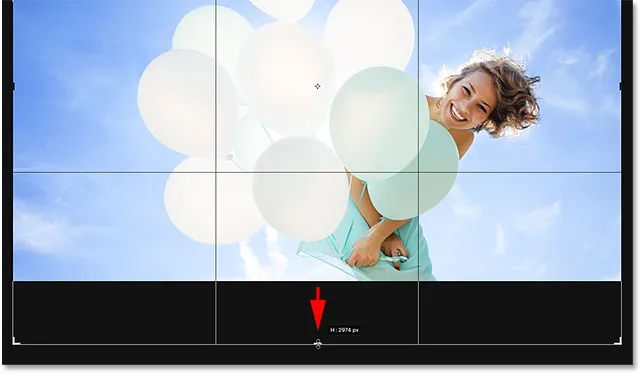
Ziehen Sie den unteren Rand des Beschneidungsrahmens in den Bereich unter dem Foto.
Dann lasse ich die Maustaste los, und Photoshop füllt den Bereich vorübergehend mit leerem Raum, genau wie oben im Bild:
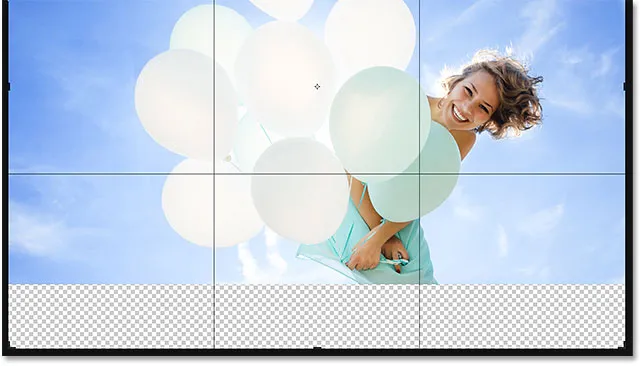
Der neue Bereich unter dem Foto ist mit Transparenz gefüllt.
Zum Schluss drücke ich auf meiner Tastatur die Eingabetaste (Win) / die Eingabetaste (Mac), um den Zuschnitt zu akzeptieren. Und hier laufen die Dinge schief. Im Wesentlichen habe ich Photoshop gebeten, herauszufinden, wie man mehr von dem Kleid der Frau zeichnet, und das ist einfach zu detailliert und zu spezifisch, als dass es von Content-Aware gehandhabt werden könnte. Photoshop hat es versucht, aber alles, was es wirklich tat, war, einen Teil ihres Kleides zusammen mit ihren Händen und einem Teil ihrer Arme zu kopieren und sie in den neuen Bereich einzufügen. Es hat auch die Wolken durcheinander gebracht, und das Ganze ist wirklich eine Katastrophe.
Denken Sie also daran, dass inhaltsbewusstes Zuschneiden mit einfachen, zufälligen Details hervorragend funktioniert. Aber je genauer Sie werden, desto unwahrscheinlicher ist es, dass Sie die erhofften Ergebnisse erzielen:

Benötigen Sie zusätzliche Hände? Content-Aware Crop zur Rettung!
Und da haben wir es! Bisher haben wir in dieser Serie alles gelernt, was Sie zum Zuschneiden von Bildern mit dem Zuschneidetool benötigen. Aber wenn Sie es satt haben, Fotos als Rechtecke und Quadrate zuzuschneiden, zeige ich Ihnen in der nächsten Lektion, wie Sie mehr Spaß haben, indem Sie Ihre Bilder als Kreise zuschneiden!
Oder schauen Sie sich eine der anderen Lektionen in diesem Kapitel an:
- 01. Bilder in Photoshop CC zuschneiden
- 02. Bilder drehen und begradigen
- 03. Wie man die Leinwand mit dem Crop Tool vergrößert
- 04. Crop Tool Tipps und Tricks
- 05. Verwenden des Perspective Crop Tools
- 06. Schneiden Sie Fotos zu und passen Sie sie an die Rahmengröße an
- 07. Verwendung von Content-Aware Crop
- 08. Fotos im Kreis zuschneiden
Weitere Kapitel und unsere neuesten Tutorials finden Sie in unserem Abschnitt Photoshop-Grundlagen!