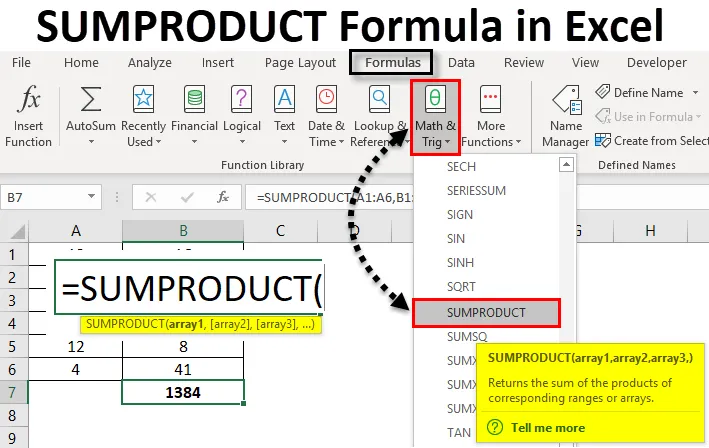
Excel SUMPRODUCT Formula (Inhaltsverzeichnis)
- SUMPRODUCT-Formel in Excel
- Wie Verwenden von SUMPRODUCT Formula in Excel?
SUMPRODUCT-Formel in Excel
SUMPRODUCT-Formel in Excel ist eine Funktion, die gleichzeitig die Multiplikation und die Summe von Zellen ausführt. SUMPRODUCT-Formel multipliziert zuerst den Zellbereich / die Arrays und gibt die Summe der Produkte in Excel zurück.
Diese Funktion kann als Arbeitsmappenfunktion verwendet werden. SUMPRODUCT finden Sie unter Mathematik- und Trigonometrieformeln in Excel. Diese Funktion ist in allen Excel-Versionen verfügbar. Diese Funktion wird sehr häufig in Excel verwendet. Es kann auch auf mehrere Arten verwendet werden, die auch in den folgenden Beispielen beschrieben sind. Diese Funktion ist auch bei der Finanzanalyse hilfreich. Es vergleicht Daten in mehreren Arrays und berechnet auch Daten mit unterschiedlichen Kriterien.
Nachfolgend finden Sie die Formel oder Syntax von SUMPRODUCT in Excel:

In der obigen Syntax sind Array1, Array2 die Zellbereiche oder ein Array, dessen Zellen multipliziert und dann hinzugefügt werden sollen. Wenn wir nur ein Array haben, summiert die Funktion nur den Zellbereich oder das Array. Damit die Funktion die Summe der Produkte ergibt, sollten wir 2 Arrays haben. In einer neueren Version von Excel können maximal 255 Arrays verwendet werden. In früheren Excel-Versionen hatten wir 30 Arrays.
Angenommen, wir haben zwei Arrays und möchten die Summe ihrer Produkte wissen.
= SUMPRODUCT ((2, 4, 5, 6), (3, 7, 8, 9))
= (2 * 3) + (4 * 7) + (5 * 8) + (6 * 9)
= 6 + 28 + 40 + 54
= 128
So werden zuerst die Elemente des 1. Arrays mit dem ersten Element eines 2. Arrays multipliziert und so weiter. Und dann wird ihr Produkt hinzugefügt.
Wie benutzt man?
SUMPRODUCT Formula in Excel ist sehr einfach zu bedienen. Lassen Sie uns nun anhand einiger Beispiele sehen, wie die SUMPRODUCT-Formel in Excel verwendet wird. Diese Beispiele werden Ihnen sicherlich helfen, die Funktion besser zu verstehen.
Sie können diese SUMPRODUCT-Formel-Excel-Vorlage hier herunterladen - SUMPRODUCT-Formel-Excel-VorlageExcel SUMPRODUCT Formula - Beispiel 1
In unserem ersten Beispiel berechnen wir zunächst das SUMPRODUCT zweier Zellbereiche. Unten finden Sie die Beispieldaten.
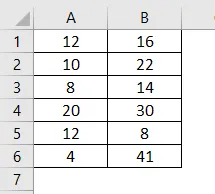
Nun berechnen wir das SUMPRODUCT dieser Arrays. Wir werden die Formel wie folgt schreiben:
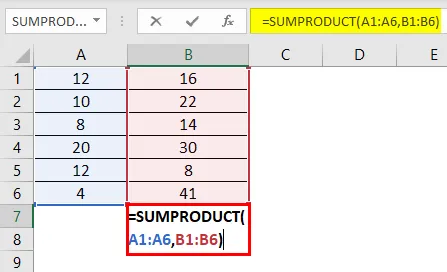
Drücken Sie die Eingabetaste, um das Ergebnis anzuzeigen.
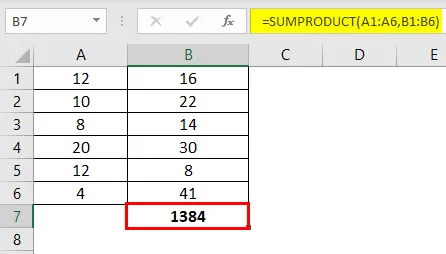
Hier ist die Erklärung der obigen Formel:
= (12 * 16) + (10 * 22) + (8 * 14) + (20 * 30) + (12 * 8) + (4 * 41)
= 192 + 220 + 112 + 600 + 96 + 164
= 1384
Excel SUMPRODUCT Formula - Beispiel 2
Hier haben wir Daten für elektrische Produkte. Wir werden nun ihr SUMPRODUCT berechnen.
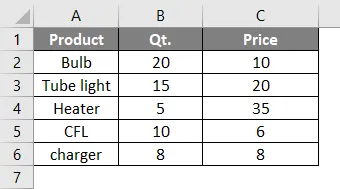
Nun schreiben wir die Formel:

Drücken Sie die Eingabetaste, um das Ergebnis anzuzeigen.

In der obigen Formel wird die erste Zelle des ersten Arrays (Qt.) Mit der ersten Zelle des zweiten Arrays (Price) multipliziert. Die zweite Zelle des ersten Arrays wird mit der zweiten Zelle des zweiten Arrays multipliziert und so weiter bis zur fünften Zelle beider Arrays. Nachdem die Arrays multipliziert wurden, wird ihr Produkt zum SUMPRODUCT addiert. Welches ist 799 .
Falls wir nur ein Array haben, wie unten gezeigt, und wir schreiben die Formel:
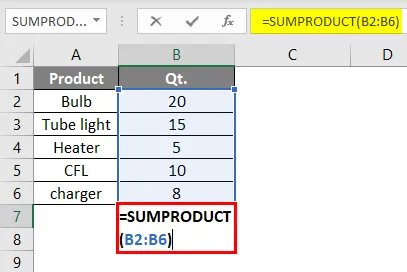
Drücken Sie die Eingabetaste, um das Ergebnis anzuzeigen.
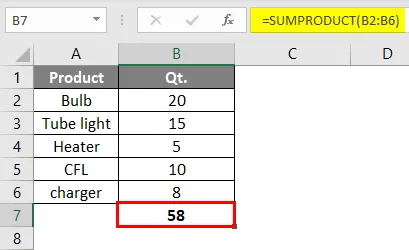
Die Funktion liefert nun das Ergebnis einer SUMME-Funktion. Das ist die Summe aller Zellen im Bereich.
Excel SUMPRODUCT Formula - Beispiel # 3
In diesem Beispiel sehen wir, wie die Funktion mit einem oder mehreren Kriterien arbeitet.
Angenommen, wir haben Produkte in Spalte A und Umsatz 1 für das 1. Quartal und Umsatz 2 für das 2. Quartal und möchten die Anzahl der Produkte ermitteln, die bei Umsatz 1 weniger verkauft werden als bei Umsatz 2.
Unten ist die beispielverkaufsdaten.
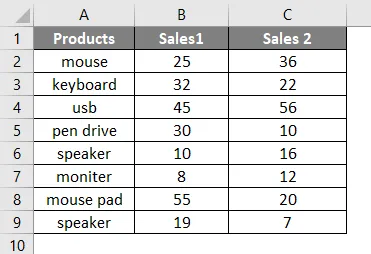
Wir werden nun die Formel wie folgt schreiben:
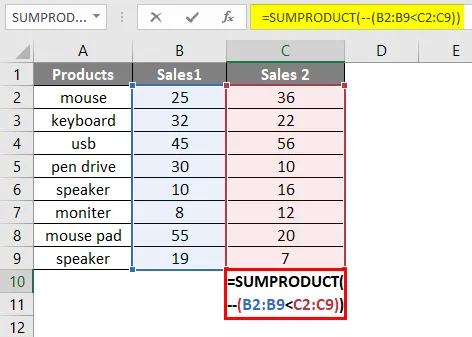
Drücken Sie die Eingabetaste, und das folgende Ergebnis wird angezeigt.
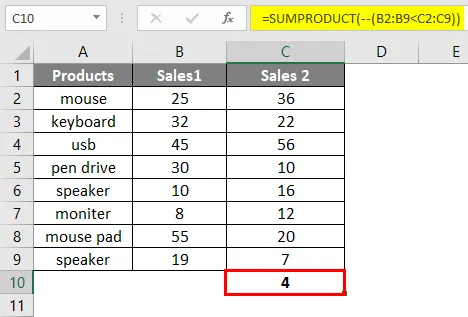
Hier werden 4 Produkte in Umsatz 1 im Vergleich zu Umsatz 2 weniger verkauft. Das doppelt negative (-) in der Formel wird verwendet, um Wahr und Falsch in Excel in 1 und 0 umzuwandeln.
Es gibt auch einen anderen Weg, dies zu tun.
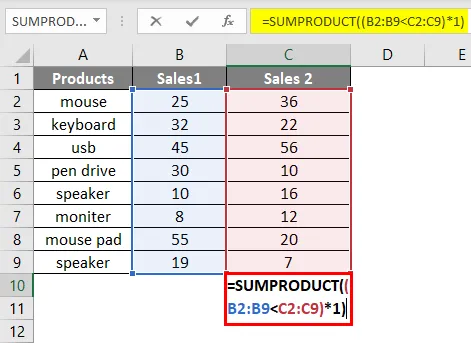
Drücken Sie die Eingabetaste und Sie erhalten das gleiche Ergebnis 4 .
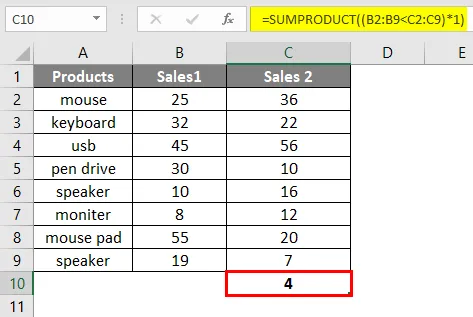
Excel SUMPRODUCT Formula - Beispiel 4
Hier haben wir ein weiteres Beispiel, in dem wir Verkaufsdaten nach Zonen haben und die Summe der Verkäufe für eine bestimmte Zone, z. B. Westzone, wissen möchten.
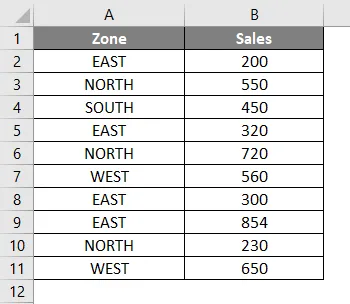
Jetzt schreiben wir die Formel in Zelle B12.
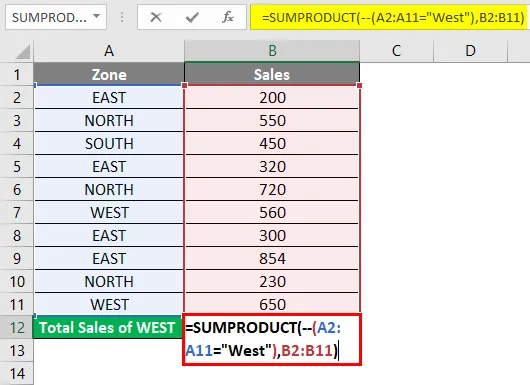
Drücken Sie die Eingabetaste, um das Ergebnis anzuzeigen.
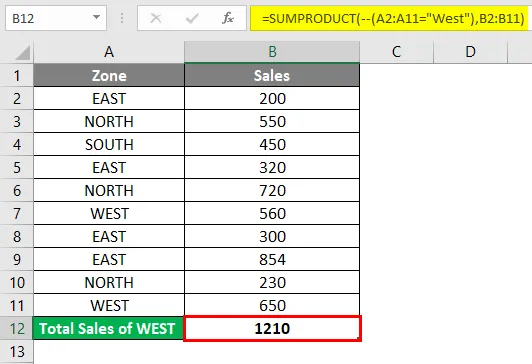
Wie oben erwähnt, verwenden wir eine doppelte negative Markierung, um logische Werte (True und false) in numerische Werte (0, 1) umzuwandeln. Wir können dasselbe mit einem "*" tun.
Wir können die unten gezeigte Formel auch mit "*" anstelle von "- -" schreiben.

Drücken Sie die Eingabetaste, um das Ergebnis anzuzeigen.
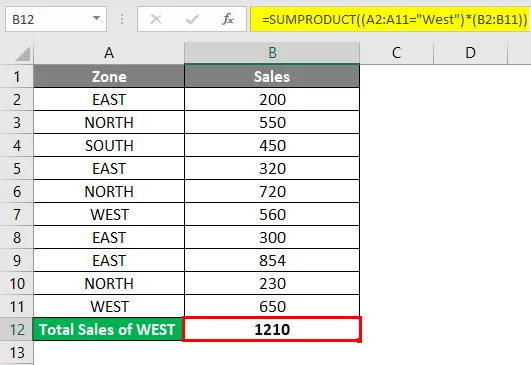
Excel SUMPRODUCT Formula - Beispiel # 5
Wir werden nun die Verwendung der SUMPRODUCT-Funktion in mehreren Kriterien untersuchen.
Nehmen wir an, wir haben regionale Verkaufsdaten für Fahrräder.

Nehmen wir an, wir möchten den Verkauf von JAWA-Motorrädern in der Region Nord zählen. Wir können dies tun, indem wir die Excel-Formel SUMPRODUCT wie folgt schreiben:

Drücken Sie die Eingabetaste, um die Anzahl der im Norden verkauften JAWA-Fahrräder zu erfahren.
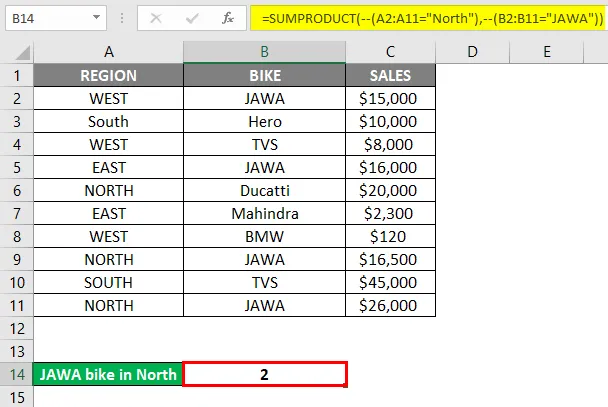
Eine andere Art, die obige Formel zu schreiben, ist unten gezeigt:
Es wird auch das gleiche Ergebnis geben. Hier haben wir * anstelle von - verwendet, um True und False in 0 und 1 umzuwandeln.
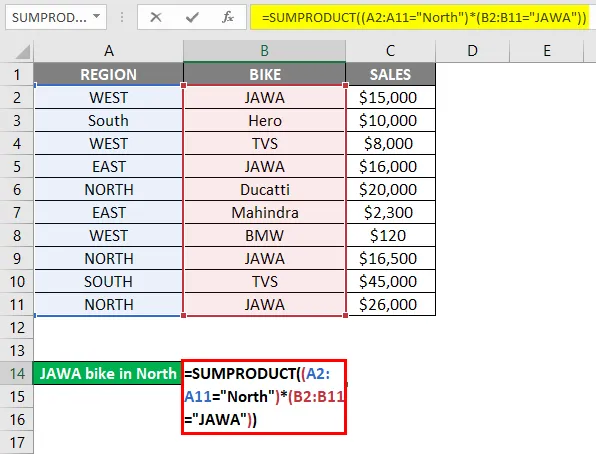
Drücken Sie die Eingabetaste, um das Ergebnis anzuzeigen.
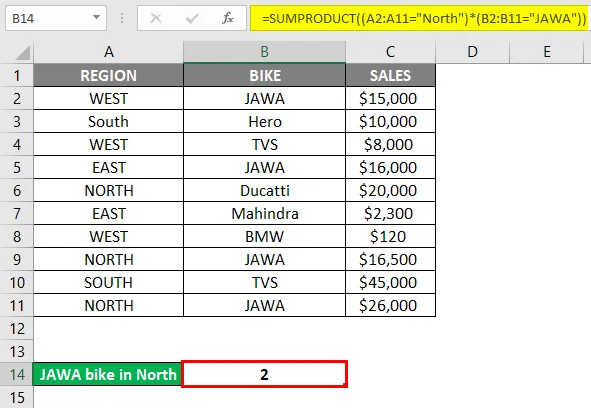
Anhand des obigen Szenarios möchten wir nun den Gesamtabsatz von JAWA-Rädern in der Nordregion ermitteln.
Dazu schreiben wir die SUMPRODUCT-Formel in Excel wie folgt:
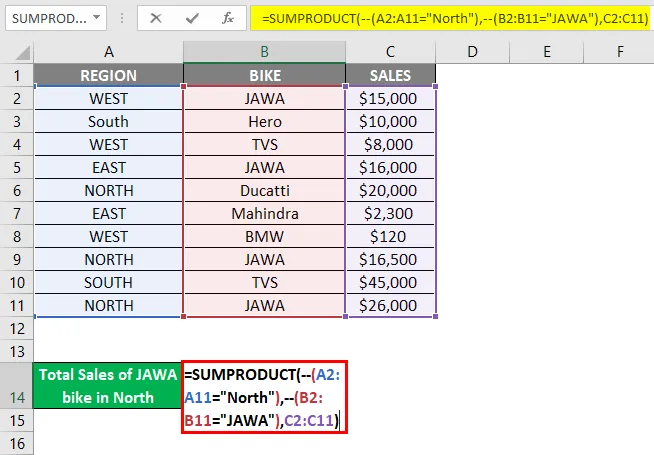
Drücken Sie die Eingabetaste, um den Gesamtumsatz zu ermitteln.
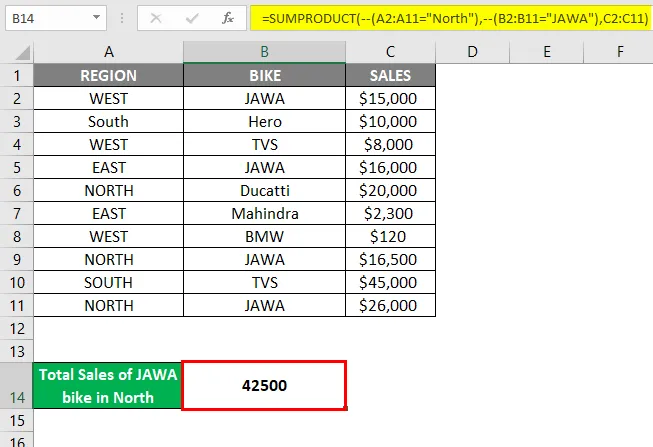
Wir können die obige Formel auch wie folgt schreiben:
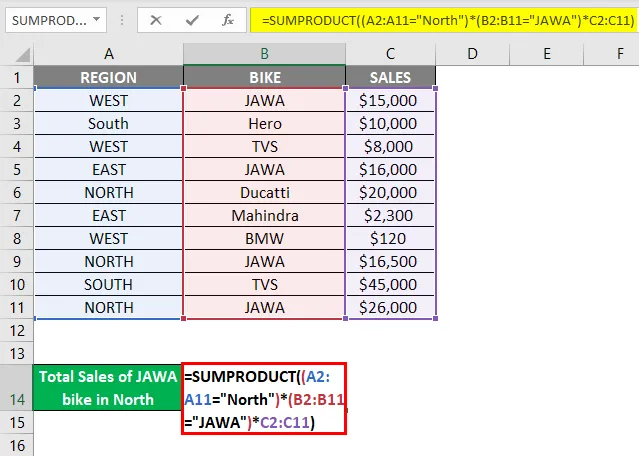
Drücken Sie die Eingabetaste, um die Ergebnisse anzuzeigen.
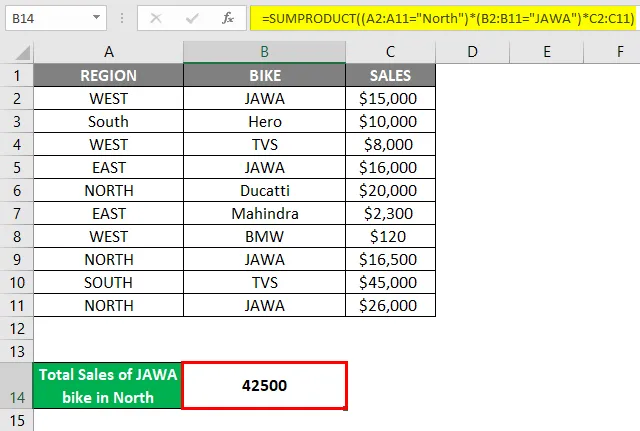
Ein Sternchen (*) fungiert hier im obigen Beispiel als ODER-Operator.
Excel SUMPRODUCT Formula - Beispiel # 6
Eine SUMPDOUCT-Formel wird auch verwendet, um den gewichteten Durchschnitt in Excel zu berechnen. Die Formel zur Berechnung des gewichteten Durchschnitts lautet = SUMPRODUCT (Wert, Gewicht) / SUM (Gewichte)
Verstehen wir das besser mit diesem Beispiel:
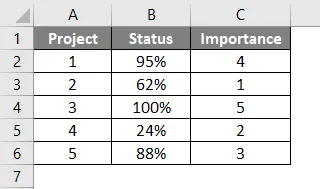
Hier haben wir 5 verschiedene Projekte, deren Fertigstellungsstatus und deren Wichtigkeit (Rankings). Wir werden nun die Formel für einen gewichteten Durchschnitt mit der Funktion SUMPRODUCT schreiben.
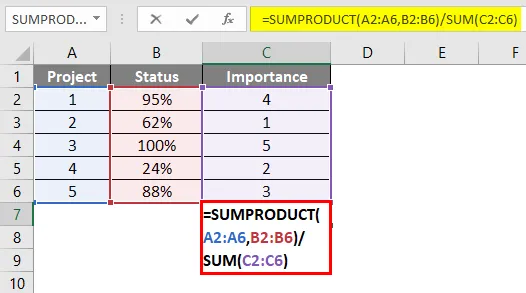
Drücken Sie die Eingabetaste, um das Ergebnis anzuzeigen.
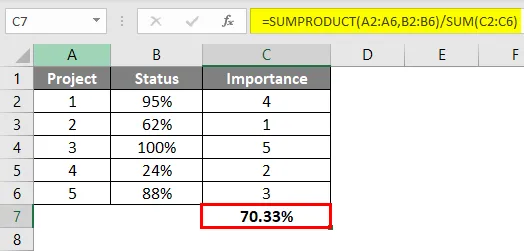
So berechnen wir den gewichteten Durchschnitt.
Wenn Sie alle obigen Beispiele durchgehen, erhalten Sie ein besseres Verständnis der Funktion und ihrer Auswirkungen in verschiedenen Szenarien.
Dinge, an die man sich erinnern sollte
- Das als Argument angegebene Array muss dieselbe Größe haben. Wenn sie nicht die gleiche Größe oder Größe haben, erhalten Sie #WERT! Error.
- Die Arrays sollten keinen Text oder nicht numerische Werte enthalten. Denn dann werden alle diese Zellen als Nullen behandelt.
- In älteren Excel-Versionen können nur bis zu 30 Arrays als Parameter angegeben werden.
- Wenn Sie ein Array haben oder das zweite Array nicht angegeben haben, gibt die Funktion die Summe dieses einzelnen Arrays zurück.
- Wenn die Argumente in function logisch sind (True und False), müssen sie in numerische Werte (0, 1) umgewandelt werden. Dies kann durch Hinzufügen eines Zeichens erfolgen, wie in den obigen Beispielen gezeigt.
- Platzhalterzeichen wie "*" und "?" Werden von dieser Funktion nicht unterstützt.
- SUMPRODUCT Formula kann in Excel sogar Ergebnisse aus einer geschlossenen Arbeitsmappe liefern.
Empfohlene Artikel
Dies war eine Anleitung zu SUMPRODUCT Formula in Excel. Hier wird die Verwendung von SUMPRODUCT Formula in Excel zusammen mit Excel-Beispielen und einer herunterladbaren Excel-Vorlage erläutert. Sie können auch unsere anderen Artikelvorschläge durchgehen -
- SUMPRODUCT-Funktion in Excel
- Berechnen Sie die Notenformel in Excel
- Verwendung der EXACT-Funktion
- Anleitung zur SUM-Funktion in Excel
- Wie benutze ich die PRODUCT-Funktion in Excel?