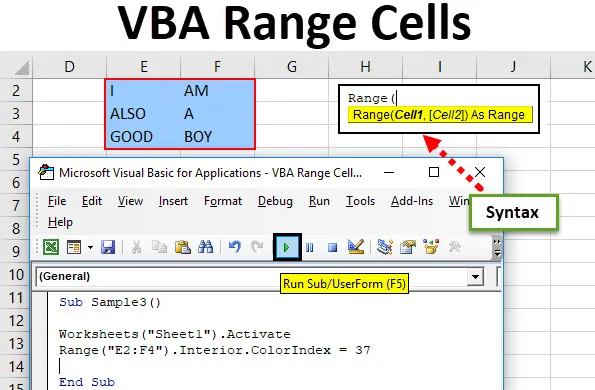
VBA Range Cells
In VBA wird der Bereich auch als Eigenschaft einer einzelnen Zelle oder einer Gruppe von Zellen in einer Zeile oder Spalte bezeichnet. Der Bereich ist insbesondere ein Datensatz in Excel. Die Zellen A1 bis B3 sind beispielsweise Zellenbereiche, wenn sie einen bestimmten Wert enthalten oder leer sind.
In VBA erstellen wir Codes zur Automatisierung unserer Aufgaben. Um unsere Aufgaben zu automatisieren, beziehen wir uns auf Werte in Excel-Zellen. Die einzelnen oder mehrfachen Zellen werden in Excel als Bereich bezeichnet. In VBA können wir angeben, auf welchen Zeilen- oder Spaltenbereich wir uns beziehen.
Syntax des Bereichs in Excel VBA
Der VBA-Bereich hat die folgende Syntax:
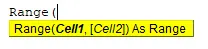
Die Syntax zur Verwendung des Bereichsausdrucks in VBA lautet wie folgt:
Expression.Range ("Zellbereich")
Um die Bereichsfunktion nutzen zu können, müssen wir drei grundlegende Dinge in VBA verstehen:
- Objektqualifizierer: Dies ist im Grunde die Arbeitsmappe oder das Arbeitsblatt, auf das wir verweisen möchten.
- Eigenschaft: Dies ist die Funktion, um die Eigenschaften des Objekts zu verwenden.
- Methode: Diese Funktion möchten wir mit den von uns ausgewählten Daten ausführen.
Zum Beispiel Application.Workbooks ("ANAND.xlsm"). Worksheets ("Sheet1"). Range ("A1") Der Objektqualifizierer ist Application.workbooks, in denen wir auf ANAND namens Excel-Datei und Sheet 1 als Arbeitsblatt verwiesen, wenn wir muss die schriftart dann ändern das wäre unsere methode. Dies wird anhand weiterer Beispiele deutlich.
Hinweis: Um VBA verwenden zu können, muss die Registerkarte des Entwicklers auf der Registerkarte Datei im Abschnitt Optionen aktiviert sein.Wie verwende ich Excel VBA Range Cells?
Wir werden lernen, wie man eine VBA Range Cells benutzt, mit wenigen Beispielen in Excel.
Sie können diese Excel-Vorlage für VBA-Bereichszellen hier herunterladen - Excel-Vorlage für VBA-BereichszellenVBA Range Cells - Beispiel # 1
Ändern wir zuerst die Schriftart unserer Zelle A2, die als Wert von "ANAND" mit der VBA-Bereichsfunktion fett dargestellt wird.
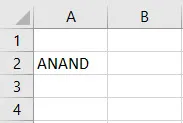
Führen Sie die folgenden Schritte aus, um die VBA-Bereichsfunktion zu verwenden.
Schritt 1: Klicken Sie auf der Registerkarte des Entwicklers auf Visual Basic, um den VB-Editor zu öffnen.

Schritt 2: Klicken Sie auf Insert Tab und gehen Sie zum Modul, um das Codefenster zu öffnen.
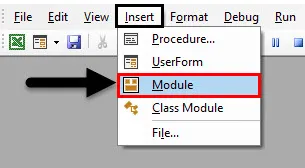
Schritt 3: Deklarieren Sie eine Unterfunktion im Codefenster. Zelle A2 hat in Blatt 1.
Code:
Sub Sample () End Sub
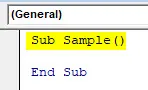
Schritt 4: Aktivieren Sie nun im Code das Arbeitsblatt mit dem folgenden Code.
Code:
Sub Sample () Arbeitsblätter ("Sheet1") Aktivieren Sie End Sub
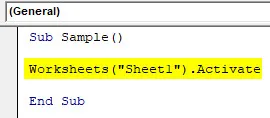
Schritt 5: Jetzt ändern wir die Schriftart für die bestimmte Zelle mithilfe der Bereichsfunktion in VBA.
Code:
Sub Sample () Arbeitsblätter ("Sheet1"). Bereich aktivieren ("A2"). Font.Bold = True End Sub

Schritt 6: Führen Sie den obigen Code über die Schaltfläche "Ausführen" aus, oder drücken Sie die Taste "F5".
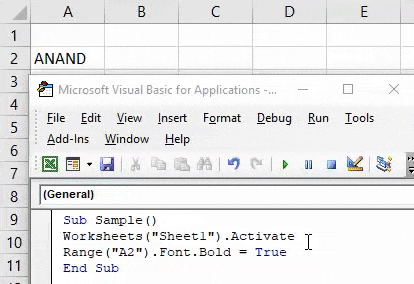
Sobald wir den Code ausgeführt haben, können wir das folgende Ergebnis sehen.
VBA Range Cells - Beispiel # 2
Lassen Sie uns nun die Farben des spezifischen Zellenbereichs ändern. Zu Demonstrationszwecken habe ich den Zellbereich B2: C5 in roter Farbe erstellt. Mit der VBA-Bereichsfunktion möchte ich sie auswählen und die Schriftart löschen. Hier ist die ursprüngliche Darstellung dieser Zellen.
Führen Sie die folgenden Schritte aus, um Excel VBA Range Cells zu verwenden.
Schritt 1: Klicken Sie auf der Registerkarte des Entwicklers auf Visual Basic, um den VB-Editor zu öffnen.
Schritt 2: Klicken Sie auf Insert Tab, um ein neues Modul einzufügen und das Codefenster zu öffnen. Klicken Sie auf das eingefügte Modul, um den Code zu schreiben.
Schritt 3: Deklarieren Sie eine Unterfunktion im Codefenster.
Code:
Sub Sample1 () End Sub
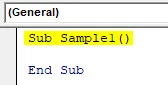
Schritt 4: Aktivieren Sie das Arbeitsblatt mit der folgenden Funktion.
Code:
Sub Sample1 () Arbeitsblätter ("Sheet1") Aktivieren Sie End Sub

Schritt 5: Jetzt wählen wir die Zellen aus und löschen das Format mithilfe der Bereichsfunktion.
Code:
Sub Sample1 () Arbeitsblätter ("Sheet1"). Bereich aktivieren ("B2: C5"). ClearFormats End Sub
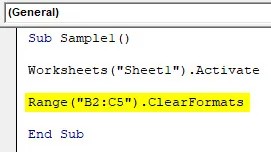
Schritt 6: Führen Sie den Code aus und sehen Sie über die Schaltfläche Ausführen das Ergebnis.

VBA Range Cells - Beispiel # 3
Lassen Sie uns einige Zellen mit der VBA-Bereichsfunktion zusammenführen. Zu Demonstrationszwecken Lassen Sie uns sehen, wie die aktuellen Zellen ohne Zusammenführung aussehen.
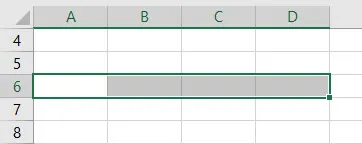
Führen Sie die folgenden Schritte aus, um Excel VBA Range Cells zu verwenden.
Schritt 1: Klicken Sie auf der Registerkarte des Entwicklers auf Visual Basic, um den VB-Editor zu öffnen.
Schritt 2: Klicken Sie auf Insert Tab, um ein neues Modul einzufügen und das Codefenster zu öffnen. Klicken Sie auf das eingefügte Modul, um den Code zu schreiben.
Schritt 3: Deklarieren Sie eine Unterfunktion im Codefenster.
Code:
Sub Sample2 () End Sub

Schritt 4: Aktivieren Sie die Arbeitsmappe mit der folgenden Funktion.
Code:
Sub Sample2 () Arbeitsblätter ("Sheet1") Aktivieren Sie End Sub
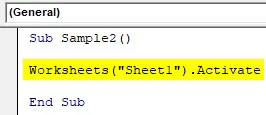
Schritt 5: Jetzt verwenden wir für die Zusammenführungszellen die VBA-Bereichsfunktion wie folgt.
Code:
Sub Sample2 () Arbeitsblätter ("Sheet1"). Bereich aktivieren ("A6: D6"). Merge End Sub

Schritt 6: Führen Sie den Code über die Schaltfläche "Ausführen" aus oder drücken Sie F5, um das Ergebnis anzuzeigen.
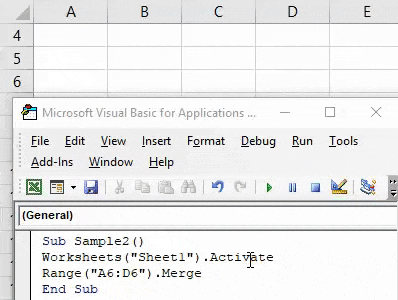
VBA Range Cells - Beispiel # 4
Lassen Sie uns nun einen Zellbereich auswählen und das Farbformat für diese Zellen ändern. In Beispiel eins hatten wir nur eine Zelle ausgewählt. In diesem Beispiel wählen wir eine Reihe von Zellen mit blauer Farbe aus. Zu Demonstrationszwecken habe ich folgende Daten im Zellbereich E2: F4:
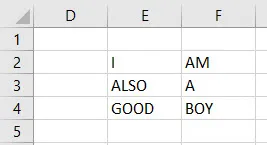
Führen Sie die folgenden Schritte aus, um VBA-Entfernungszellen zu verwenden.
Schritt 1: Klicken Sie auf der Registerkarte des Entwicklers auf Visual Basic, um den VB-Editor zu öffnen.
Schritt 2: Klicken Sie auf Insert Tab, um ein neues Modul einzufügen und das Codefenster zu öffnen. Klicken Sie auf das eingefügte Modul, um den Code zu schreiben.
Schritt 3: Deklarieren Sie eine Unterfunktion im Codefenster.
Code:
Sub Sample3 () End Sub

Schritt 4: Aktivieren Sie das Arbeitsblatt mit dem folgenden Code:
Code:
Sub Sample3 () Arbeitsblätter ("Sheet1") Aktivieren Sie End Sub
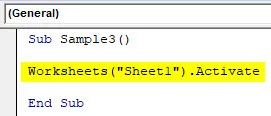
Schritt 5: Lassen Sie uns nun die Farbe des Zellbereichs E2: F4 mithilfe der VBA-Bereichsfunktion ändern.
Code:
Sub Sample3 () Arbeitsblätter ("Sheet1"). Bereich aktivieren ("E2: F4"). Interior.ColorIndex = 37 End Sub
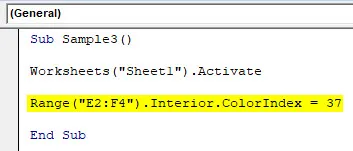
Schritt 6: Führen Sie den Code durch Drücken von F5 oder über die entsprechende Schaltfläche aus und sehen Sie sich das Ergebnis an.
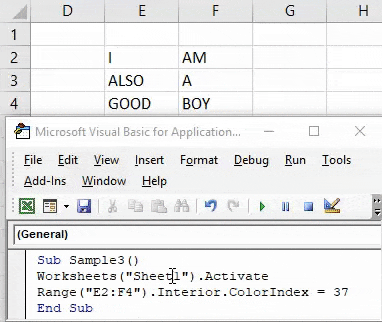
Dinge, an die man sich erinnern sollte
- Der Bereich kann eine Zelle oder mehrere Zellen sein.
- Wenn wir uns auf ein Objekt beziehen, verwenden wir den Punktoperator (.), Z. B. den Bereich („A1“). Mit Select wird die Zelle A1 ausgewählt.
- Um den Bereichswert in Excel VBA zu verwenden, benötigen wir Methoden und Eigenschaften einer Zelle.
Empfohlene Artikel
Dies war ein Leitfaden für VBA Range Cells. Hier haben wir die Verwendung von Excel VBA Range Cells zusammen mit praktischen Beispielen und einer herunterladbaren Excel-Vorlage besprochen. Sie können auch unsere anderen Artikelvorschläge durchgehen -
- Ersetzungsfunktion (Visual Basic für Applikationen)
- Verwendung des Excel-Namensbereichs
- Zahlen mit VBA-Zahlenformat formatieren
- Zusammenführen und Zentrieren in Excel