In diesem Photoshop-Lernprogramm werden die Neuerungen und Verbesserungen im Dialogfeld " Kurven " in Photoshop CS3 vorgestellt . Die Bildanpassung „Kurven“ gibt es in Photoshop von Anfang an und wird allgemein als das leistungsstärkste und vielseitigste Fotobearbeitungswerkzeug im gesamten Programm angesehen.
In einem früheren Tutorial haben wir uns mit den Grundlagen von Kurven befasst und gezeigt, wie diese mit einer anderen der beliebtesten Bildanpassungen in Photoshop, dem Befehl „ Ebenen“, verglichen werden. Während sich die Grundlagen der Funktionsweise von Kurven in Photoshop CS3 nicht geändert haben, hat sich das Dialogfeld „Kurven“ zweifellos geändert.
Adobe hat die Benutzeroberfläche von Photoshop in CS3 grundlegend geändert, und das Dialogfeld „Kurven“ wurde um einige Verbesserungen und Ergänzungen erweitert, darunter die Möglichkeit, das Histogramm direkt im Kurvenraster anzuzeigen. Tatsächlich ist Curves mit Photoshop CS3 zu einer so umfassenden Bildbearbeitungslösung geworden, dass Sie Levels möglicherweise nie wieder verwenden werden!
Lesen Sie unbedingt unser Lernprogramm zum Vergleichen der Bildanpassungen für Ebenen und Kurven, wenn Sie noch keine Erfahrung mit Kurven haben, da in diesem Lernprogramm lediglich die Neuerungen in Bezug auf Kurven in Photoshop CS3 behandelt werden. Lass uns anfangen!
Das Dialogfeld Neue Kurven
In früheren Versionen von Photoshop hatten wir die Möglichkeit, das Dialogfeld „Kurven“ in zwei verschiedenen Größen anzuzeigen, entweder in der kleineren Standardversion oder in einer größeren Vollversion mit einem größeren Raster. In Photoshop CS3 ist die kleinere Version weg und die größere Version ist alles, was wir bekommen. Dies ist eigentlich eine gute Sache, da der Gitterbereich in der kleineren Version des Dialogfelds zu klein war, um alle 256 Helligkeitsstufen aufzunehmen. Obwohl die größere Version mehr Platz auf Ihrem Bildschirm einnimmt, ist der Zugriff auf alle 256 Helligkeitsstufen im Raster viel nützlicher:
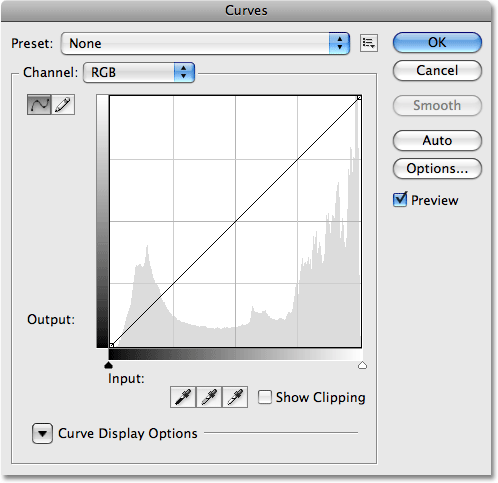
In Photoshop CS3 steht nur die größere Vollversion des Dialogfelds "Kurven" zur Verfügung.
Das Histogramm
In Photoshop CS3 können wir das Histogramm endlich direkt im Kurvenraster sehen! Bisher war das Histogramm nur im Dialogfeld „Ebenen“ oder in der Histogramm-Palette verfügbar. Der einzige Nachteil des Histogramms in Kurven ist, dass es wie Ebenen nur das Aussehen des Bildes anzeigt, bevor Anpassungen vorgenommen werden. Wenn Sie während der Arbeit ein aktualisiertes Histogramm anzeigen möchten, müssen Sie die Histogramm-Palette weiterhin geöffnet lassen. Wenn das Histogramm jedoch im Kurvenraster angezeigt wird, ist es viel einfacher zu beurteilen, welche Tonwerte angepasst werden müssen, und es ist fast so einfach, neue Schwarz- und Weißpunkte für ein Bild festzulegen, wie dies in Ebenen der Fall ist. Und wenn ich fast so einfach sage, warte, bis du das nächste neue Feature siehst!
Wenn das Histogramm in Kurven anders als in Ebenen oder in der Histogramm-Palette angezeigt wird, ist dies nur auf die Form des Kurvenrasters zurückzuführen. Sowohl im Dialogfeld Ebenen als auch in der Histogramm-Palette wird das Histogramm in einem rechteckigen Fenster angezeigt. In Kurven wurde das Histogramm nach oben gestreckt, um den quadratischen Gitterbereich besser auszunutzen. Ansonsten sind die Histogramme gleich:
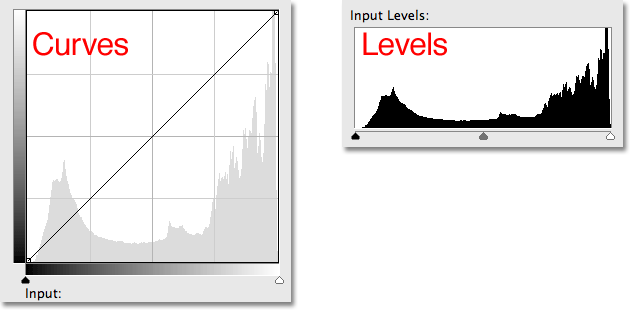
Sowohl Kurven (links) als auch Ebenen (rechts) zeigen jetzt dasselbe Bildhistogramm an, obwohl es aufgrund der quadratischen Form des Gitters in Kurven höher erscheint.
Die Schwarzpunkt- und Weißpunkt-Schieberegler
Die meisten Menschen fanden es im Laufe der Jahre einfacher, grundlegende Farbtonanpassungen an einem Bild mit Ebenen vorzunehmen, dank des Histogramms und der Schieberegler. In Photoshop CS3 sind Ebenen jedoch möglicherweise nur veraltet. Das Dialogfeld Kurven zeigt jetzt nicht nur ein Histogramm an, sondern verfügt auch über die gleichen Schwarzpunkt- und Weißpunkt-Schieberegler wie Ebenen, und sie funktionieren genauso. Ziehen Sie einfach die Schieberegler, die sich unter der unteren Verlaufsleiste befinden, an den linken und rechten Rand des Histogramms, um neue Schwarz- und Weißpunkte festzulegen. Auf diese Weise werden die dunkelsten Pixel im Bild rein schwarz und die hellsten Pixel rein weiß Gesamtbildton. Während Sie die Schieberegler ziehen, sehen Sie die Punkte an beiden Enden der Diagonale, die sich mit Ihnen bewegen:
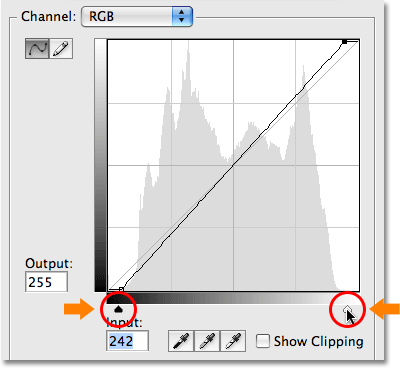
Die Schwarzpunkt- und Weißpunkt-Schieberegler aus Ebenen wurden in Photoshop CS3 auf Kurven übertragen.
Ausschnitt anzeigen
Wenn Sie sicherstellen möchten, dass Sie keine Schattenbereiche auf reines Schwarz oder Glanzlichter auf reines Weiß beschneiden, während Sie die Schieberegler „Schwarzpunkt“ und „Weißpunkt“ ziehen, wählen Sie die neue Option „ Beschneiden anzeigen“:
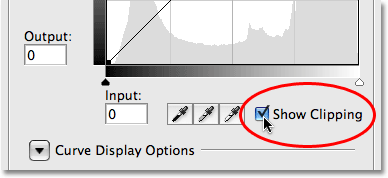
Wählen Sie die neue Option Show Clipping (Ausschnitt anzeigen), um alle Bereiche anzuzeigen, die in reinem Schwarz oder Weiß geschnitten werden.
Wenn Sie den Schieberegler „Schwarzpunkt“ bei aktivierter Option „Ausschnitt anzeigen“ nach rechts ziehen, werden Bereiche, in denen Details verloren gehen, in verschiedenen Farben angezeigt (die die zu beschneidenden Farbkanäle darstellen ), während Bereiche angezeigt werden, in denen alle Details verloren gegangen sind schwarz:
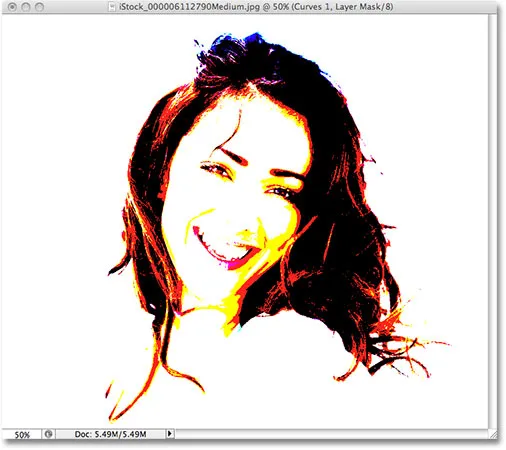
Bereiche, die in Schwarz oder in verschiedenen Farben angezeigt werden, weisen auf einen Bilddetailverlust hin, wenn Sie den Schwarzpunkt-Schieberegler ziehen.
Dasselbe passiert mit dem Weißpunkt-Schieberegler. Wenn Sie den Schieberegler nach links ziehen, werden Bereiche, in denen Details verloren gehen, farblich hervorgehoben, und Bereiche, in denen alle Details verloren gegangen sind, werden weiß dargestellt:
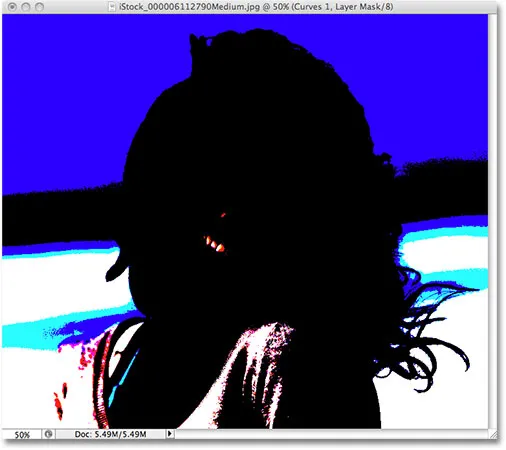
Bereiche, die in Weiß oder in verschiedenen Farben angezeigt werden, weisen auf einen Bilddetailverlust hin, wenn Sie den Weißpunkt-Schieberegler ziehen.
Sie können zwischen der Anzeige von schwarzen und weißen Ausschnitten wechseln, indem Sie auf die schwarzen und weißen Pipetten links neben der Option " Ausschnitt anzeigen" klicken (bei aktivierter Option " Ausschnitt anzeigen" ):
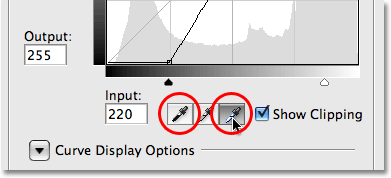
Wechseln Sie mit den schwarzen und weißen Pipetten zwischen den schwarzen und weißen Clipping-Displays.
Sie können die Clipping-Anzeige auch vorübergehend einschalten, indem Sie einfach die Alt- (Win) / Wahltaste (Mac) gedrückt halten, während Sie die Schwarz- und Weißpunkt-Schieberegler ziehen.
Zwischen Licht und Tinte wechseln
Standardmäßig zeigt Photoshop die Farbverläufe für Eingabe- und Ausgabepegel im Dialogfeld „Kurven“ von Schwarz bis Weiß an. Dies ist sinnvoll, wenn Sie mit Helligkeitswerten arbeiten. Schwarz stellt Bereiche ohne Licht dar, einen Helligkeitswert von 0, und wenn wir die Helligkeitswerte erhöhen, fügen wir immer mehr Licht hinzu, bis schließlich Weiß erreicht wird, die maximal mögliche Lichtmenge auf Stufe 255. Für die meisten Menschen ist dies die bevorzugte Arbeitsweise in Kurven. Wenn Sie jedoch von einem Druckhintergrund kommen und lieber in Tintenprozentsätzen als in hellen Werten denken, wobei Weiß 0% Tinte und Schwarz 100% Tinte darstellt, sollten Sie die Farbverläufe möglicherweise umschalten Sie wechseln eher von Weiß zu Schwarz als von Schwarz zu Weiß.
In früheren Versionen von Photoshop enthielt der Verlauf der Eingabeebenen am unteren Rand des Rasters ein kleines Umschaltersymbol in der Mitte. Wenn Sie darauf klicken, werden die Farbverläufe zwischen Lichtwerten und Tintenprozentsätzen umgeschaltet. In Photoshop CS3 hat Adobe das Umschalt-Symbol entfernt und durch einen beschreibenden Satz von Optionen ersetzt. Sie finden diese Optionen zusammen mit den übrigen Optionen, die wir uns ansehen werden, im Abschnitt Kurvenanzeigeoptionen am unteren Rand des Dialogfelds. Sie müssen auf das kleine Dreieck klicken, um die Optionen zu öffnen, da sie standardmäßig ausgeblendet sind. Wenn Sie weiterhin mit Helligkeitswerten arbeiten möchten, lassen Sie die Option Licht (0-255) aktiviert. Um zu den Tintenprozentsätzen zu wechseln, wählen Sie die Option Pigment / Tinte% :
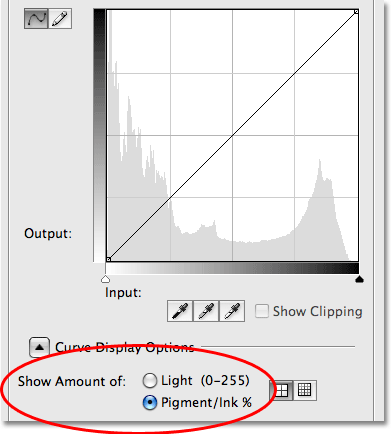
Mit den Optionen Licht / Tinte können Sie die Farbverläufe zwischen Schwarz-Weiß und Weiß-Schwarz umschalten.
Ändern der Rastergrößen
In früheren Versionen von Photoshop konnten wir von der standardmäßigen 4x4-Rastergröße zu einer genaueren 10x10-Rastergröße wechseln, indem wir Alt (Windows) / Wahltaste (Mac) gedrückt hielten und auf eine beliebige Stelle innerhalb des Rasterbereichs klickten Trick als eine Funktion. In Photoshop CS3 hat Adobe uns endlich eine echte Option zum Umschalten zwischen den beiden Rastergrößen gegeben. Direkt rechts neben den Optionen für Licht / Tinte% befinden sich zwei Symbole. Klicken Sie auf das linke Symbol, um das Standard-4x4-Raster auszuwählen, oder klicken Sie auf das rechte Symbol, um das 10x10-Raster auszuwählen:
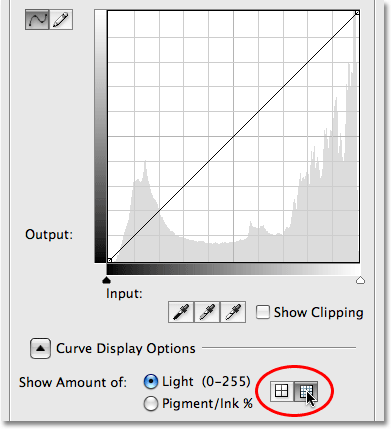
In Photoshop CS3 gibt es jetzt einfache Symbole zum Wechseln zwischen den Rastergrößen 4x4 und 10x10 in Kurven.
Kanalüberlagerungen
Ganz unten im Dialogfeld „Kurven“ in Photoshop CS3 befinden sich vier neue Optionen, mit denen gesteuert wird, was im Rasterbereich angezeigt wird. Der erste ist Channel Overlays . Kurven werden nicht nur zum Anpassen der Helligkeit in einem Bild verwendet. Außerdem können Sie Farbprobleme hervorragend beheben, indem Sie die Kurve für jeden einzelnen Farbkanal anpassen. Wir konnten immer einzelne Farbkanäle aus der Option Kanal über dem Gitterbereich auswählen, aber wir konnten die Kurve für einen Farbkanal nur anzeigen, wenn wir diesen Kanal ausgewählt hatten. In Photoshop CS3 können wir jetzt die Kurven für alle Farbkanäle gleichzeitig als Überlagerung anzeigen, wenn Sie den zusammengesetzten Kanal anzeigen. Wählen Sie einfach die Option Kanalüberlagerungen am unteren Rand des Dialogfelds aus (sie ist standardmäßig bereits ausgewählt), um die Überlagerung anzuzeigen:
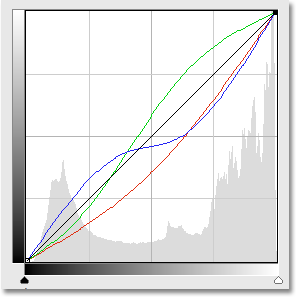
Es ist jetzt möglich, die einzelnen Farbkanalkurven anzuzeigen, während der zusammengesetzte Kanal ausgewählt ist.
Leider können wir keinen der einzelnen Farbkanäle im Overlay auswählen. Wir müssen noch einen Farbkanal aus der Option Kanal auswählen, um Änderungen daran vorzunehmen.
Anzeigen oder nicht Anzeigen des Histogramms
Wenn Sie feststellen, dass das Histogramm den Kurvenrasterbereich in Photoshop CS3 zu unübersichtlich erscheinen lässt, können Sie ihn ausblenden, indem Sie die Option Histogramm unten im Dialogfeld deaktivieren. Wählen Sie die Option erneut aus, um das Histogramm wieder einzuschalten:
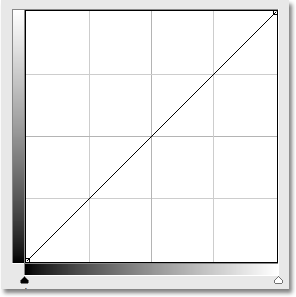
Das Histogramm kann im Kurvenraster mit der Option Histogramm unten im Dialogfeld aktiviert oder deaktiviert werden.
Grundlinie
Wenn Sie in Photoshop CS3 Punkte verschieben und die Kurve neu formen, wird eine hellgraue diagonale Linie von der linken unteren Ecke zur rechten oberen Ecke des Rasters angezeigt. Dies ist als Basislinie bekannt und stellt den Startpunkt der Kurve dar, bevor Anpassungen vorgenommen wurden. Anhand der Baseline können wir schnell erkennen, was mit unseren Anpassungen passiert. Wenn Sie mit Helligkeitswerten arbeiten, werden alle Bereiche der Kurve, die über der Grundlinie angezeigt werden, heller als ursprünglich und alle Bereiche der Kurve unter der Grundlinie werden dunkler. Wenn Sie mit Tintenprozentsätzen arbeiten, ist das Gegenteil der Fall. Standardmäßig ist die Baseline sichtbar. Wenn Sie sie jedoch lieber ausblenden möchten, deaktivieren Sie einfach die Option Baseline am unteren Rand des Dialogfelds:
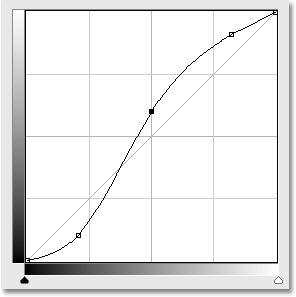
Die Grundlinie ist die hellgraue diagonale Linie, die den Anfangspunkt zeigt, bevor Änderungen an der Kurve vorgenommen wurden.
Schnittlinien
Wenn Sie einen Punkt von einem Punkt zum anderen verschieben, wird eine horizontale und vertikale Linie angezeigt, die sich am Punkt schneidet. Auf diese Weise können Sie genau sehen, welche Helligkeitswerte Sie in der unteren Verlaufsleiste auswählen und wohin Sie sie in der verschieben Linke Verlaufsleiste. Wenn Sie die Schnittlinien nicht sehen möchten, deaktivieren Sie die Option Schnittlinien am unteren Rand des Dialogfelds:
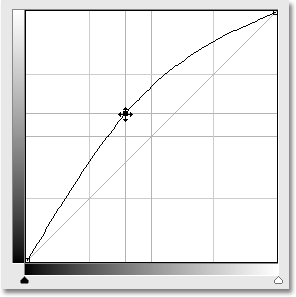
Beim Verschieben werden sich schneidende horizontale und vertikale Linien angezeigt, um die Helligkeitswerte vor und nach dem Verschieben besser beurteilen zu können.
Gebrauchsfertige Kurven
Photoshop CS3 enthält eine Sammlung vorgefertigter Kurven, aus denen Sie auswählen können, um ein Bild schnell aufzuhellen oder abzudunkeln, den Kontrast anzupassen oder einfache Fotoeffekte zu erstellen. Sie können auf die Liste der voreingestellten Kurven über die Dropdown-Liste "Voreinstellung" oben im Dialogfeld "Kurven" zugreifen . Klicken Sie auf den Namen des gewünschten Eintrags in der Liste, um ihn auszuwählen:
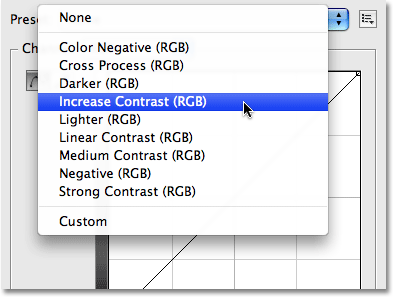
Wählen Sie eine der verfügbaren voreingestellten Kurven in der Dropdown-Liste "Voreinstellung" oben im Dialogfeld aus.
Speichern eigener Kurvenvoreinstellungen
Wenn Sie eine Kurve erstellt haben und wissen, dass Sie dieselbe Kurve mit anderen Bildern verwenden möchten, müssen Sie sie nicht jedes Mal neu erstellen. Klicken Sie einfach auf das Symbol rechts neben der Option " Voreinstellung" oben im Dialogfeld und wählen Sie "Voreinstellung speichern" aus der Liste:
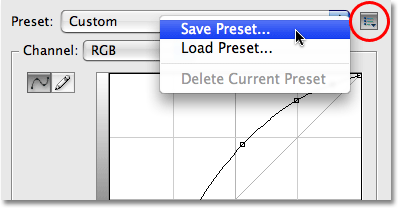
Kurven können jetzt einfach als benutzerdefinierte Voreinstellungen gespeichert werden, wenn Sie sie auf mehrere Bilder anwenden müssen.
Geben Sie Ihrer benutzerdefinierten Kurve einen aussagekräftigen Namen (ich habe meine "Steve's Curve" genannt, aber Sie möchten sich vielleicht etwas Besseres einfallen lassen), und klicken Sie dann auf Speichern . Solange Sie Ihre Kurve an der Standardposition gespeichert haben, ist diese zusammen mit den übrigen voreingestellten Kurven in der Dropdown-Liste Voreinstellung jederzeit verfügbar:
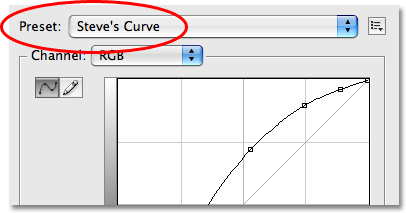
Benutzerdefinierte Kurven werden mit den anderen voreingestellten Kurven in der Liste der voreingestellten Kurven angezeigt.
Wenn Sie Ihre Kurve an einem anderen Ort speichern möchten, müssen Sie auf das Symbol rechts neben der Liste der Voreinstellungen klicken und Voreinstellung laden auswählen. Navigieren Sie dann zu dem Ort, an dem Sie die Kurve gespeichert haben, um darauf zuzugreifen.
Und da haben wir es! Das ist unser Blick auf die Neuerungen und Verbesserungen im Dialogfeld "Kurven" in Photoshop CS3! Weitere Tutorials zur Bildbearbeitung in Photoshop finden Sie in unserem Abschnitt zur Fotoretuschierung!