
Excel Logical Test (Inhaltsverzeichnis)
- Logischer Test in Excel
- Wie verwende ich logische Funktionen in Excel?
Logischer Test in Excel
Logischer Test bedeutet, dass das System nach einer bestimmten Bedingung sucht. Wenn diese Logik erfüllt ist, werden die Ergebnisse entsprechend der Logik in Excel angezeigt. Die Logik ist alles, was wir überprüfen. Wenn ein Schüler mehr als 35 Punkte erreicht, kann dies als bestanden gewertet werden, andernfalls schlägt dies fehl. Ein Mitarbeiter sollte einen Bonus erhalten, wenn sein Gehalt von 25.000 bis 30.000. so können wir nach logiken in der realen welt suchen und die ergebnisse entsprechend ausführen. Um diese Ergebnisse zu erzielen, verfügt Excel über mehrere logische Funktionen. Mit Hilfe dieser Funktionen können wir unsere logischen Tests in Excel durchführen.
Verfügbare logische Excel-Funktionen sind IF, AND, OR, NOT, XOR usw.
Wie verwende ich logische Funktionen in Excel?
Logischer Test in Excel ist sehr einfach und leicht zu bedienen. Lassen Sie uns verstehen, wie man logische Funktionen in Excel verwendet.
Sie können diese Excel-Vorlage für logische Tests hier herunterladen - Excel-Vorlage für logische Tests# 1 - IF-Funktion
Die IF-Funktion prüft die gegebene Bedingung und liefert Ergebnisse gemäß der Bedingungserfüllung. Betrachten Sie eine kleine Bedingung, wenn das Alter größer als 50 Jahre ist, sollte das Ergebnis rentenberechtigt sein, andernfalls sollte kein Rentenanspruch bestehen.
Verstehen Sie zunächst die IF-Syntax. Unten sehen Sie den Screenshot der IF-Syntax.

Wenn Sie dies beobachten, ist zunächst ein logischer Test die Bedingung, die in Excel erfüllt sein sollte. Zweitens bedeutet Value_If_True, was gedruckt werden soll, wenn die Bedingung erfüllt ist. Zuletzt wird Value_if_false ausgegeben, wenn die Bedingung falsch ist.
Geben Sie nun die Daten ein und wenden Sie die Formel in Zelle B2 wie folgt an.

Die Ausgabe erfolgt wie unten angegeben.
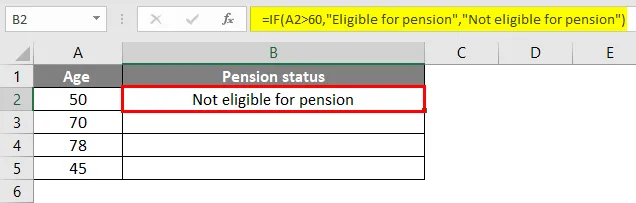
Ziehen Sie die Formel zum Rest der Zellen.
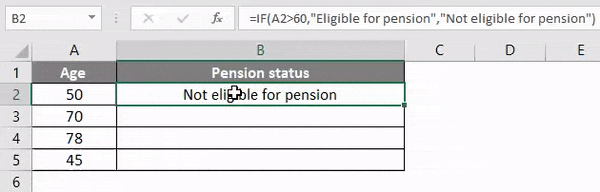
Überall dort, wo das Alter 60 Jahre überschreitet, können wir beobachten, dass die Ergebnisse als „rentenberechtigt“ eingestuft werden, wenn sie weniger als 60 Jahre als „nicht rentenberechtigt“ betragen.
Zusätzlich zu IF gibt es eine verschachtelte IF, und wir können auch mehrere Logiken gemäß den Anforderungen schreiben.
# 2 - UND-Funktion
Der logische UND-Test wird in Excel verwendet, um zu prüfen, ob zwei Bedingungen erfüllt sind oder nicht. Wir werden die Syntax von AND sehen, wenn wir = AND in irgendeiner Zelle angeben, wir können die Syntax wie unten finden.

Auf dem Bild können wir die Syntax als logisch 1, logisch 2 und so weiter beobachten. Wie viele Logiken es geben wird, sollten alle zufrieden sein, dann werden nur die Ergebnisse "Wahr" sein.
Nun wenden wir die Formel auf die im Bild gezeigte kleine Logik an. Wir wollen die Kandidaten A, B, C kennenlernen, die zwei Prüfungen mit mehr als 50 Punkten bestanden haben. Wenn beide Tests mehr als 50 Punkte erreicht haben, wird "True" angezeigt, andernfalls "False".
Die Formel wird auf Zelle D2 angewendet.

Die Ausgabe erfolgt wie unten angegeben.

Ziehen Sie die Formel zum Rest der Zellen.

Beachten Sie, dass das obige Bild B2 größer als 50 und C2 größer als 50 ist, daher ist es „wahr“. Wenn wir den Kandidaten B beobachten, der in Test 1 weniger als 50 und in Test 2 mehr als 50 erreicht hat, jedoch gemäß der UND-Logik beide Logiken erfüllen sollten, ist nur das Ergebnis "Wahr". Da Kandidat A beide Logiken erfüllt hat, ist er „wahr“. Für eine bessere Logikanwendung können wir die UND-Logik mit der Kombination von WENN verwenden.
# 3 - ODER-Funktion
ODER logischer Test in Excel liefert Ergebnisse, wenn eine Logik oder Bedingung erfüllt ist. Wenn beide Bedingungen falsch sind, sind die Ergebnisse falsch.
Unteres Bild für OR-Syntax.
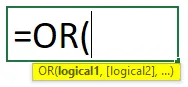
Wenn wir die Syntax beachten, ist sie logisch1, logisch2 und so weiter wie UND-Logik, aber die gesamte Logik sollte hier jeder Logik genügen. Wir werden die gleiche Logik von AND betrachten und beide Tests sollten mehr als 50 sichern, dann nur True. Wenn in der ODER-Logik ein Test mehr als 50 sicherstellt, ist er wahr.

Die Ausgabe erfolgt wie unten angegeben.

Ziehen Sie die Formel zum Rest der Zellen.
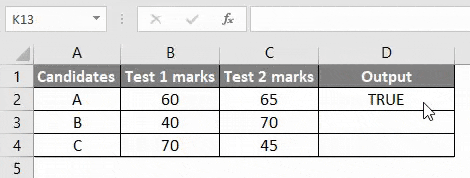
Beachten Sie die Formel im roten Farbfeld und die Ergebnisse in Spalte D. Alle sind „wahr“, da alle Kandidaten in mindestens einem Test mehr als 50 Punkte erreicht haben.
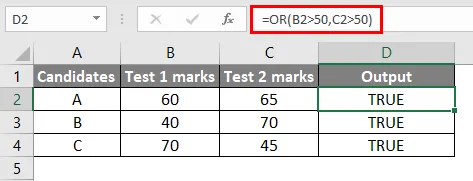
Ändern Sie die Werte von zwei Tests unter 50 und beobachten Sie sie für einen Kandidaten.
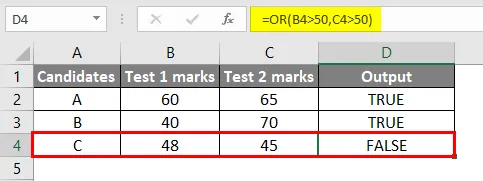
Jetzt, da die Ergebnisse beider Tests weniger als 50 sind, ist es "Falsch". OR kann auch mit der Kombination von IF für bessere Logikanwendungen verwendet werden.
# 4 - XOR-Funktion
Die logische XOR-Excel-Funktion funktioniert so, dass wenn eine der One-Logik erfüllt ist, das Ergebnis True lautet, wenn beide Logiken erfüllt sind, oder wenn beide nicht erfüllt sind, False. Wenn wir wollen, dass die Ergebnisse als wahr gelten, sollte nur eine einzige Bedingung erfüllt sein.
Die Syntax von XOR ist ähnlich wie bei OR, wir müssen nur X am Anfang hinzufügen.
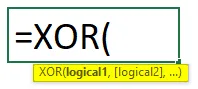
Wir werden das gleiche Beispiel verwenden, um auch XOR anzuwenden.

Die Ausgabe erfolgt wie unten angegeben.

Ziehen Sie die Formel zum Rest der Zellen.
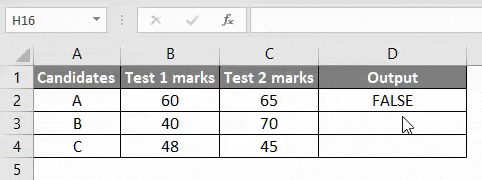
Beachten Sie die Formel und die Ergebnisse. Wenn Kandidat A sowohl Test1 als auch Test2 mit mehr als 50 erfüllt, ist es falsch, Kandidat C hat beide Tests nicht erfüllt, daher ist er falsch. Kandidat B sicherte sich in Test1 nicht mehr als 50, in Test2 jedoch mehr als 50, sodass die Bedingung erfüllt und somit wahr ist.
# 5 - NICHT Funktion
Der NICHT logische Test in Excel gibt False zurück, wenn die Bedingung erfüllt ist, True, wenn die Bedingung nicht erfüllt ist. Sehen wir uns die Syntax von NOT an, dann werden wir sehen, wie wir sie verwenden können.
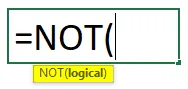
Wir können beobachten, dass es nur eine Logik gibt, die überprüft werden muss. Nun wenden wir uns einer Situation zu, in der wir sie verwenden können. Angenommen, wir möchten für die Abstimmung falsch anzeigen, wenn das Alter weniger als 18 Jahre beträgt.

Die Ausgabe erfolgt wie unten angegeben.

Ziehen Sie die Formel zum Rest der Zellen.
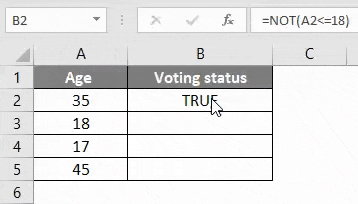
Beachten Sie das obige Bild, wenn Age kleiner oder gleich 18 ist, was bedeutet, dass es False gibt, wenn age größer als 18 ist, gibt es True zurück. Wir können NOT-Funktion mit der Kombination anderer logischer Excel-Funktionen wie IF, OR usw. verwenden, um andere logische Operationen durchzuführen.
Wissenswertes zum logischen Test in Excel
- Logische Tests werden verwendet, um die Werte zurückzugeben, die von der Erfüllung der Bedingung in Excel abhängen. Verschiedene logische Tests folgen verschiedenen Logiken in Excel.
- Die IF-Funktion gibt einen Wert zurück, wenn die Bedingung erfüllt ist, und einen anderen Wert, wenn eine Bedingung nicht erfüllt ist, und gibt Werte zurück, die vom Benutzer bereitgestellt werden.
- Die ODER-Funktionslogik gibt den Wert True zurück, wenn eine der beiden Bedingungen erfüllt ist.
- Die UND-Funktionslogik gibt den Wert True zurück, wenn beide Bedingungen erfüllt sind. Wenn eine der Bedingungen nicht erfüllt ist, wird ein falscher Wert zurückgegeben.
- Der logische XOR-Excel-Test gibt den Wert True zurück, wenn nur eine von zwei Bedingungen erfüllt ist. Es wird False zurückgegeben, wenn beide zufrieden oder nicht zufrieden sind.
- Die Funktion NOT gibt True zurück, wenn eine Bedingung nicht erfüllt ist, und False, wenn eine Bedingung erfüllt ist.
- Abhängig von der Situation und den Anforderungen können wir eine Kombination all dieser logischen Tests in Excel verwenden.
Empfohlene Artikel
Dies war eine Anleitung zu logischen Tests in Excel. Hier besprechen wir die Verwendung logischer Funktionen wie IF, AND, OR, XOR und NOT in Excel zusammen mit praktischen Beispielen und einer herunterladbaren Vorlage. Weitere Informationen zu Excel finden Sie in den folgenden Artikeln:
- MS Excel: UND-Funktion in Excel
- ODER-Funktion in Excel
- Verwenden der NOT-Funktion in Excel
- SUMIF-Funktion in Excel