
Excel LOOKUP-Funktion (Inhaltsverzeichnis)
- LOOKUP In Excel
- LOOKUP-Formel in Excel
- Wie verwende ich die LOOKUP-Funktion in Excel?
LOOKUP In Excel
Die LOOKUP-Funktion ist eine integrierte Funktion, die unter Such- und Referenzfunktionen kategorisiert ist.
Wenn Sie nach bestimmten Daten in einer Zeile oder einer Spalte suchen müssen, verwenden Sie die Suchfunktion. Der Hauptzweck besteht darin, einen Wert in einem einspaltigen oder zeiligen Bereich oder einem Array (zweidimensionales Array (Tabelle) von) zu suchen Daten
LOOKUP-Funktion unterscheidet nicht zwischen Groß- und Kleinschreibung.
LOOKUP-Formel in Excel
Es gibt 2 Arten von Formeln für die LOOKUP-Funktion
1. Die Formel der Vektorform von Lookup:
LOOKUP (lookup_value, lookup_vector, (result_vector))
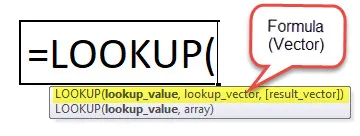
2. Die Formel der Array-Form der Suche:
LOOKUP (lookup_value, array)
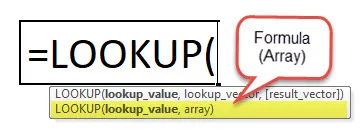
Argumente der LOOKUP-Formel in Excel
Die LOOKUP-Formel hat die folgenden Argumente:
- Lookup_value: Ein Wert, nach dem LOOKUP in einem Array sucht. „Array“ ist eine Sammlung von Werten in Zeilen und Spalten. Dies kann ein Text, eine Zahl oder ein Verweis auf eine Zelle sein, die den Lookup-Wert enthält
- Lookup_vector : vector bezieht sich auf einen einspaltigen oder einzeiligen Bereich . Hierbei handelt es sich um eine einzelne Spalte oder einzelne Datenzeile, die in aufsteigender Reihenfolge sortiert ist, wobei die LOOKUP-Funktion nach einem Wert in diesem Bereich sucht oder wenn Sie den Bereich oder das Tabellenarray angeben möchten, das die Werte enthält, mit denen Sie übereinstimmen möchten
Hinweis: Vor dem Ausführen einer Suchfunktion muss diese in aufsteigender Reihenfolge sortiert werden.
- Result_vector: Dies ist eine einzelne Zeile oder eine einzelne Spalte mit Daten gleicher Größe. Einzeiliger oder einspaltiger Bereich, aus dem Sie das Ergebnis zurückgeben möchten, oder Es ist die Spalte oder eine Zeile, aus der Sie den erforderlichen Wert abrufen müssen
- Array: ist die Nachschlagetabelle, in der Sie nach dem Nachschlagewert suchen möchten. Meist wird es ein zweidimensionales Array (Tabelle) von Daten, Werten in der Spalte oder Zeile des Arrays haben,
Hinweis: Sowohl die Text- als auch die numerischen Daten im Array müssen in aufsteigender Reihenfolge sortiert sein.
Array-Form der Suche
Hinweis: Vlookup & Hlookup wird anstelle einer Array-Lookup-Form verwendet, da es eine eingeschränkte Option gibt.
Der Unterschied besteht darin, dass VLOOKUP in der ersten Spalte sucht, HLOOKUP in der ersten Zeile nach lookup_value sucht und LOOKUP nach den Dimensionen eines Arrays sucht
Wie verwende ich die LOOKUP-Funktion in Excel?
LOOKUP-Funktion ist sehr einfach, einfach zu bedienen. Lassen Sie uns nun anhand einiger Beispiele sehen, wie die LOOKUP-Funktion in Excel verwendet wird.
Sie können diese Excel-Vorlage für die LOOKUP-Funktion hier herunterladen - Excel-Vorlage für die LOOKUP-FunktionBeispiel # 1 - Vertikale Suchformel
Wenn Ihre Quelldaten ein vertikales Layout zu haben scheinen, dh wenn sich die Einträge in Spalten und nicht in Zeilen befinden, wird in einem einspaltigen Bereich gesucht
Hier enthält das Tabellenarray den Schülernamen und die Registrierungs-ID, die vertikal in Spalten angeordnet sind.
Benötigen Sie für einen unten angegebenen Schülernamen eine Registrierungs-ID?
Um eine registration_id zu erhalten, wird die Lookup-Formel angewendet.
Klicken Sie in der Formelsymbolleiste auf Nachschlagen und Referenzieren.
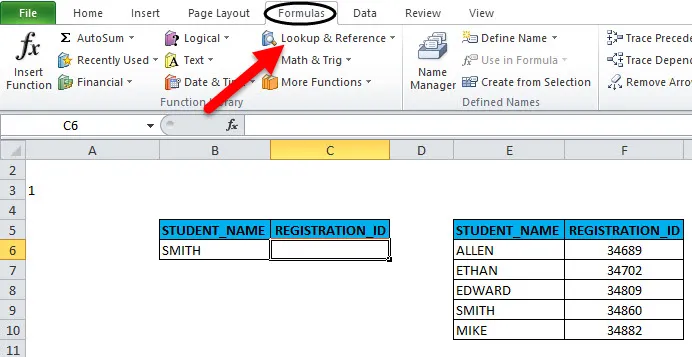
Wenn Sie die Funktion LOOKUP auswählen, wird ein Popup-Fenster angezeigt, in dem Sie die Funktionsargumente eingeben müssen, um das gewünschte Ergebnis zu erhalten

- Lookup_value: ist der Wert, nach dem gesucht werden soll. Hier müssen wir "Smith" oder B6 in einem bestimmten Spaltenbereich nachschlagen
- Lookup_vector: Es ist der Bereich, der eine Textspalte enthält, hier ist es "E6: E10", der vertikal angeordnet ist
- Result_vector: Einspaltiger Bereich, aus dem Sie das Ergebnis zurückgeben möchten. Hier ist „F6: F10“ vertikal angeordnet.
Beispiel # 2 - Horizontale Suchformel
Wenn Ihre Quelldaten ein horizontales Layout zu sein scheinen, dh die Einträge befinden sich in Zeilen und nicht in Spalten
Hier enthält das Tabellenarray den Schülernamen und die Registrierungs-ID, die horizontal in Zeilen angeordnet sind.
Ähnlich wie im ersten Beispiel müssen wir hier in lookup_vector & result vector den Zeilenbereich für beide auswählen, um das gewünschte Ergebnis zu erhalten
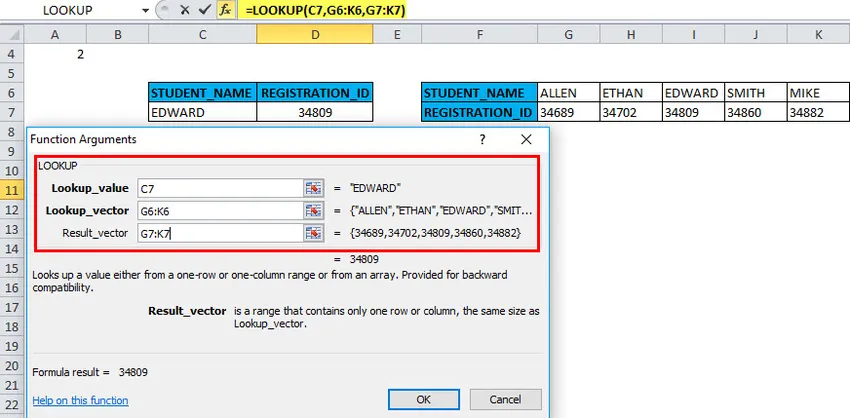
- Lookup_value: ist der Wert, nach dem gesucht werden soll. Hier müssen wir "Smith" oder B6 in einem bestimmten Zeilenbereich nachschlagen
- Lookup_vector: Es ist der Bereich, der eine Textzeile enthält, hier ist es "G6: K6", der horizontal angeordnet ist
- Result_vector: Einzeiliger Bereich, aus dem Sie das Ergebnis zurückgeben möchten, hier ist es „G7: K7“, der horizontal angeordnet ist.
Dinge, die vor der Anwendung der Vektorform von LOOKUP zu beachten sind
- Die Werte in lookup_vector sollten in aufsteigender Reihenfolge sortiert werden, dh von den größten zu den kleinsten bei numerischen Daten oder von A bis Z bei Textdaten, da Ihre Excel-Lookup-Formel andernfalls möglicherweise einen Fehler oder ein falsches Ergebnis zurückgibt.
- Result_vector & Lookup_vector müssen ein einzeiliger oder einspaltiger Bereich derselben Größe sein.
- Die LOOKUP-Funktion unterscheidet nicht zwischen Groß- und Kleinschreibung. Groß- und Kleinbuchstaben gelten als gleichwertig
- Die Suchformel sucht nach einer genauen Übereinstimmung. Wenn lookup_value den relevanten Wert in lookup_vector nicht findet, gibt die LOOKUP-Funktion den Fehler # N / A zurück.
Die folgenden Beispiele veranschaulichen eine Array-Form der LOOKUP-Formel
Die Array-Suche hat zwei Argumente
Formel: LOOKUP (lookup_value, array)
Lookup_value - Ein Wert, nach dem in einem Array gesucht werden soll
Ein Array ist die Nachschlagetabelle, in der Sie nach dem Nachschlagewert suchen möchten. Werte in der ersten Spalte oder Zeile des Arrays,
Hinweis: Sowohl die Text- als auch die numerischen Daten im Array müssen in aufsteigender Reihenfolge sortiert sein.
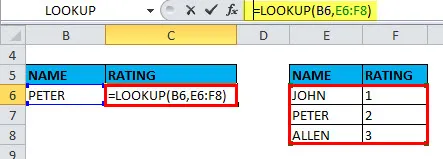
Beispiel : Im Array befindet sich der Name in der ersten Spalte des Arrays (Spalte E) und die Bewertung in der letzten Spalte des Arrays (Spalte F). Sie können die folgende Formel verwenden, um den Namen zu suchen und die zu ermitteln Bewertungsinfo
Beispiel # 3 - LOOKUP (lookup_value, array)
B12: C23 ist der Suchbereich und E12 ist der Suchwert. Das Formelergebnis ist Mai als Ergebnis des Nachschlagewerts (5).
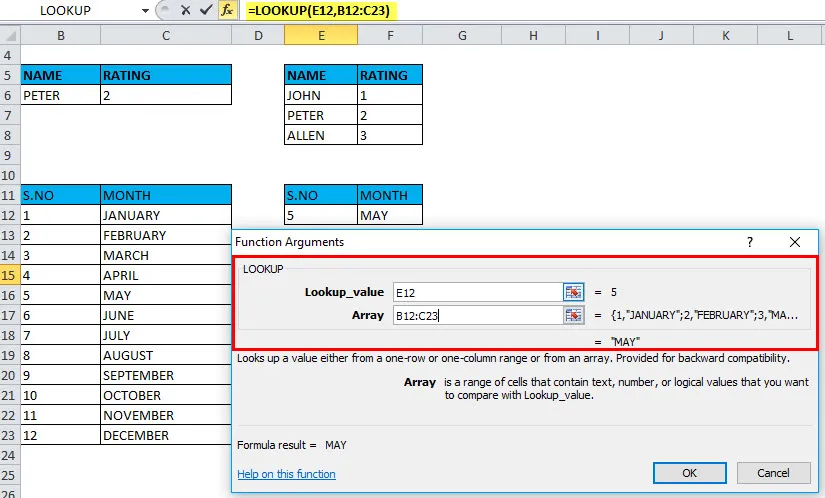
Hinweis:
- Wenn das Array mehr Spalten als Zeilen enthält, sucht LOOKUP in der ersten Zeile (vertikale Suche).
- Wenn das Array mehr Zeilen als Spalten oder dieselbe Anzahl von Spalten und Zeilen enthält, sucht eine Suchformel in der ersten Spalte (horizontale Suche).
- Wenn eine Formel den Suchwert nicht finden kann, verwendet sie den größten Wert im Array, der kleiner oder gleich lookup_value ist.
Empfohlene Artikel
Dies war ein Leitfaden für LOOKUP. Hier diskutieren wir die LOOKUP-Formel und die Verwendung der LOOKUP-Funktion in Excel zusammen mit praktischen Beispielen und herunterladbaren Excel-Vorlagen. Sie können auch unsere anderen Artikelvorschläge durchgehen -
- Verwendung von Microsoft Excel-Kenntnissen
- Wie können Sie Ihre Microsoft Excel-Kenntnisse verbessern?
- Top 20 Microsoft Excel-Verknüpfungen (Erweitert)
- 10 nützliche Schritte zum Erstellen eines Excel-Dashboards