In diesem Tutorial zu Photoshop Basics erfahren Sie, wie Sie lustige Designs und interessante Logos erstellen, indem Sie Text mit benutzerdefinierten Formen kombinieren. Zuerst lernen wir, wie man den Text selbst in eine Form umwandelt. Dann lernen wir, wie man andere Formen hinzufügt und sogar Formen aus Buchstaben schneidet! Das Design, das ich hier erstelle, ist sehr einfach, aber Sie können mit den gleichen Schritten alles entwerfen, was Sie sich vorstellen können, besonders wenn Sie wissen, wie Sie Ihre eigenen Formen in Photoshop erstellen können! Ich werde Photoshop CS5 für dieses Tutorial verwenden, aber jede neuere Version von Photoshop wird funktionieren.
So sieht mein Endergebnis aus, nachdem ich den Text in eine Form umgewandelt und ihn dann einfach mit anderen Formen kombiniert habe:
 Das Endergebnis.
Das Endergebnis.
Lass uns anfangen!
Schritt 1: Konvertieren Sie den Text in eine Form
Hier ist das Dokument, mit dem ich beginne, ein einfacher Hintergrund mit dem Wort "Hunde" davor (sorry an alle Katzenliebhaber da draußen):
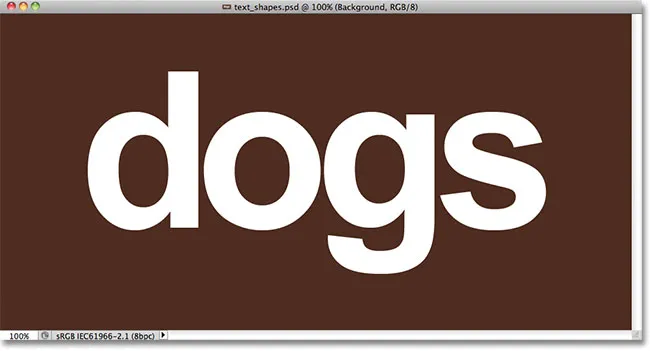 Etwas Text vor einem einfachen Hintergrund.
Etwas Text vor einem einfachen Hintergrund.
Wenn wir uns das Ebenenbedienfeld ansehen, sehen wir, dass das Dokument aus zwei Ebenen besteht - der Hintergrundebene unten und einer Textebene darüber:
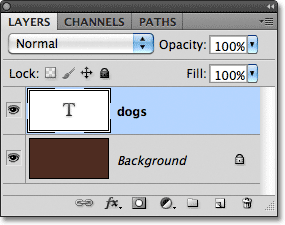 Der Text wird auf einer Textebene angezeigt, einer von mehreren Ebenenarten in Photoshop.
Der Text wird auf einer Textebene angezeigt, einer von mehreren Ebenenarten in Photoshop.
Bevor wir unseren Text mit Formen kombinieren können, müssen wir zuerst den Text selbst in eine Form konvertieren. Bevor Sie dies tun, stellen Sie jedoch sicher, dass Sie alles richtig geschrieben haben, da der Text, sobald er in eine Form konvertiert wurde, nicht mehr bearbeitet werden kann. Wenn Sie sicher sind, dass alles richtig aussieht, gehen Sie zum Menü Ebene in der Menüleiste oben auf dem Bildschirm, wählen Sie Typ und dann In Form konvertieren :
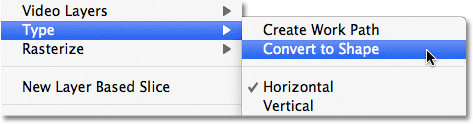 Gehen Sie zu Ebene> Typ> In Form konvertieren.
Gehen Sie zu Ebene> Typ> In Form konvertieren.
Der Text sieht im Dokument immer noch wie Text aus, aber im Ebenenbedienfeld sehen wir, dass die Textebene eine Formebene geworden ist . Mit anderen Worten, was wir jetzt haben, ist eine Form, die zufällig wie Text aussieht :
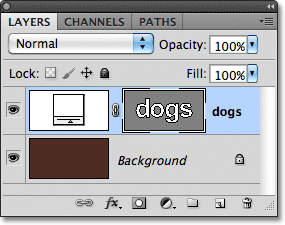 Der Text ist jetzt eine Form, die wie Text aussieht. Es kann auch nicht mehr bearbeitet werden.
Der Text ist jetzt eine Form, die wie Text aussieht. Es kann auch nicht mehr bearbeitet werden.
Schritt 2: Wählen Sie das Direktauswahl-Werkzeug
Wir werden lernen, wie wir unserem Text andere Formen hinzufügen und wie wir Formen vom Text subtrahieren. Beginnen wir mit dem Subtrahieren einer Form oder mit anderen Worten dem Ausschneiden eines Lochs aus einem Buchstaben mit einer Form! In Kürze werde ich eine der benutzerdefinierten Formen von Photoshop verwenden, um das Loch in der Mitte des Buchstabens "o" durch etwas zu ersetzen, das interessanter aussieht.
Bevor ich das mache, sollte ich das Loch entfernen, das bereits vorhanden ist, was bedeutet, dass ich einen Teil der Form löschen muss. Dazu müssen Sie den Teil, den Sie löschen möchten, mit dem Direktauswahl-Werkzeug von Photoshop auswählen. Standardmäßig verbirgt es sich hinter dem Pfadauswahl-Werkzeug im Werkzeugbedienfeld. Daher klicke ich auf das Pfadauswahl-Werkzeug und halte die Maustaste ein oder zwei Sekunden lang gedrückt, bis ein Flyout-Menü angezeigt wird. Anschließend wähle ich aus das Direktauswahlwerkzeug aus der Liste:
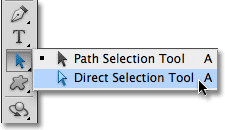 Klicken und halten Sie das Pfadauswahl-Werkzeug und wählen Sie dann das Direktauswahl-Werkzeug aus dem Menü.
Klicken und halten Sie das Pfadauswahl-Werkzeug und wählen Sie dann das Direktauswahl-Werkzeug aus dem Menü.
Schritt 3: Wählen Sie den zu löschenden Bereich aus
Der Unterschied zwischen dem Pfadauswahl-Werkzeug (manchmal einfach als "schwarzer Pfeil" bezeichnet) und dem Direktauswahl-Werkzeug ("weißer Pfeil") besteht darin, dass das Pfadauswahl-Werkzeug zum gleichzeitigen Auswählen ganzer Formen während der Direktauswahl verwendet wird Das Tool kann nur die Teile auswählen, die wir benötigen. Bevor wir jedoch etwas auswählen, stellen Sie sicher, dass die Miniaturansicht der Form im Ebenenbedienfeld ausgewählt ist. Sie wissen, dass es ausgewählt ist, da es einen weißen Markierungsrahmen hat. Wenn es nicht ausgewählt ist, klicken Sie auf das Vorschaubild, um es auszuwählen, bevor Sie fortfahren. Andernfalls können Sie die Form (oder einen Teil davon) nicht auswählen:
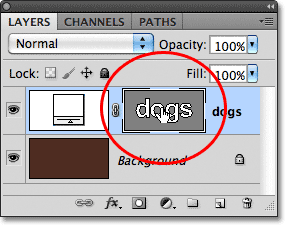 Stellen Sie sicher, dass die Miniatur der Form im Ebenenbedienfeld hervorgehoben ist.
Stellen Sie sicher, dass die Miniatur der Form im Ebenenbedienfeld hervorgehoben ist.
Wenn die Miniaturansicht der Form ausgewählt und hervorgehoben ist, wähle ich das Loch in der Mitte des Buchstabens "o" aus, indem ich mit dem Direktauswahl-Werkzeug auf ein dünnes Kästchen klicke und es ziehe, ähnlich wie Sie Pixel in einem Bild mit dem auswählen würden Rechteckiges Auswahlwerkzeug:
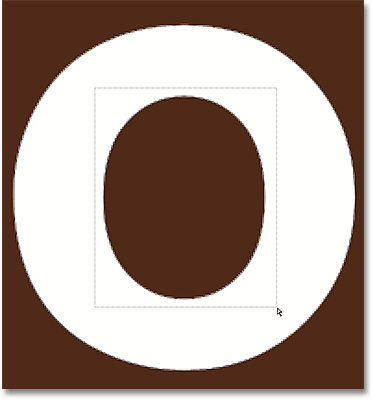 Klicken Sie und ziehen Sie um den Bereich, den Sie löschen möchten.
Klicken Sie und ziehen Sie um den Bereich, den Sie löschen möchten.
Wenn ich die Maustaste loslasse, werden kleine Quadrate, die als Ankerpunkte bezeichnet werden, um die Form herum angezeigt. Auf dem Screenshot ist es schwer zu sehen, aber wenn Sie sich die Form in Ihrem Dokument genau ansehen, werden Sie feststellen, dass die Ankerpunkte innerhalb des Bereichs, den Sie verschoben haben, als ausgefüllte Quadrate angezeigt werden, während die anderen als hohle Umrisse angezeigt werden . Die ausgefüllten Quadrate sind die Ankerpunkte, die wir ausgewählt haben:
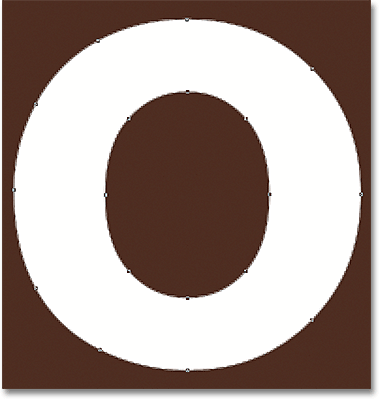 Ausgewählte Ankerpunkte werden als ausgefüllte Quadrate angezeigt. Nicht ausgewählte werden als hohle Umrisse angezeigt.
Ausgewählte Ankerpunkte werden als ausgefüllte Quadrate angezeigt. Nicht ausgewählte werden als hohle Umrisse angezeigt.
Um den ausgewählten Teil der Form zu löschen, drücken Sie einfach die Rücktaste (Windows) / Entf- Taste (Mac) auf Ihrer Tastatur. Der ausgewählte Bereich wird sofort entfernt:
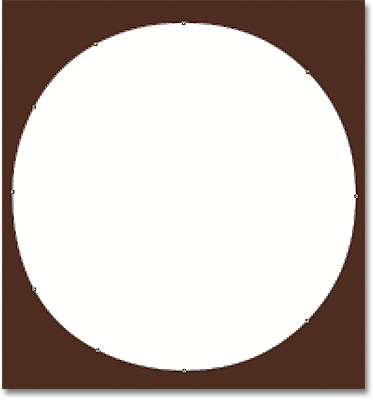 Drücken Sie die Rücktaste (Win) / Entf (Mac), um den ausgewählten Teil der Form zu löschen.
Drücken Sie die Rücktaste (Win) / Entf (Mac), um den ausgewählten Teil der Form zu löschen.
Schritt 4: Wählen Sie das benutzerdefinierte Formwerkzeug aus
Wählen Sie im Bedienfeld „Werkzeuge“ das benutzerdefinierte Formwerkzeug von Photoshop aus. Standardmäßig versteckt es sich hinter dem Rechteck-Werkzeug . Klicken Sie also auf das Rechteck-Werkzeug und halten Sie es einige Sekunden lang gedrückt, bis ein Flyout-Menü angezeigt wird. Wählen Sie dann das benutzerdefinierte Form-Werkzeug am Ende der Liste aus:
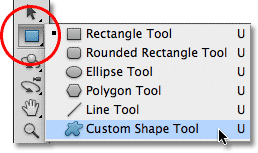 Klicken Sie auf das Rechteck-Werkzeug und halten Sie die Maustaste gedrückt. Wählen Sie dann das benutzerdefinierte Form-Werkzeug aus dem Flyout-Menü aus.
Klicken Sie auf das Rechteck-Werkzeug und halten Sie die Maustaste gedrückt. Wählen Sie dann das benutzerdefinierte Form-Werkzeug aus dem Flyout-Menü aus.
Schritt 5: Wählen Sie die Option Formebenen
Vergewissern Sie sich, dass bei ausgewähltem benutzerdefinierten Formwerkzeug die Option Formebenen in der Optionsleiste am oberen Bildschirmrand ausgewählt ist. Es ist das Symbol, das wie ein Quadrat mit einem Ankerpunkt in jeder Ecke aussieht:
 Klicken Sie auf das Symbol Formebenen, um es auszuwählen, falls es noch nicht ausgewählt ist.
Klicken Sie auf das Symbol Formebenen, um es auszuwählen, falls es noch nicht ausgewählt ist.
Schritt 6: Wählen Sie eine Form
Klicken Sie in der Optionsleiste auf die Miniatur der Formvorschau:
 Klicken Sie auf die Miniaturansicht der Formvorschau.
Klicken Sie auf die Miniaturansicht der Formvorschau.
Dadurch wird die Formauswahl geöffnet, in der kleine Miniaturansichten aller Formen angezeigt werden, aus denen wir derzeit auswählen müssen. Anstatt eines der Standard-Shapes zu verwenden, lade ich eines der anderen in Photoshop enthaltenen Shapesets. Um einen der anderen Sätze zu laden, klicken Sie auf das kleine Pfeilsymbol in der oberen rechten Ecke der Formauswahl:
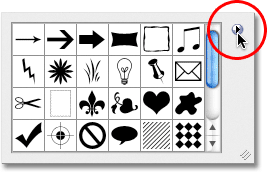 Wenn Sie einen der anderen Formsätze laden möchten, klicken Sie auf das Pfeilsymbol.
Wenn Sie einen der anderen Formsätze laden möchten, klicken Sie auf das Pfeilsymbol.
Dadurch wird ein Menü mit verschiedenen Optionen geöffnet. Am unteren Rand des Menüs befindet sich eine Liste der anderen Formsätze, aus denen wir auswählen können. Ich werde das Formset " Tiere" auswählen, indem ich es aus der Liste auswähle:
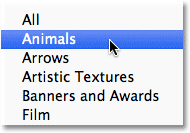 Auswählen des Formsatzes Tiere aus dem Menü der Formauswahl.
Auswählen des Formsatzes Tiere aus dem Menü der Formauswahl.
In Photoshop werde ich gefragt, ob ich die aktuellen Formen durch die neuen Formen ersetzen oder nur die neuen an das Ende der Liste anhängen möchte. Ich klicke auf Anhängen, um die neuen zu den anderen hinzuzufügen:
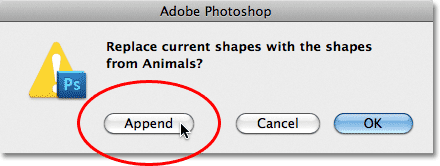 Wählen Sie Anhängen, um die neuen Formen zu den ursprünglichen hinzuzufügen.
Wählen Sie Anhängen, um die neuen Formen zu den ursprünglichen hinzuzufügen.
Wenn ich in meinem Shape Picker zurückschaue und nach unten scrolle, sehe ich, dass ich jetzt einige neue Tierformen zur Auswahl habe. Um eine Form auszuwählen, klicken Sie einfach auf die Miniaturansicht. Ich wähle die Hundedruckform, indem ich darauf klicke. Drücken Sie die Eingabetaste (Win) / Return (Mac), sobald Sie eine Form ausgewählt haben, die aus der Formauswahl geschlossen werden soll:
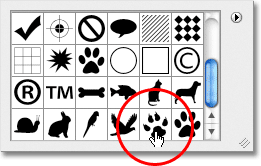 Klicken Sie auf die Miniaturansicht einer Form, um sie auszuwählen.
Klicken Sie auf die Miniaturansicht einer Form, um sie auszuwählen.
Schritt 7: Zeichnen Sie die Form im Modus "Von Form subtrahieren"
Direkt rechts neben der Miniaturansicht der Formvorschau in der Optionsleiste befindet sich eine Reihe von fünf Symbolen, von denen die meisten wie überlappende Quadrate aussehen. Wenn Sie auf diese verschiedenen Symbole klicken, können Sie zwischen verschiedenen Zeichenmodi wechseln, z. B. Zu Form hinzufügen, Von Form subtrahieren, Formen schneiden und andere. Das Symbol auf der linken Seite, Neue Form erstellen, ist standardmäßig immer ausgewählt, da wir normalerweise eine neue Form erstellen möchten, wenn wir eine im Dokument zeichnen:
 In Photoshop stehen fünf verschiedene Zeichenmodi zur Auswahl, z. B. "Zur Form hinzufügen" und "Von Form subtrahieren".
In Photoshop stehen fünf verschiedene Zeichenmodi zur Auswahl, z. B. "Zur Form hinzufügen" und "Von Form subtrahieren".
Das Problem bei der Auswahl der Zeichenmodi durch Klicken auf diese Symbole in der Optionsleiste besteht darin, dass Sie jedes Mal, wenn Sie in einen anderen Modus wechseln müssen, die Maus in die Optionsleiste ziehen und sie manuell auswählen müssen. Außerdem ist es zu einfach zu vergessen, welche ausgewählt ist, sodass Sie nur eine neue Form zeichnen, um sie zu einer vorhandenen Form hinzuzufügen, da die Option "Zur Form hinzufügen" die Option ist, die Sie zuvor verwendet haben und die Sie vergessen haben ändere es zurück. Ein besserer Weg, um zwischen den Zeichenmodi zu wechseln, sind die viel schnelleren Tastaturkürzel, mit denen wir vorübergehend zwischen den Modi wechseln und immer zum Standardmodus "Neue Form erstellen" zurückkehren können, sobald wir die Taste loslassen!
Um beispielsweise eine Form von einer vorhandenen Form zu subtrahieren, anstatt die Option " Von Form subtrahieren" in der Optionsleiste auszuwählen, halten Sie einfach die Alt- (Win) / Wahltaste (Mac) auf Ihrer Tastatur gedrückt. Unten rechts neben dem Mauszeiger wird ein kleines Minuszeichen ( - ) angezeigt, das Sie darauf hinweist, dass Sie vorübergehend in den Modus "Von Form subtrahieren " gewechselt sind (wenn das Pipettensymbol angezeigt wird, wenn Sie die Alt- Taste gedrückt halten) (Windows) / Wahltaste (Mac), da die Miniaturansicht der Form im Ebenenbedienfeld nicht ausgewählt ist. Vergewissern Sie sich, dass sie ausgewählt ist, bevor Sie fortfahren.)
Klicken Sie mit gedrückter Alt (Win) / Wahltaste (Mac) in die Form, durch die Sie ein Loch schneiden möchten, und ziehen Sie die neue Form heraus. In der ursprünglichen Form wird ein dünner Umriss der neuen Form angezeigt. Wenn Sie das Seitenverhältnis der neuen Form beim Zeichnen einschränken möchten, halten Sie ebenfalls die Umschalttaste gedrückt. Um die Form beim Zeichnen zu verschieben und neu zu positionieren, halten Sie die Leertaste gedrückt, ziehen Sie die Form mit der Maus an eine neue Stelle, lassen Sie die Leertaste los und ziehen Sie weiter. Hier ziehe ich eine Hundedruckform in den Buchstaben "o":
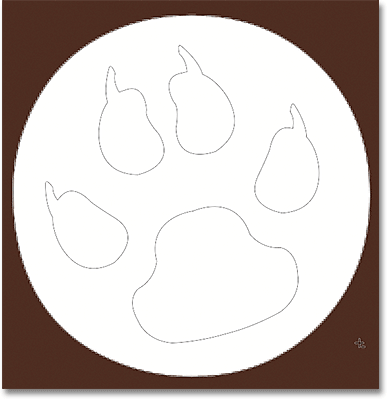 Halten Sie Alt (Win) / Wahltaste (Mac) gedrückt und ziehen Sie die neue Form in die ursprüngliche.
Halten Sie Alt (Win) / Wahltaste (Mac) gedrückt und ziehen Sie die neue Form in die ursprüngliche.
Wenn Sie fertig sind, lassen Sie die Maustaste los. Photoshop subtrahiert die neue Form vom Original und schneidet so effektiv ein Loch durch:
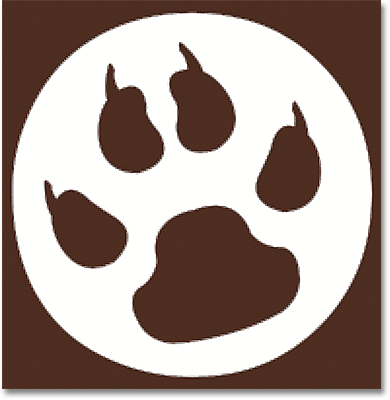 Photoshop subtrahiert die neue Form vom Original, wenn Sie die Maustaste loslassen.
Photoshop subtrahiert die neue Form vom Original, wenn Sie die Maustaste loslassen.
Schritt 8: Wählen und zeichnen Sie eine andere Form im Modus "Zur Form hinzufügen"
Dieses Mal fügen wir dem Text eine neue Form hinzu. Klicken Sie erneut auf die Miniatur der Formvorschau in der Optionsleiste, um die Formauswahl zu öffnen. Klicken Sie anschließend auf eine andere Form, um sie auszuwählen. Ich werde diesmal die Hundeform wählen. Drücken Sie die Eingabetaste (Win) / Return (Mac), wenn Sie den Shape Picker geschlossen haben:
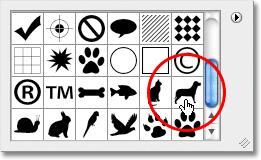 Auswählen einer neuen Form in der Formauswahl.
Auswählen einer neuen Form in der Formauswahl.
Um der Textform die neue Form hinzuzufügen, müssen Sie sich im Modus "Zur Form hinzufügen" befinden. Sie können vorübergehend zu dieser Form wechseln, indem Sie die Umschalttaste gedrückt halten. Unten rechts neben dem Mauszeiger wird ein kleines Pluszeichen ( + ) angezeigt, das Sie darauf hinweist, dass Sie die neue Form der vorhandenen Form hinzufügen möchten. Klicken Sie bei gedrückter Umschalttaste in das Dokument und ziehen Sie die neue Form heraus (stellen Sie erneut sicher, dass die Miniaturansicht der Form im Ebenenbedienfeld ausgewählt ist). Beim Ziehen wird ein dünner Umriss der Form angezeigt. Ich werde den Hund über die letzten beiden Buchstaben des Wortes setzen, damit es so aussieht, als ob er darauf steht:
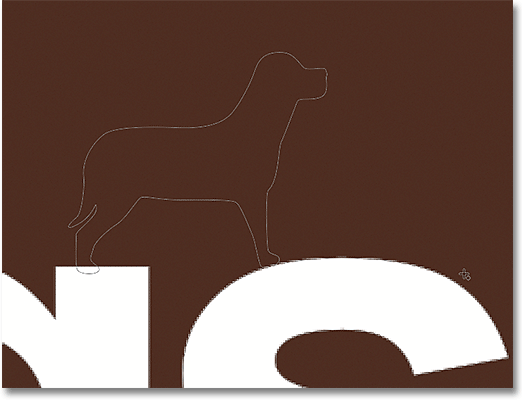 Halten Sie die Umschalttaste gedrückt und ziehen Sie die Form heraus, um sie dem Text hinzuzufügen.
Halten Sie die Umschalttaste gedrückt und ziehen Sie die Form heraus, um sie dem Text hinzuzufügen.
Wenn Sie die Maustaste loslassen, fügt Photoshop dem Original die Form hinzu:
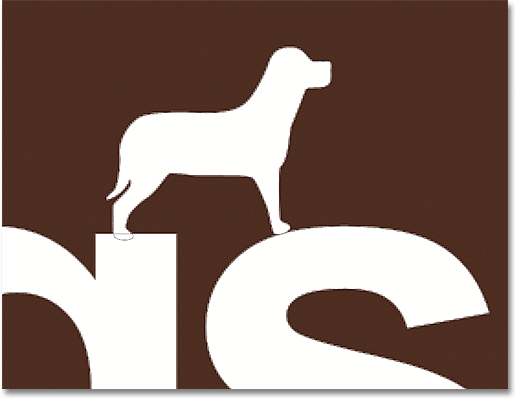 Die neue Form wird der Textform hinzugefügt.
Die neue Form wird der Textform hinzugefügt.
So sieht mein Text jetzt aus, nachdem ich mit einer Form ein Loch in den Buchstaben "o" geschnitten und über den letzten beiden Buchstaben eine weitere Form hinzugefügt habe:
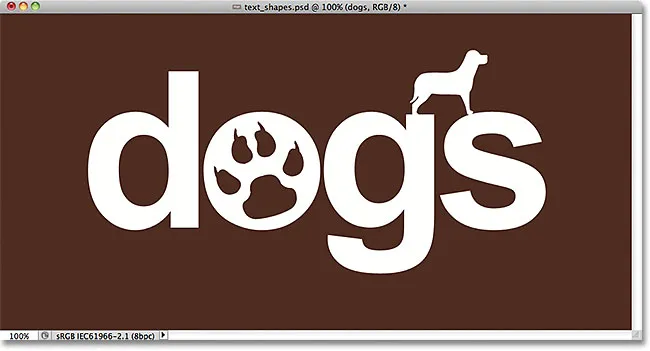 Der Text nach dem Hinzufügen und Entfernen anderer Formen.
Der Text nach dem Hinzufügen und Entfernen anderer Formen.
Es mag so aussehen, als hätten wir mehr als eine Form im Dokument, aber wir können im Ebenenbedienfeld sehen, dass wir immer noch nur die eine haben. Die neuen Formen wurden einfach zum Original hinzugefügt oder daraus entfernt:
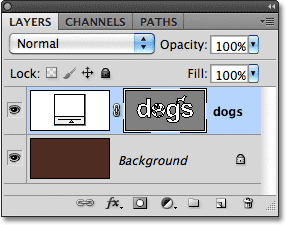 Alles, was wir getan haben, war die Textform.
Alles, was wir getan haben, war die Textform.
Schritt 9: Wählen Sie mit dem Pfadauswahl-Werkzeug eine Form zum Bearbeiten aus
Machen Sie sich keine Sorgen, wenn Sie die neuen Formen nicht genau richtig im Text positioniert oder in der Größe angepasst haben. Sie können problemlos zurückgehen und Änderungen vornehmen. Zum Beispiel möchte ich die Hundeform, die ich vorhin hinzugefügt habe, verschieben und in der Größe ändern. Dazu muss ich zuerst die Form mit dem Pfadauswahl-Werkzeug auswählen. Wenn Sie das Direktauswahl-Werkzeug zuvor wie gewohnt ausgewählt haben, wird das Pfadauswahl-Werkzeug jetzt im Werkzeugbedienfeld dahinter verborgen. Klicken Sie auf das Direktauswahl-Werkzeug und halten Sie es gedrückt, bis das Flyout-Menü angezeigt wird. Wählen Sie dann das Pfadauswahl-Werkzeug aus von der Liste:
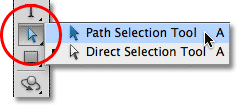 Das zuvor verwendete Werkzeug wird im Werkzeugbedienfeld angezeigt. Die anderen Tools werden sich dahinter verstecken.
Das zuvor verwendete Werkzeug wird im Werkzeugbedienfeld angezeigt. Die anderen Tools werden sich dahinter verstecken.
Klicken Sie mit dem Pfadauswahl-Werkzeug auf eine beliebige Stelle innerhalb der Form, die Sie auswählen möchten. In meinem Fall möchte ich den Hund auswählen, damit ich in ihn klicke. Um die Form herum werden feste Ankerpunkte angezeigt, die darauf hinweisen, dass sie ausgewählt wurde:
 Wählen Sie eine Form aus, indem Sie mit dem Pfadauswahl-Werkzeug darauf klicken.
Wählen Sie eine Form aus, indem Sie mit dem Pfadauswahl-Werkzeug darauf klicken.
Schritt 10: Verwenden Sie Free Transform, um die Form zu verschieben oder ihre Größe zu ändern
Gehen Sie mit der ausgewählten Form zum Menü Bearbeiten am oberen Bildschirmrand und wählen Sie Pfad für freie Transformation, oder drücken Sie Strg + T (Win) / Befehl + T (Mac), um Freie Transformation mit der Tastenkombination auszuwählen:
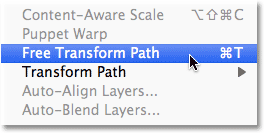 Gehen Sie zu Bearbeiten> Pfad für freie Transformation.
Gehen Sie zu Bearbeiten> Pfad für freie Transformation.
Dadurch wird das Photoshop-Feld „Freier Transformationspfad“ aufgerufen und die Form wird umgangen. Um die Größe der Form zu ändern, ziehen Sie einfach einen der vier Eckpunkte . Halten Sie die Umschalttaste gedrückt, und ziehen Sie die Ziehpunkte, um das Seitenverhältnis der Form bei der Größenänderung beizubehalten. Klicken Sie zum Verschieben der Form auf eine beliebige Stelle innerhalb des Begrenzungsrahmens und ziehen Sie sie mit der Maus. Sie können die Form bei Bedarf auch drehen, indem Sie auf eine beliebige Stelle außerhalb des Begrenzungsrahmens klicken und dann mit der Maus ziehen.
Wenn Sie fertig sind, drücken Sie die Eingabetaste (Win) / Return (Mac), um die Änderungen zu akzeptieren und den Befehl "Free Transform Path" zu beenden:
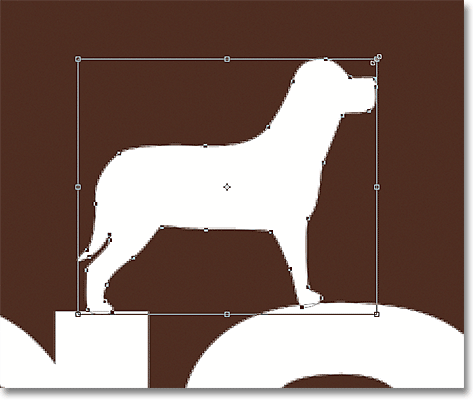 Verwenden Sie den freien Transformationspfad, um die Größe der Form zu ändern und sie nach Bedarf zu verschieben.
Verwenden Sie den freien Transformationspfad, um die Größe der Form zu ändern und sie nach Bedarf zu verschieben.
Ich mache dasselbe mit der Hundedruckform, mit der ich ein Loch in den Buchstaben "o" geschnitten habe. Obwohl die Hundedruckform verwendet wird, um einen Bereich vom Buchstaben zu subtrahieren, kann die Form selbst noch vollständig bearbeitet werden. Zuerst wähle ich es aus, indem ich mit dem Pfadauswahl-Werkzeug irgendwo hinein klicke. Dann drücke ich Strg + T (Win) / Befehl + T (Mac), um schnell das Feld " Pfad für freie Transformation " und die Ziehpunkte um die Form herum aufzurufen, und ändere die Größe, indem ich an einem der Eckpunkte ziehe. Ich verschiebe die Form auch ein wenig nach rechts, damit das gesamte Design des Buchstabens eher dem Design der anderen Buchstaben ähnelt:
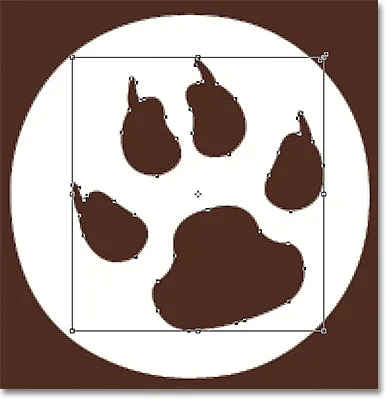 Formen, die zum Ausschneiden von Löchern aus anderen Formen verwendet werden, können wie jede andere Form verschoben und in der Größe geändert werden.
Formen, die zum Ausschneiden von Löchern aus anderen Formen verwendet werden, können wie jede andere Form verschoben und in der Größe geändert werden.
Ich drücke die Eingabetaste (Win) / Return-Taste (Mac), wenn ich fertig bin, um die Änderungen zu akzeptieren und den Befehl "Free Transform Path" zu schließen, und fertig! Hier ist mein endgültiger "Hunde" -Textentwurf:
 Das Endergebnis.
Das Endergebnis.