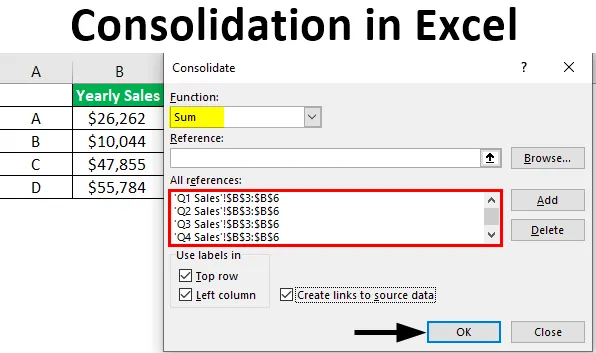
Excel-Konsolidierung (Inhaltsverzeichnis)
- Einführung in die Konsolidierung in Excel
- So konsolidieren Sie Daten in mehreren Arbeitsblättern
Daten in Excel konsolidieren
Konsolidierung im Allgemeinen bedeutet das Sammeln oder Sammeln einiger allgemeiner Dinge an einem Ort. Es könnte irgendeine Art von Daten oder irgendetwas wie Information oder Nummer sein. Die Konsolidierung in Excel bezieht sich auf eine Funktion, die Informationen oder Daten aus verschiedenen Arbeitsmappen / Arbeitsblättern in einem Arbeitsblatt / einer Arbeitsmappe kombiniert. Mit anderen Worten, diese Funktion verwendet Daten aus verschiedenen Arbeitsblättern, um sie zu einem einzigen Arbeitsblatt zu kombinieren, das leicht aktualisiert werden kann.
Zum Beispiel, wenn Sie vier Arbeitsblätter haben. Jedes Blatt hat Ausgaben für ein Viertel. Möglicherweise benötigen Sie ein einzelnes Blatt mit den Kosten aus allen vier Quartalen. Hier kommt die Konsolidierungsfunktion ins Spiel. Wenn sich die Daten in Arbeitsblättern an derselben Position befinden, dh unter denselben Bezeichnungen und in derselben Reihenfolge. Wir verwenden die Konsolidierung nach Positionen. Und wenn sich die Daten in Arbeitsblättern nicht unter denselben Bezeichnungen und in derselben Reihenfolge befinden. Dann verwenden wir "Konsolidierung nach Kategorie". Es ist wie beim Erstellen einer Pivot-Tabelle.
So konsolidieren Sie Daten in mehreren Arbeitsblättern
Lassen Sie uns anhand einiger Beispiele verstehen, wie Sie Daten in mehreren Arbeitsblättern konsolidieren.
Beispiel # 1 - Daten in derselben Arbeitsmappe konsolidieren
Angenommen, wir haben ein Arbeitsblatt, in dem wir Verkaufsdaten mit vier Arbeitsblättern haben, die nach ihrer Region als Nord, Süd, Ost und West gekennzeichnet sind. Jetzt möchten wir die Daten an einer Stelle und nicht in einem Blatt innerhalb derselben Arbeitsmappe konsolidieren. Es gibt ein fünftes Blatt mit dem Namen Consolidated File.
Dieses Beispiel zeigt den konsolidierten Umsatz für alle Regionen. Hier sind die Beispieldatendateien. Hier sehen Sie die verschiedenen Arbeitsblattnamen und die letzte konsolidierte Datei, an der wir arbeiten müssen.
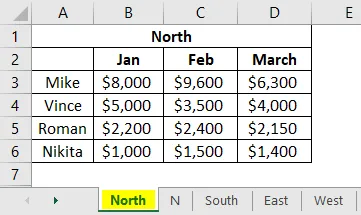
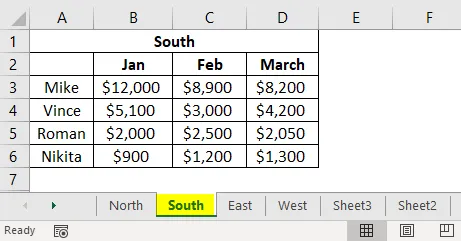
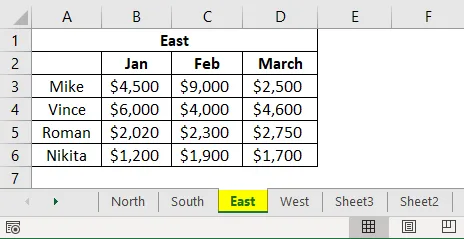
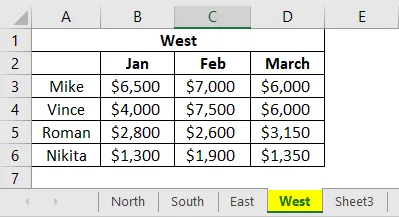
Dies ist unsere Vorlage im Blatt „Konsolidierte Datei“. Jetzt beginnen wir mit der Konsolidierung der Daten aus den Arbeitsblättern.
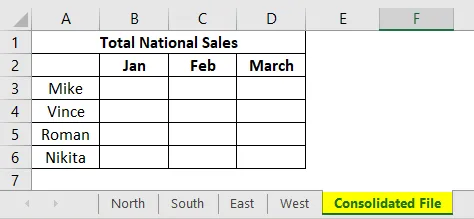
Wir werden nun auf Zelle B3 klicken.
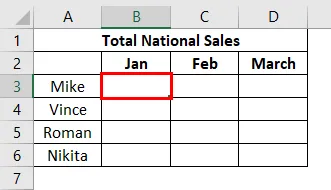
Wo wir möchten, dass die Funktion „Konsolidieren“ die Daten aus anderen Arbeitsblättern einfügt. Wie wir oben sehen können, ist Zelle B3 ausgewählt und jetzt werden wir zur Registerkarte Daten in der Excel-Multifunktionsleiste gehen und zu Konsolidieren gehen.

Sobald wir auf Konsolidieren klicken, erscheint das folgende Fenster:

Das erste, was wir uns ansehen, ist die Dropdown-Liste "Funktion", in der viele arithmetische Funktionen wie Summe, Anzahl, Maximum, Durchschnitt usw. angezeigt werden. Da wir eine Summe der Verkäufe wünschen, wählen wir in der Dropdown-Liste "Summe" aus. Jetzt gehen wir zur Registerkarte Referenz, um eine Referenz zu unseren Daten aus verschiedenen Arbeitsblättern hinzuzufügen. Wir werden dann zu unserem ersten Blatt gehen, das die Verkaufsdaten für North enthält. Wir müssen nur Verkaufsdaten auswählen und keine Überschriften und Zeilen. Dies ist unten dargestellt.
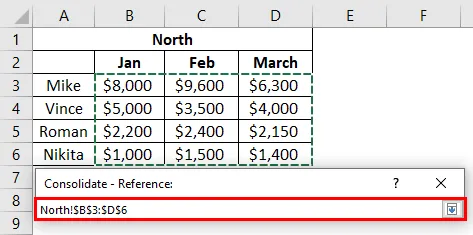
Die Referenz wird wie folgt im Feld „Referenz“ angezeigt.
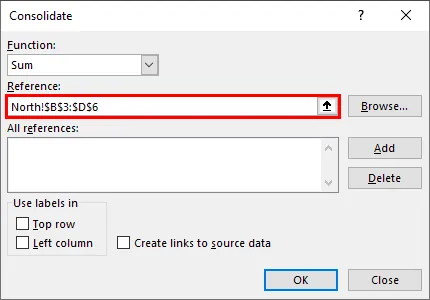
Klicken Sie auf „Hinzufügen“ und die Referenz wird im Feld „Alle Referenzen“ hinzugefügt.
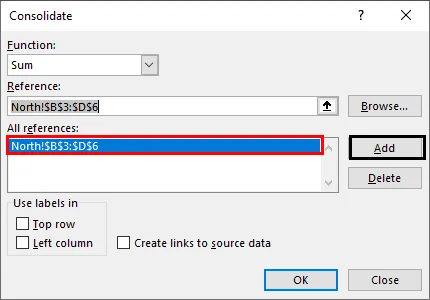
Auf die gleiche Weise fügen wir jetzt eine Referenz aus allen anderen Blättern wie Nord, Süd, Ost und West hinzu. Nachdem Sie die Referenzen hinzugefügt haben, klicken Sie auf "OK".
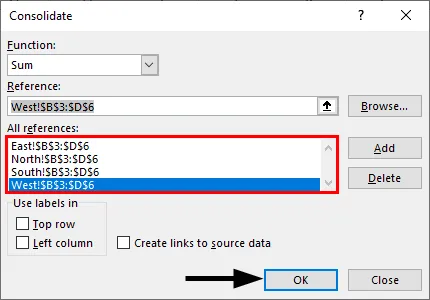
Jetzt haben wir die Umsatzdaten für die Führungskräfte monatlich auf nationaler Ebene konsolidiert.
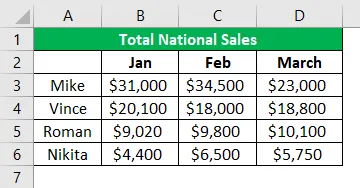
Beispiel 2 - Konsolidieren Sie den jährlichen Umsatz produktbezogen
Hier haben wir einen vierteljährlichen Umsatz für die Produkte A, B, C und D und wir wollen einen konsolidierten jährlichen Umsatz in Bezug auf die Produkte.
Hier haben wir Daten in vier Blättern, erstes Blatt mit Verkaufsdaten für Q1, nächstes hat Daten für Q2, gefolgt von Daten für Q3 und Q4. Wir werden jetzt zur Registerkarte Referenz gehen, um Referenzen zu unseren Daten aus verschiedenen Arbeitsblättern hinzuzufügen. Wir werden zu unserem ersten Blatt gehen, das die Verkaufsdaten für das erste Quartal enthält. Wir werden die Daten wie unten gezeigt auswählen.

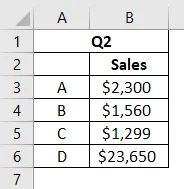
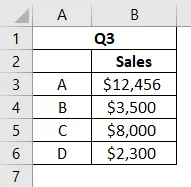
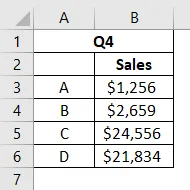
Nun gehen wir zur Registerkarte Daten und klicken auf Konsolidieren. Das folgende Fenster wird angezeigt.


Wir klicken auf "Hinzufügen" und die Referenz wird im Feld "Alle Referenzen" hinzugefügt.
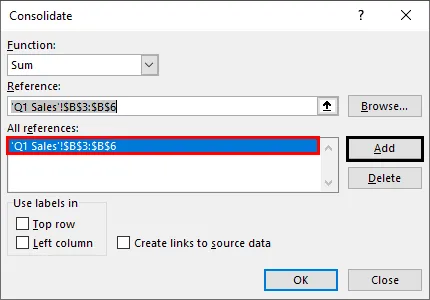
Wir klicken auf "Hinzufügen" und die Referenz wird im Feld "Alle Referenzen" hinzugefügt.
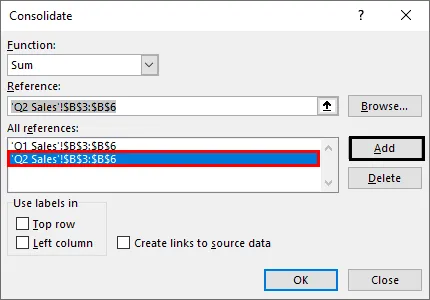
Wir klicken auf "Hinzufügen" und die Referenz wird im Feld "Alle Referenzen" hinzugefügt.
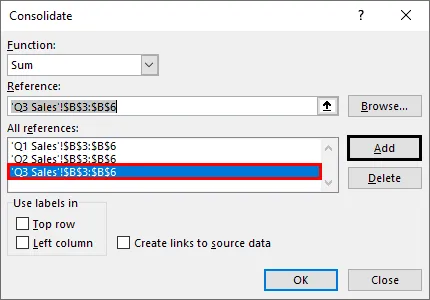
Unten finden Sie unsere Vorlage für das konsolidierte Datenblatt. Wir werden nun Zelle B2 auswählen, um die gesamten Verkaufsdaten von anderen Blättern abzurufen.
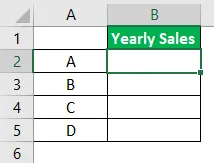
Wir wählen die Funktion „Summe“ aus der Dropdown-Liste. Ebenso werden Referenzen aus den Blättern Q2, Q3 und Q4 hinzugefügt. Es wird so aussehen. Alle Referenzen aus allen Blättern werden nun hinzugefügt. OK klicken"

Wir haben jetzt unsere konsolidierten jährlichen Verkaufsdaten mit den Gesamtsummen für jedes Produkt.
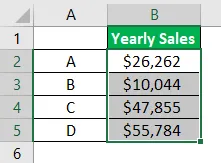
Falls Sie die konsolidierte Tabelle in ein leeres Arbeitsblatt einfügen möchten, anstatt eine Vorlagentabelle zu erstellen. Das können wir auch. Unter Verwendung unserer vorherigen Beispieldaten werden wir die folgende Konsolidierung durchführen.
Wir haben keine Vorlage für die Konsolidierungstabelle und möchten konsolidierte Daten in einem leeren Arbeitsblatt mit Zeilen- und Spaltenbeschriftungen erhalten. Wir werden ein neues Arbeitsblatt hinzufügen, in unserem Fall handelt es sich um eine "konsolidierte Datei".
Jetzt wie zuvor gehen wir zur Registerkarte Daten Wir werden nun die Referenz aus unseren Datenblättern auswählen. Wir beginnen dies mit dem Blatt „Nord“ und fahren dann mit den Blättern „Süd“, „Ost“ und „West“ fort. Wir werden die unten gezeigten Daten auswählen, die Zeilen- und Spaltenbeschriftungen enthalten. Wir werden dann die Referenz in das Feld "Alle Referenzen" einfügen: Fügen Sie nun alle Referenzen aus allen Datenblättern auf die gleiche Weise hinzu. Wir werden nun sowohl die “Top Row” als auch die “Left Column” überprüfen und dann OK drücken. Wir sehen jetzt konsolidierte Verkaufsdaten mit Zeilen- und Spaltenbeschriftungen. Wenn Sie die konsolidierten Daten aktualisieren möchten, wenn das einzelne Blatt aktualisiert wird, klicken Sie auf das Kästchen „Verknüpfungen zum Erstellen von Daten erstellen“. Wenn Sie die Daten manuell aktualisieren möchten, aktivieren Sie das Kontrollkästchen nicht und klicken Sie auf OK. Die Zellen in der konsolidierten Tabelle enthalten jetzt die unten gezeigte Summenformel. Dies macht es in der Natur dynamisch. Dies ist eine dynamische Konsolidierungstabelle. Wenn wir Daten in verschiedenen Arbeitsmappen haben und diese in einer einzigen Arbeitsmappe zusammenfassen möchten. Das können wir auch. Dies gibt uns große Flexibilität und Leichtigkeit. Wir haben vierteljährliche Verkaufsdaten für verschiedene Produkte, beispielsweise A, B, C und D, in verschiedenen Arbeitsmappen, wie unten gezeigt. Sobald wir alle Arbeitsmappen geöffnet haben, gehen wir zu einer neuen Arbeitsmappe und klicken auf Zelle B3. Fügen Sie die Verweise aus allen folgenden Arbeitsblättern hinzu. Wir haben Daten aus allen Arbeitsmappen in einer neuen Arbeitsmappe zusammengefasst. Darüber hinaus werden Änderungen an den Daten in Arbeitsmappen auch in der neuen konsolidierten Datenarbeitsmappe aktualisiert. So haben wir anhand von Beispielen gelernt, wie man Konsolidierungsfunktionen in Excel einsetzt. Dies ist eine sehr nützliche Funktion zum Zusammenführen oder Sammeln von Daten aus verschiedenen Arbeitsblättern oder Arbeitsmappen in einem Blatt. Dies ist eine Anleitung zur Konsolidierung in Excel. Hier wird erläutert, wie Daten in mehreren Arbeitsblättern konsolidiert werden, zusammen mit praktischen Beispielen und einer herunterladbaren Excel-Vorlage. Sie können auch unsere anderen verwandten Artikel durchgehen -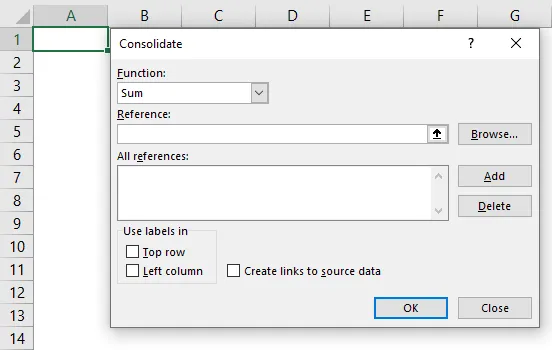
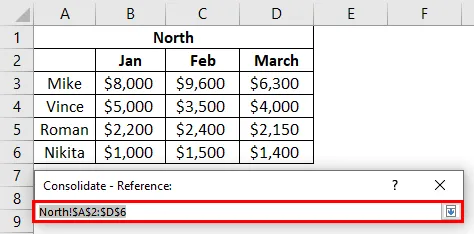
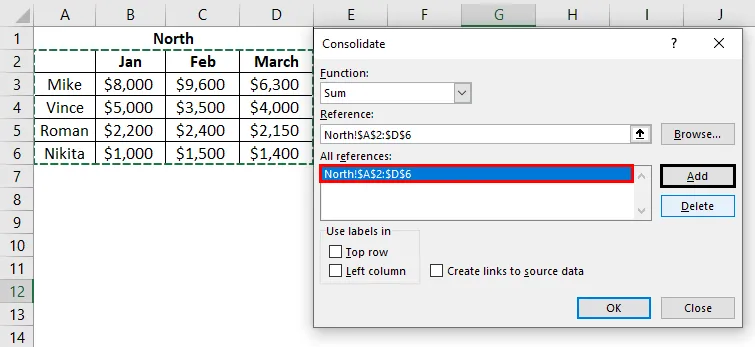
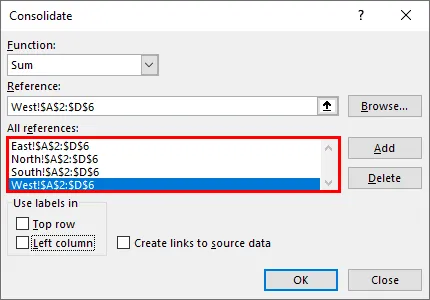
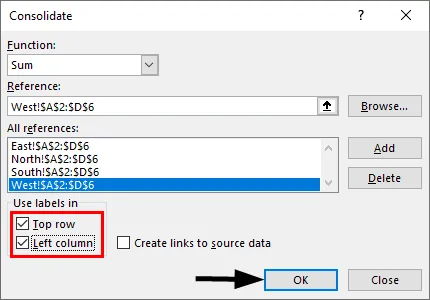
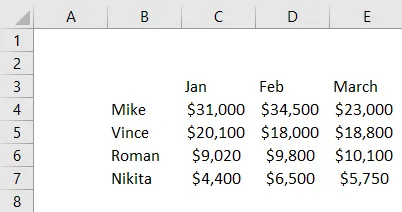
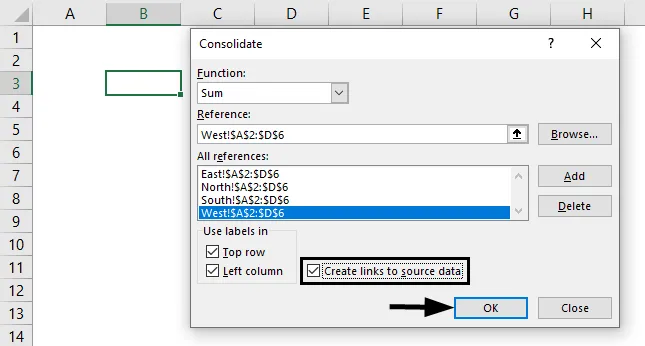
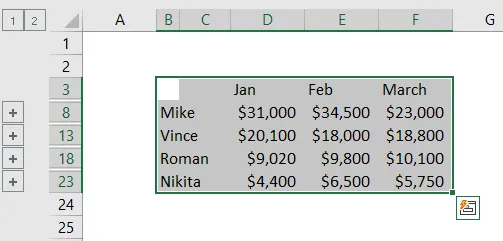
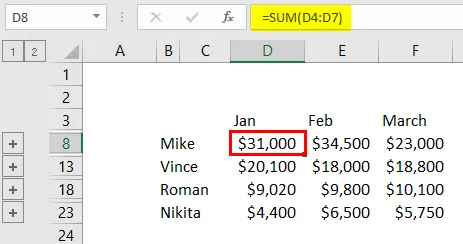
Beispiel # 3 - Konsolidieren von Daten aus verschiedenen Arbeitsmappen
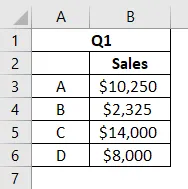
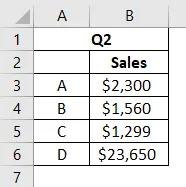
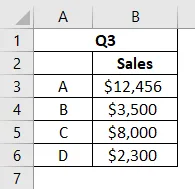
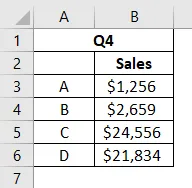
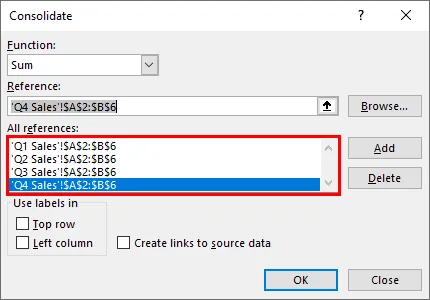
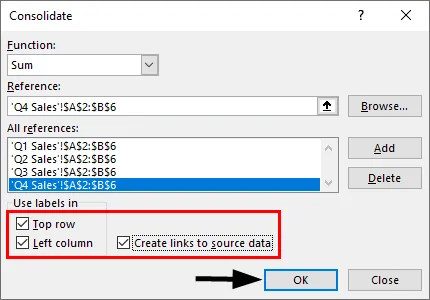
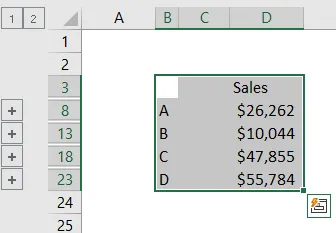
Wichtige Informationen zur Konsolidierung in Excel
Empfohlene Artikel