
Excel Format Painter (Inhaltsverzeichnis)
- Formatieren Sie Painter in Excel
- Wo befindet sich die Format-Painter-Option in Excel?
- Wie verwende ich den Format Painter in Excel?
Formatieren Sie Painter in Excel
Manchmal müssen Sie in Excel eine Art Formatierung in anderen Zellen oder Zellbereichen verwenden. So können Sie die Formatierung nach Ihren Wünschen vornehmen. Die Zellformatierung ist eine sehr wichtige Funktion von Excel, die benutzerfreundlich ist und dem Bericht ein ansehnliches Aussehen verleiht.
Manchmal müssen Sie den Bericht in kürzerer Zeit mit der richtigen Formatierung präsentieren. Die Formatierung von Zellen präsentiert relevante Informationen sehr bequem und effektiv.
Das Kopieren von Formatierungen ist der einfachste Weg. Mit Excel Format Painter können Sie die Formatierung aus einer Zelle kopieren und auf andere Zellen anwenden.
Definition
Es ist ein in Excel integriertes Tool, mit dem Sie Formatierungen aus einer Zelle oder einem Zellbereich kopieren und auf andere Zellen anwenden können. Wir können es auch auf andere Arbeitsblätter / Arbeitsmappen anwenden.
Diese Excel-Option spart viel Zeit und wendet die Formatierung schnell an.
Wo befindet sich die Format-Painter-Option in Excel?
Befolgen Sie die folgenden Schritte:
- Gehen Sie zur Registerkarte HOME .
- In der linken Ecke des Abschnitts Zwischenablage ist die Option Format Painter verfügbar, wie Sie im folgenden Screenshot sehen können.
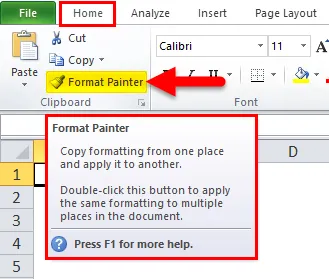
Wie verwende ich den Format Painter in Excel?
Lassen Sie uns die Arbeitsweise von Excel Format Painter anhand einiger Beispiele verstehen.
Sie können diese Format Painter Excel-Vorlage hier herunterladen - Format Painter Excel-VorlageBeispiel 1
Wir haben einige Daten angegeben:
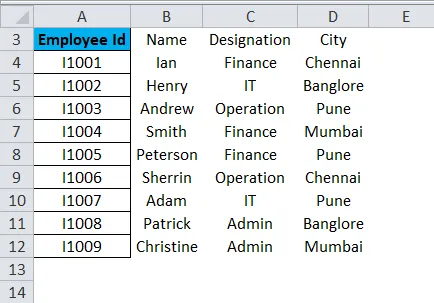
Wir haben einige Formatierungen in der ersten Spalte vorgenommen, wie oben gezeigt, und jetzt möchten wir die gleiche Formatierung in anderen Daten anwenden.
Führen Sie dazu die folgenden Schritte aus:
- Wählen Sie die gesamten Daten der Spalte A aus, für die Sie kopieren möchten, und klicken Sie auf die Option Format Painter (siehe Abbildung unten).
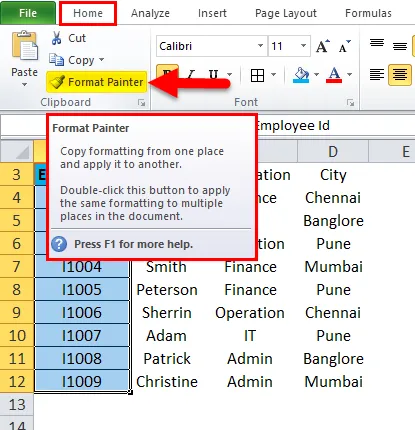
- Es kopiert die gesamte Formatierung von Spalte A und wandelt den Cursor in einen Pinsel um.
- Wählen Sie dann den Zellen- oder Spaltenbereich aus, in dem Sie die gleiche Formatierung wie im folgenden Screenshot anwenden möchten.

Beispiel # 2
Nehmen Sie jetzt ein anderes Beispiel.

Wie wir im obigen Screenshot sehen können, gibt es einige Formatierungen für Datensatz 1 aus der Range-Zelle A17: C22. Dieselbe Formatierung möchten wir auf Datensatz 2 aus dem Zellbereich A25: C30 anwenden.
- Markieren Sie die gesamten Daten aus A17: C22 und klicken Sie auf Format Painter.
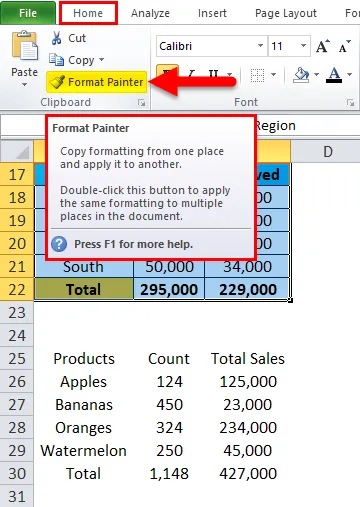
- Es kopiert die Formatierung und wählt dann den gesamten Datensatz aus, auf den Sie anwenden möchten. Das Ergebnis ist unten dargestellt:
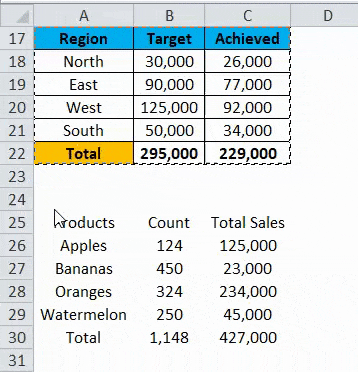
Beispiel # 3
Nehmen wir ein anderes Beispiel.
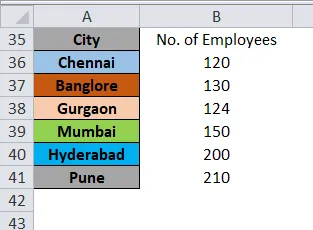
Wir möchten die gleiche Formatierung wie in Spalte A in Spalte B anwenden. Wenden Sie den gleichen Vorgang an wie in Spalte A und klicken Sie auf Format Painter.
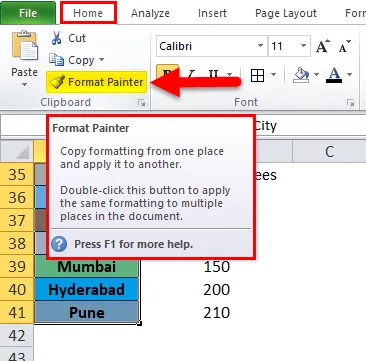
Das Ergebnis ist unten dargestellt:
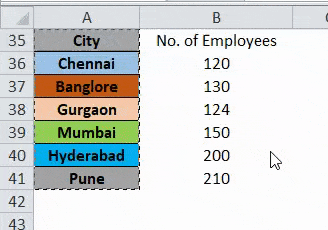
Tastenkürzel der Format Painter-Funktion:
Es gibt eine Tastenkombination für Format Painter. Drücken Sie die Tasten ALT + H + F + P. Befolgen Sie die folgenden Schritte:
- Wählen Sie den Zellenbereich oder die Zelle aus, aus der Sie die Formatierung kopieren möchten, und drücken Sie diese Tastenkombination.
- Jetzt können Sie diese Formatierung auf mehrere Zellen oder mehrmals anwenden.
Wichtige Informationen zu Format Painter in Excel
- Format Painter kopiert nur die Formatierung der Zelle oder des Zellbereichs. Der Wert in der Zelle wird nicht geändert.
- Mit der Option Format Painter können Sie die Zellenfarbe, die Zellenausrichtung, die Zahlenformatierung, den Rahmen usw. ändern.
- Sie können auch die Formatierungsoption mit bedingter Formatierung verwenden.
- Wenn Sie die Format Painter-Option für nicht benachbarte Zellen verwenden möchten, müssen Sie auf Format Painter doppelklicken.
Empfohlene Artikel
Dies war eine Anleitung zum Formatieren von Painter in Excel. Hier wird die Verwendung von Format Painter in Excel zusammen mit praktischen Beispielen und einer herunterladbaren Excel-Vorlage erläutert. Sie können auch unsere anderen Artikelvorschläge durchgehen -
- Verwenden der automatischen Formatierungsfunktion in Excel
- Richtlinien für die Excel-Datenformatierung
- Spickzettel von Excel-Formeln
- Was ist die Adressfunktion in Excel?
- Wie verwende ich das VBA-Format in Excel?