In den Creative Cloud-Updates vom November 2015 hat Adobe einige wichtige Änderungen an der Benutzeroberfläche von Photoshop CC vorgenommen. Eine dieser Änderungen, und vielleicht die größte, war die Einführung des neuen Startbildschirms und des Bedienfelds „Zuletzt verwendete Dateien“. Beide wurden entwickelt, um das Öffnen von Dateien und das Erstellen neuer Dokumente in Photoshop so einfach wie nie zuvor zu gestalten.
Eine weitere Änderung, die wir uns in diesem Tutorial ansehen werden, war die Einführung neuer dunklerer Dialogfelder in Photoshop. In Photoshop CS6 hat Adobe die traditionell hellere Benutzeroberfläche verwendet und sie deutlich dunkler gemacht, mit der Idee, dass die dunklere Benutzeroberfläche uns bei der Bearbeitung unserer Bilder weniger ablenkt. Während die Hauptoberfläche abgedunkelt war, blieben die einzelnen Dialogfelder genauso hell wie in früheren Versionen.
In der neuesten Version von Photoshop CC 2015 hat Adobe die Dialogfelder endlich an den Rest der Benutzeroberfläche angeglichen, und obwohl diese Änderung rein kosmetischer Natur ist, werden Sie der Ansicht sein, dass das dunklere Erscheinungsbild eine willkommene Verbesserung darstellt. Und wenn Sie nicht zustimmen, ist das in Ordnung, da die Farbe der Dialogfelder jetzt zusammen mit dem Rest der Oberfläche in den Photoshop-Einstellungen angepasst werden kann! Mal sehen, wie das alles funktioniert.
Eine kleine Geschichte
Während des größten Teils der Geschichte von Photoshop war die Benutzeroberfläche viel leichter als heute. So sah es in Photoshop CS5 aus, wie es seit der ersten Veröffentlichung von Photoshop vor mehr als zwei Jahrzehnten ausgesehen hat. An der Benutzeroberfläche war damals nichts Schlimmes zu bemängeln, aber ihr hellerer Ton bedeutete, dass das Bild immer um Aufmerksamkeit mit den ihn umgebenden Elementen der Benutzeroberfläche konkurrierte (Schwarz-Weiß-Porträtfoto von Shutterstock):
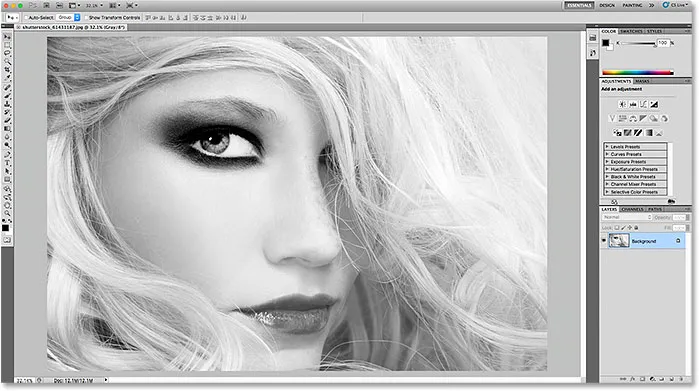
Die leichtere Oberfläche in Photoshop CS5 (und früheren Versionen).
In Photoshop CS6 überraschte Adobe alle, indem die Benutzeroberfläche dunkler wurde. Nachdem der anfängliche Schock nachgelassen hatte, waren sich die meisten Photoshop-Benutzer einig, dass der dunklere Farbton eine Verbesserung darstellt, die es einfacher macht, sich auf das Bild zu konzentrieren, während sich die Benutzeroberfläche ruhig im Hintergrund befindet:
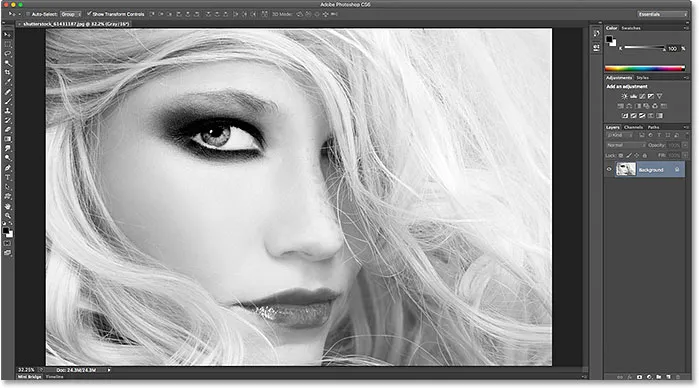
Die dunklere Benutzeroberfläche wurde erstmals in Photoshop CS6 eingeführt.
Obwohl die Hauptoberfläche jetzt dunkler war, galt dies nicht für die einzelnen Dialogfelder in Photoshop CS6. Aus welchem Grund auch immer, Adobe hat sich dafür entschieden, den ursprünglichen helleren Ton beizubehalten. Hier ist beispielsweise das Dialogfeld „Smart Sharpen“ in Photoshop CS6. Ich verwende dieses spezielle Dialogfeld als Beispiel, aber alle Dialogfelder in CS6 haben das gleiche Erscheinungsbild. Beachten Sie, wie hell das Dialogfeld mit dem Bild im Vorschaufenster verglichen wurde, als wäre das Dialogfeld selbst wichtiger:
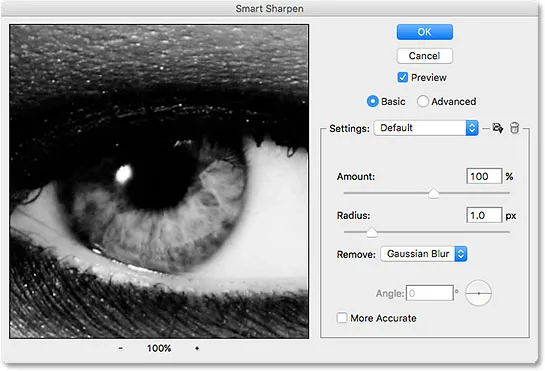
Ein Beispiel für ein helleres Dialogfeld in Photoshop CS6.
Zusammen mit dem Rest der Benutzeroberfläche in Photoshop CS6 sah es so aus, als wäre das Dialogfeld von allem anderen getrennt:
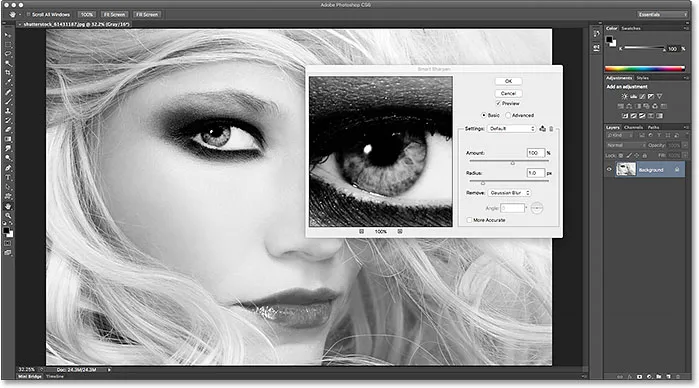
In Photoshop CS6 wurden Dialogfelder vom Rest der Benutzeroberfläche getrennt angezeigt und waren häufig heller (oder heller) als das Bild selbst.
Plugin für Shortcodes, Aktionen und Filter: Fehler im Shortcode (ads-basics-middle-2)
Die dunkleren Dialogfelder in Photoshop CC 2015
Diese Trennung zwischen der Hauptoberfläche von Photoshop und den Dialogfeldern wurde mit der ersten Version von Photoshop CC und sogar in CC 2015 fortgesetzt. Mit den Creative Cloud-Updates vom November 2015 hat Adobe jedoch endlich alles zusammengeführt und den Dialogfeldern den gleichen dunkleren Ton verliehen wie der Rest der Schnittstelle. Das Dialogfeld „Intelligentes Scharfzeichnen“ sieht jetzt in Photoshop CC 2015 so aus. Ich verwende wieder dieses eine Dialogfeld als Beispiel, aber alle Dialogfelder in CC 2015 sehen jetzt gleich dunkler aus. Beachten Sie, wie viel einfacher es ist, im Vorschaufenster auf das Bild zu fokussieren, wenn das Dialogfeld selbst dunkler ist:

Die neuen dunklen Dialogfelder in Photoshop CC 2015.
So sieht es mit der restlichen Benutzeroberfläche in Photoshop CC 2015 aus, wobei jetzt alle Elemente ein einheitliches Erscheinungsbild aufweisen:
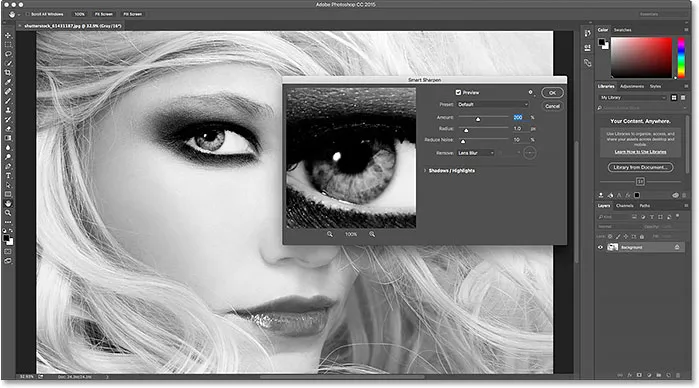
Dialogfelder in Photoshop CC 2015 fügen sich jetzt nahtlos in die übrige Benutzeroberfläche ein.
Ändern des Farbthemas
Als Adobe das dunklere Interface in Photoshop CS6 einführte, wusste das, dass nicht jeder damit zufrieden sein würde. Daher führten sie auch Farbthemen in den Photoshop-Einstellungen ein. Mithilfe von Farbthemen können Sie die Farbe (die Helligkeit) der Benutzeroberfläche auf einfache Weise ändern. Es stehen vier verschiedene Farben zur Auswahl, die von sehr dunkel bis sehr hell reichen. Das Problem bestand jedoch darin, dass diese Farbthemen keine Auswirkungen auf die Dialogfelder hatten. Unabhängig davon, wie hell oder dunkel die Hauptoberfläche in CS6 eingestellt wurde, behielten die Dialogfelder ihren ursprünglich helleren Ton bei. Ab den Creative Cloud-Updates vom November 2015 ist dies jedoch nicht mehr der Fall. Wir können jetzt Farbthemen verwenden, um die Helligkeit der gesamten Benutzeroberfläche einschließlich der Dialogfelder zu ändern.
Um auf einem Windows-PC zu den Farbthemen zu gelangen, rufen Sie in der Menüleiste oben auf dem Bildschirm das Menü Bearbeiten auf, wählen Sie Einstellungen und dann Benutzeroberfläche . Rufen Sie auf einem Mac das Photoshop- Menü auf, wählen Sie „ Einstellungen“ und dann „ Benutzeroberfläche“ :
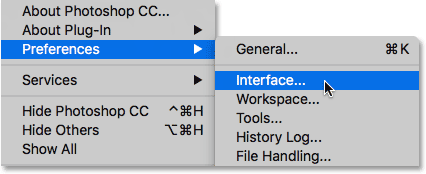
Gehen Sie zu Bearbeiten> Voreinstellungen> Benutzeroberfläche (Win) / Photoshop> Voreinstellungen> Benutzeroberfläche (Mac).
Dadurch wird das Dialogfeld Einstellungen geöffnet, in dem die Schnittstellenoptionen festgelegt sind. Beachten Sie, dass selbst das Dialogfeld "Einstellungen" jetzt dunkler ist. Die vier Farbthemen für die Benutzeroberfläche befinden sich oben und reichen vom dunkelsten Thema links bis zum hellsten Thema rechts. Standardmäßig ist das zweite Thema von links ausgewählt:

Die vier Farbthemen für die Benutzeroberfläche in den Voreinstellungen von Photoshop.
Um die Helligkeit der Benutzeroberfläche zu ändern, wählen Sie einfach ein anderes Thema. Um beispielsweise den ursprünglichen helleren Farbton aus Photoshop CS5 und früheren Versionen wiederherzustellen, wählen Sie das am weitesten rechts stehende Thema aus. Beachten Sie, dass sich die Farbe des Dialogfelds Einstellungen ändert, sobald ich das neue Thema auswähle:
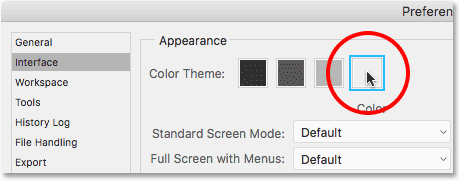
Auswahl des hellsten der vier Farbthemen.
Ich klicke auf OK, um das Dialogfeld "Einstellungen" zu schließen. So sieht die Benutzeroberfläche jetzt aus. Ich habe dieses Mal das Dialogfeld „Ebenen“ anstelle von „Intelligentes Scharfzeichnen“ geöffnet, damit wir feststellen können, dass jetzt alle Dialogfelder in Photoshop vom Farbschema betroffen sind:
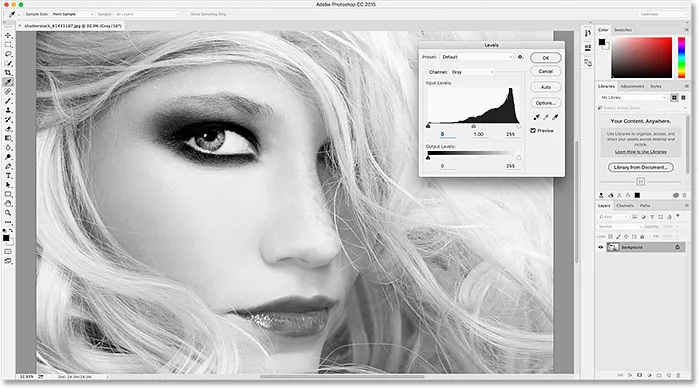
Das hellste der Photoshop-Farbthemen. In CC 2015 sind jetzt Dialogfelder als Teil des Themas enthalten.
Ich öffne das Dialogfeld „Voreinstellungen“ erneut, indem ich zu „ Bearbeiten“ > „ Voreinstellungen“ > „ Benutzeroberfläche“ (Win) / „ Photoshop“ > „ Voreinstellungen“ > „ Benutzeroberfläche“ (Mac) zurück gehe. Anschließend wähle ich ein anderes Farbschema aus. Dieses Mal wähle ich das erste Thema links aus, das noch dunkler als das Standardthema ist. Beachten Sie erneut, dass das Dialogfeld "Einstellungen" nach Auswahl des neuen Themas auf die neue Helligkeitsstufe aktualisiert wird:

Auswählen des dunkelsten Photoshop-Farbthemas.
Ich klicke auf "OK", um das Dialogfeld "Einstellungen" zu schließen. So sieht das dunkelste Thema aus, diesmal mit geöffnetem Dialogfeld "Kurven":
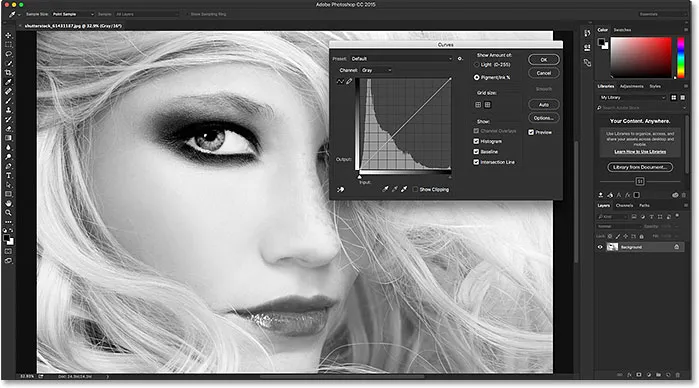
Das dunkelste der Farbthemen.
Persönlich finde ich dieses Thema etwas zu dunkel. Um zum Standard-Farbschema zurückzukehren, öffne ich einfach das Dialogfeld "Einstellungen" mit den Optionen für die Benutzeroberfläche und wähle das zweite Thema von links aus:
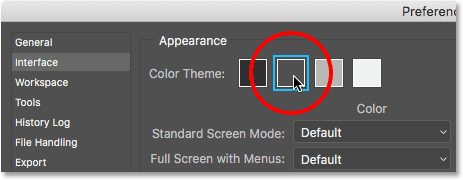
Erneutes Auswählen des Standardfarbschemas.
Und jetzt sind die Hauptschnittstelle und die Dialogfelder wieder auf die Standardhelligkeitsstufe zurückgesetzt:
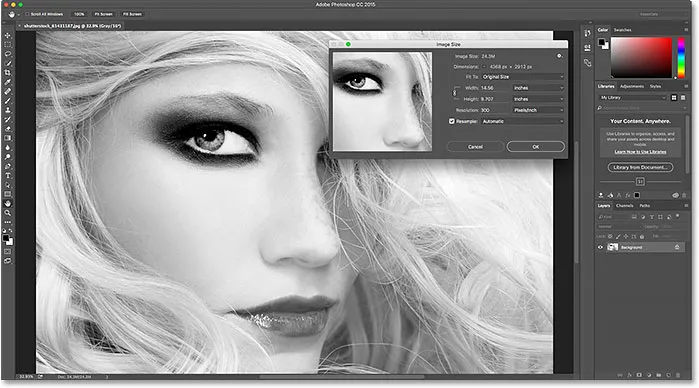
Das Standard-Farbschema.
Ändern des Farbthemas über die Tastatur
Wir haben gesehen, wie wir das Farbschema im Dialogfeld "Einstellungen" ändern können, aber Sie können es tatsächlich direkt über Ihre Tastatur ändern. Halten Sie einfach die Umschalttaste gedrückt und drücken Sie dann wiederholt die Taste F1, um die vier Farbthemen rückwärts durchzugehen (dh von heller nach dunkler), oder drücken Sie wiederholt die Taste F2, um vorwärts durchzugehen (von dunkler nach heller). Beachten Sie jedoch, dass ein aktuell geöffnetes Dialogfeld beim Ändern des Themas über die Tastatur erst dann auf das neue Thema aktualisiert wird, wenn Sie das Dialogfeld geschlossen und erneut geöffnet haben.