Erfahren Sie, wie Sie mit Birds Eye View in Photoshop einfach durch Ihr Bild navigieren können, während Sie hineingezoomt sind, einschließlich des geheimen Tricks, den Sie benötigen, um auf diese erstaunliche, aber versteckte Funktion zuzugreifen. Teil 5 unseres Kapitels über das Navigieren in Bildern in Photoshop. Für Photoshop CC und CS6.
Photoshop verfügt über eine versteckte Funktion, mit der Sie unglaublich einfach von einem Bildteil zum anderen navigieren können, wenn Sie hineingezoomt sind. Diese Funktion wird als " Vogelperspektive" bezeichnet . Wenn Sie nah an Ihr Motiv herangezoomt haben, werden Sie mit der Vogelperspektive sofort verkleinert, um Ihr gesamtes Bild auf den Bildschirm zu bringen, sodass Sie eine "Vogelperspektive" haben, in der Sie sich befinden. Sie können dann zum selben Punkt zurückzoomen oder einen ganz anderen Teil des Bildes zum Vergrößern auswählen. Mit der Vogelperspektive können Sie ganz einfach von einem Teil des Bildes zum anderen springen, ohne manuell vergrößern und verkleinern zu müssen aus!
Sie werden nirgendwo in Photoshop ein Werkzeug oder eine Option für die Vogelperspektive finden. Um Birds Eye View verwenden zu können, müssen Sie den geheimen Trick kennen. In einer früheren Lektion habe ich kurz auf die Vogelperspektive eingegangen, in der wir die Grundlagen des Zoomens und Verschiebens von Bildern in Photoshop kennengelernt haben. Aber weil es so eine nützliche Funktion ist, verdient es wirklich ein eigenes Tutorial. Ich werde Photoshop CC verwenden, aber alles, was wir hier lernen, ist vollständig mit Photoshop CS6 kompatibel.
Dies ist Lektion 5 von 7 in Kapitel 4 - Navigieren in Bildern in Photoshop. Lass uns anfangen!
Hier ist das Bild, das ich in Photoshop geöffnet habe (Gruppenfoto aus Adobe Stock):
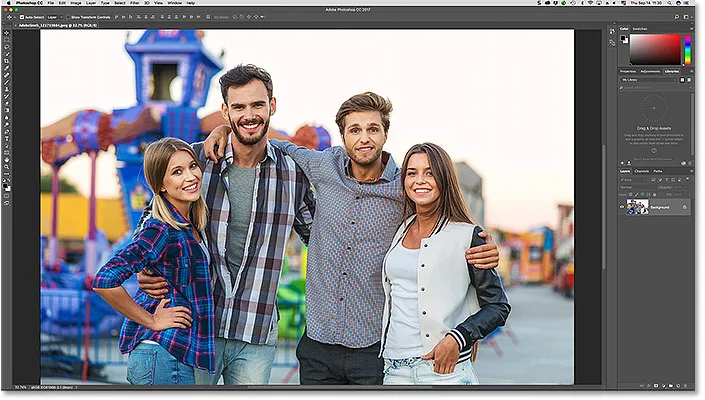
Ein in Photoshop CC geöffnetes Bild. Bildnachweis: Adobe Stock.
Vergrößern für einen genaueren Blick
Um die Vogelperspektive verwenden zu können, müssen Sie zuerst das Bild vergrößern. Zum Vergrößern verwenden wir das Zoom-Tool. Ich wähle das Zoom-Werkzeug aus der Werkzeugleiste aus:
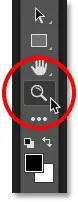
Auswahl des Zoom-Werkzeugs.
Klicken Sie dann zum Vergrößern auf eine Stelle im Bild, um eine genauere Ansicht zu erhalten. Jedes Mal, wenn Sie mit dem Zoom-Werkzeug klicken, zoomen Sie näher heran. Ich werde das Gesicht des Mannes auf der linken Seite vergrößern, und hier sehen wir, dass sein Gesicht jetzt vorne und mittig im Dokumentenfenster ist:
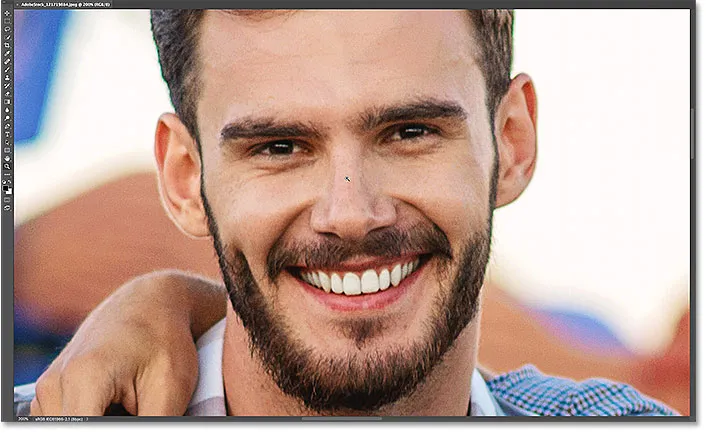
Verwenden Sie das Zoom-Werkzeug, um eine der Personen auf dem Foto zu vergrößern.
So verwenden Sie die Vogelperspektive
Was ist, wenn ich meine aktuelle Zoomstufe beibehalten, aber zu einer anderen Person auf dem Foto wechseln möchte? Die meisten Benutzer haben das Bild mit dem Photoshop-Handwerkzeug gescrollt oder geschwenkt, und daran ist nichts auszusetzen. Aber es gibt einen besseren, schnelleren Weg, und zwar mithilfe der Vogelperspektive.
Die Tastenkombination für das Handwerkzeug kennen
Auch wenn Sie das Handwerkzeug nicht auswählen müssen, um die Vogelperspektive zu verwenden, müssen Sie die Tastenkombination kennen . Um die Tastenkombination zu finden, klicken Sie auf das Symbol des Handwerkzeugs in der Symbolleiste und halten Sie die Maustaste gedrückt. Das Handwerkzeug befindet sich direkt über dem Zoomwerkzeug. Wenn Sie auf das Werkzeug klicken und es gedrückt halten, wird ein Flyout-Menü geöffnet. Beachten Sie, dass das Handwerkzeug die Tastenkombination H hat :
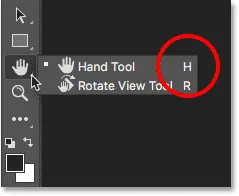
Die Symbolleiste mit der Verknüpfung ("H") für das Handwerkzeug.
Sie können die Vogelperspektive verwenden, unabhängig davon, welches Tool gerade aktiv ist. Um die Vogelperspektive zu verwenden, halten Sie die Tastenkombination ( H ) des Handwerkzeugs auf Ihrer Tastatur gedrückt. Auch wenn Sie das Handwerkzeug bereits ausgewählt haben, müssen Sie "H" gedrückt halten. Klicken Sie dann mit gedrückter "H" -Taste auf Ihr Bild und halten Sie sie gedrückt. Photoshop zoomt das Bild sofort heraus, sodass es vollständig auf den Bildschirm passt, sodass Sie aus der Vogelperspektive sehen können, wo Sie sich befinden. Sie können die Taste "H" loslassen, sobald Sie die Maustaste gedrückt halten:
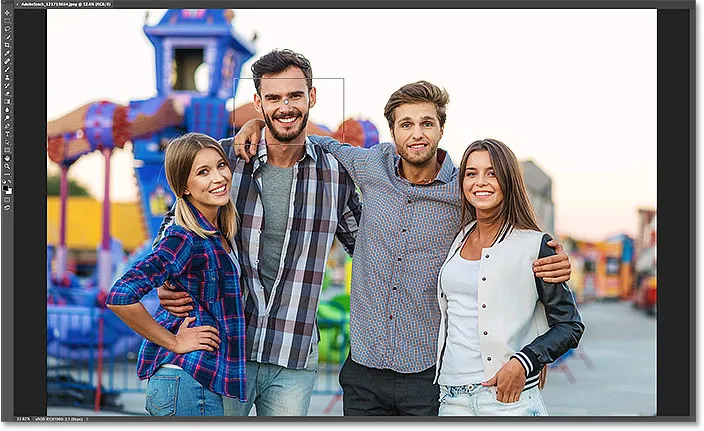
Drücke und halte "H" und klicke und halte auf das Bild für die Vogelperspektive.
Das Birds Eye View-Rechteck
Beachten Sie den rechteckigen Umriss, der in der Vogelperspektive um den Cursor des Handwerkzeugs angezeigt wird. Das Rechteck repräsentiert Ihr Dokumentfenster. Es umgibt den Bildausschnitt, der mit der aktuellen Zoomstufe in Ihr Dokumentfenster passt (d. H. Die Zoomstufe, mit der Sie gerade vor dem Wechsel zur Vogelperspektive gearbeitet haben). Bei meinem Bild erscheint das Rechteck um das Gesicht des Mannes. Das ist der Bereich, in den ich vor kurzem hineingezoomt habe:

In der Vogelperspektive repräsentiert das Rechteck Ihr Dokumentfenster mit Ihrer aktuellen Zoomstufe.
Auswählen eines anderen Bereichs zum Vergrößern
Um einen anderen Teil Ihres Bildes zu vergrößern, halten Sie die Maustaste gedrückt und ziehen Sie das Rechteck in den neuen Bereich, in den Sie hineinzoomen möchten. In meinem Fall ziehe ich das Rechteck weit über das Gesicht der Frau richtig:
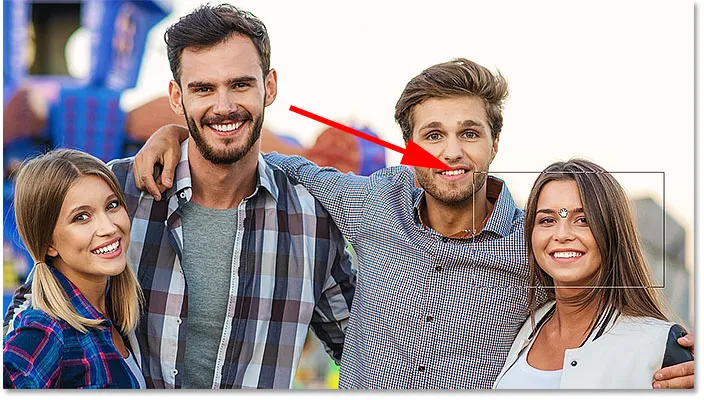
Wechseln Sie in der Vogelperspektive zu einem anderen Teil des Bildes, indem Sie das Rechteck neu positionieren.
Vergrößern des neuen Bereichs
Lassen Sie einfach die Maustaste los, um den neuen Bereich in der Vogelperspektive zu vergrößern. In diesem Fall wird das Bild in Photoshop sofort auf die Zoomstufe zurückgesetzt, die Sie vor dem Wechsel zur Vogelperspektive verwendet haben. Der neue Bereich, den Sie mit dem Rechteck umgeben haben, wird vergrößert und auf dem Bildschirm zentriert angezeigt. In meinem Fall sehen wir, dass Photoshop jetzt das Gesicht der Frau vergrößert hat. Um zu einem anderen Bereich zu navigieren, drücken und halten Sie erneut "H" auf Ihrer Tastatur und drücken und halten Sie dann Ihre Maustaste, um zur Vogelperspektive zu wechseln. Ziehen Sie das Rechteck an eine neue Position und lassen Sie die Maustaste los:
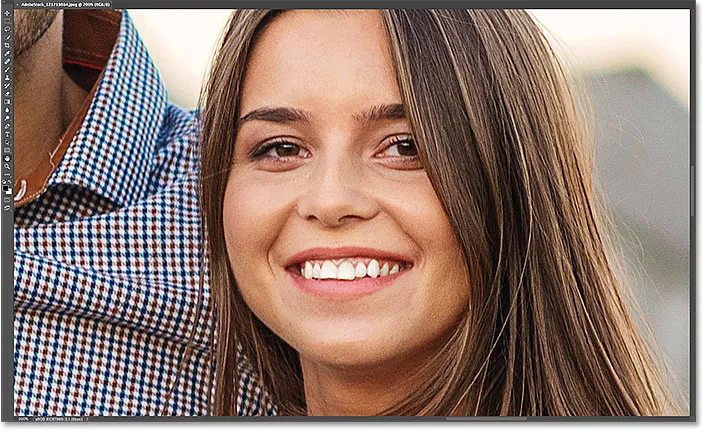
BIrds Eye View machte es einfach, von einem Teil des Bildes zu einem anderen zu navigieren.
Wohin als nächstes gehen …
Und da haben wir es! In der nächsten Lektion in diesem Kapitel erfahren Sie, wie Sie mit dem Werkzeug "Ansicht drehen" in Photoshop die Ansicht unseres Bildes bei der Arbeit ganz einfach drehen können!
Oder schauen Sie sich eine der anderen Lektionen in diesem Kapitel an:
- 01. Zoomen und Schwenken von Bildern in Photoshop
- 02. Zoomen und schwenken Sie alle Bilder gleichzeitig
- 03. So verwenden Sie das Navigator-Bedienfeld
- 04. Bilder mit Overscroll scrollen
- 05. Navigieren in Bildern mit der Vogelperspektive
- 06. Drehen der Leinwand mit dem Rotate View Tool
- 07. Photoshop-Bildnavigationstipps, -tricks und -verknüpfungen
Weitere Kapitel und unsere neuesten Tutorials finden Sie in unserem Abschnitt Photoshop-Grundlagen!