In diesem Tutorial erfahren Sie alles über den aktualisierten Startbildschirm oder den offiziell als Startarbeitsbereich bezeichneten Startarbeitsbereich in Photoshop CC 2017 . Der Startbildschirm wurde bereits in Photoshop CC 2015 eingeführt. In CC 2017 hat Adobe ihn jedoch etwas optimiert und einige wichtige Änderungen vorgenommen, die wir uns hier ansehen werden.
Die größte Änderung betrifft jedoch nicht den Startbildschirm selbst, sondern das Dialogfeld „Neues Dokument“, das in Photoshop CC 2017 vollständig überarbeitet wurde. Wir werden uns hier die Funktionen des Startbildschirms kurz ansehen Aber ich werde es auch in einem separaten Tutorial ausführlicher behandeln.
Um mitzumachen, müssen Sie Photoshop CC (Creative Cloud) verwenden und sicherstellen, dass Ihre Kopie von Photoshop CC auf dem neuesten Stand ist. Lass uns anfangen!
Photoshops "Start Here" -Punkt
Der Startbildschirm von Photoshop erhält seinen Namen von dem, was er tut. es gibt uns einen Ort, an dem wir anfangen können. Bevor wir in Photoshop arbeiten können, müssen wir zuerst etwas bearbeiten. Hier kommt der Startbildschirm ins Spiel. Über den Startbildschirm können wir ein brandneues Photoshop-Dokument erstellen oder ein vorhandenes Bild öffnen . Der Startbildschirm wird jedes Mal angezeigt, wenn Photoshop einzeln gestartet wird. Dies bedeutet, dass wir noch kein Dokument oder Bild zum Bearbeiten ausgewählt haben. Er wird angezeigt, wenn wir ein Dokument schließen und keine anderen Dokumente auf dem Bildschirm geöffnet haben.
Normalerweise wird auf dem Startbildschirm eine Liste der zuletzt geöffneten Dateien angezeigt, sodass Sie eine Datei schnell wieder öffnen und weiterarbeiten können. Wenn Sie Photoshop zum ersten Mal starten oder den Verlauf der zuletzt verwendeten Dateien löschen (dies wird später beschrieben), wird der Startbildschirm in der Standardeinstellung mit einigen kurzen Tipps und Anweisungen angezeigt In der Mitte des Bildschirms erfahren Sie, wie Sie beginnen:

Der Startbildschirm in Photoshop CC 2017.
Die Menüoptionen
Links neben dem Startbildschirm befindet sich das Hauptmenü. Wir werden jede Menüoption (alle 4) im weiteren Verlauf behandeln. Beachten Sie jedoch, dass RECENT FILES im oberen Bereich standardmäßig ausgewählt ist. Wenn ich kürzlich geöffnete Dateien hatte (die ich in Kürze sehen werde), werden sie in der Mitte des Bildschirms angezeigt, in der derzeit die Anweisungen angezeigt werden.
Unter "AKTUELLE DATEIEN" befindet sich " CC-DATEIEN", eine brandneue Erweiterung des Startbildschirms in Photoshop CC 2017. "CC" steht für Creative Cloud. Mit dieser Option können wir alle Photoshop-PSD-Dateien öffnen, die wir nicht auf unserem lokalen Computer gespeichert haben, sondern in der Cloud - der Online-Speicher, den Adobe uns im Rahmen unseres Creative Cloud-Abonnements zur Verfügung stellt.
Darunter befinden sich zwei einfache Schaltflächen. Mit der Schaltfläche Neu … können wir ein brandneues Photoshop-Dokument erstellen, und mit der Schaltfläche Öffnen … können wir ein vorhandenes Dokument oder Bild öffnen. Sie sehen vielleicht nicht viel aus, aber diese beiden Schaltflächen sind die Funktionen des Startbildschirms, die Sie am häufigsten verwenden. Wir werden gleich lernen, wie sie funktionieren:
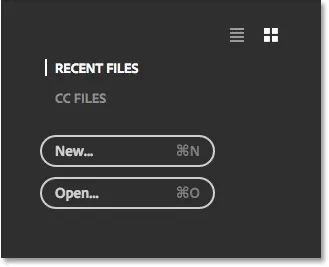
Die Hauptmenüoptionen des Startbildschirms.
Die Fliesen
Das andere Hauptmerkmal des Startbildschirms ist die Kachelreihe am unteren Rand. Die Kacheln sind dynamisch, was bedeutet, dass sich ihr Inhalt von Zeit zu Zeit ändert. Die einzige Kachel, die sich nicht ändert, ist die erste auf der linken Seite, mit der wir mit dem Adobe Stock-Dienst nach Bildern suchen können. Die anderen Kacheln bieten entweder Tutorials oder herunterladbare Inhalte. Wenn Sie auf eine Kachel klicken, wird Ihr Webbrowser geöffnet, und Sie werden zur Adobe-Website weitergeleitet, auf der Sie weitere Informationen zum Thema finden:
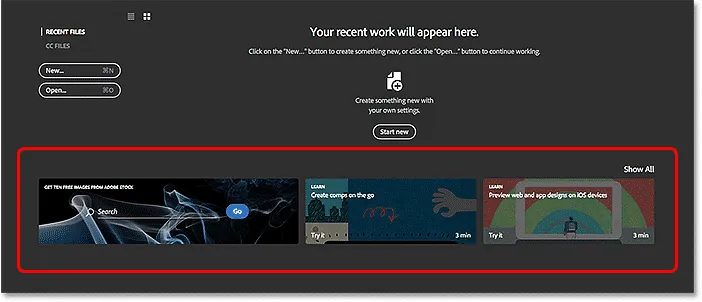
Die dynamischen Kacheln am unteren Rand des Startbildschirms.
Auf dem Hauptstartbildschirm werden nur einige Kacheln angezeigt. Um weitere Kacheln anzuzeigen, klicken Sie rechts über der Kachel auf die Schaltfläche Alle anzeigen:
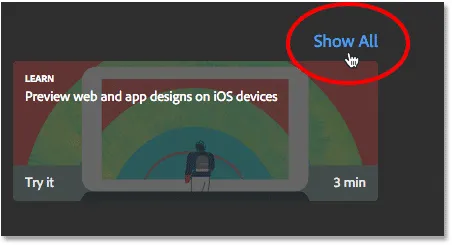
Klicken Sie auf die Schaltfläche Alle anzeigen.
Klicken Sie auf die Schaltfläche Zurück, um zum Hauptstartbildschirm zurückzukehren:

Klicken Sie auf die Schaltfläche Zurück.
Erstellen eines neuen Photoshop-Dokuments
Schauen wir uns die beiden wichtigsten Gründe für das Vorhandensein des Startbildschirms an: Erstellen neuer Photoshop-Dokumente und Öffnen vorhandener Bilder. Wir beginnen mit dem Erstellen eines neuen Dokuments. Klicken Sie zum Erstellen eines brandneuen Photoshop-Dokuments links auf die Schaltfläche Neu … :
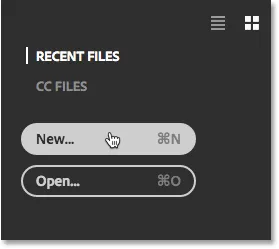
Klicken Sie auf die Schaltfläche "Neu …".
Wenn Sie keine kürzlich geöffneten Dateien haben, können Sie auf die Schaltfläche Neu starten in der Mitte des Bildschirms klicken. Beachten Sie jedoch, dass diese Schaltfläche nur angezeigt wird, wenn keine kürzlich geöffneten Dateien angezeigt werden:
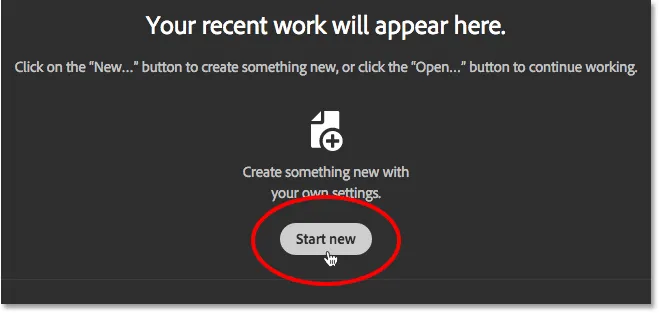
Die Schaltfläche "Neu starten".
In beiden Fällen wird das Dialogfeld " Neues Dokument " geöffnet, das in Photoshop CC 2017 vollständig überarbeitet wurde. Wie bereits erwähnt, werden wir es hier kurz betrachten und in einem separaten Lernprogramm ausführlicher behandeln:
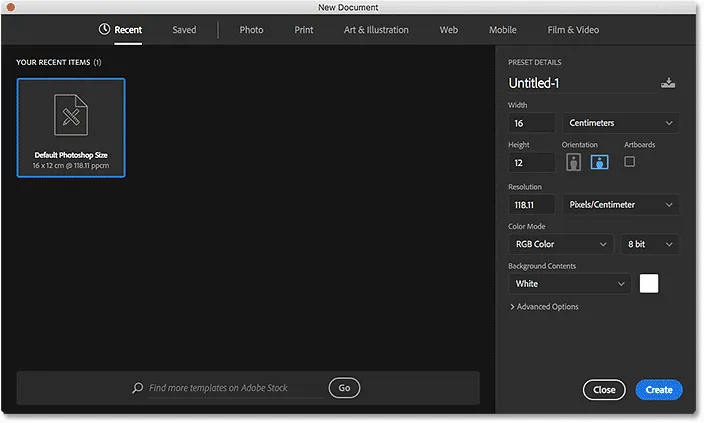
Das neu gestaltete Dialogfeld "Neues Dokument" in Photoshop CC 2017.
Um ein neues Dokument zu erstellen, wählen Sie zunächst den gewünschten Dokumenttyp ( Foto, Druck, Kunst & Illustration, Web, Mobil oder Film & Video ) über das Menü oben im Dialogfeld aus. Ich werde nur als Beispiel Foto wählen:
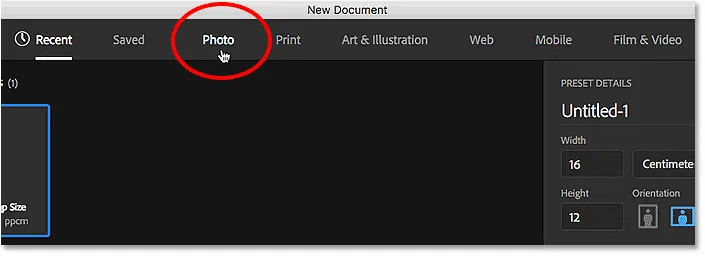
Auswählen eines Dokumenttyps aus dem Menü.
Daraufhin wird eine Sammlung voreingestellter Dokumentgrößen angezeigt, aus denen wir basierend auf dem ausgewählten Dokumenttyp auswählen können. Seit ich "Foto" gewählt habe, werden Voreinstellungen für gängige Fotoformate angezeigt, z. B. "Landschaft 2x3", "Landschaft 4x6" und "Landschaft 5x7".
Unter den Vorgaben befindet sich eine Sammlung von Vorlagen (neu in Photoshop CC 2017), die wir aus Adobe Stock herunterladen können. Mit den Vorlagen können wir unsere Bilder zu vorgefertigten Layouts und Effekten hinzufügen. Je nachdem, welchen Dokumenttyp Sie ausgewählt haben, werden unterschiedliche Vorlagen angezeigt. Die Verwendung von Vorlagen ist ein ganz anderes Thema, daher überspringen wir sie zunächst und konzentrieren uns nur auf die Voreinstellungen.
Anfangs werden nur einige Voreinstellungen angezeigt. Um noch mehr Voreinstellungen anzuzeigen, klicken Sie auf die Schaltfläche Alle Voreinstellungen anzeigen:
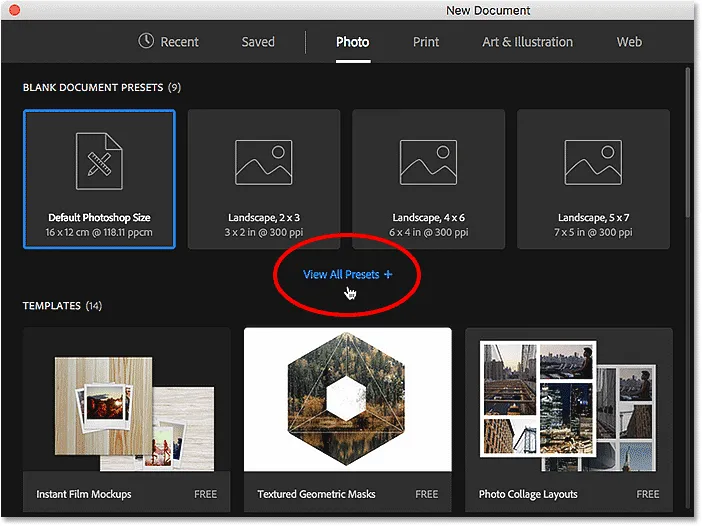
Klicken Sie auf "Alle Voreinstellungen anzeigen".
Möglicherweise müssen Sie die Bildlaufleiste rechts verwenden, um durch die vollständige Liste der Voreinstellungen zu scrollen. Wenn Sie eine Voreinstellung sehen, die Ihren Anforderungen entspricht, klicken Sie einfach darauf, um sie auszuwählen. Ich klicke auf Landscape 8x10:
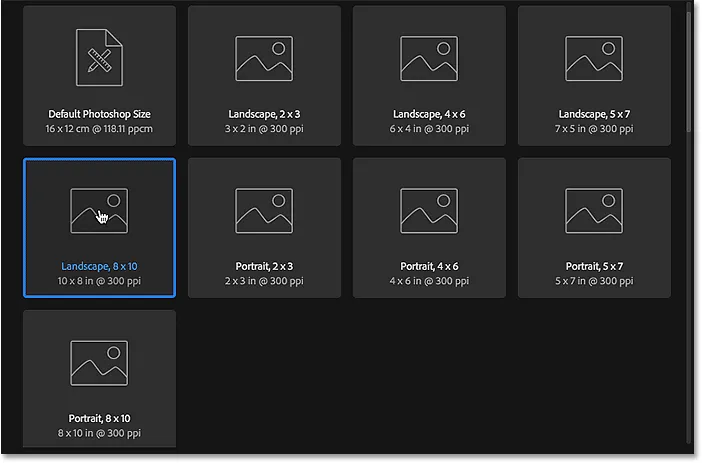
Auswählen einer voreingestellten Dokumentgröße.
Die Details der Voreinstellung, einschließlich ihrer Breite, Höhe und Auflösung, werden in der Spalte PRESET DETAILS rechts im Dialogfeld angezeigt :
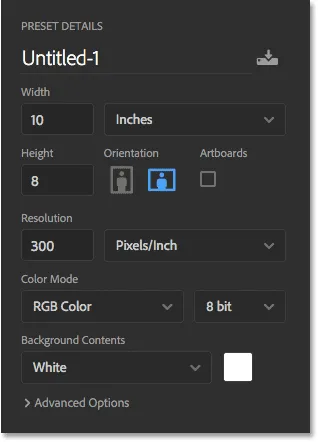
In der Spalte PRESET DETAILS werden die Einstellungen angezeigt, die verwendet werden.
Wenn Sie mit den Einstellungen zufrieden sind, klicken Sie auf die Schaltfläche Erstellen in der rechten unteren Ecke. Wenn Sie keine der Voreinstellungen benötigen, ersetzen Sie einfach einen der Voreinstellungswerte durch Ihre eigenen benutzerdefinierten Werte. Nehmen wir zum Beispiel an, dass ich anstelle eines 8x10-Dokuments im Querformat ein 11x14-Dokument erstellen muss. Photoshop enthält keine 11x14-Voreinstellung, aber das ist kein Problem. Ich muss lediglich den Wert für die Breite von 10 Zoll auf 14 Zoll und den Wert für die Höhe von 8 Zoll auf 11 Zoll ändern. Um das Dokument zu erstellen, klicke ich auf die Schaltfläche Erstellen :
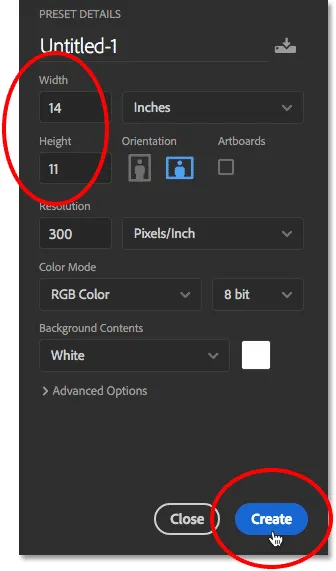
Anpassen der Einstellungen und Klicken auf die Schaltfläche Erstellen.
Ein neues leeres Dokument wird in Photoshop basierend auf den von Ihnen gewählten Einstellungen geöffnet:
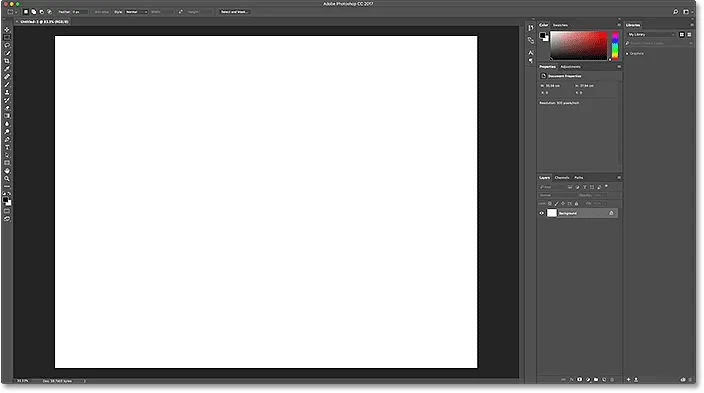
Das neue Dokument wird in Photoshop geöffnet.
Ich schließe das Dokument zunächst, indem ich zum Menü Datei in der Menüleiste oben auf dem Bildschirm gehe und Schließen wähle:

Gehen Sie zu Datei> Schließen.
Da derzeit keine anderen Dokumente auf meinem Bildschirm geöffnet sind, kehrt Photoshop zum Startbildschirm zurück:
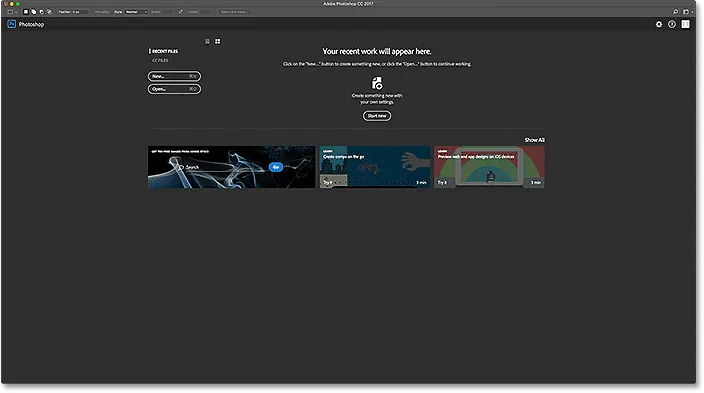
Der Startbildschirm wird nach dem Schließen des Dokuments erneut angezeigt.
Dies war nur ein kurzer Einblick in das neu gestaltete Dialogfeld "Neues Dokument" in CC 2017. In unserem Tutorial "So erstellen Sie neue Dokumente in Photoshop CC" erfahren Sie alles darüber.
Öffnen von Bildern in Photoshop
Die Möglichkeit, neue, leere Photoshop-Dokumente zu erstellen, eignet sich hervorragend für Designs, Modelle und Layouts. Wenn Sie jedoch Fotograf sind, möchten Sie höchstwahrscheinlich zunächst ein vorhandenes Bild öffnen. Um ein Bild vom Startbildschirm aus zu öffnen, klicken Sie auf die Schaltfläche Öffnen … :
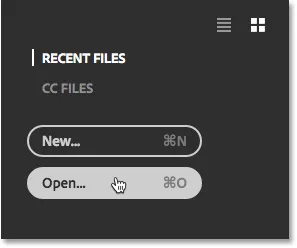
Klicken Sie auf die Schaltfläche "Öffnen …".
Verwenden Sie dann auf einem Windows-PC den Datei-Explorer, um zu dem Bild auf Ihrem Computer zu navigieren. Verwenden Sie auf einem Mac (den ich hier verwende) Finder, um zum Bild zu navigieren. Wenn Sie das Bild gefunden haben, doppelklicken Sie darauf, um es zu öffnen:
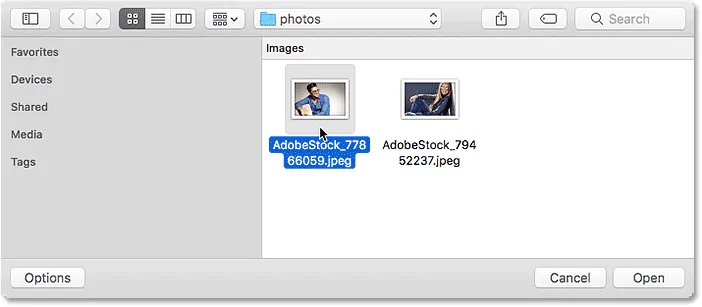
Navigieren Sie zu einem Bild und wählen Sie es aus, um es in Photoshop zu öffnen.
Das Bild wird in Photoshop geöffnet und kann bearbeitet werden (Foto aus Adobe Stock):
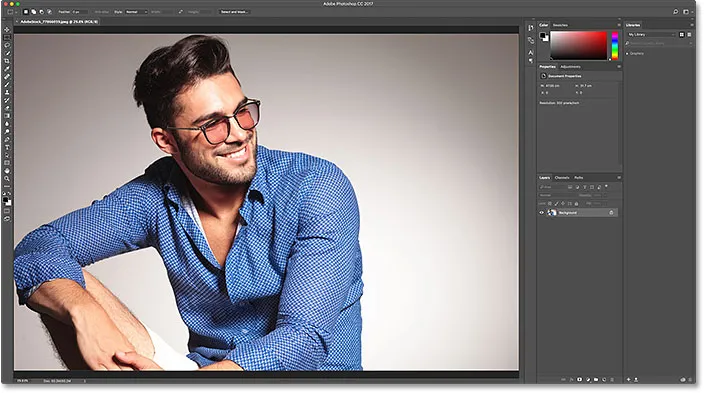
Das ausgewählte Bild wird in Photoshop geöffnet. Bildnachweis: Adobe Stock.
Ich schließe das Bild zunächst, indem ich zum Menü Datei oben auf dem Bildschirm gehe und Schließen wähle:

Gehen Sie zu Datei> Schließen.
Und da ich keine anderen Bilder oder Dokumente geöffnet hatte, kehre ich wieder zum Startbildschirm zurück. Beachten Sie jedoch, dass sich etwas geändert hat. Anstelle der Anweisungen in der Mitte des Bildschirms, die mich über die ersten Schritte informieren, wird in der Liste "Zuletzt verwendete Dateien" eine Miniaturansicht des Bildes angezeigt. Wenn ich es zur weiteren Bearbeitung schnell wieder öffnen müsste, müsste ich nur auf die Miniaturansicht klicken:
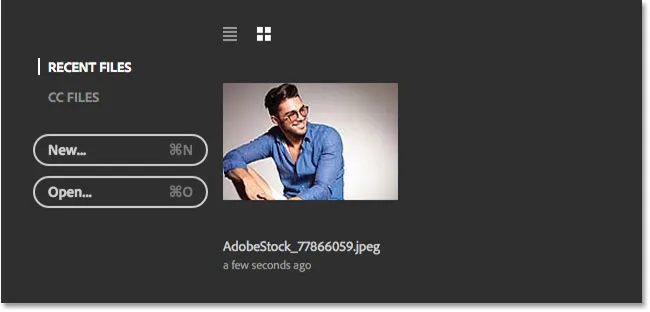
Das Bild wird in der Liste Zuletzt verwendete Dateien angezeigt.
Anstatt dasselbe Bild erneut zu öffnen, öffne ich ein zweites Foto, indem ich erneut auf die Schaltfläche Öffnen … klicke:
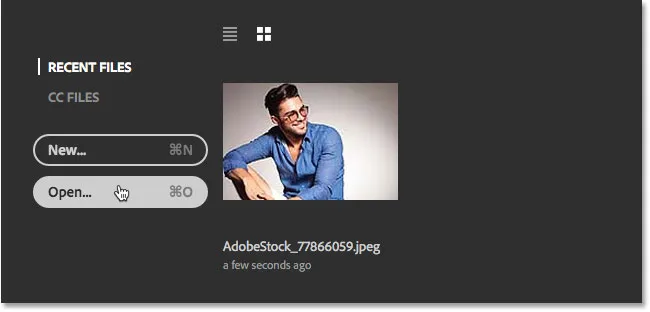
Klicken Sie auf die Schaltfläche "Öffnen …", um ein anderes Bild zu öffnen.
Dadurch wird mein Finder-Fenster (Datei-Explorer auf einem Windows-PC) erneut geöffnet. Ich wähle mein zweites Bild durch Doppelklick aus:

Auswählen eines zweiten zu öffnenden Bildes.
Und so öffnet sich das neue Bild in Photoshop (Foto aus Adobe Stock):
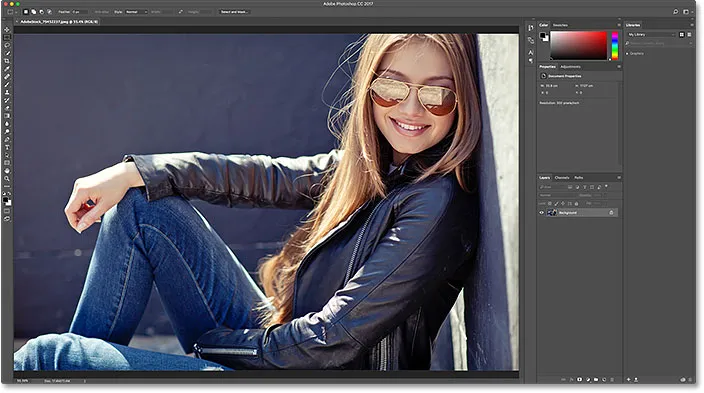
Auswählen eines zweiten zu öffnenden Bildes. Bildnachweis: Adobe Stock.
Ich beende es, indem ich noch einmal zum Menü Datei gehe und Schließen wähle. In Photoshop kehre ich zum Startbildschirm zurück, auf dem nun zwei Bilder als Miniaturbilder in meiner Liste "Zuletzt verwendete Dateien" angezeigt werden und jederzeit wieder geöffnet werden können:
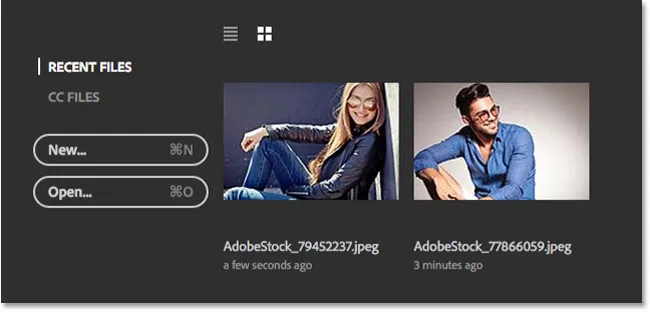
In der Liste "Zuletzt geöffnete Dateien" werden jetzt die beiden zuletzt geöffneten Bilder angezeigt.
Listenansicht oder Miniaturansicht
Standardmäßig zeigt Photoshop Ihre zuletzt verwendeten Dateien als Miniaturansichten an. Sie können sie jedoch auch als textbasierte Liste anzeigen. Um zur Liste zu wechseln, klicken Sie auf das Symbol "Listenansicht" über den Miniaturansichten:
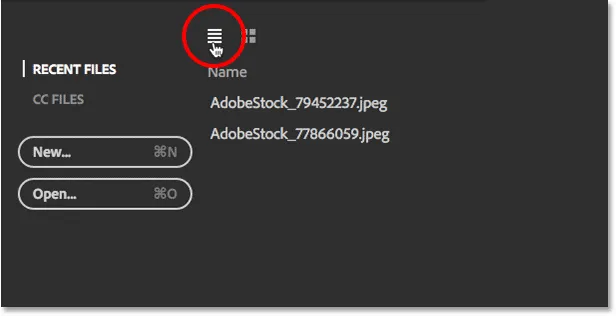
Klicken Sie auf das Listenansicht-Symbol.
Um zu den Miniaturansichten zurückzukehren, klicken Sie auf das Symbol Miniaturansicht :
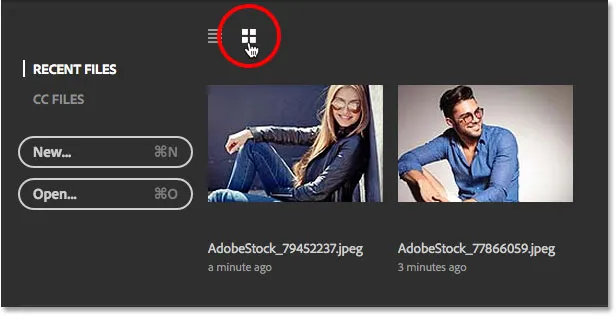
Klicken Sie auf das Symbol für die Miniaturansicht.
Ändern der maximalen Anzahl der zuletzt verwendeten Dateien
Obwohl meine Liste "Zuletzt geöffnete Dateien" momentan nur zwei Bilder enthält, dauert es nicht lange, bis die Liste mit kürzlich geöffneten Dateien überfüllt ist. Wir können die maximale Anzahl der angezeigten Bilder mithilfe der Optionen für die Dateiverwaltung in den Voreinstellungen von Photoshop steuern.
Gehen Sie auf einem Windows-PC zum Menü Bearbeiten am oberen Bildschirmrand, wählen Sie Einstellungen und dann Dateihandling . Rufen Sie auf einem Mac das Photoshop CC- Menü auf, wählen Sie „ Voreinstellungen“ und dann „ Dateihandhabung“ :
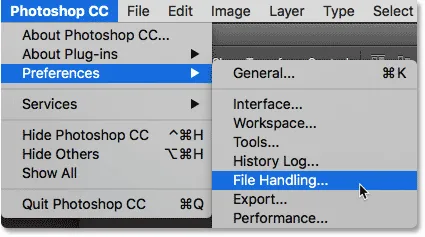
Gehen Sie zu Bearbeiten (Win) / Photoshop CC (Mac)> Einstellungen> Dateihandling.
Dadurch wird das Dialogfeld "Voreinstellungen" geöffnet, das auf die Kategorie "Dateihandhabung" festgelegt ist. Suchen Sie nach der Option " Letzte Dateiliste enthält unten". Der Standardwert ist 20, was bedeutet, dass in Photoshop die letzten 20 Dateien angezeigt werden, die Sie geöffnet haben. Wenn Sie noch mehr als 20 Dateien im Auge behalten müssen, geben Sie einen höheren Wert ein (maximal 100). Oder geben Sie einen niedrigeren Wert ein, um weniger aktuelle Dateien anzuzeigen. Wenn Sie auf dem Startbildschirm überhaupt keine neuen Dateien anzeigen möchten, setzen Sie den Wert auf 0. Sie müssen Photoshop beenden und neu starten, damit die Änderungen auf dem Startbildschirm angezeigt werden:
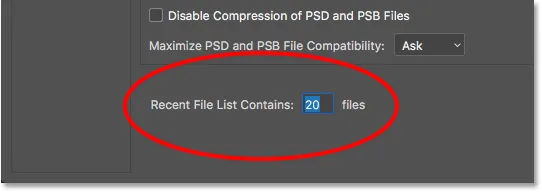
Die Option "Letzte Dateiliste enthält" in den Voreinstellungen für die Dateiverwaltung.
Öffnen von CC-Dateien (Creative Cloud)
Neben dem Öffnen von Dateien, die lokal auf Ihrem Computer gespeichert sind, können Sie auf dem Startbildschirm in Photoshop CC 2017 auch Dateien öffnen, die online in der Creative Cloud gespeichert sind. Jedes Creative Cloud-Abonnement enthält eine bestimmte Menge an Online-Speicherplatz (die Cloud ). Wenn Sie Ihre Arbeit in der Cloud speichern, können Sie von jedem Computer, den wir benötigen, problemlos darauf zugreifen. Beachten Sie, dass auf dem Startbildschirm nur Dateien angezeigt werden, die als PSD-Dateien in die Cloud hochgeladen wurden. Dies ist das native Dateiformat von Photoshop. JPEG.webp-Bilder oder andere Dateitypen werden nicht angezeigt.
Um Ihre in der Creative Cloud gespeicherten PSD-Dateien anzuzeigen, wechseln Sie von RECENT FILES zu CC FILES :
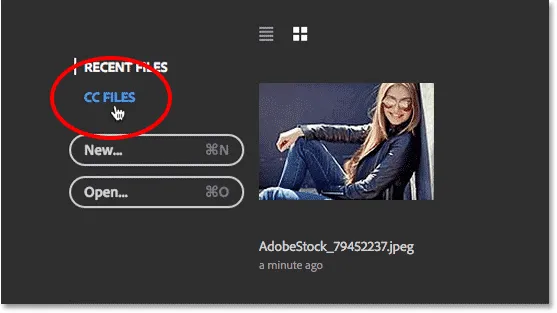
Klicken Sie auf die Menüoption "CC-DATEIEN".
Hier sehen wir, dass ich eine PSD-Datei habe, die ich kürzlich in meinen Creative Cloud-Speicher hochgeladen habe. Zum Öffnen in Photoshop muss ich nur auf die Miniaturansicht klicken:
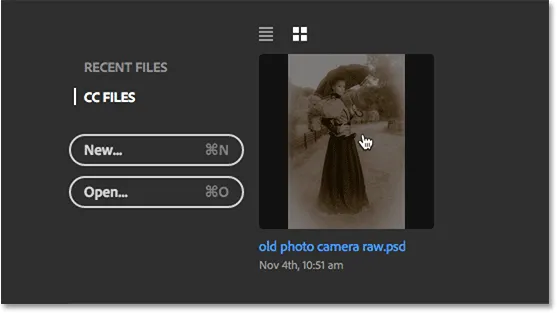
Öffnen einer PSD-Datei aus der Creative Cloud.
Die PSD-Datei wird in Photoshop geöffnet. Dies ist die fertige PSD-Datei aus unserem Old Antique Photo-Tutorial mit dem Camera Raw-Filter:
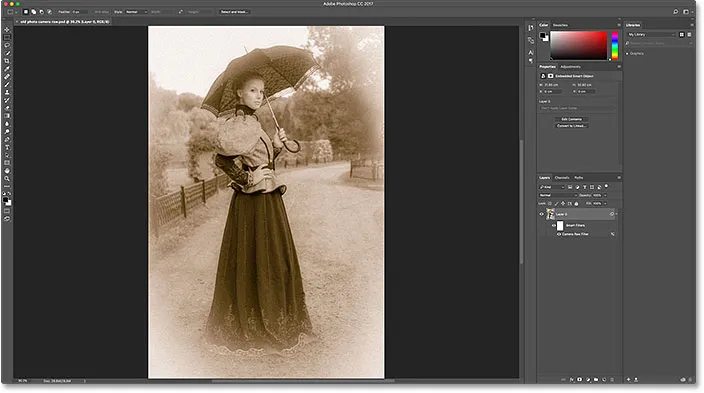
Die PSD-Datei wird in Photoshop geöffnet.
Ich schließe die Datei, indem ich zum Menü Datei gehe und Schließen wähle:

Gehen Sie zu Datei> Schließen.
Anschließend kehre ich zu meiner Liste der zuletzt verwendeten Dateien zurück, indem ich im Menü des Startbildschirms die Option AKTUELLE DATEIEN wähle. Dort werden nun alle drei meiner Bilder aufgelistet, einschließlich der PSD-Datei aus der Cloud:
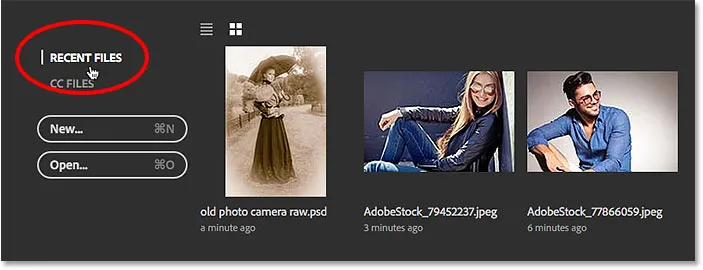
Zurückkehren zur Liste der zuletzt verwendeten Dateien.
Löschen der zuletzt verwendeten Dateien
Wenn Sie die Bilder jemals aus der Liste der zuletzt verwendeten Dateien löschen müssen, rufen Sie das Menü Datei oben auf dem Bildschirm auf, wählen Sie Zuletzt geöffnet, und klicken Sie dann auf Zuletzt verwendete Dateiliste löschen :
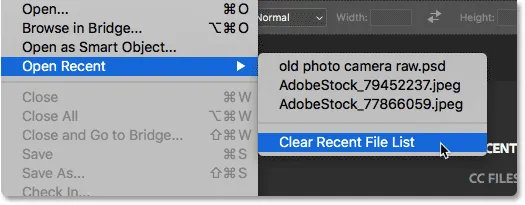
Gehen Sie zu Datei> Zuletzt geöffnete Dateien> Liste der zuletzt verwendeten Dateien löschen.
Dadurch kehren Sie zum Ausgangszustand des Startbildschirms zurück. In der Mitte finden Sie Anweisungen zu den ersten Schritten:

Der Startbildschirm nach dem Löschen der Liste der zuletzt verwendeten Dateien.
Ausschalten des Startbildschirms
Wenn Sie den Startbildschirm nicht sehen möchten, wenn Sie Photoshop starten oder Ihre Bilder schließen, können Sie ihn in den Photoshop-Einstellungen deaktivieren. Rufen Sie auf einem Windows-PC das Menü Bearbeiten auf, wählen Sie Einstellungen und dann Allgemein . Rufen Sie auf einem Mac das Photoshop CC- Menü auf, wählen Sie „ Voreinstellungen“ und dann „ Allgemein“ :
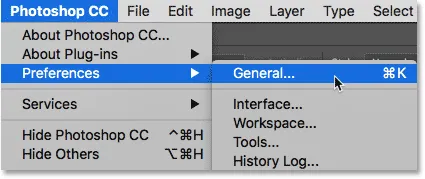
Gehen Sie zu Bearbeiten (Win) / Photoshop CC (Mac)> Einstellungen> Allgemein.
Dadurch wird das Dialogfeld Einstellungen geöffnet, das auf die Kategorie Allgemein festgelegt ist. Deaktivieren Sie zum Deaktivieren des Startbildschirms die Option "START" -Arbeitsbereich anzeigen, wenn keine Dokumente geöffnet sind . Sie müssen Photoshop beenden und neu starten, damit die Änderungen wirksam werden. Um den Startbildschirm später wieder einzuschalten, kehren Sie einfach zu derselben Option zurück und wählen Sie sie erneut aus:

Verwenden Sie die Option "START-Arbeitsbereich anzeigen, wenn keine Dokumente geöffnet sind", um den Startbildschirm zu aktivieren oder zu deaktivieren.
Natürlich wundern Sie sich vielleicht: "Aber wie kann ich ein neues Dokument erstellen oder ein Bild öffnen oder auf meine kürzlich geöffneten Dateien zugreifen, wenn ich den Startbildschirm ausgeschaltet habe?". Obwohl der Startbildschirm zweifellos ein hervorragender Ausgangspunkt ist, insbesondere für Photoshop-Anfänger, können wir hier nicht viel tun, ohne den Startbildschirm zu verwenden. Wenn sich der Startbildschirm als überflüssig anfühlt und Sie ihn deaktivieren möchten, wird im nächsten Lernprogramm, Deaktivieren des Startarbeitsbereichs in Photoshop CC, schnell erläutert, wie Sie neue Photoshop-Dokumente erstellen und Bilder öffnen, ohne diese zu entfernen über den Startbildschirm.