Im ersten Teil dieses Tutorials zum neuen Auswahlwerkzeug für Fokusbereiche in Photoshop CC 2014 haben wir erfahren, dass mit Fokusbereich eine Auswahl basierend auf den scharfgestellten Bereichen (der Schärfentiefe) eines Bildes vorgenommen werden kann, wodurch ein potenzielles Bild entsteht Gute Wahl, um ein Motiv vom Hintergrund zu trennen.
Wir haben auch gelernt, dass das Erstellen einer fokusbasierten Auswahl ein zweistufiger Prozess ist. Zunächst verwenden wir die Werkzeuge im Dialogfeld Fokusbereich, um eine erste Auswahl unseres fokussierten Motivs zu erstellen. Dann nehmen wir diese anfängliche Auswahl und verschieben sie in den Photoshop-Befehl „ Kante optimieren“, um sie zu bereinigen, zu optimieren und noch besser zu machen.
In diesem zweiten Teil des Lernprogramms erfahren Sie, wie Sie unsere Auswahl aus dem Fokusbereich in "Kante verfeinern" verschieben. Außerdem erfahren Sie alles, was Sie über die Funktionsweise von "Kante verfeinern" wissen müssen, damit Sie die bestmögliche fokusbasierte Auswahl treffen können. Bevor Sie den Befehl "Kante verfeinern" aufrufen, müssen Sie zunächst sicherstellen, dass Sie Ihre ursprüngliche Auswahl mithilfe des Fokusbereichs erstellt haben. Refine Edge ist zwar ein unglaublich leistungsfähiges Tool, kann jedoch keine anfängliche Auswahl treffen. Es dient ausschließlich der Verfeinerung der Auswahlkante.
Hier ist noch einmal das Bild, mit dem ich arbeite (Mädchen mit Welpenfoto von Shutterstock):

Das Originalbild.
Und so sieht meine anfängliche Auswahl aus, nachdem ich mit den Werkzeugen im Dialogfeld Fokusbereich so weit wie möglich gearbeitet habe. Beachten Sie, dass die Ränder der Auswahl ziemlich rau und gezackt aussehen, obwohl ich das Mädchen und den Welpen vom unscharfen, unscharfen Hintergrund trennen konnte:
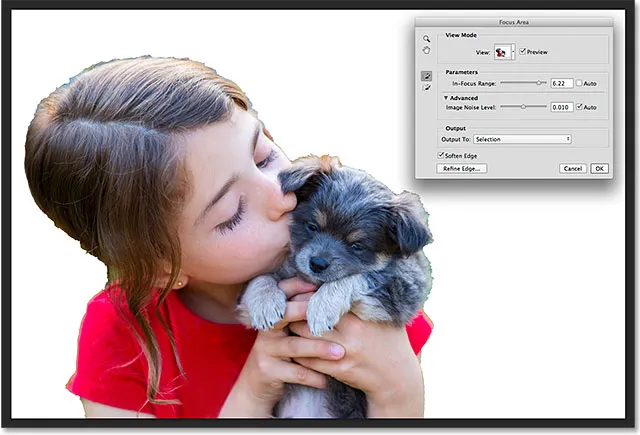
Die erste Auswahl, die mit Fokusbereich erstellt wurde.
Sehen wir uns an, wie mit dem Photoshop-Befehl „Kante verfeinern“ eine Auswahl wie diese in eine nützlichere und professionellere umgewandelt werden kann. Beginnen wir mit dem Verschieben der Auswahl vom Fokusbereich in Kante verfeinern. Lass uns anfangen!
Auswahl verschieben, um Kante zu verfeinern
Um die Auswahl vom Fokusbereich zum Befehl Kante verfeinern zu verschieben, klicken Sie einfach auf die Schaltfläche Kante verfeinern unten links im Dialogfeld Fokusbereich:
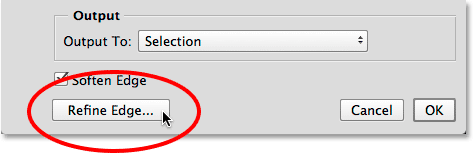
Klicken Sie auf die Schaltfläche Kante verfeinern.
Das Dialogfeld "Fokusbereich" selbst wird ausgeblendet und "Kante verfeinern" wird an seiner Stelle geöffnet:
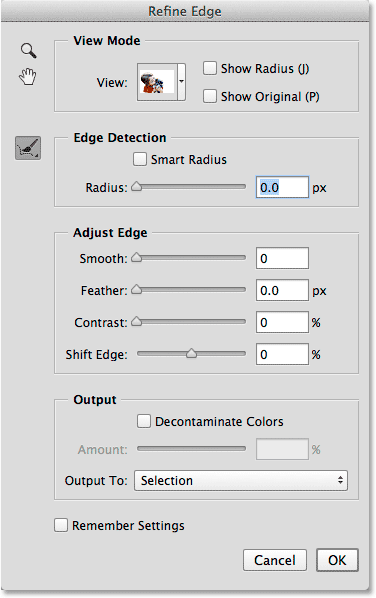
Das Dialogfeld "Kante verfeinern".
Der Ansichtsmodus
Refine Edge gibt es in Photoshop bereits seit einigen Versionen, aber Sie werden feststellen, dass es dem neuen Dialogfeld „Fokusbereich“ zumindest in Bezug auf das allgemeine Layout sehr ähnlich sieht. Es gibt sogar die exakt gleiche Ansichtsoption ganz oben, mit der wir auf die Miniaturansicht klicken können, um auf verschiedene Hintergründe zuzugreifen, in denen unsere Auswahl angezeigt werden kann, z. B. Auf Weiß, Auf Schwarz, Auf Ebenen usw., zusammen mit genau denselben Tastenkombinationen in Klammer. Und genau wie bei Focus Area können wir die Ansichtsmodi von der Tastatur aus durch wiederholtes Drücken des Buchstabens F durchlaufen:
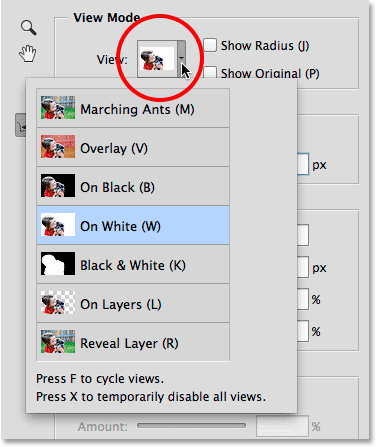
Mit der Option Kante verfeinern haben wir die gleichen Auswahlmöglichkeiten für den Ansichtsmodus wie mit Fokusbereich.
Die Navigationswerkzeuge
Wir haben auch die gleichen Navigationswerkzeuge oben links im Dialogfeld "Kante verfeinern" mit Symbolen zum Auswählen des Zoomwerkzeugs (zum Vergrößern und Verkleinern) und des Handwerkzeugs (zum Scrollen des Bildes beim Vergrößern):
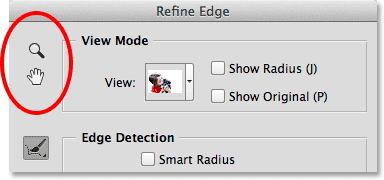
Das Zoom-Werkzeug (oben) und das Handwerkzeug (unten).
Wie ich bereits im ersten Teil des Tutorials erwähnt habe, ist es jedoch viel besser, die Tastaturkürzel zu verwenden, um bei Bedarf vorübergehend auf diese Navigationswerkzeuge zuzugreifen. Um auf das Zoom-Werkzeug zuzugreifen, halten Sie Strg + Leertaste (Win) / Befehl + Leertaste (Mac) gedrückt und klicken Sie auf das Bild, um es zu vergrößern, oder Alt + Leertaste (Win) / Wahltaste + Leertaste (Mac) und klicken Sie, um es zu verkleinern . Um durch das Bild zu scrollen, halten Sie die Leertaste gedrückt, um auf das Handwerkzeug zuzugreifen. Klicken Sie dann auf das Bild und ziehen Sie es.
Kantenerkennung
Das Dialogfeld „Kante optimieren“ von Photoshop ist in vier Hauptabschnitte unterteilt: Ansichtsmodus (auf den wir gerade eingegangen sind), Kantenerkennung, Kante anpassen und Ausgabe (eine weitere Ähnlichkeit mit dem Dialogfeld „Fokusbereich“, das wir später betrachten werden). Von diesen vier Abschnitten ist der mit Abstand wichtigste die Kantenerkennung. Dies ist das Herz und die Seele (und das Gehirn) des Befehls "Kante verfeinern". So funktioniert das.
Wie der Name "Kantenerkennung" andeutet, versucht Photoshop zu erkennen, wo sich die Kanten Ihrer Auswahl tatsächlich befinden sollten. Dazu werden die Bereiche analysiert, die Ihre ursprüngliche Auswahlkontur umgeben, sowohl innerhalb des ausgewählten Bereichs als auch außerhalb der nicht ausgewählten Bereiche, und es wird nach "Kanten" gesucht. Eine Kante in Photoshop ist ein Bereich, in dem zwischen benachbarten Pixeln ein plötzlicher Übergang in Ton oder Farbe auftritt. Das Einzige, was wir tun müssen, ist, Photoshop mitzuteilen, wie weit es von der ursprünglichen Auswahlkontur entfernt sein kann. Diese Entfernung wird als Radius bezeichnet .
Anpassen der Größe des Radius
Ich werde in mein Bild hineinzoomen, damit wir die Auswahlkanten um das Haar des Mädchens leichter sehen können. So sieht es ohne Kantenerkennung aus:

Die anfängliche grobe Auswahl.
Standardmäßig ist die Radiusgröße (dh der Abstand von der Auswahlkontur nach außen) auf 0 px (Pixel) festgelegt, was im Wesentlichen bedeutet, dass die Kantenerkennung deaktiviert ist. Ich werde den Radius auf etwa 20 Pixel vergrößern, indem ich den Schieberegler nach rechts ziehe:
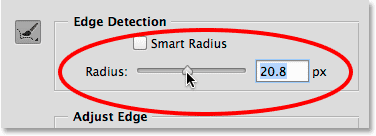
Vergrößern des Radius durch Ziehen des Schiebereglers.
Beachten Sie, was bereits mit meinen Auswahlkanten passiert ist. Durch einfaches Vergrößern des Radius konnte Photoshop der Auswahl mehr Haare des Mädchens hinzufügen, wodurch es natürlicher aussah als die harten, gezackten Kanten, mit denen ich anfing. Das liegt daran, dass ich Photoshop angewiesen habe, einen Bereich mit einer Breite von 20 Pixeln um meinen ursprünglichen Auswahlumriss zu betrachten, sowohl innerhalb als auch außerhalb, und alle Bereiche (alle Pixel) hinzuzufügen, die Teil der Auswahl sein sollen (und auch alle Bereiche, die ausgewählt wurden, abzuwählen) sollte nicht ausgewählt worden sein):

Die Auswahl um das Haar sieht jetzt etwas natürlicher aus.
Wenn ich den Radius noch weiter vergrößere, auf ungefähr 40 Pixel:
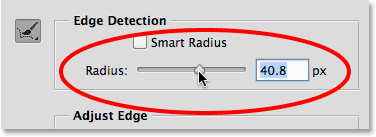
Vergrößern Sie den Radius weiter.
Ich bekomme jetzt eine noch natürlichere Auswahl, da mehr lose Haarsträhnen hinzugefügt werden. Das liegt auch daran, dass ich Photoshop jetzt angewiesen habe, einen Bereich mit einer Breite von 40 Pixeln um den ursprünglichen Auswahlumriss zu betrachten, sowohl innerhalb als auch außerhalb, und der Auswahl nach Bedarf Pixel hinzuzufügen (oder Pixel davon zu subtrahieren):

Das Ergebnis einer weiteren Erhöhung des Radiuswerts.
Das Haar ist vor dem weißen Hintergrund etwas schwer zu erkennen, daher drücke ich den Buchstaben B auf meiner Tastatur, um schnell in den On Black- Ansichtsmodus zu wechseln. Jetzt kann ich das Haar leichter erkennen:
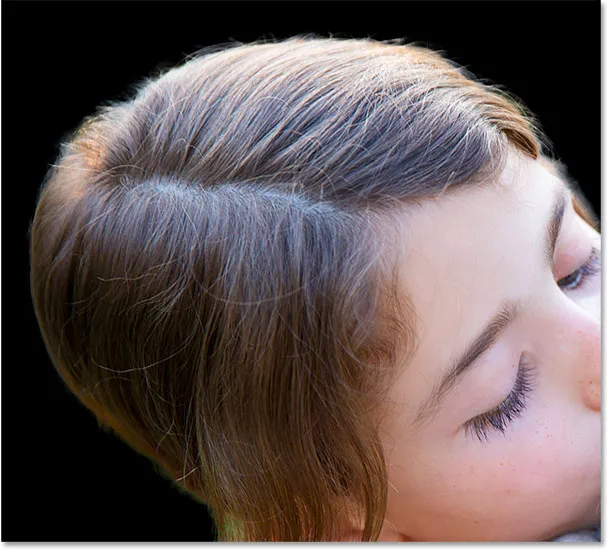
Ändern der Hintergrundfarbe, um die Auswahl sichtbarer zu machen.
Den Radius zeigen
Um besser zu verstehen, wie der Radius funktioniert, hilft es, ihn tatsächlich zu sehen. Sie können den Radius jederzeit anzeigen, indem Sie oben im Dialogfeld (rechts neben der Miniaturansicht der Ansicht) die Option Radius anzeigen auswählen. Sie können die Option Radius anzeigen auch schnell ein- und ausschalten, indem Sie den Buchstaben J auf Ihrer Tastatur drücken:
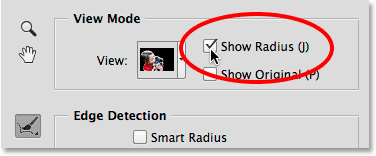
Aktivieren Sie die Option Radius anzeigen.
Wenn die Option "Radius anzeigen" aktiviert ist, wird der tatsächliche Radius nun um die ursprüngliche Auswahlkontur angezeigt, ähnlich wie wenn ein Strich darauf angewendet wurde. Dieser "Strich" ist der Übergangsbereich zwischen dem absolut ausgewählten und dem nicht ausgewählten Bereich, in dem Photoshop das Bild analysiert und versucht, die Auswahl weiter zu verfeinern:
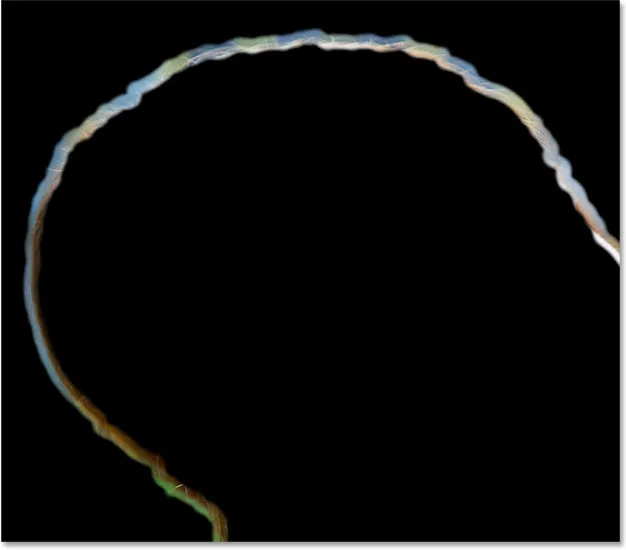
Wenn Sie Show Radius aktivieren, können Sie den Radius selbst anzeigen.
Wenn ich den Radius-Wert noch weiter erhöhe, diesmal auf ungefähr 80 Pixel, wird die Breite des Radius vergrößert, was bedeutet, dass noch mehr des Bereichs um den ursprünglichen Auswahlumriss analysiert wird:
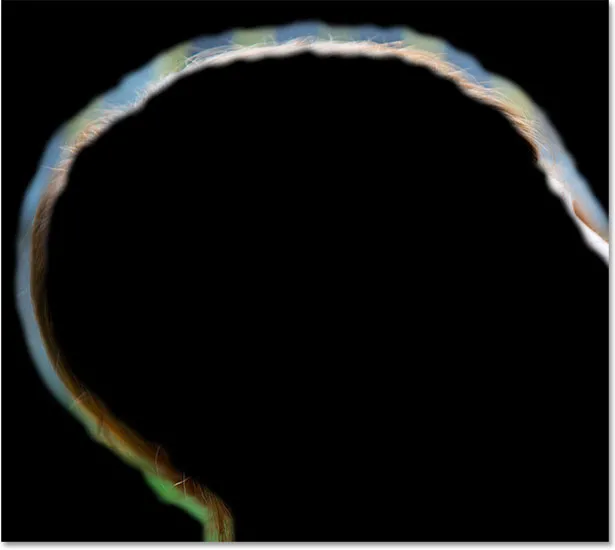
Ein größerer Radius bedeutet, dass Photoshop in einem größeren Übergangsbereich nach Kanten sucht.
Wenn Sie den Radius jedoch zu stark vergrößern, wird Photoshop zu viel Arbeitsfläche zugewiesen, und es kann zu Problemen kommen. Unerwünschte Hintergrundbereiche werden möglicherweise in die Auswahl eingeblendet, und es können sogar Bereiche verloren gehen, die wir ursprünglich ausgewählt haben und beibehalten wollten. Ich drücke den Buchstaben J auf meiner Tastatur, um die Option Radius anzeigen schnell auszuschalten, damit wir wieder die Auswahl selbst anzeigen können. Und jetzt, wenn wir den Bereich des Welpenfells direkt über dem Ohr sowie die Haare des Mädchens über dem Auge betrachten, sehen wir, dass die Auswahl in diesen Bereichen an Definition verliert, weil der Radius zu breit ist. In diesem Fall müsste ich den Radius-Wert auf einen kleineren Wert senken. Der tatsächliche Wert, den Sie benötigen, hängt vollständig von Ihrem Bild und der Art des ausgewählten Motivs ab. Er ist also jedes Mal anders und Sie müssen experimentieren:
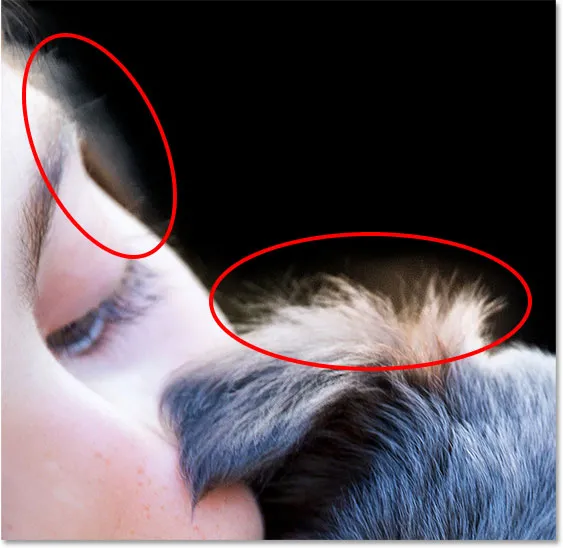
Wenn Sie den Radius zu hoch einstellen, verschmilzt der Hintergrund möglicherweise mit der Auswahl. Dies möchten wir vermeiden.
Smart Radius
In Photoshop kann die Auswahl recht gut verfeinert werden, indem der Radius mit dem Hauptschieberegler vergrößert wird. Bei Bildern wie dem von mir verwendeten, bei denen die Art der Kante variiert, können wir die Kantenerkennung jedoch noch intelligenter gestalten . Wenn ich sage "die Art der Kante variiert", meine ich, dass es einige größere, weniger ausgeprägte Kanten wie die Haare des Mädchens und das Fell des Hundes gibt, aber es gibt auch schärfere, klarere Bereiche wie die Kanten des Hemdes des Mädchens . Und wenn ich sage, wir können "noch mehr Intelligenz hinzufügen", dann meine ich, dass wir in solchen Situationen eine Option namens Smart Radius aktivieren können.
Bereiche wie Haare und Fell benötigen einen größeren Radius, um alle diese losen Fäden in die Auswahl aufzunehmen, während schärfere, kantigere Bereiche wie die Kante eines Hemdes einen kleineren Radius benötigen. Wenn ich jedoch die Option Radius anzeigen für einen Moment wieder einschalte (durch Drücken des Buchstabens J auf meiner Tastatur), wird angezeigt, dass der Radius um die gesamte Auswahl herum genau gleich breit ist, unabhängig von der Art der Kante, auf die er trifft:
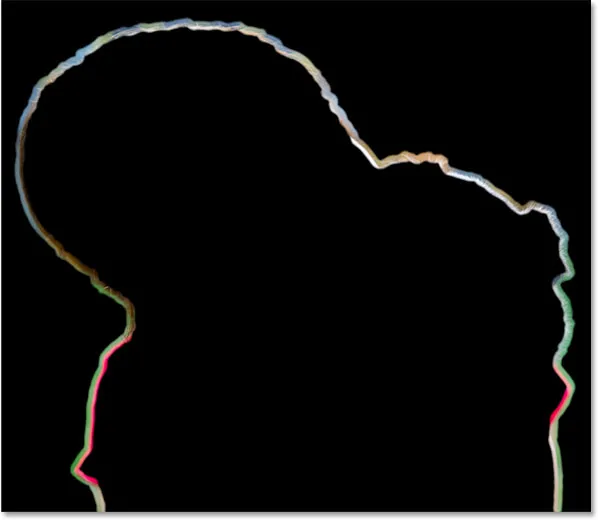
Die Breite des Radius ändert sich nicht, obwohl der Kantentyp dies tut.
Um dies zu beheben, aktiviere ich Smart Radius, indem ich in das Kontrollkästchen direkt über dem Schieberegler klicke:
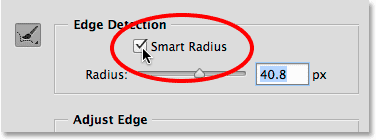
Smart Radius einschalten.
Wenn Smart Radius aktiviert ist, kann Photoshop die Breite des Radius an die Art der Kante anpassen, auf die er trifft. Hier habe ich den Bereich über dem Kopf des Welpen vergrößert, damit wir einen genaueren Blick darauf werfen können. Beachten Sie, dass in Bereichen mit längerem Fell die Breite des Radius größer bleibt, während in Bereichen mit kürzerem Fell der Radius jetzt enger und schmaler ist. Sobald Sie Smart Radius aktiviert haben, möchten Sie normalerweise die Radiusgröße mit dem Hauptschieberegler neu einstellen, um zu sehen, ob Sie noch bessere Ergebnisse erzielen (und natürlich möchten Sie dies tun, wenn Show Radius deaktiviert ist) Sie sehen das Bild, nicht den Radius selbst):
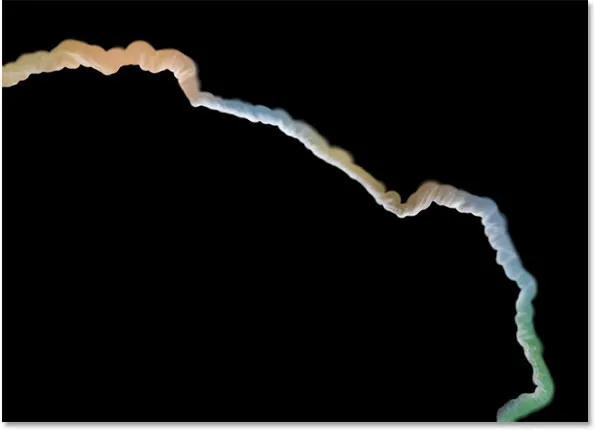
Mit Smart Radius kann die Radiusgröße je nach Kantentyp geändert werden.
Die Werkzeuge Radius verfeinern und Verfeinerungen löschen
Manchmal reicht es nicht aus, den Radius mit dem Schieberegler zu vergrößern und Smart Radius sogar einzuschalten. In der Tat wird es selten genug sein. Es gibt noch Bereiche, die noch weiter verfeinert werden müssen. Aus diesem Grund können wir in Photoshop zusätzliche Bereiche des Radius mithilfe eines Pinsels, der als Radius verfeinern-Werkzeug bezeichnet wird, manuell malen. Standardmäßig ist es bereits für uns ausgewählt. Sie können es jedoch auch aufrufen, indem Sie auf das entsprechende Symbol links im Dialogfeld klicken:
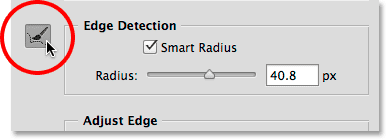
Auswahl des Werkzeugs "Radius verfeinern".
Obwohl es nur ein Symbol gibt, gibt es tatsächlich zwei verwandte Pinselwerkzeuge, auf die wir zugreifen können. Wenn Sie auf das Symbol klicken und es gedrückt halten, werden beide Werkzeuge in einem Flyout-Menü angezeigt. Oben befindet sich das Werkzeug "Radius verfeinern" und unten das Werkzeug "Verfeinerungen löschen", mit dem Sie den Radius in Bereichen löschen können, in denen er nicht benötigt wird. Im Allgemeinen wird das Radius-Verfeinerungswerkzeug jedoch am häufigsten verwendet. Sehen wir uns also an, wie es funktioniert:
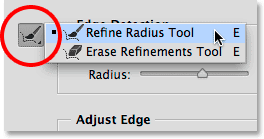
Klicken Sie auf das Symbol und halten Sie es gedrückt, um auf das Werkzeug "Radius verfeinern" und "Verfeinerungen löschen" zuzugreifen.
Wenn das Werkzeug "Radius verfeinern" ausgewählt ist, streichen wir einfach über Bereiche um die Auswahlkante, die noch bearbeitet werden müssen. Da es sich um ein Pinselwerkzeug handelt, können wir seine Größe entsprechend der Größe des zu übermalenden Bereichs ändern. Eine Möglichkeit, die Pinselgröße zu ändern, besteht darin, den Schieberegler für die Option Größe in der Optionsleiste zu ziehen:
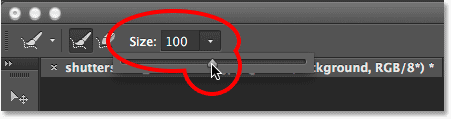
Klicken Sie auf den kleinen Pfeil, um auf den Schieberegler zuzugreifen, und ziehen Sie den Schieberegler, um die Pinselgröße zu ändern.
Ein anderer Weg führt über die Tastatur. Drücken Sie wiederholt auf die linke Klammertaste ( ( ), um den Pinsel zu verkleinern, oder auf die rechte Klammertaste (), um ihn zu vergrößern. Übermalen Sie dann einfach einen Bereich, in dem Sie die Kante reinigen müssen. Hier ist ein Bereich oben auf dem Haar des Mädchens, der immer noch etwas gezackt und klumpig aussieht:
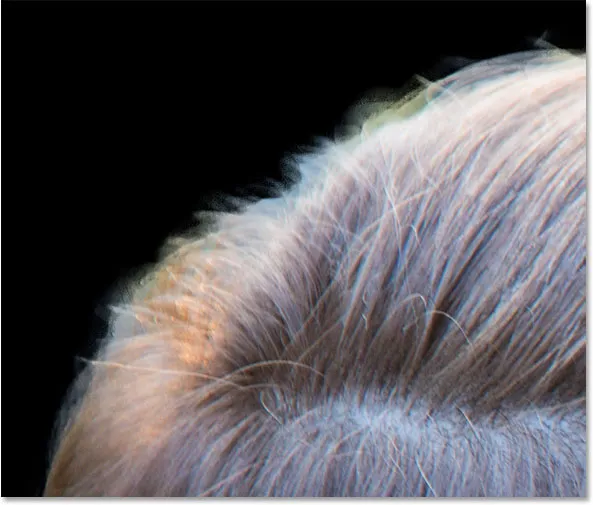
Und Bereich, der weiter verfeinert werden muss.
Ich male mit dem Werkzeug "Radius verfeinern" einen Strich über den Bereich und versuche, so viele lose Haarsträhnen wie möglich zu erhalten, ohne zu weit in den Hintergrund zu treten:
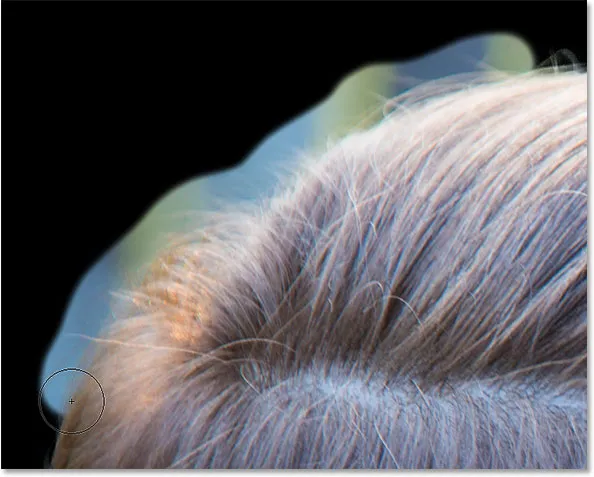
Malen entlang der Oberseite der Haare.
Wenn ich die Maustaste loslasse, fügt Photoshop diesen Bereich dem Radius hinzu, analysiert ihn auf Kanten und kann der Auswahl mehr Haare hinzufügen und gleichzeitig den unerwünschten Hintergrund entfernen. Es ist mächtiges Zeug:
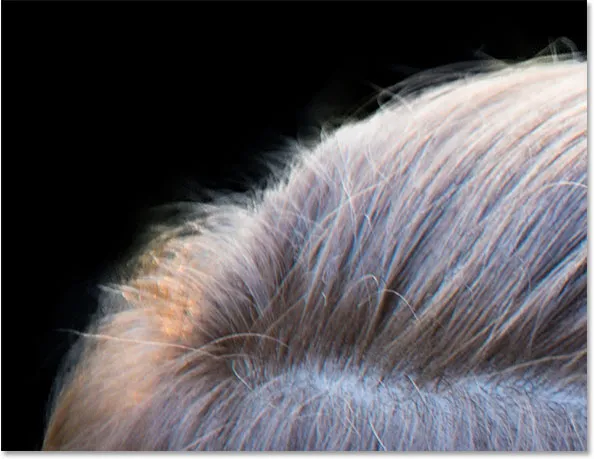
Das Refine Radius Tool konnte die Kante gut bereinigen.
Manchmal kann es einige Durchgänge mit dem Radius-Verfeinerungswerkzeug oder mehrere kleinere Pinselstriche anstelle eines kontinuierlichen Strichs dauern, um einen Bereich zu bereinigen. Hier ist die gleiche Problemstelle, die wir zuvor mit dem Fell des Welpen über dem Ohr gesehen haben. Die Auswahlkante sieht immer noch zu weich und unscharf aus:
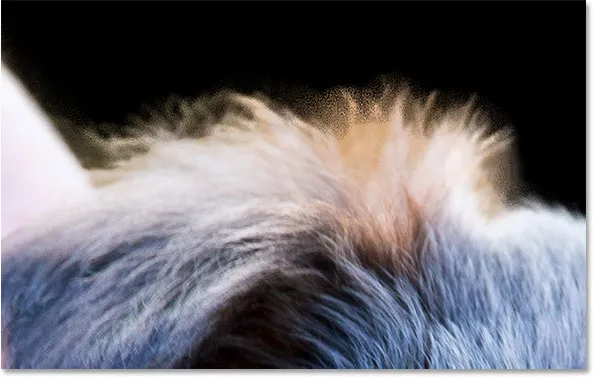
Ein weiterer Bereich, der mehr Arbeit braucht.
Dieses Mal werde ich versuchen, mehrere kleinere Pinselstriche zu zeichnen, damit Photoshop das Problem in kleineren Stücken analysieren kann. Wenn Sie einen großen Fehler machen, gibt uns Refine Edge eine Stufe zum Rückgängigmachen. Drücken Sie einfach Strg + Z (Win) / Befehl + Z (Mac), um den letzten Pinselstrich rückgängig zu machen, und fahren Sie dann fort mit:
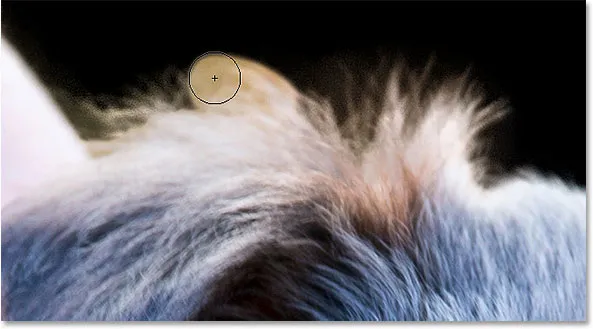
Malen mit kleinen Strichen über das Fell.
Wenn Sie (oder Photoshop) einen Fehler machen, können Sie auch zum Werkzeug "Verfeinerungen löschen" wechseln, das das Gegenteil des Werkzeugs "Radius verfeinern" bewirkt. Anstatt den Radius zu erweitern, indem Sie mehr davon um eine Auswahlkante zeichnen, löscht das Werkzeug "Verfeinerungen löschen" den Radius, in dem Sie malen. Es werden keine Teile Ihrer ursprünglichen Auswahl gelöscht (dh die Auswahl, wie sie vor dem Öffnen in Refine Edge angezeigt wurde). Es wird nur der Radius selbst gelöscht, der mit dem Radius-Schieberegler oder dem Radius verfeinern-Werkzeug hinzugefügt wurde.
Wie wir bereits gesehen haben, können Sie das Werkzeug zum Löschen von Verfeinerungen auswählen, indem Sie auf das Werkzeugsymbol links im Dialogfeld klicken und es im Flyout-Menü auswählen:
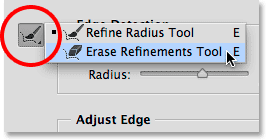
Klicken Sie auf das Werkzeugsymbol und halten Sie es gedrückt. Wählen Sie dann das Werkzeug zum Löschen von Verfeinerungen aus.
Sie können auch zwischen den beiden Werkzeugen wechseln, indem Sie den Buchstaben E auf Ihrer Tastatur drücken. Eine noch schnellere und bessere Möglichkeit, auf das Erase Refinements Tool zuzugreifen, besteht darin, vorübergehend darauf zuzugreifen, wenn Sie es benötigen. Halten Sie bei aktiviertem Werkzeug "Radius verfeinern" einfach die Alt- (Win) / Wahltaste (Mac) auf Ihrer Tastatur gedrückt, um vorübergehend zum Werkzeug "Verfeinerungen löschen" zu wechseln (das Pluszeichen (+) im Pinsel-Cursor wechselt zu) ein Minuszeichen (-), dann übermalen Sie einen Bereich, um den Radius an dieser Stelle zu löschen. Lassen Sie die Alt-Taste (Win) / Wahltaste (Mac) los, um zum Werkzeug "Radius verfeinern" zurückzukehren und fortzufahren. Das Werkzeug "Verfeinerungen löschen" ist besonders hilfreich, wenn Sie wichtige Bereiche Ihrer ursprünglichen Auswahl bemerken, die teilweise abgewählt werden. Übermalen Sie diese Bereiche einfach mit dem Werkzeug "Verfeinerungen löschen", um sie wieder der Auswahl hinzuzufügen.
Nach einigen kleinen Pinselstrichen mit dem Radius-Verfeinerungswerkzeug sehen Sie hier die deutlich verbesserte Auswahl rund um das Fell:
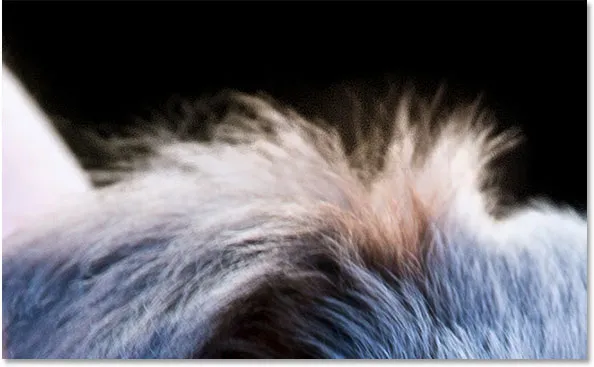
Das Fell sieht jetzt viel besser aus.
Vorschau ein- und ausschalten
Sie können die in Refine Edge ausgeführten Arbeiten jederzeit mit den ursprünglichen Auswahlkanten vergleichen, indem Sie die Option Show Original (Original anzeigen) unter Show Radius (Radius anzeigen) oben im Dialogfeld aktivieren. Sie können die Option Original anzeigen auch ein- und ausschalten, indem Sie den Buchstaben P auf der Tastatur drücken:
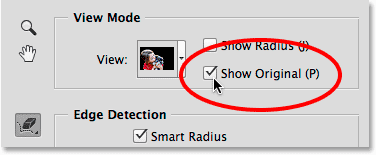
Klicken Sie in das Kontrollkästchen für Original anzeigen.
Im Gegensatz zur Option "Vorschau" im Dialogfeld "Fokusbereich" wird beim Aktivieren von "Original anzeigen" nicht das Originalbild angezeigt. Stattdessen werden unsere ursprünglichen Auswahlkanten so angezeigt, wie sie vor dem Öffnen von "Kante verfeinern" angezeigt wurden ( Tipp: Wenn Sie Ihr Originalbild während der Arbeit in "Kante verfeinern" anzeigen möchten, drücken Sie die Taste X auf Ihrer Tastatur. Drücken Sie erneut die Taste X, um zur Option "Optimieren" zurückzukehren Kantenansicht):

Verwenden Sie Original anzeigen, um zu sehen, wie gut Sie im Vergleich zur ursprünglichen, nicht verfeinerten Kante abschneiden.
Die Kantenoptionen anpassen
Unterhalb der Kantenerkennung befinden sich vier Optionen zum Anpassen der Kante, die wir für zusätzliche Feinabstimmungen verwenden können. Diese Optionen sind jedoch wesentlich grundlegender und verfügen nicht über die Intelligenz der Kantenerkennungswerkzeuge. Durch Ziehen des Schiebereglers „Glätten“ werden alle verbleibenden gezackten Kanten geglättet, während mit dem Schieberegler „Feder“ die Auswahl einfach verschoben wird. Dies möchten Sie normalerweise vermeiden.
Die dritte und vierte Option sind häufig nützlicher. Wenn Sie den Schieberegler " Kontrast" nach rechts ziehen, werden die Auswahlkanten verschärft (in etwa das Gegenteil des Schiebereglers "Feder"), während die Umschaltkante die gesamte Auswahl als Ganzes erweitert oder verkleinert (ein negativer Wert für die Umschaltkante verschiebt die gesamte Auswahlkante nach innen), während ein positiver Wert ihn nach außen erweitert). Hier ist eine Nahaufnahme des Hemdsärmels des Mädchens. Beachten Sie, wie die Kante weich und nicht gut definiert aussieht:
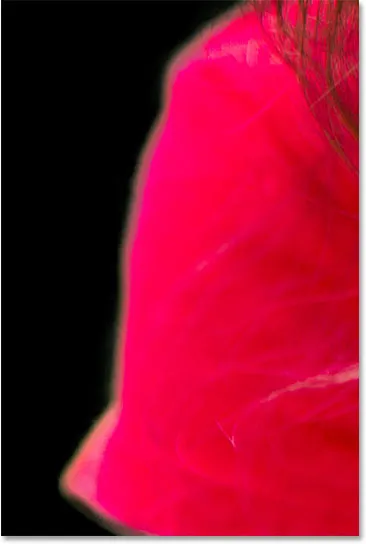
Die Hülse vor dem Erhöhen des Randkontrasts.
Ich ziehe den Kontrastregler auf ungefähr 20%:

Kontrast auf 20% erhöhen.
Durch Erhöhen des Kontrasts erscheint der Rand nun straffer und sauberer. Ich könnte auch versuchen, die Kante noch weiter einzufügen, indem ich den Schieberegler für die Umschaltkante ein wenig nach rechts ziehe:
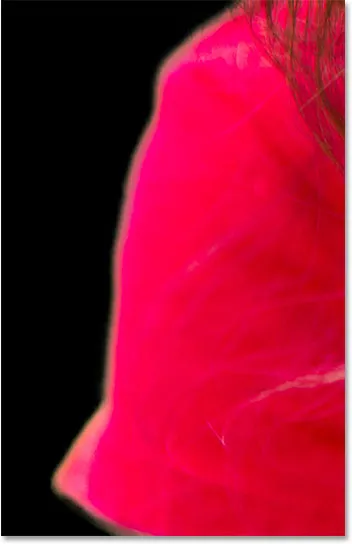
Der Hemdärmel nach zunehmendem Randkontrast.
Ich gehe weiter um das Bild herum, um alle verbleibenden Problembereiche zu beseitigen. Hier ist mein Endergebnis:

Die Auswahl sieht viel besser aus als nur mit den Fokusbereich-Werkzeugen.
Die endgültige Auswahl ausgeben
Wir haben unsere anfängliche fokusbasierte Auswahl mit Fokusbereich erstellt und die Kanten mit den Werkzeugen "Kante verfeinern" verfeinert. Im Bereich Ausgabe legen wir fest, wie die endgültige Auswahl ausgegeben werden soll, und wir können aus mehreren Optionen auswählen, darunter eine herkömmliche Auswahlskizze, eine Ebenenmaske, eine neue Ebene usw. Klicken Sie auf das Feld Ausgeben an, um alle Optionen anzuzeigen:
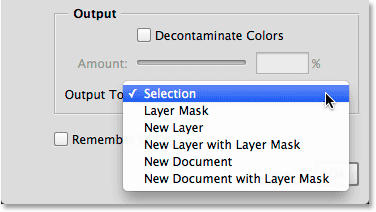
Die Ausgabeoptionen.
Bevor ich meine Auswahl ausgeben kann, gibt es jedoch noch eine weitere Option: Farben dekontaminieren . Wenn wir in diesem Bereich entlang der Fellkante des Hundes schauen, sehen wir, dass dieser ein wenig grünlich aussieht, nicht weil der Welpe krank ist (hoffentlich zumindest nicht), sondern weil ein Teil des grünen Hintergrunds in die richtigen Pixel blutet am äußersten Rand der Auswahl:
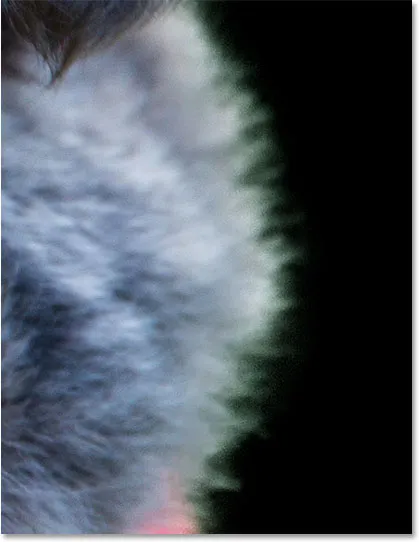
Etwas Grün aus dem Hintergrund verschmilzt mit dem Fell.
Um solche Probleme zu beheben, können Sie die Option Farben dekontaminieren aktivieren, mit der versucht wird, diese Farbsäume zu korrigieren, indem die Farbe der Pixel am äußeren Rand physisch geändert wird. Sobald Sie die Option Farben dekontaminieren aktiviert haben, können Sie den Korrekturbetrag durch Ziehen des Schiebereglers anpassen:
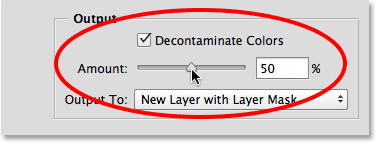
Farben dekontaminieren auswählen.
Nach dem Einschalten von Decontaminate Colors verschwindet das Problem und das Grün wird entfernt:
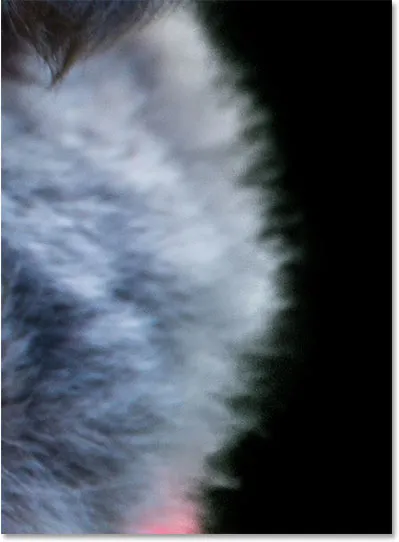
Der Farbsaum wird korrigiert.
Bevor Sie sich für die Option "Farben dekontaminieren" entscheiden, sollten Sie sich verschiedener Probleme bewusst sein. Zunächst ändert Photoshop, wie bereits erwähnt, die Farbe einiger Pixel in Ihrem Bild. Dies bedeutet, dass es sich um eine destruktive Änderung handelt (die Art der permanenten Bearbeitung, die wir normalerweise vermeiden möchten). Zweitens funktioniert es nicht immer, oder es kann in einem Bereich gut funktionieren, in einem anderen jedoch neue Probleme verursachen. Und drittens schränkt Photoshop die Ausgabeoptionen ein, sobald Sie „Farben dekontaminieren“ auswählen. Es wählt automatisch Neue Ebene mit Ebenenmaske aus und verhindert, dass Sie entweder eine Standardauswahlkontur oder eine Ebenenmaske ausgeben. Beachten Sie, dass die beiden oberen Optionen jetzt abgeblendet sind:
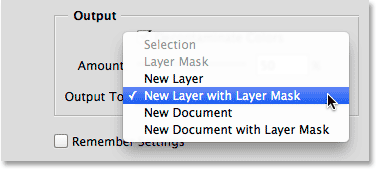
Auswahl und Ebenenmaske sind nicht mehr als Ausgabeoptionen verfügbar.
In diesem Lernprogramm möchte ich meine Auswahl nur als herkömmliche Auswahlskizze für "marschierende Ameisen" ausgeben. Dazu deaktiviere ich die Option "Farben dekontaminieren" und wähle im Menü die Option " Auswahl" :
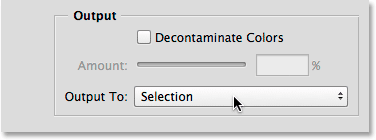
Meine endgültige Auswahl als auch eine Auswahl ausgeben.
Ich klicke ganz unten im Dialogfeld Kante verfeinern auf OK, um alle meine Einstellungen zu übernehmen und die Auswahl auszugeben:
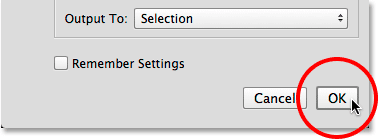
Klicken Sie auf die Schaltfläche OK.
Das Dialogfeld "Kante verfeinern" verschwindet und ich sehe wieder mein Originalbild, diesmal mit einem Standardauswahlumriss, der um meine Motive angezeigt wird:

Die Auswahl, die mit Fokusbereich und Kante verfeinern erstellt wurde.
Ganz zu Beginn des ersten Teils erwähnte ich, dass mein oberstes Ziel darin bestand, meine Motive in Farbe zu belassen, während der Hintergrund in Schwarzweiß umgewandelt wurde. Nachdem ich nun meine fokusbasierte Auswahl habe, wollen wir den Effekt schnell beenden. Zuerst klicke ich unten im Ebenenbedienfeld auf das Symbol „ Neue Einstellungsebene“ :
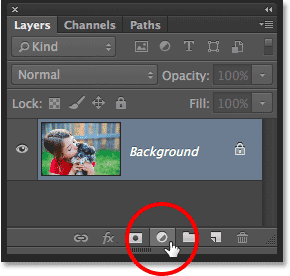
Klicken Sie auf das Symbol Neue Einstellungsebene.
Ich wähle eine Einstellungsebene für Farbton / Sättigung aus der Liste aus:
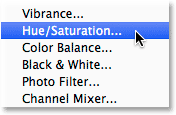
Auswahl von Farbton / Sättigung.
Die Steuerelemente und Optionen für die Einstellungsebene „Farbton / Sättigung“ werden im Eigenschaftenfenster von Photoshop angezeigt . Um die Farbe zu entfernen, verringern Sie einfach den Sättigungswert ganz auf -100, indem Sie den Schieberegler ganz nach links ziehen:
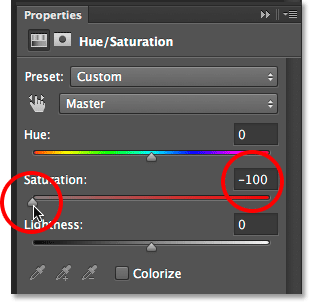
Ziehen Sie den Sättigungsregler, um die Farbe zu entfernen.
Das einzige Problem ist, dass ich genau das Gegenteil von dem gefunden habe, was ich wollte. Meine Motive sind jetzt in Schwarzweiß, während der Hintergrund in Farbe bleibt. Das liegt daran, dass ich meine Motive ausgewählt habe und nicht den Hintergrund:

Der falsche Teil des Bildes wurde entsättigt.
Um dies zu beheben, wechsle ich von den Steuerelementen für Farbton / Sättigung zu meiner Ebenenmaske, indem ich oben im Eigenschaftenbedienfeld auf das Symbol „Masken“ klicke :
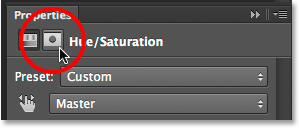
Klicken Sie auf das Symbol Masken.
In den Ebenenmaskenoptionen klicke ich ganz unten auf die Schaltfläche " Invertieren" :
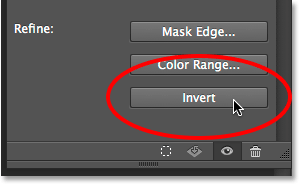
Klicken Sie auf die Schaltfläche Invertieren.
Dadurch wird die Ebenenmaske invertiert, sodass der Hintergrund jetzt durch die Einstellungsebene „Farbton / Sättigung“ beeinflusst wird, während meine Hauptmotive geschützt sind. Dadurch erhalte ich den gewünschten selektiven Farbeffekt:
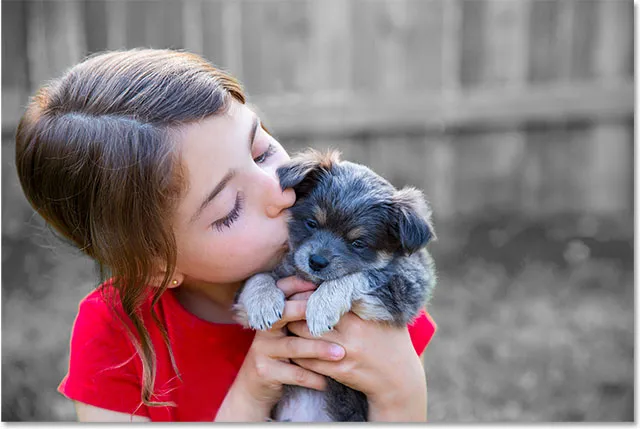
Der endgültige Effekt.
Wie bei den meisten automatisierten Werkzeugen in Photoshop ist die Auswahl, die Sie mit Fokusbereich und Kantenverfeinerung erhalten, nicht immer perfekt. Es gibt noch einige Bereiche in meinem Bild, die ich durch manuelles Malen mit einem Pinsel auf der Maske der Einstellungsebene ausbessern könnte. Wie wir in Teil 1 des Tutorials gesehen haben, konnte das neue Fokusbereich-Tool meine Motive größtenteils von ihrem Hintergrund trennen, und hier in Teil 2 war es Refine Edge möglich, dies zu übernehmen Erstauswahl noch weiter mit beeindruckenden Ergebnissen.