Erfahren Sie, wie Sie mit Overscroll in Photoshop CC Ihr Bild aus dem Dokumentfenster entsperren, damit Sie frei scrollen und schwenken können, auch wenn Sie herausgezoomt sind! Teil 4 unseres Kapitels über das Navigieren in Bildern in Photoshop.
In diesem Tutorial erfahren Sie, wie Sie eine großartige Funktion in Photoshop CC verwenden, die als Überscrollen bezeichnet wird . Mit Overscroll, das erstmals in Photoshop CC 2014 eingeführt wurde, können Sie ein Bild im Dokumentfenster scrollen, auch wenn das gesamte Bild sichtbar ist. Normalerweise können wir in Photoshop ein Bild nur scrollen, wenn wir so stark vergrößert sind, dass das Bild nicht mehr auf den Bildschirm passt. Dank der Overscroll-Funktion können wir jetzt ein Bild in jeder Zoomstufe scrollen. Mal sehen, wie es funktioniert!
Zum Mitmachen benötigen Sie Photoshop CC. Sie sollten auch sicherstellen, dass Ihre Kopie von Photoshop CC auf dem neuesten Stand ist. Um optimale Ergebnisse zu erzielen, sollten Sie mit dem Zoomen und Schwenken von Bildern in Photoshop vertraut sein.
Dies ist Lektion 4 von 7 in Kapitel 4 - Navigieren in Bildern in Photoshop. Lass uns anfangen!
Öffnen Sie zunächst ein beliebiges Bild. Hier ist das Foto, das ich verwenden werde (Porträtfoto aus Adobe Stock):
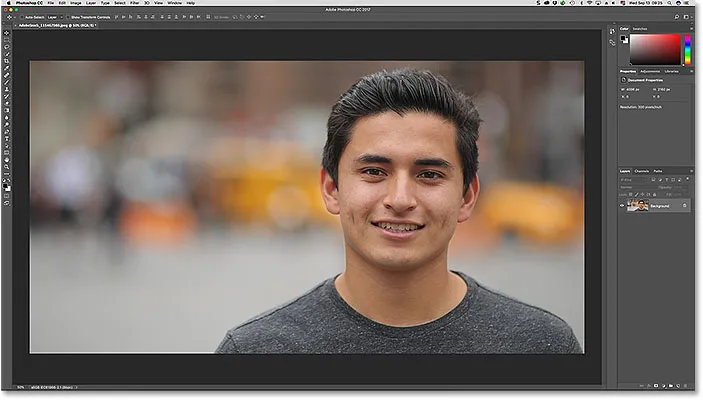
Ein in Photoshop CC geöffnetes Bild. Bildnachweis: Adobe Stock.
Anpassen des Bildes auf dem Bildschirm
Wenn wir zum ersten Mal ein Bild öffnen, passt Photoshop das gesamte Foto auf den Bildschirm an. Wenn Sie bereits eingezoomt haben, können Sie schnell herauszoomen, um das Bild in das Dokumentfenster einzufügen, indem Sie in der Menüleiste zum Menü Ansicht wechseln. Wählen Sie dort den Befehl An Bildschirmgröße anpassen. Sie können auch die Tastenkombination für den Befehl „An Bildschirmgröße anpassen“ ( Strg + 0 (Win) / Befehl + 0 (Mac)) drücken. So oder so funktioniert:
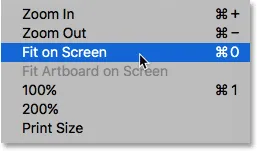
Gehen Sie zu Ansicht> An Bildschirm anpassen.
Scrollen des Bildes mit dem Handwerkzeug
Zum Scrollen oder Schwenken eines Bildes in Photoshop verwenden wir das Handwerkzeug . Wählen Sie das Handwerkzeug aus der Symbolleiste. Sie können auch vorübergehend zum Handwerkzeug wechseln, indem Sie die Leertaste auf Ihrer Tastatur gedrückt halten:
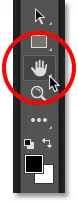
Das Handwerkzeug befindet sich unten in der Symbolleiste.
Das Problem: Das Bild ist verriegelt
Normalerweise müssen wir zum Scrollen eines Bildes im Dokumentfenster nur mit dem Handwerkzeug klicken und das Bild ziehen. Wenn wir jedoch so weit herausgezoomt sind, dass wir bereits das gesamte Bild auf dem Bildschirm sehen können, lässt Photoshop standardmäßig keinen Bildlauf zu. Stattdessen wird das Bild in der Mitte des Dokumentfensters fixiert.
Beachten Sie, dass bei meinem Bild der Mann auf dem Foto rechts darüber positioniert ist. Ich möchte meine aktuelle Zoomstufe beibehalten, aber ihn in die Mitte des Dokumentfensters verschieben, wo ich leichter arbeiten kann. Da ich jedoch verkleinert bin und das gesamte Bild ansehe, kann ich es in Photoshop nicht verschieben. Klicken und Ziehen mit dem Handwerkzeug hat keine Auswirkung. Das Bild ist festgeklebt:
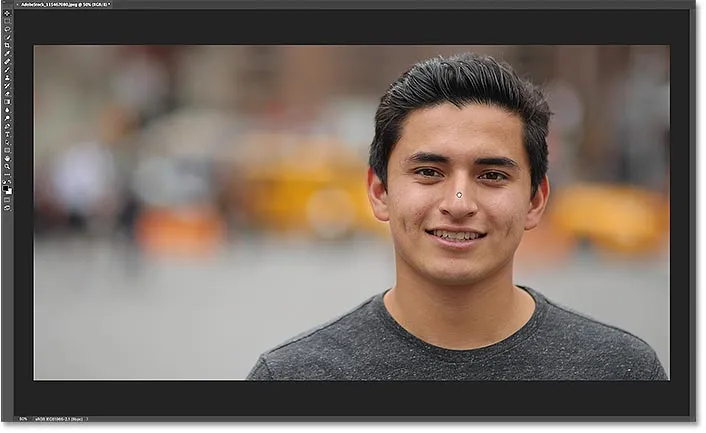
Standardmäßig scrollt Photoshop kein Bild, wenn es bereits auf den Bildschirm passt.
So aktivieren Sie Overscroll in Photoshop CC
In Photoshop CS6 und früheren Versionen war es nicht möglich, ein Bild zu scrollen, wenn Sie herausgezoomt wurden. Dank der neuen Overscroll-Funktion in Photoshop CC ist dies jedoch möglich! Die Option "Überscrollen" finden Sie in den Photoshop-Einstellungen. Gehen Sie auf einem Windows-PC in der Menüleiste zum Menü Bearbeiten, wählen Sie Einstellungen und dann Extras . Rufen Sie auf einem Mac das Photoshop CC- Menü auf, wählen Sie „ Voreinstellungen“ und dann „ Extras“ :
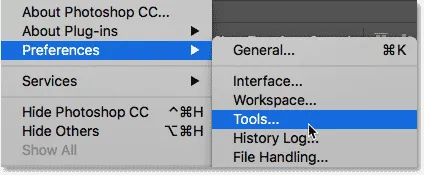
Die Option "Überscrollen" befindet sich im Abschnitt "Extras" der Photoshop-Einstellungen.
Suchen Sie in der Kategorie " Extras" nach der Option " Überscrollen" und klicken Sie in das entsprechende Kontrollkästchen, um es zu aktivieren. Klicken Sie dann auf OK, um das Dialogfeld Einstellungen zu schließen. Wenn Sie später feststellen, dass Ihnen die Overscroll-Funktion nicht gefällt, können Sie jederzeit zu derselben Option in den Voreinstellungen zurückkehren und sie deaktivieren:
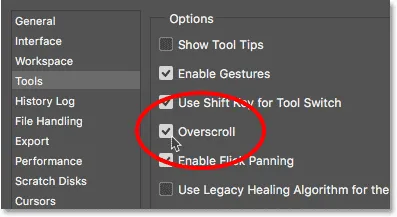
Verwenden Sie das Kontrollkästchen, um Overscroll ein- oder auszuschalten.
Scrollen des Bildes mit Overscroll
Die Photoshop-Funktion „Überscrollen“ gibt das Bild in der Mitte des Dokumentfensters frei, sodass wir das Bild auch dann verschieben können, wenn wir herausgezoomt sind. Klicken Sie bei aktiviertem Overscroll einfach wie gewohnt mit dem Handwerkzeug auf das Bild und ziehen Sie es mit der Maus. Sie werden feststellen, dass Sie das gesamte Bild, auch wenn Sie es bereits auf Ihrem Bildschirm sehen, frei bewegen können, um es neu zu positionieren.
In meinem Fall klicke und ziehe ich mein Bild noch einmal mit dem Handwerkzeug. Da Overscroll aktiviert ist, kann ich in Photoshop problemlos das Bild nach links scrollen, um den Mann in die Mitte des Dokumentfensters zu verschieben:
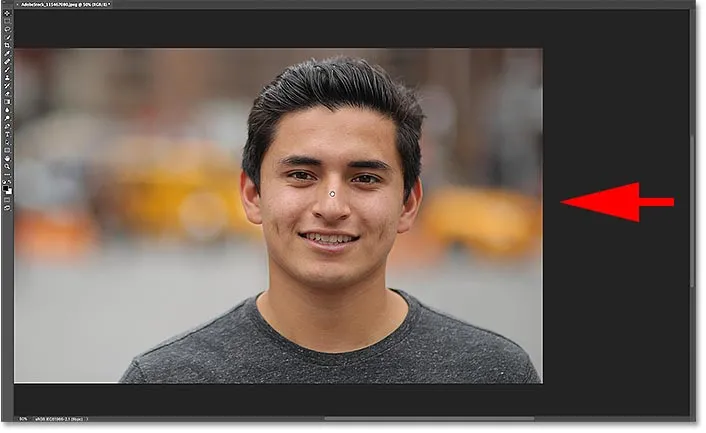
Mit aktiviertem Overscroll können Sie in Photoshop das Bild in jeder Zoomstufe frei verschieben und verschieben.
Wohin als nächstes gehen …
Und da haben wir es! In der nächsten Lektion in diesem Kapitel erfahren Sie, wie Sie mit der erstaunlichen, aber verborgenen Funktion "Vogelperspektive" in Photoshop beim Vergrößern sofort von einem Bildteil zum nächsten springen können!
Oder schauen Sie sich eine der anderen Lektionen in diesem Kapitel an:
- 01. Zoomen und Schwenken von Bildern in Photoshop
- 02. Zoomen und schwenken Sie alle Bilder gleichzeitig
- 03. So verwenden Sie das Navigator-Bedienfeld
- 04. Bilder mit Overscroll scrollen
- 05. Navigieren in Bildern mit der Vogelperspektive
- 06. Drehen der Leinwand mit dem Rotate View Tool
- 07. Photoshop-Bildnavigationstipps, -tricks und -verknüpfungen
Weitere Kapitel und unsere neuesten Tutorials finden Sie in unserem Abschnitt Photoshop-Grundlagen!