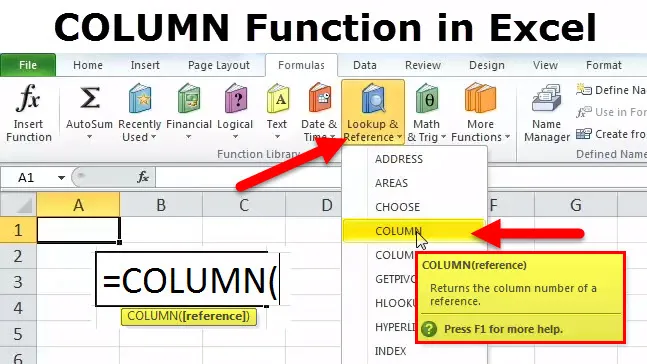
COLUMN-Funktion in Excel
Viele Male bei der Arbeit, besonders wenn man in der IT tätig ist, sind unsere Tage mit „Excel-Dateien“ und „Tabellenkalkulationen“ beschmiert. Die COLUMN-Funktion ist eine Such- / Referenzfunktion. Es ist eine sehr praktische Funktion, die ich bei der Arbeit verwendet habe. Ich war auf eine Situation gestoßen, in der die Daten so waren, dass die Spalten auf "DEF" stiegen, und ich brauchte den Zellbezug von Zellen in den entferntesten Bereichen des Blatts. Diese Spaltenfunktion ist nützlich, um die Spaltennummer einer bestimmten Zellreferenz herauszufinden.
Beispielsweise gibt die Formel = COLUMN (DEF56) 2840 zurück, da die Spalte DEF die 2840. Spalte ist.
COLUMN Formel in Excel
Die Formel für die COLUMN-Funktion lautet wie folgt:

Die COLUMN-Funktion fordert nur ein Argument an - das ist die Referenz. Es ist die Zelle oder ein Bereich von Zellen, für die wir die Spaltennummer (n) wünschen. Es wird ein numerischer Wert zurückgegeben, da die Zellreferenz immer numerisch ist.
Es ist wichtig, an dieser Stelle Folgendes zu beachten:
- Die fragliche Zellreferenz kann eine einzelne Zelle oder sogar eine Gruppe von Zellen oder ein Bereich sein.
- Dieses Referenzargument ist optional. Wenn dies nicht vom Benutzer angegeben wird, wird lediglich die Referenz der Zelle zurückgegeben, in der die Funktion aufgerufen wird.
- Das Einbeziehen mehrerer Zellreferenzen in eine einzelne COLUMN-Funktion ist nicht zulässig.
Nun, da die Definition behandelt ist, wollen wir sehen, wie diese Funktion funktioniert.
Wie verwende ich die COLUMN-Funktion in Excel?
Diese COLUMN ist sehr einfach zu bedienen. Lassen Sie uns nun anhand einiger Beispiele sehen, wie die COLUMN-Funktion verwendet wird.
Sie können diese Excel-Vorlage für die COLUMN-Funktion hier herunterladen - Excel-Vorlage für die COLUMN-FunktionEs handelt sich um eine integrierte Funktion, die als Arbeitsblattfunktion verwendet wird. Die Funktionalität lässt sich am besten anhand eines Beispiels verstehen.
Beispiel 1
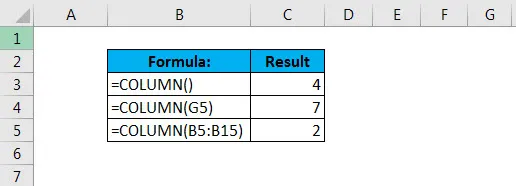
Beachten Sie im ersten Fall, dass wir keinen Verweis auf die Formel gegeben haben. Daher haben wir das Ergebnis 4 mit der COLUMN-Funktion in Zelle C11 erhalten, wie unten gezeigt.
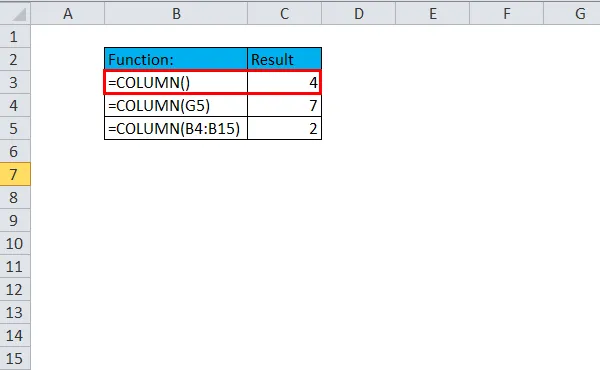
Im nächsten Fall wurde nun eine Referenz bereitgestellt - Zelle G5. Jetzt ist Spalte G die 7. Spalte, daher ist das angezeigte Ergebnis 7. Die verwendete Formel wird in Zelle C12 erwähnt.
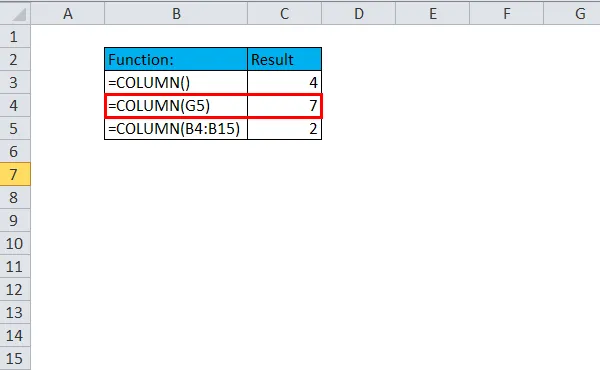
Der dritte Fall zeigt, wie auch eine Bereichsreferenz mit dieser Formel verwendet werden kann. In diesem Fall kann die Spaltenreferenz 2 zurückgegeben werden, da B die zweite Spalte ist.
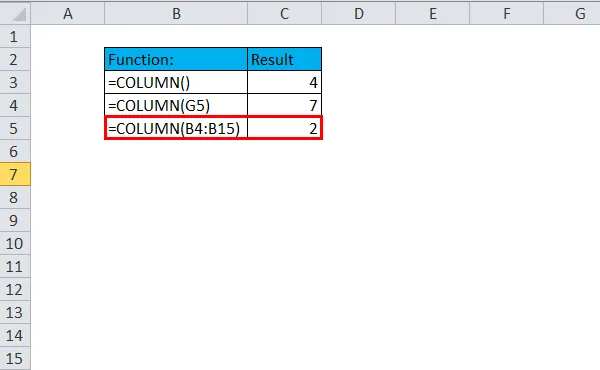
Beispiel # 2
Diese Funktion kann zusammen mit anderen Excel-Formeln verwendet werden, und hier kommt der wahre Nutzen zum Tragen.
Angenommen, wir müssen eine Tabelle mit den Details für ein Wohnungsbaudarlehen erstellen, in der die Raten am Ende eines jeden Quartals fällig werden und der für dieses Wohnungsbaudarlehen pro Quartal zu zahlende Betrag 200.000 beträgt. Für den Benutzer wäre es daher sehr einfach, eine Formel zu entwickeln, die automatisch den festen Zahlungswert für jeden dritten Monat generiert.
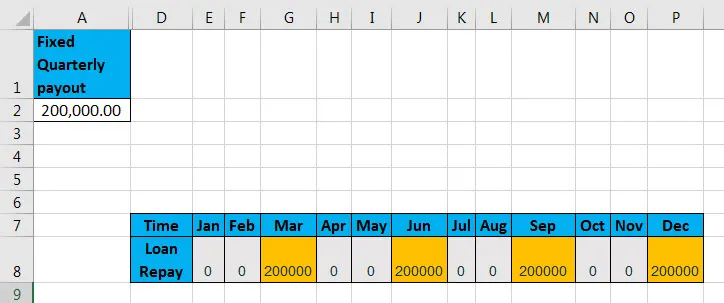
Wir haben also den in Zelle A2 genannten festen Darlehensbetrag. Mit diesem Wert generieren wir die Liste der Zahlungen für jedes Quartal gemäß der folgenden Formel:

Hier sehen wir, dass zwei Funktionen verwendet werden - MOD und COLUMN. Jetzt ist die Berechnung in diesem Fall von der MOD-Funktion abhängig. MOD ist im Allgemeinen eine häufig verwendete Funktion, die sich gut für Situationen eignet, in denen jedes n-te Mal eine bestimmte Aktion ausgeführt werden muss.
Lassen Sie uns also diese vollständige Formel aufschlüsseln, um ihren Mechanismus zu verstehen. Die erste Zahl wird mithilfe der Spalte erstellt, die die Spaltennummer der Zelle B8 zurückgibt. Dies ist die Nummer 2 minus 1, die fest codiert ist, sodass Excel gezwungen ist, unabhängig von der tatsächlichen Spaltennummer immer mit der Nummer 1 zu zählen .
Der Divisor ist auch in der MOD-Funktion als 3 fest codiert, da die Zahlungen vierteljährlich erfolgen sollen. Wenn Sie auf einen Nullrest testen, gibt der Ausdruck im 3., 6., 9. und 12. Monat TRUE und in jedem zweiten Monat FALSE zurück, was unsere Anforderung erfüllt. Jetzt setzen wir die bisherige Formel in ein IF und setzen den TRUE-Wert, der aus der Zelle A2 ausgewählt werden soll, und FALSE wird auf 0 gesetzt.
Beispiel # 3
Eine der am häufigsten verwendeten Funktionen ist der VLOOKUP. Mal sehen, wie der VLOOKUP zusammen mit der COLUMN verwendet werden kann.
Angenommen, wir haben einen Datensatz mit Mitarbeiterdaten, der die Mitarbeiter-ID, den Namen und die Gehaltsinformationen enthält. Wenn wir nun den Namen anhand der ID herausfinden müssen, können wir die VLOOKUP-Funktion in Kombination mit COLUMN wie folgt verwenden:
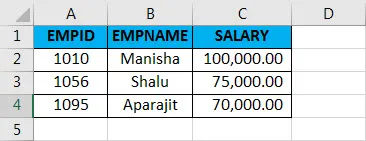
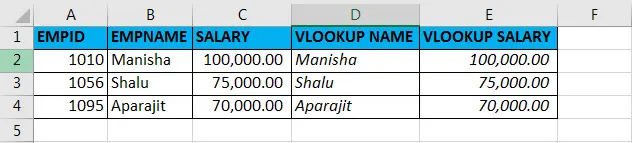
Die Formel zum Abrufen des VLOOKUP-NAMENS lautet:
= VLOOKUP (A2, A2: C4, COLUMN (B2), FALSE)
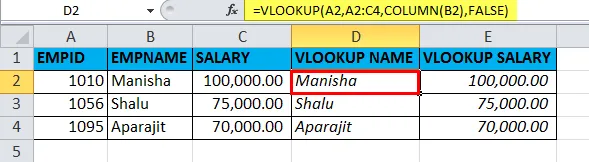
Die Formel für das VLOOKUP-Gehalt lautet:
= VLOOKUP (A2, A2: C4, COLUMN (C2), FALSE)
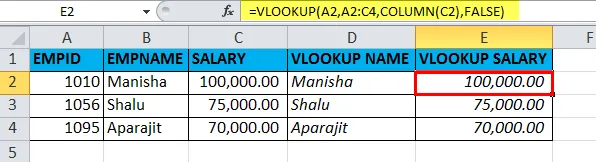
Im Grunde suchen wir nach dem Namen des Mitarbeiters unter Verwendung der Mitarbeiter-ID in VLOOKUP und die col_index_num in der VLOOKUP-Funktion wird unter Verwendung von COLUMN festgelegt. Dasselbe gilt für VLOOKUP SALARY.
Empfohlene Artikel
Dies war ein Leitfaden für COLUMN. Hier besprechen wir die COLUMN-Formel und die Verwendung der COLUMN-Funktion zusammen mit praktischen Beispielen und herunterladbaren Excel-Vorlagen. Sie können auch unsere anderen Artikelvorschläge durchgehen -
- Excel-Grundfunktionen für Anfänger
- Funktion von Excel - Drucken von Kopfzeilen und Titeln
- Schritte zum Verwenden von Microsoft Excel-Kenntnissen