
Einfügen von Excel VBA-Werten
Normalerweise verwenden wir die Copy / Paste-Funktion täglich in Excel. Neben dem Kopieren / Einfügen können wir auch Daten mit den folgenden Optionen formatieren, die in paste special verfügbar sind.
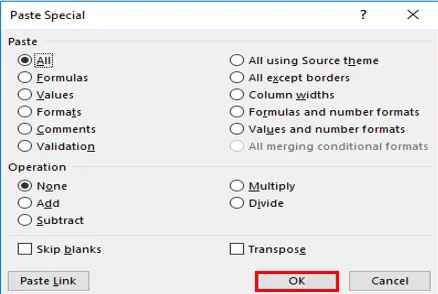
VBA PASTE VALUES-Funktion Fügt nur die in den Zellen angezeigten Werte des kopierten Datenbereichs ein.
Hinweis: Die zugrunde liegende Formel in der Zelle, die Sie in der Formelleiste finden, wird nicht kopiert. dh es wird nur der Ergebniswert einer Formel kopiert.Im VB-Makrofenster können Sie mit STRG + LEERTASTE das Dropdown-Menü für VBA Intellisense aufrufen, das beim Schreiben des Codes hilfreich ist. Nach Eingabe von PASTE SPECIAL und Klicken auf die Leertaste unten werden verschiedene Optionen für den Einfügetyp angezeigt, die auch xLPasteValues enthalten.
Syntax zum Einfügen von Werten in Excel VBA
Die Syntax für die VBA-Funktion zum Einfügen von Werten in Excel lautet wie folgt:

Vor dem Einfügen spezieller Werte oder Wenn Sie spezielle Einfügeoptionen verwenden, muss das VBA-Bereichsobjekt zuvor erwähnt werden, da Sie die Daten aus einem bestimmten Zellbereich in einen anderen Zellbereich kopieren.
In Bezug auf das Excel-Arbeitsblatt besteht das VBA-Bereichsobjekt hier aus Zellen, die entweder einzeln oder mehrfach sein können.
XlPaste-Typ:
Verschiedene Arten von Paste-Typen, die unter PASTE SPECIAL angezeigt werden, sind:
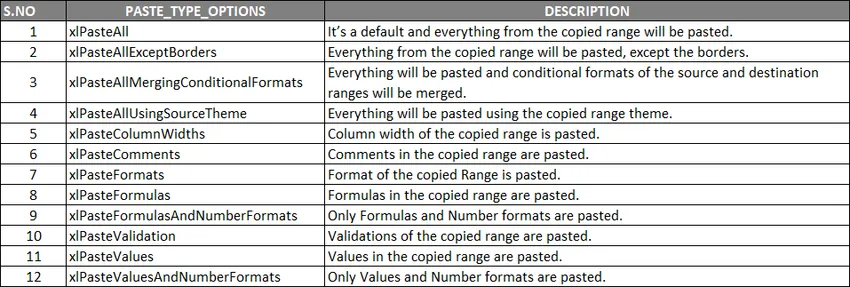 XlPaste-Operationstyp:
XlPaste-Operationstyp:
Ähnlich wie bei den Optionen zum Einfügen von Typen gibt es auch die Option zum Einfügen von Operationen, bei der Sie die folgenden mathematischen Operationen ausführen können.

- (Leerzeichen überspringen ): Wenn Sie Leerzeichen überspringen möchten, können Sie eine der Optionen wählen, z. B. WAHR oder FALSCH.
- (Transponieren): Wenn Sie die Daten transponieren möchten, können Sie eine der Optionen wählen, z. B. WAHR oder FALSCH
Angenommen, ich habe die Quelldaten in einem Bereich von G7 bis J10, die die Punktzahl und die Ergebnisse der Schüler in Bezug auf die Registrierungs-ID enthalten, wo sie Formeln, Textdaten und numerische Daten enthalten.
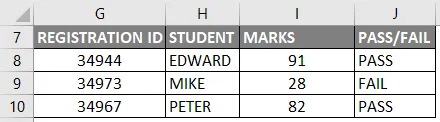
Ich muss diese Daten ohne Formel in einen anderen Zellbereich im selben Blatt kopieren, dh nur als Wert. Dazu muss ich die unten genannten Schritte ausführen.
Verwendung der Funktion zum Einfügen von Werten in Excel VBA
Im Folgenden finden Sie verschiedene Beispiele für die Verwendung der Funktion "Werte einfügen" in Excel unter Verwendung von VBA-Code.
Sie können diese Excel-Vorlage zum Einfügen von VBA-Werten hier herunterladen - Excel-Vorlage zum Einfügen von VBA-WertenVBA Paste Values Function - Beispiel # 1
Schritt 1: Öffnen Sie ein VB Editor-Fenster mit der Tastenkombination Alt + F11 . Wählen Sie Visual Basic aus, oder klicken Sie auf der Registerkarte Entwickler in der Gruppe Code auf Visual Basic.
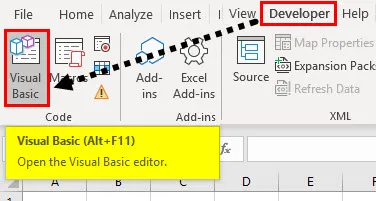
Schritt 2: Um ein leeres Modul zu erstellen, klicken Sie mit der rechten Maustaste auf Microsoft Excel-Objekte, klicken Sie auf Einfügen und wählen Sie unter dem Menüabschnitt Modul, in dem das leere Modul erstellt wird, unter der Eigenschaftskategorie (NAME) den Abschnitt, den Sie umbenennen können als "VB_PASTE_VALUES"
Code:
Sub PASTE_VALUES () End Sub
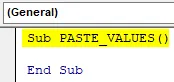
Schritt 3: Ich muss zuerst den Datenbereich mit Hilfe von Range kopieren. Kopiermethode (zum Kopieren des spezifischen Datenbereichs), dh von G7 nach J10 aus dem Blattnamen "VB_PASTE_VALUES" zum Kopieren des Bereichs, muss der unten angegebene Code nach sub angewendet oder hinzugefügt werden.
Code:
Sub PASTE_VALUES () Bereich ("g7: j10") Kopiere End Sub
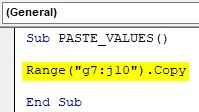
Schritt 4: Einmal nach dem Kopieren der Daten muss ich die Werte von G14 nach J17 einfügen. Hier ist die erste Referenz des Bereichs G14. Hier kann entweder "G14" oder "G14 bis J17" eingegeben werden. Nach Auswahl des Bereichs muss ich einfügen. Fügen Sie dazu nach range einen Punkt (.) Ein und geben Sie PasteSpecial ein. Sobald Sie auf die Leertaste klicken, werden unter xlPasteValues die folgenden verschiedenen Optionen für xlpastetype angezeigt
Code:
Sub PASTE_VALUES () Bereich ("g7: j10"). Kopiere Bereich ("g14"). PasteSpecial xlPasteValues End Sub

Schritt 5: Nachdem Sie diesen Code ausgeführt haben, wurden die Daten von G7 nach J10 kopiert und von G14 nach J17 als Werte eingefügt.

Im obigen Beispiel gibt es nun einen Unterschied im Tabellenformat zwischen kopierten und eingefügten Daten. (Formatierungsänderungen).
Schritt 6: Wenn Sie dasselbe Tabellenformat wünschen, müssen Sie den Code mit den folgenden Änderungen aktualisieren, wobei Sie vor xlPastevalues eine zusätzliche Codezeile xlPasteformat verwenden müssen
Code:
Sub PASTE_VALUES () Bereich ("g7: j10"). Kopiere Bereich ("g14: j17"). PasteSpecial xlPasteFormats Bereich ("g14: j17"). PasteSpecial xlPasteValues End Sub
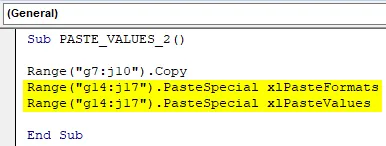
Schritt 7: Wenn Sie den obigen Code ausführen, wird zunächst das Tabellenformat kopiert und eingefügt und später werden Werte eingefügt.
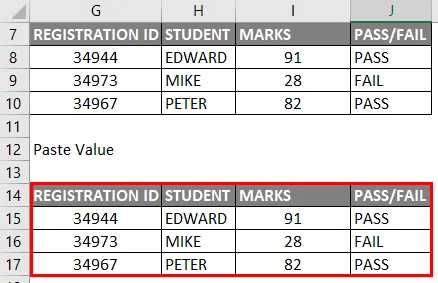
Hinweis: Wenn Sie die oben genannten Codes ausführen, wird beim Kopieren und Einfügen von Werten nach dem Kopieren der Daten der Auswahlmodus angezeigt, und Sie können ihn mit grün gepunkteten Linien über die Grenzen hinweg beobachten.
Sie können dies beheben, indem Sie das Makro mit dem letzten Zeilencode vor dem Unterbefehl beenden, d. H
Application.cutcopymode = false Der obige Code deaktiviert die Bewegung von Ameisen um einen kopierten Bereich
VBA Paste Values Function - Beispiel # 2
Im ersten Beispiel haben wir Daten in dasselbe Arbeitsblattblatt kopiert und eingefügt.
Angenommen, Sie möchten Daten von einem Arbeitsblatt in ein anderes Arbeitsblatt kopieren und sehen, wie wir diese Aufgabe ausführen können
Schritt 1: Im VBA-Editor habe ich nach der Eingabe von Sub den Namen PASTE_VALUES3 () erhalten
Code:
Sub PASTE_VALUES_3 () End Sub
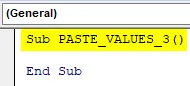
Schritt 2: Bevor wir den Bereich auswählen, müssen wir mitteilen, aus welchem Blatt die Daten ausgewählt werden müssen, sodass das Arbeitsblatt ausgewählt werden muss. Anschließend müssen wir den Bereich mit Hilfe der range.Copy- Methode auswählen, die der ähnelt Beispiel 1.
Code:
Sub PASTE_VALUES_3 () Arbeitsblätter ("VB_PASTE_VALUES"). Bereich ("g7: j10"). Copy End Sub
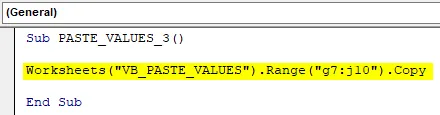
Im obigen Code lautet der Arbeitsblattname "VB_PASTE_VALUES" und der Datenbereich "g7: j10".
Schritt 3: Im nächsten Schritt fügen wir Daten in ein anderes Arbeitsblatt ein. Daher müssen wir dieses Arbeitsblatt anhand seines Namens und Bereichs auswählen, in den wir die Daten einfügen möchten. Nach dem Bereich müssen wir eine spezielle Funktion eingeben und eine Typoption einfügen, d. H PasteSpecial xlPasteValue
Code:
Sub PASTE_VALUES_3 () Arbeitsblätter ("VB_PASTE_VALUES"). Bereich ("g7: j10"). Arbeitsblätter kopieren ("Sheet2"). Bereich ("A1"). PasteSpecial xlPasteValues End Sub
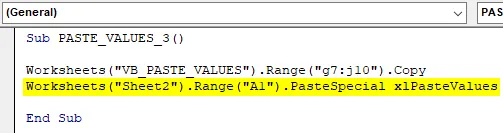
Schritt 4: Am Ende des Codes, vor dem Ende des Unterabschnitts, müssen wir den oben genannten Code eingeben, um die Marschameisen im kopierten Bereich zu deaktivieren.
Code:
Sub PASTE_VALUES_3 () Arbeitsblätter ("VB_PASTE_VALUES"). Bereich ("g7: j10"). Arbeitsblätter kopieren ("Sheet2"). Bereich ("A1"). PasteSpecial xlPasteValues Application.CutCopyMode = False End Sub
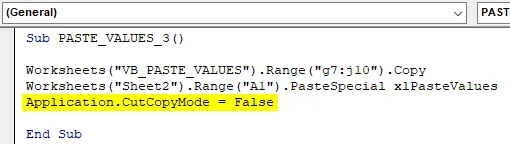
Schritt 5: Jetzt ist der Code fertig, sobald Sie den oben genannten Code ausführen, wird die unten genannte Ausgabe in Sheet2 zurückgegeben, dh die kopierten Daten werden in Sheet2 aus der A1-Zelle (als Einfügewerte) eingefügt.
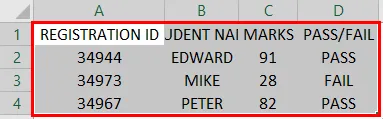
Denkt zu erinnern
- Es kann jeweils nur eine Einfüge-Spezialaufgabe ausgeführt werden. Dies kann ein Einfügetyp oder eine Einfügeoperation sein. Inhalte einfügen (Einfügen, Operation, SkipBlanks, Transponieren), In der Funktion "Inhalte einfügen" sind alle vier Argumente optional, wobei die ersten beiden Argumente wichtig sind, mit denen wir die Datenmengenwerte (Formatierung, Färbung und Datenüberprüfung) steuern können.
- Einfügeoptionen in paste special sind wichtig und hilfreich beim Formatieren von Daten, wenn Sie Daten aus verschiedenen Datenbanken abrufen
- In VBA stehen zum Einfügen von Werten neben dem Bereich verschiedene andere Optionen zur Verfügung.
Empfohlene Artikel
Dies ist eine Anleitung zu VBA-Einfügewerten. Hier wird die Verwendung der Funktion zum Einfügen von Werten in Excel VBA zusammen mit praktischen Beispielen und einer herunterladbaren Excel-Vorlage erläutert. Sie können auch unsere anderen Artikelvorschläge durchgehen -
- Kopieren Einfügen Funktion in VBA
- Teilzeichenfolge-Excel-Funktion
- VBA-Index außerhalb des gültigen Bereichs
- Excel ISNUMBER Formula