
Zeilenhöhe in Excel (Inhaltsverzeichnis)
- Zeilenhöhe in Excel
- Verschiedene Möglichkeiten zum Ändern der Zeilenhöhe
Zeilenhöhe in Excel
Sie bereiten eine Liste mit Artikeln für Ihren nächsten Einkauf vor. Nachdem Sie Ihre Elemente in Excel in einer Reihe aufgelistet haben, haben Sie darüber nachgedacht, bestimmte Elemente aus der Liste hervorzuheben. Sie haben gerade mit der Verwendung von Excel begonnen und kennen die meisten Tools oder Techniken, die bei der Lösung Ihres Problems hilfreich sein könnten, nicht. Sie haben die Lösung gefunden, die Elemente hervorzuheben, indem Sie die Schriftfarbe, den Hintergrund, den Schriftstil oder die Dimension der Zelle geändert haben. Nun, dies sind einige der grundlegenden Excel-Funktionen, die für unsere täglichen Aktivitäten sehr nützlich sind. Microsoft Excel bietet eine grundlegende Funktion zum Ändern der Zeilenhöhe oder Spaltenbreite in Excel. Mit dieser einfachen Funktion kann man Spalten oder Zeilen präzise resignieren.
Zeilen haben eine maximale Höhe von 409 und die Spalte eine maximale Breite von 255. Die Standardzeilenhöhe wird normalerweise durch die Schriftgröße bestimmt. Wenn Sie Änderungen an der Schriftgröße vornehmen, passt Excel die Zellenzeile oder -spalte automatisch entweder höher oder kürzer an.
Wenn der von Ihnen eingegebene Text in Excel 2013 in der Schriftart Times New Roman vorliegt, beträgt die Zeilenhöhe standardmäßig 15 Punkte. Diese Zeilenhöhe variiert je nach Bildschirmskalierung (DPI) zwischen 15 Punkten bei 100% dpi und 14, 3 Punkten bei 200% dpi.
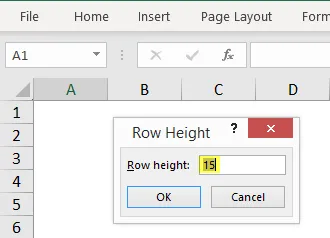
Man kann in Excel auch manuell eine Zeilenhöhe von 0 bis 409 Punkten festlegen. Die Zelle mit einer Zeilenhöhe von 1 Punkt ist ungefähr 0, 035 cm, während die Höhe einer verborgenen Zeile Null ist. Auf der Registerkarte Start unter der Formatoption können Sie die Zeilenhöhe oder Spaltenbreite anpassen.
Sie können die Option Zeilenhöhe manuell festlegen, während die Option Zeilenhöhe automatisch anpassen die Höhe automatisch basierend auf dem Text oder der Schriftgröße der Zelle anpasst.

Verschiedene Möglichkeiten zum Ändern der Zeilenhöhe
(1) Mit der Maus
- Dies ist die einfachste und schnellste Möglichkeit, die Zeilenhöhe anzupassen, indem Sie die Zeilengrenzen mit Hilfe der Maus ziehen.
- Wenn Sie die Größe einer Zelle ändern möchten, ziehen Sie den unteren Rand der Zeile, bis Sie die gewünschte Höhe erhalten.

- Um mehrere Zellen zu ändern, wählen Sie zunächst die Zeilen aus, für die Sie Änderungen vornehmen möchten, und ziehen Sie dann die Grenze der Zeilenüberschrift.
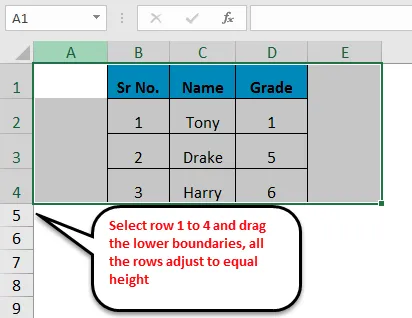
(2) Zeilenhöhenoption
- Mit dieser Option kann der Benutzer die Zeilenhöhe an einem bestimmten Punkt ändern oder festlegen.
- Wählen Sie die Formatierungsoption in der Registerkarte Start und klicken Sie auf Zeilenhöhe. Geben Sie im Feld Zeilenhöhe den angegebenen Wert der Zeile ein und klicken Sie auf OK.
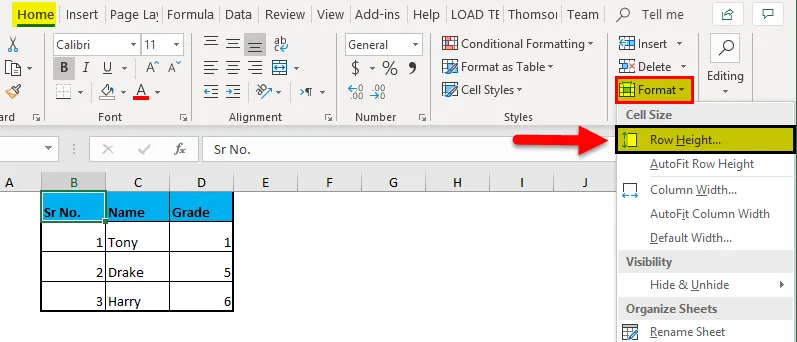
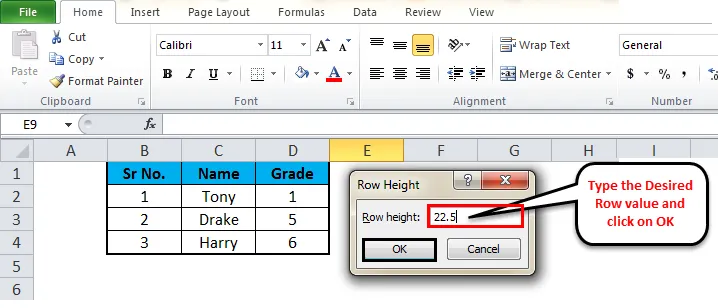
- Es gibt auch eine Abkürzung, um das Dialogfeld Zeilenhöhe aufzurufen. Wählen Sie die gewünschten Zeilen aus und klicken Sie dann mit der rechten Maustaste, und wählen Sie Zeilenhöhe aus dem Dropdown-Menü.
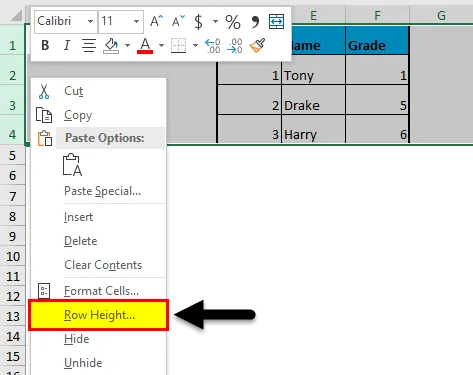
(3) Zeilenhöhe automatisch anpassen
- Manchmal ist Ihnen möglicherweise die Situation begegnet, dass Sie einen beliebigen Text in die Zelle kopiert haben und den Text nicht richtig lesen können, da der Text abgeschnitten ist. Die Zeilenhöhe muss mithilfe der Option zum automatischen Anpassen der Zeilenhöhe festgelegt werden. Dadurch kann die Zeilenhöhe automatisch mit dem größten Wert dieser Zeile angepasst werden.
- Doppelklicken Sie auf die untere Grenze der Zeilenüberschrift, um die Zeilenhöhe des eingegebenen Texts anzupassen.

- Wählen Sie die Zeile A3 aus, gehen Sie zur Option Format und klicken Sie auf die Option Zeilenhöhe automatisch anpassen. Die Zeilenhöhe des Textes wird automatisch angepasst.
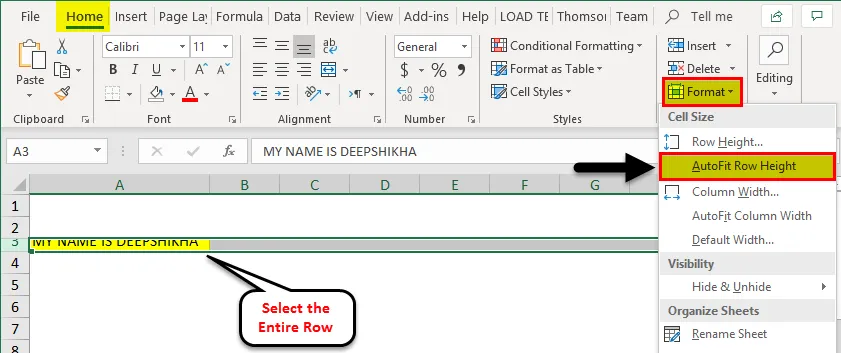

Hinweis: Um alle Zeilen des Excel-Arbeitsblatts automatisch anzupassen, drücken Sie die Auswahltaste (Strg + A) und doppelklicken Sie dann auf die untere Grenze von zweizeiligen Überschriften oder klicken Sie im Startmenü auf die Option Zeilenhöhe automatisch anpassen Registerkarte Multifunktionsleiste.
(4) Lineal verwenden
- In einigen Fällen müssen wir die Zeilenhöhe für Excel-Ausdrucke in Zoll festlegen. Dies kann mithilfe der Option Seitenlayout erfolgen.
- Wählen Sie auf der Registerkarte Ansicht die Option Seitenlayout aus. Daraufhin werden die Lineale angezeigt, mit denen Sie die Spaltenbreite oder Zeilenhöhe in Zoll, Zentimeter oder Millimeter je nach Anforderung anpassen können.
- Wählen Sie eine oder mehrere Zeilen des Excel-Arbeitsblatts aus und legen Sie die Zeilenhöhe fest, indem Sie die untere Grenze der ausgewählten Zeilenüberschriften ziehen.
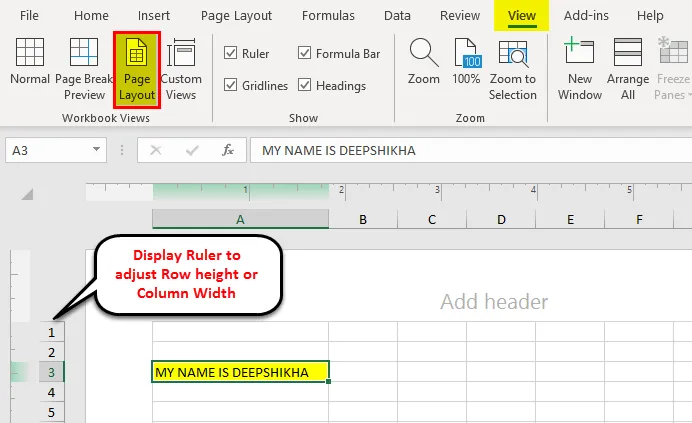
Wichtige Informationen zur Zeilenhöhe in Excel
- Das Excel-Raster scheint manchmal statisch zu sein. Sie können das Seitenlayout jedoch mithilfe des Excel-Tools für Zeilenhöhe oder Spaltenbreite anpassen.
- Die einfachste Methode zum Anpassen der Zeilen ist das Ziehen der Maus nach oben oder unten. Um die angegebene Zeilenhöhe zu erhalten, können Sie die Option Zeilenhöhe im Menü Format verwenden.
- Um die Größe des gesamten Datensatzes zu ändern, wählen Sie das gesamte Blatt aus und klicken Sie auf die Option Automatisch anpassen. Dadurch werden die erforderlichen Zeilen / Spalten automatisch festgelegt.
- Wenn ein Benutzer das Blatt anpassen möchte, verwenden Sie die Seitenlayoutoption und passen Sie die Zeilenhöhe entweder in Zoll, Zentimeter oder Millimeter an. Es ist die effektivste und einfachste Technik, die für unsere täglichen Aktivitäten nützlich ist.
Empfohlene Artikel
Dies war eine Anleitung zur Zeilenhöhe in Excel. Am einfachsten können Sie eine Spalte anpassen, indem Sie die Zeilenhöhe in Excel verwenden. Hier diskutieren wir auch die Zeilenhöhe in Excel zusammen mit praktischen Beispielen. Sie können auch unsere anderen Artikelvorschläge durchgehen -
- Schritte und Tastenkombinationen für Excel-Zeilenbegrenzung
- So drucken Sie einen Bereich in Excel
- So trennen Sie Text in Excel
- Wie kann man Text in Excel automatisch anpassen?
- Informationen zu Excel Separater Text