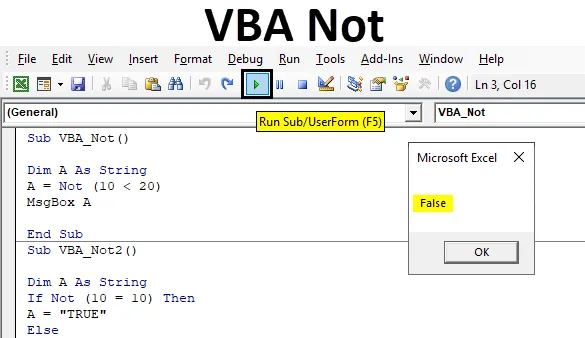
Excel VBA nicht
VBA Not ist eine logische Funktion. NOT ist unter anderem eine der logischen Funktionen wie VBA IF, VBA OR und VBA AND. Alle diese Funktionen arbeiten nach demselben logischen Konzept, haben jedoch unterschiedliche Anwendungen. Wobei VBA Not hauptsächlich auf Boolean funktioniert. Das heißt, wir erhalten die Ausgabe in Form von TRUE und FALSE. Und VBA Not ist das Gegenteil der Eingabe, die wir einspeisen. Angenommen, wir möchten zwei Parameter wie die Temperatur vergleichen. Die Temperatur an den Orten A und B beträgt 30 ° C und wir verwenden VBA Not, um die Antwort zu vergleichen. Dann erhalten wir definitiv FALSE, da VBA Not No oder No Equal bedeutet. Wenn im Gegensatz dazu die Temperatur von Ort A 30 ° C und die Temperatur von Ort B 35 ° C beträgt, erhalten wir die Antwort mit VBA Not here als TRUE, da beide Werte nicht gleich sind.
Wie verwende ich Not Function in Excel VBA?
Im Folgenden sind die verschiedenen Beispiele für die Verwendung der Funktion "Nicht" in Excel VBA aufgeführt.
Sie können diese VBA Not Excel-Vorlage hier herunterladen - VBA Not Excel-VorlageBeispiel 1
In diesem Beispiel vergleichen wir zwei Zahlen und sehen, welche Art von Ausgabe wir erhalten würden. Führen Sie dazu die folgenden Schritte aus:
Schritt 1: Öffnen Sie ein Modul über die Registerkarte Einfügen (siehe unten).
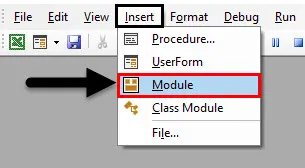
Schritt 2: Schreiben Sie nun die Unterprozedur im Namen von VBA Not oder in einem anderen Namen nach Ihrer Wahl, wie unten gezeigt.
Code:
Sub VBA_Not () End Sub
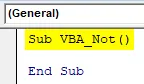
Schritt 3: Für Zahlen haben wir Integer verwendet, aber wie hier werden wir NOT mit Zahlen verwenden, also werden wir den Datentyp String verwenden.
Code:
Sub VBA_Not () Dim A As String End Sub
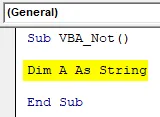
Schritt 4: Wählen Sie die Zahlen aus, die Sie vergleichen möchten. Hier vergleichen wir 10 und 20 und sehen, ob die Zahl 20 größer als 10 ist oder nicht, indem wir die unten gezeigte Funktion "Nicht" verwenden.
Code:
Sub VBA_Not () Dim A As String A = Not (10 <20) End Sub
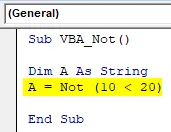
Schritt 5: Um die Ausgabe zu drucken, verwenden wir das unten gezeigte Meldungsfeld.
Code:
Sub VBA_Not () Dim A As String A = Not (10 <20) MsgBox A End Sub
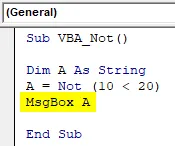
Schritt 6: Führen Sie den Code durch Drücken der Taste F5 oder durch Klicken auf die Schaltfläche Wiedergabe aus. Wir werden die Nachricht als FALSE erhalten.
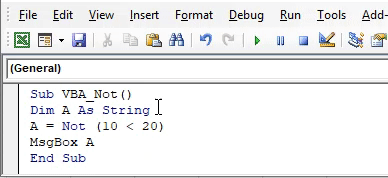
Wir alle wissen, dass die Zahl 20 größer als 10 ist. VBA Not ist jedoch die logische Funktion, die immer die negative Antwort oder die Gegenantwort zu dem von uns eingegebenen Wert liefert. Gemäß VBA Not ist Nummer 20 also NICHT größer als 10.
Beispiel # 2
Es gibt eine andere Möglichkeit, VBA Not zu implementieren. Dieses Mal verwenden wir die If-End If-Schleife, um VBA Not auszuführen. Führen Sie dazu die folgenden Schritte aus:
Schritt 1: Schreiben Sie die Unterprozedur von VBA Not wie unten gezeigt.
Code:
Sub VBA_Not2 () End Sub
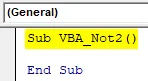
Schritt 2: Auch hier verwenden wir die Variable als String.
Code:
Sub VBA_Not2 () Dim A As String End Sub
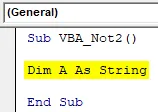
Schritt 3: Hier wird verglichen, ob 2 Zahlen gleich sind oder nicht. Vergleichen wir Nummer 10 mit 10 und sehen, welche Art von Antwort wir erhalten. Öffnen Sie dazu die If-Schleife und schreiben Sie in die Bedingung, wenn NOT 10 gleich 10 ist (siehe unten).
Code:
Sub VBA_Not2 () Dim A As String Wenn nicht (10 = 10) Dann End Sub
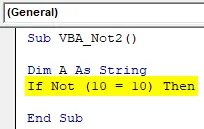
Schritt 4: Wenn die obige Bedingung erfüllt ist, erhalten wir die Antwort als WAHR.
Code:
Sub VBA_Not2 () A dimmen als String Wenn nicht (10 = 10), dann A = "TRUE" End Sub
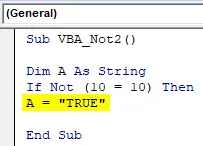
Schritt 5: Anderenfalls geben Sie uns die Antwort als FALSCH. Danach schließen Sie die Schleife mit End-If.
Code:
Sub VBA_Not2 () A dimmen als String, wenn nicht (10 = 10), dann A = "TRUE", sonst A = "FALSE". End If End Sub
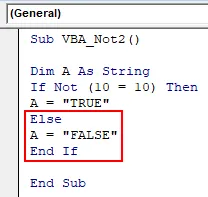
Schritt 6: Um die Ausgabe zu sehen, verwenden wir ein Meldungsfeld mit der Variablen A.
Code:
Sub VBA_Not2 () A als Zeichenfolge dimmen, wenn nicht (10 = 10), dann A = "TRUE", sonst A = "FALSE". End If MsgBox A End Sub
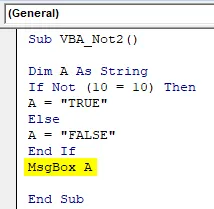
Schritt 7: Führen Sie den Code durch Drücken der Taste F5 oder durch Klicken auf die Schaltfläche Wiedergabe aus. Wir erhalten die Ausgabemeldung als FALSE.
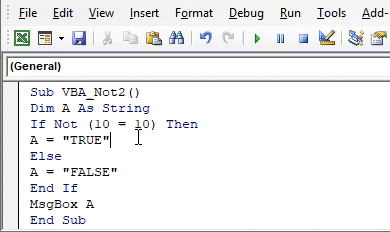
Das bedeutet, dass Nummer 10 gleich 10 ist, aber da wir NOT verwendet haben, erhalten wir hier die gegenteilige Antwort.
Beispiel # 3
VBA Not kann auch zum Vergleichen der Marken verwendet werden. Unten haben wir 2 Fächerreihen, unter denen ein Schüler 61 in Fach 1 und 2 in Fach 2 bekam. Und wir werden das Ergebnis in Zelle B3 erhalten.
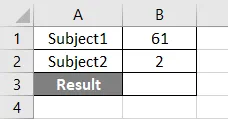
Befolgen Sie die folgenden Schritte:
Schritt 1: Schreiben Sie die Unterprozedur von VBA Not wie unten gezeigt.
Code:
Sub VBA_Not3 () End Sub

Schritt 2: Definieren Sie 2 Variablen für Subject1 und Subject2 mit Integer und eine Variable für result mit String-Datentyp, wie unten gezeigt.
Code:
Sub VBA_Not3 () Dim Subject1 As Integer Dim Subject2 As Integer Dim result As String End Sub
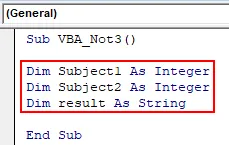
Schritt 3: Wählen Sie nun die Bereichszelle aus, die die Nummer für das jeweilige Thema hat, wie unten gezeigt.
Code:
Sub VBA_Not3 () Dim Subject1 As Integer Dim Subject2 As Integer Dim result As String Subject1 = Bereich ("B1"). Wert Subject2 = Bereich ("B2"). Wert End Sub
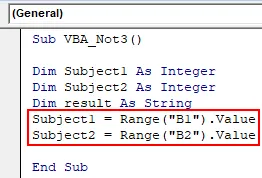
Schritt 4: Verwenden Sie jetzt die If-Schleife mit VBA Not, da die Markierungen in Subject1 größer als 70 und für subject2 größer als 30 in If-Bedingung sind, lautet das Ergebnis „Pass“.
Code:
Sub VBA_Not3 () Dim Subject1 As Integer Dim Subject2 As Integer Dim result As String Subject1 = Bereich ("B1"). Wert Subject2 = Bereich ("B2"). Wert If Not (Subject1> = 70 And Subject2> 30) Dann result = "Pass" End Sub
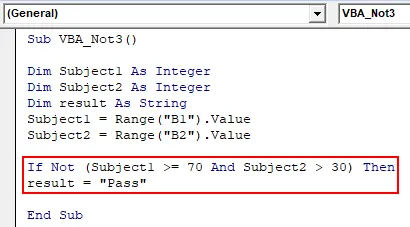
Schritt 5: Andernfalls ist der Schüler nicht erfolgreich.
Code:
Sub VBA_Not3 () Dim Subject1 As Integer Dim Subject2 As Integer Dim result As String Subject1 = Bereich ("B1"). Wert Subject2 = Bereich ("B2"). Wert If Not (Subject1> = 70 And Subject2> 30) Dann result = "Pass" Else result = "Fail" End If End Sub

Schritt 6: Zuletzt wählen wir Zelle B3 aus, um das Ergebnis zu erhalten.
Code:
Sub VBA_Not3 () Dim Subject1 As Integer Dim Subject2 As Integer Dim result As String Subject1 = Bereich ("B1"). Wert Subject2 = Bereich ("B2"). Wert If Not (Subject1> = 70 And Subject2> 30) Dann result = "Pass" Else result = "Fail" End If Range ("B3"). Value = result End Sub
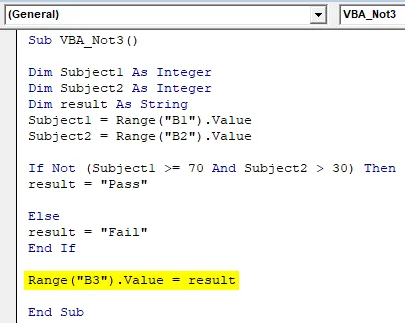
Schritt 7: Führen Sie den Code durch Drücken der Taste F5 oder durch Klicken auf die Schaltfläche Wiedergabe aus. Wir erhalten das Ergebnis als PASS.
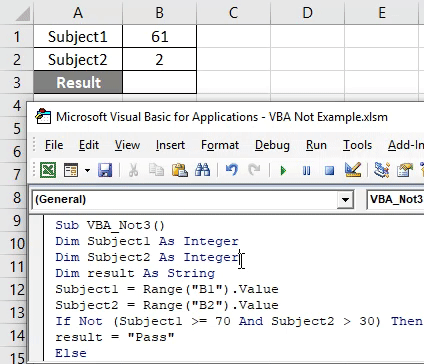
Dies bedeutet, dass der Student technisch nicht bestanden hat, aber wir haben VBA Not in verwendet, wenn die Bedingung so ist, dass das Ergebnis als Bestanden angezeigt wird.
Vorteile von Excel VBA nicht
- Es wird selten verwendet, aber wenn wir die gegenteilige oder negative Antwort benötigen, können wir sie hier verwenden.
- Dies ist nützlich, um die negativen Ausgaben zu vergleichen, die zu einem positiven Ergebnis führen können.
Dinge, an die man sich erinnern sollte
- VBA Nicht gibt die gegenteilige Antwort auf den Wert, den wir füttern. Es kann positiv oder negativ sein, aber die Antwort ist das Gegenteil von dem Wert, den wir als Eingabe geben.
- Verwenden Sie immer VBA. Nicht dort, wo die Ausgabe gegenüber der tatsächlichen Ausgabe geändert werden muss.
- Denken Sie daran, die Datei als Makro-Enable-Excel-Format zu speichern, damit der Code auch für die zukünftige Verwendung erhalten bleibt.
- Es wird empfohlen, VBA Not with If-Else Loop zu verwenden.
Empfohlene Artikel
Dies ist eine Anleitung zu VBA Not. Hier wird die Verwendung von Not Function in Excel VBA zusammen mit praktischen Beispielen und einer herunterladbaren Excel-Vorlage erläutert. Sie können sich auch die folgenden Artikel ansehen, um mehr zu erfahren -
- Beispiele für VBA IF Not
- VBA-Variablentypen (Excel-Vorlage)
- VBA ScreenUpdating-Anwendung
- Wie verwende ich Goal Seek in VBA?