Wie oft haben Sie versucht, zwischen zwei ähnlichen Fotos Ihres Motivs zu wählen, bei denen keines der Fotos perfekt ist? Es ist ein häufiges Problem bei Gruppenaufnahmen, bei denen auf einem Foto jemand die Augen geschlossen hat und auf dem anderen jemand in die falsche Richtung schaut.
Wäre es nicht großartig, wenn es eine einfache Möglichkeit gäbe, die beiden Bilder zusammenzuführen, anstatt sich zwischen ihnen entscheiden zu müssen, und nur die besten Elemente von jedem Foto beizubehalten, um diese schwer fassbare, perfekte Aufnahme zu erzielen? Zum Glück gibt es!
In diesem Tutorial erfahren Sie, wie Sie Bilder in Photoshop einfach ausrichten und zusammensetzen können. Tatsächlich werden Sie vielleicht überrascht sein, wie einfach dies ist, da wir Photoshop einen Großteil der Arbeit für uns erledigen lassen. Zuerst verwenden wir einen Befehl, den nur wenige kennen, um unsere Fotos automatisch in dasselbe Dokument zu laden und jedes auf einer eigenen unabhängigen Ebene zu platzieren. Anschließend richten wir die Bilder mit dem leistungsstarken Befehl „ Ebenen automatisch ausrichten“ in Photoshop aus. Schließlich verwenden wir eine Ebenenmaske, um die unerwünschten Bereiche in einem Foto auszublenden und sie durch die besseren Versionen des anderen Fotos zu ersetzen!
Ich werde hier Photoshop CC (Creative Cloud) verwenden, aber dieses Tutorial ist auch vollständig mit Photoshop CS6 kompatibel.
Hier sind die beiden Fotos, mit denen ich arbeiten werde, aufgenommen an einem sonnigen Nachmittag, während ich durch die Landschaft fahre. In diesem ersten Bild mag ich das Pferd auf der rechten Seite, wenn es sich nähert und direkt in die Kamera schaut, aber das Pferd auf der linken Seite schaut nach unten und zeigt mir nichts als die Oberseite seines Kopfes:

Das erste Bild.
Dieses zweite Foto, das ein paar Sekunden zuvor aufgenommen wurde, gibt mir einen besseren Überblick über das Pferd auf der linken Seite, aber das Pferd auf der rechten Seite ist weiter hinten im Rahmen und nicht so interessant wie auf der ersten Aufnahme:

Das zweite Bild.
Was ich tun möchte, ist, die besten Elemente aus beiden Versionen zu kombinieren, indem ich das Pferd rechts vom ersten Foto nehme und es mit dem Pferd links im zweiten Foto verschmelze. So sieht die endgültige zusammengesetzte Version aus:

Der endgültige Verbund.
Sie können dieselben Schritte ausführen, die wir gerade lernen, um alle Arten von Bildern auszurichten und zusammenzuführen, von Familien- und Gruppenaufnahmen über Tiere und Haustiere bis hin zu Landschafts- und Naturfotos deine eigenen Bilder. Lass uns anfangen!
Schritt 1: Laden Sie beide Bilder in dasselbe Dokument
Bevor wir unsere Fotos ausrichten und zusammenführen können, müssen Sie zunächst beide in dasselbe Dokument einbinden, wobei sich jedes Bild auf einer eigenen Ebene befindet. Es gibt tatsächlich eine einfache Möglichkeit, dies zu tun, aber nur wenige Menschen wissen davon. Gehen Sie einfach zum Menü " Datei" in der Menüleiste oben auf dem Bildschirm, wählen Sie " Skripts" und dann " Dateien in Stapel laden" :

Gehen Sie zu Datei> Skripte> Dateien in Stapel laden.
Wenn "Dateien in Stapel laden" verwirrend klingt (was es tut), stellen Sie es sich stattdessen als "Dateien in Ebenen laden " vor, denn genau das macht das Skript. Es öffnet zwei oder mehr Bilder im selben Dokument und platziert jedes Bild auf einer eigenen Ebene. Tatsächlich gibt es in Adobe Bridge einen Befehl mit dem Namen "Dateien in Photoshop-Ebenen laden", der dasselbe tut, aber für dieses Tutorial bleiben wir bei Photoshop.
Nachdem Sie das Skript ausgewählt haben, wird in Photoshop das Dialogfeld Ebenen laden geöffnet. Hier teilen wir Photoshop mit, welche Bilder geöffnet werden sollen. Klicken Sie auf die Schaltfläche Durchsuchen :
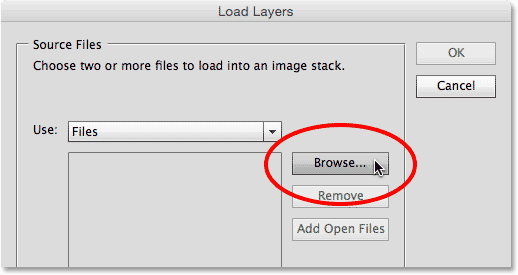
Klicken Sie im Dialogfeld Ebenen laden auf die Schaltfläche Durchsuchen.
Navigieren Sie zu dem Ordner auf Ihrer Festplatte, in dem sich die Bilder befinden, die Sie zusammenführen möchten. In meinem Fall befinden sich meine beiden Fotos in einem Ordner auf meinem Desktop. Ich klicke auf das erste Bild, um es auszuwählen, halte dann die Umschalttaste gedrückt und klicke auf das zweite Bild. Dadurch werden beide Bilder gleichzeitig ausgewählt. Wenn Sie beide Fotos ausgewählt haben, klicken Sie auf die Schaltfläche Öffnen :
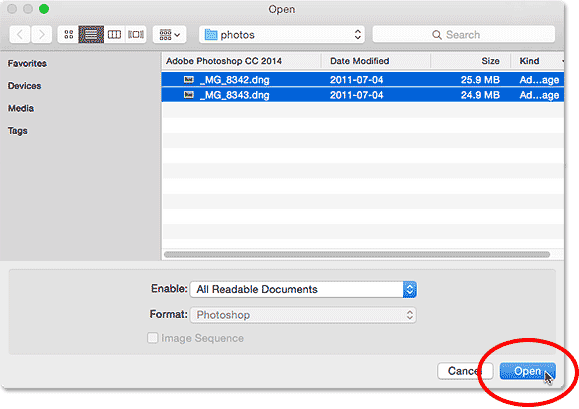
Klicken Sie bei gedrückter Umschalttaste auf die Bilder, um beide auszuwählen, und klicken Sie dann auf Öffnen.
Die ausgewählten Bilder werden in der Mitte des Dialogfelds Ebenen laden aufgelistet. Klicken Sie auf OK, um sie in Photoshop zu laden:
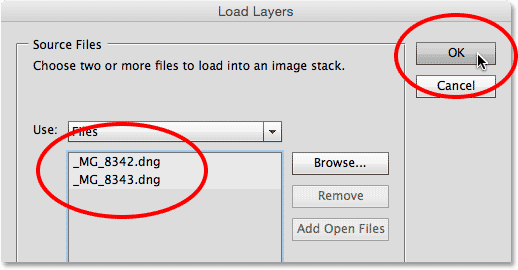
Klicken Sie auf OK, um die ausgewählten Bilder zu laden.
Es kann einen Moment dauern, aber beide Bilder werden in dasselbe Dokument geladen, jedes auf einer eigenen Ebene. Da die Fotos übereinander liegen, können wir immer nur eines davon im Hauptdokumentbereich sehen:
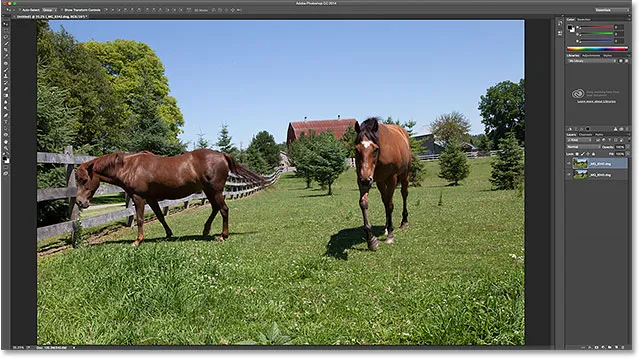
Beide Bilder wurden geladen, aber momentan ist nur eines sichtbar.
Wenn wir jedoch im Ebenenbedienfeld nachsehen, sehen wir, dass beide Fotos vorhanden sind. Diejenige auf der obersten Ebene ist diejenige, die derzeit im Dokument sichtbar ist. Wenn Sie jedoch auf das Sichtbarkeitssymbol links von der Ebene klicken, wird sie vorübergehend deaktiviert und das andere Bild darunter angezeigt:
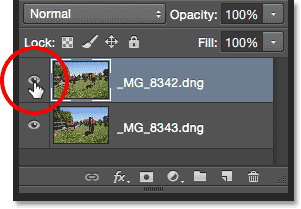
Klicken Sie auf das Sichtbarkeitssymbol des oberen Bilds, um es zu deaktivieren.
Wenn die obere Ebene deaktiviert ist, ist das Bild auf der unteren Ebene jetzt im Dokument sichtbar. Klicken Sie erneut auf dasselbe Sichtbarkeitssymbol, um das obere Bild wieder einzuschalten:
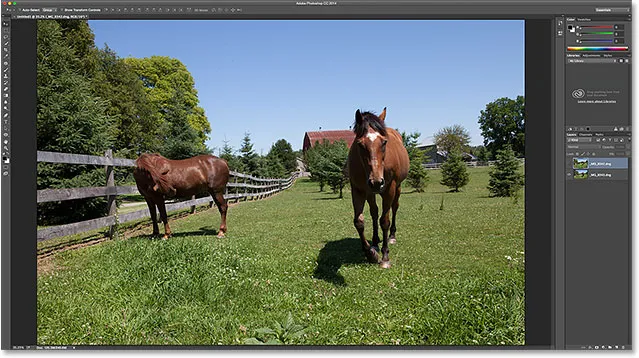
Wenn Sie die obere Ebene ausschalten, wird das Foto in der unteren Ebene angezeigt.
Erfahren Sie alles über Ebenen in Photoshop!
Schritt 2: Wählen Sie beide Ebenen aus
In einem Moment werden wir die Bilder ausrichten, aber um dies zu tun, müssen wir zuerst beide Ebenen auswählen. Klicken Sie im Ebenenbedienfeld auf die oberste Ebene, um sie auszuwählen, sofern sie noch nicht ausgewählt ist. Halten Sie dann die Umschalttaste gedrückt und klicken Sie auf die unterste Ebene . Dadurch werden beide Ebenen gleichzeitig ausgewählt:
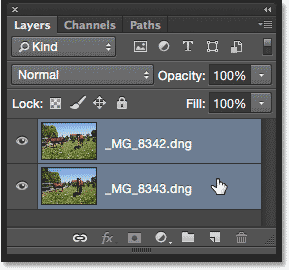
Klicken Sie auf die oberste Ebene und dann bei gedrückter Umschalttaste auf die unterste Ebene, um beide auszuwählen.
Schritt 3: Ebenen automatisch ausrichten
Wenn beide Ebenen ausgewählt sind, gehen Sie zum Menü Bearbeiten oben im Bildschirm und wählen Sie Ebenen automatisch ausrichten :
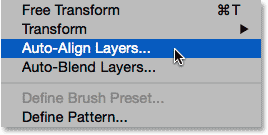
Gehen Sie zu Bearbeiten> Ebenen automatisch ausrichten.
Dadurch wird das Dialogfeld Ebenen automatisch ausrichten geöffnet. Photoshop ist in der Lage, beim Ausrichten von Bildern erstaunliche Leistungen zu erbringen, sodass wir die ganze Arbeit damit erledigen können. Belassen Sie die Projektionsoption oben auf Auto (Standardeinstellung) und klicken Sie auf OK:
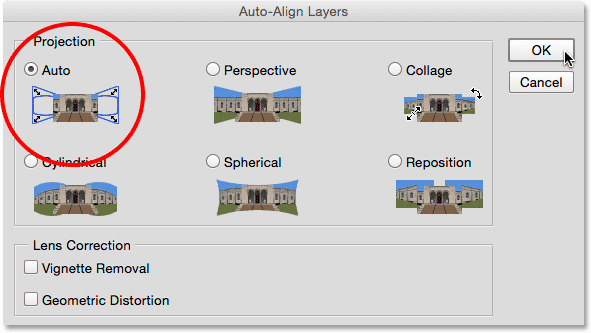
Die Standardoption "Auto" ist alles, was Sie brauchen.
Auch hier kann es einige Momente dauern, aber wenn es fertig ist, sollten Ihre Fotos miteinander ausgerichtet sein. Sie können im Ebenenbedienfeld auf das Sichtbarkeitssymbol jeder Ebene klicken, um es ein- und auszuschalten und zu sehen, welche Änderungen Photoshop vorgenommen hat, um sie auszurichten. Ich klicke auf das Sichtbarkeitssymbol meiner untersten Ebene, um diese Ebene vorübergehend zu deaktivieren:
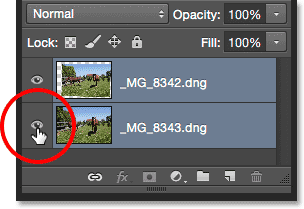
Untere Ebene verstecken.
Auf diese Weise kann ich nur das obere Bild anzeigen. Hier können Sie sehen, dass Photoshop die Größe beider Fotos ändert und das obere Bild dreht, um sie auszurichten. Das Schachbrettmuster um das Bild stellt in Photoshop Transparenz dar:
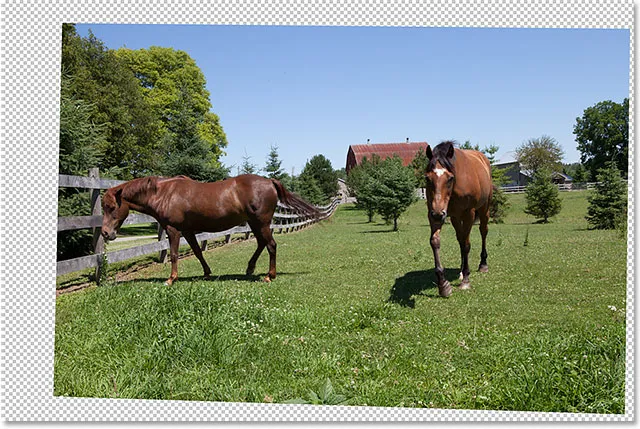
Das obere Bild wurde in der Größe verändert und gedreht, um es am unteren Bild auszurichten.
Ich klicke noch einmal auf das gleiche Sichtbarkeitssymbol, um die unterste Ebene wieder einzuschalten:
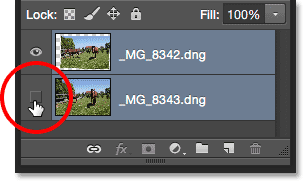
Klicken Sie auf das leere Quadrat, um die Sichtbarkeit wieder einzuschalten.
Und jetzt sehen wir, wie großartig ein Job in Photoshop war. Es gibt eine bemerkenswerte horizontale Linie, die sich über das Bild in der Nähe des oberen Randes schneidet, wo der Blauton am Himmel nicht mit den Fotos übereinstimmt, aber ich werde das gleich beheben. Insgesamt hat Photoshop einen tollen Job gemacht:

Die Bilder nach dem Ausführen des Befehls Ebenen automatisch ausrichten.
Schritt 4: Wählen Sie die oberste Ebene
Nachdem unsere Bilder ausgerichtet sind, können wir mithilfe einer Ebenenmaske die unerwünschten Bereiche im oberen Bild ausblenden und die besseren Versionen aus dem darunter liegenden Bild anzeigen. Klicken Sie im Ebenenbedienfeld auf die oberste Ebene, um sie auszuwählen, wodurch gleichzeitig die unterste Ebene abgewählt wird:
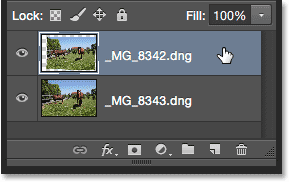
Auswahl nur der obersten Ebene.
Schritt 5: Fügen Sie eine Ebenenmaske hinzu
Klicken Sie unten im Ebenenbedienfeld auf das Symbol Ebenenmaske hinzufügen:
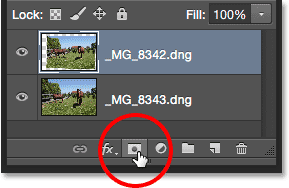
Klicken Sie auf das Symbol Ebenenmaske hinzufügen.
Mit dem Bild im Hauptdokumentbereich passiert nichts, aber auf der obersten Ebene des Ebenenbedienfelds wird eine weiß gefüllte Ebenenmaskenminiatur angezeigt. Wenn Sie mehr über die Funktionsweise von Ebenenmasken erfahren möchten, lesen Sie unbedingt unser vollständiges Tutorial zum Verständnis von Ebenenmasken in Photoshop:
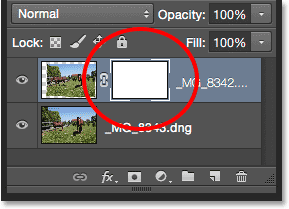
Das Ebenenbedienfeld mit der Miniaturansicht der neuen Ebenenmaske.
Schritt 6: Wählen Sie das Pinselwerkzeug
Um die unerwünschten Bereiche auszublenden, müssen Sie die Ebenenmaske mit einem Pinsel bemalen. Dafür benötigen wir das Pinselwerkzeug von Photoshop. Wählen Sie im Werkzeugbedienfeld links auf dem Bildschirm das Pinselwerkzeug aus:
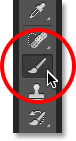
Das Pinselwerkzeug greifen.
Schritt 7: Wählen Sie eine weiche Rundbürste
Klicken Sie bei ausgewähltem Pinselwerkzeug in der Optionsleiste oben auf dem Bildschirm auf das Symbol für Pinselvorgaben :
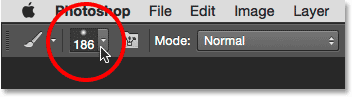
Klicken Sie auf das Pinselsymbol.
Dadurch wird Photoshops Pinselvoreinstellungsauswahl geöffnet . Doppelklicken Sie auf das erste Vorschaubild (das oben links), um den weichen Rundpinsel auszuwählen. Durch Doppelklicken auf beide wird der Pinsel ausgewählt und der Pinselvoreinstellungswähler geschlossen:
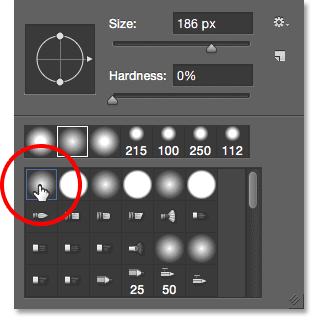
Doppelklicken Sie auf die Miniaturansicht des weichen Rundpinsels.
Schritt 8: Setzen Sie Ihre Vordergrundfarbe auf Schwarz
Um Bereiche auf der obersten Ebene auszublenden, müssen Sie die Ebenenmaske mit Schwarz übermalen. In Photoshop wird die Vordergrundfarbe als Farbe des Pinsels verwendet. Um die Vordergrundfarbe schnell auf Schwarz zu setzen, drücken Sie zuerst den Buchstaben D auf Ihrer Tastatur, um sicherzustellen, dass die Vordergrund- und Hintergrundfarben für das Arbeiten mit Ebenenmasken auf die Standardfarben eingestellt sind. Dies setzt Ihre Vordergrundfarbe auf Weiß und Ihre Hintergrundfarbe auf Schwarz. Drücken Sie dann den Buchstaben X auf Ihrer Tastatur, um sie so zu vertauschen, dass Ihre Vordergrundfarbe schwarz ist.
Sie können Ihre aktuellen Vordergrund- und Hintergrundfarben in den Farbfeldern am unteren Rand des Werkzeugbedienfelds sehen. Ihr Vordergrundfarbfeld ist das oben links. Es sollte jetzt mit Schwarz gefüllt sein:
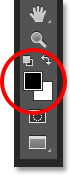
Die Vordergrundfarbe sollte schwarz sein.
Schritt 9: Übermalen Sie Bereiche, um sie auszublenden und das Bild darunter anzuzeigen
Übermalen Sie mit einem weichen Rundpinsel in der Hand und Schwarz als Vordergrundfarbe einfach alle Bereiche im oberen Bild, die Sie ausblenden möchten, und ersetzen Sie sie durch denselben Bereich im Bild darunter. In meinem Fall möchte ich das Pferd auf der rechten Seite durch die bessere Version des Pferdes vom anderen Bild ersetzen, also werde ich anfangen, über das Pferd zu malen. Da ich auf die Ebenenmaske male und nicht auf das Bild selbst, werden wir die schwarze Farbe meiner Pinselstriche nicht sehen. Stattdessen verschwindet das oberste Pferd in den Bereichen, über die ich male, und wird durch die bessere Version des Pferdes darunter ersetzt. Es sieht ein bisschen wie ein falsches wissenschaftliches Experiment aus, aber es wird besser aussehen, wenn ich fertig bin:
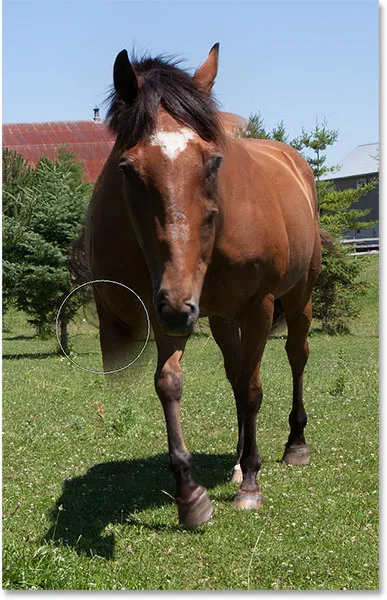
Malen mit Schwarz auf die Maske, um die Pferde zu tauschen.
Hilfreiche Tipps
Hier sind ein paar nützliche Tipps, die Ihnen beim Malen auf der Maske helfen sollen. Um die Größe Ihres Pinsels über die Tastatur zu ändern, drücken Sie wiederholt die linke Klammertaste ( ( ), um sie zu verkleinern, oder die rechte Klammertaste (), um sie zu vergrößern . Um die Härte des Pinsels zu ändern, halten Sie die Umschalttaste gedrückt, während Sie die linke Klammertaste drücken, um die Kanten weicher zu machen, oder die rechte Klammertaste, um sie härter zu machen.
Wenn Sie einen Fehler gemacht und einen Bereich übermalt haben, den Sie nicht wollten, drücken Sie den Buchstaben X auf Ihrer Tastatur, um die Vorder- und Hintergrundfarben zu vertauschen und die Vordergrundfarbe weiß zu machen . Übermalen Sie den Fehler mit Weiß, um das Bild auf der obersten Ebene wiederherzustellen. Drücken Sie dann erneut X, um die Vordergrundfarbe wieder auf Schwarz zu stellen und andere Bereiche zu entfernen.
Ich male weiter über den Bereich, bis ich das Pferd im oberen Bild vollständig durch dasselbe Pferd aus dem unteren Bild ersetzt habe:
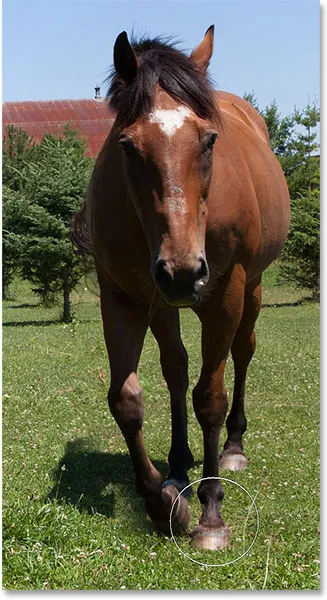
Das ursprüngliche Pferd wurde jetzt durch die bessere Version darunter ersetzt.
Ich möchte auch sicherstellen, dass ich den Schatten, den das Pferd wirft, austausche, damit ich auch diesen Bereich übermale:

Malen über den Schatten auf dem Boden.
Vergleichen der ursprünglichen und der zusammengesetzten Version
Wenn Sie die ursprüngliche und die zusammengesetzte Version vergleichen möchten, können Sie die Ebenenmaske vorübergehend deaktivieren, indem Sie die Umschalttaste gedrückt halten und auf die Ebenenmasken-Miniaturansicht im Ebenenbedienfeld klicken. Ein rotes "X" zeigt an, dass die Maske deaktiviert wurde:
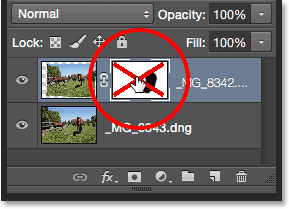
Klicken Sie bei gedrückter Umschalttaste auf das Miniaturbild der Maske, um es vorübergehend zu deaktivieren.
Bei deaktivierter Maske sehen wir die ursprüngliche, unbearbeitete Version:

Die Originalversion des Fotos.
Halten Sie die Umschalttaste gedrückt und klicken Sie erneut auf die Ebenenmasken-Miniaturansicht, um die Maske wieder einzuschalten und die zusammengesetzte Version anzuzeigen:

Das Composite-Work-in-Progress.
Um diese scharfe horizontale Linie in der Nähe des oberen Bildrandes zu korrigieren, in der der Blauton zwischen den Bildern nicht übereinstimmt, drücke ich einige Male die rechte Klammertaste () auf meiner Tastatur, um den Pinsel zu vergrößern Wenn meine Pinselkante immer noch schön weich ist, male ich einfach über diese Linie, um einen reibungslosen Übergang zwischen den Fotos zu erzielen:
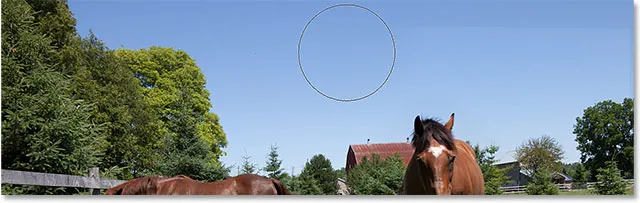
Malen mit einem großen, weichen Pinsel über den Himmel.
Anzeigen der Ebenenmaske im Dokument
Wenn Sie die eigentliche Ebenenmaske im Dokument anzeigen möchten, damit Sie genau sehen können, wo Sie sie gezeichnet haben, halten Sie die Alt (Win) / Wahltaste (Mac) auf Ihrer Tastatur gedrückt und klicken Sie auf die Ebenenmasken-Miniaturansicht in der Ebenenbedienfeld:
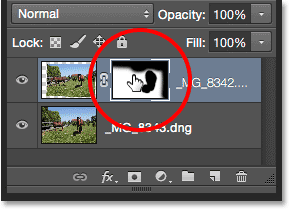
Klicken Sie mit gedrückter Alt-Taste (Windows) bzw. Wahltaste (Mac) auf die Miniaturansicht der Maske.
Dadurch wird Ihr Bild im Dokument vorübergehend durch die Ebenenmaske ersetzt. Weiß stellt die Bereiche dar, in denen das obere Bild sichtbar bleibt. Bereiche, die Sie übermalt haben, um das Bild auf der unteren Ebene anzuzeigen, werden in Schwarz angezeigt. Hier können wir sehen, wo ich das Pferd und den Himmel übermalt habe, und ich habe auch entlang der rechten Kante gemalt, um ein paar hartere Übergangskanten auszugleichen:

Anzeigen der Ebenenmaske selbst im Dokument.
Um die Ebenenmaske auszublenden und zu Ihrem Bild zurückzukehren, halten Sie erneut die Alt (Win) / Wahltaste (Mac) gedrückt und klicken auf die Ebenenmasken-Miniaturansicht . Und damit sind wir fertig! Hier ist meine endgültige Zusammenstellung der beiden Originalfotos:

Das Endergebnis.
Und da haben wir es! So können Sie auf einfache Weise zwei Bilder öffnen, ausrichten und zusammenführen, indem Sie den wenig bekannten Befehl „Dateien als Stapel laden“, den leistungsstarken Befehl „Ebenen automatisch ausrichten“ und eine einfache Ebenenmaske in Photoshop verwenden! Weitere Tutorials zur Bildbearbeitung in Photoshop finden Sie in unserem Abschnitt zur Fotoretuschierung!