In diesem Tutorial zu Fotoeffekten erfahren Sie, wie Sie ein Foto in einem Raster aus Quadraten mit zufälligen Farben anzeigen! Wir verwenden die in Photoshop integrierte Rasterfunktion als Leitfaden zum Einrichten des anfänglichen Abstands und wandeln ihn dann mithilfe einiger selten verwendeter Auswahlwerkzeuge von Photoshop in ein pixelbasiertes Raster um. Wir werden sehen, wie Sie mit dem Zauberstab-Werkzeug auf einfache Weise verschiedene Quadrate im Raster auswählen, sie mit Anpassungsebenen und Mischmodi einfärben und schließlich das Erscheinungsbild des Rasters selbst mithilfe von Ebenenstilen anpassen können!
Diese Version des Lernprogramms wurde für Photoshop CS6 aktualisiert und ist außerdem vollständig mit Photoshop CC (Creative Cloud) kompatibel. In CS5 und früheren Versionen sollten Sie sich unser Original-Tutorial zu Color Grid Design ansehen.
Hier ist das Bild, mit dem ich arbeiten werde (Frau mit Winterkleidung, Foto von Shutterstock):

Das Originalbild.
Und so sieht das Farbraster aus, wenn wir fertig sind. Natürlich können Sie für Ihren Effekt jede beliebige Farbe verwenden. Dies ist nur ein Beispiel:
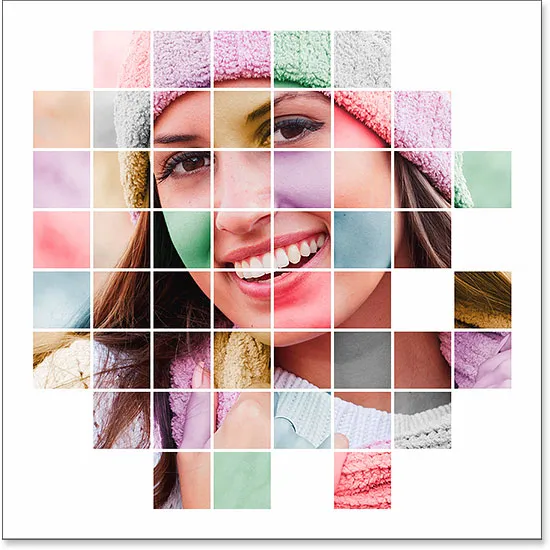
Der endgültige Effekt.
So erstellen Sie einen Farbraster-Fotoeffekt
Schritt 1: Erstellen Sie ein neues Photoshop-Dokument
Beginnen wir mit der Erstellung eines neuen Dokuments für das Raster. Gehen Sie zum Menü Datei in der Menüleiste am oberen Bildschirmrand und wählen Sie Neu :
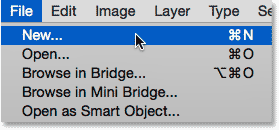
Gehen Sie zu Datei> Neu.
Dadurch wird das Dialogfeld " Neu " von Photoshop geöffnet. Dieser Effekt eignet sich am besten für ein quadratisches Dokument. In diesem Lernprogramm werden die Werte für Breite und Höhe auf 1000 Pixel festgelegt . Natürlich können Sie meine Werte auch durch die von Ihnen benötigten Abmessungen ersetzen, aber Sie möchten auch hier ein quadratisches Dokument, um die besten Ergebnisse zu erzielen. Ich habe nicht vor, dies auszudrucken (dies ist ausschließlich für die Anzeige auf dem Bildschirm vorgesehen), sodass Sie sich keine Gedanken über die Auflösung machen müssen (ich belasse die Standardeinstellung bei 72 Pixel / Zoll) Wenn Sie diesen Effekt für den Druck erstellen, möchten Sie höchstwahrscheinlich ein Dokument mit einer Größe von mehr als 1000 x 1000 Pixel erstellen und die Auflösung auf mindestens 240 Pixel pro Zoll einstellen. Klicken Sie auf OK, wenn Sie fertig sind, um das Dialogfeld zu schließen. Das neue Dokument wird auf Ihrem Bildschirm angezeigt:
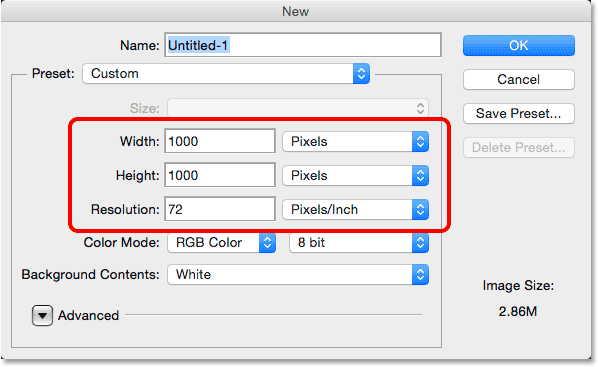
Erstellen eines neuen Photoshop-Dokuments mit dem Dialogfeld "Neu".
Schritt 2: Schalten Sie das Photoshop-Raster ein
Als Nächstes aktivieren wir das in Photoshop integrierte Raster, damit wir es als Leitfaden für die Erstellung unseres pixelbasierten Rasters verwenden können. Um das Raster einzuschalten, gehen Sie zum Menü Ansicht oben auf dem Bildschirm, wählen Sie Anzeigen und dann Raster :
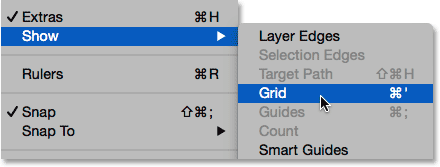
Gehen Sie zu Ansicht> Anzeigen> Raster.
Das Raster wird als Overlay über Ihrem Dokument angezeigt. Als Nächstes nehmen wir einige Änderungen am Erscheinungsbild des Rasters vor:
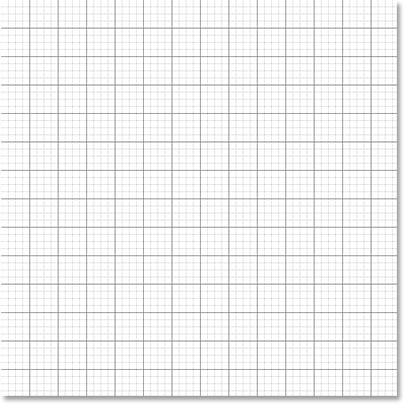
Das Dokument nach dem Einschalten des Photoshop-Rasters.
Schritt 3: Passen Sie die Anzahl der Rasterlinien an
In den Voreinstellungen von Photoshop können Sie die Anzahl der Linien und Abschnitte im Raster anpassen. Wenn Sie Photoshop auf einem Windows-PC ausführen, rufen Sie das Menü Bearbeiten oben im Bildschirm auf, wählen Sie Einstellungen und dann Hilfslinien, Raster und Schnitte . Rufen Sie auf einem Mac das Photoshop- Menü auf, wählen Sie „ Voreinstellungen“ und dann „ Hilfslinien, Raster und Schnitte“ :
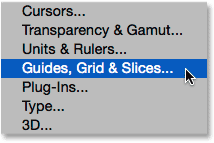
Auswählen der Einstellungen für Hilfslinien, Raster und Slices.
Dadurch wird das Dialogfeld "Voreinstellungen" geöffnet, in dem die Voreinstellungen "Hilfslinien", "Raster" und "Slices" festgelegt sind. Ändern Sie im Abschnitt "Raster" die Option " Rasterlinie alle " in " 10 Prozent", um ein Raster von 10 x 10 zu erhalten, und ändern Sie den Wert " Unterteilungen" in " 1", um zu verhindern, dass das Raster in kleinere Abschnitte unterteilt wird. Behalten Sie das Raster im Dokument im Auge, und Sie sehen eine Live-Vorschau der Änderungen, während Sie sie vornehmen:

Festlegen der Gitternetzlinie alle bis 10 Prozent und der Unterteilung auf 1.
Klicken Sie auf OK, wenn Sie fertig sind, um das Dialogfeld Einstellungen zu schließen. Sie sollten jetzt ein Raster sehen, das 10 Abschnitte breit und 10 Abschnitte hoch ist. Es ist wichtig zu beachten, dass dieses Raster nicht Teil des Dokuments ist. Es ist lediglich eine visuelle Anleitung, die wir verwenden, um unser eigenes pixelbasiertes Raster zu erstellen, wie wir es gleich tun werden:
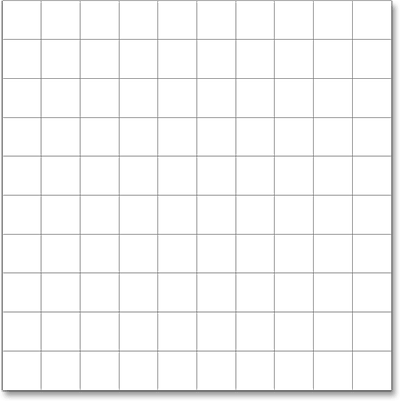
Das Raster nach dem Ändern der Optionen in den Einstellungen.
Schritt 4: Fügen Sie eine neue leere Ebene hinzu und nennen Sie sie "Gitter"
Fügen wir eine neue leere Ebene hinzu, um das zu erstellende pixelbasierte Raster aufzunehmen. Halten Sie die Alt (Win) / Wahltaste (Mac) auf Ihrer Tastatur gedrückt und klicken Sie auf das Symbol Neue Ebene unten im Ebenenbedienfeld:
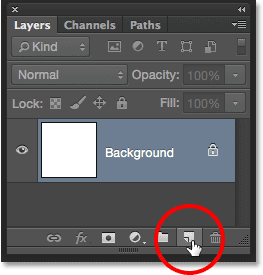
Klicken Sie auf das Symbol Neue Ebene, während Sie Alt (Win) / Option (Mac) gedrückt halten.
Dadurch wird das Dialogfeld Neue Ebene geöffnet, in dem Sie die neue Ebene benennen können, bevor sie hinzugefügt wird. Nennen Sie die Ebene "Grid" und klicken Sie auf "OK", um das Dialogfeld zu schließen:
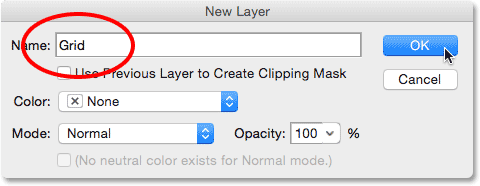
Benennung der neuen Ebene.
Im Dokument selbst wird nichts passieren, aber wir können im Ebenenbedienfeld sehen, dass Photoshop die neue Ebene "Raster" über der Hintergrundebene hinzugefügt hat:
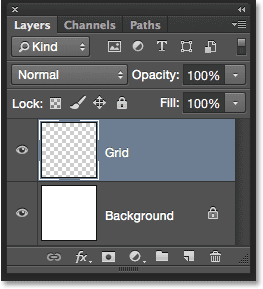
Die Gitterebene wird im Ebenenbedienfeld angezeigt.
Schritt 5: Wählen Sie das Auswahlrechteck aus
Zum Erstellen unseres Rasters verwenden wir zwei der sehr einfachen und selten verwendeten Auswahlwerkzeuge von Photoshop - das Auswahlwerkzeug für einzelne Zeilen und das Auswahlwerkzeug für einzelne Spalten. Wir beginnen mit dem Einzelzeilen-Auswahlwerkzeug. Standardmäßig sind beide Werkzeuge hinter dem Auswahlrechteck- Werkzeug verschachtelt. Klicken Sie also oben im Werkzeugfenster auf das Auswahlrechteck-Werkzeug und halten Sie es gedrückt, bis ein Flyout-Menü mit den anderen Werkzeugen angezeigt wird, die an derselben Stelle verfügbar sind Wählen Sie das Auswahlrechteck für einzelne Zeilen aus dem Menü:
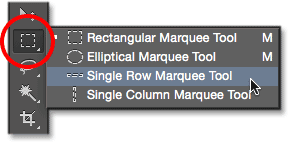
Klicken Sie auf das Auswahlrechteck und halten Sie die Maustaste gedrückt. Wählen Sie dann das Auswahlrechteck aus.
Schritt 6: Klicken Sie auf jede horizontale Gitterlinie
Wie der Name schon sagt, wählt das Auswahlrechteck für einzelne Zeilen eine einzelne horizontale Pixelreihe im Dokument aus. Das ist es, das ist alles was es tut. Um es zu verwenden, müssen Sie nur auf eine beliebige Stelle im Dokument klicken, und Photoshop wählt automatisch das Pixel aus, auf das Sie geklickt haben, sowie jedes weitere Pixel in dieser Zeile von links nach rechts. Wir werden das Werkzeug verwenden, um die horizontalen Gitterlinien in eine Reihe von Auswahlkonturen umzuwandeln. Bewegen Sie den Cursor zunächst direkt über die obere horizontale Gitterlinie und klicken Sie dann mit der Maus. Entlang der Gitterlinie wird ein 1 Pixel dicker Auswahlumriss angezeigt. Ich habe die Stelle eingekreist, auf die ich geklickt habe, aber wenn Sie irgendwo auf die Linie klicken, erhalten Sie genau das gleiche Ergebnis. Wenn Sie bemerken, dass Ihr Klick nicht direkt über der Rasterlinie war, drücken Sie einfach Strg + Z (Win) / Befehl + Z (Mac) auf Ihrer Tastatur, um den Vorgang rückgängig zu machen und es erneut zu versuchen:
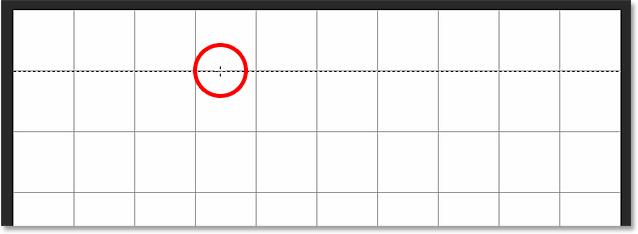
Klicken Sie auf die erste horizontale Gitterlinie oben, um die gesamte Pixelreihe auszuwählen.
Als nächstes werden wir den Rest der horizontalen Gitterlinien zu unserer Auswahl hinzufügen. Halten Sie die Umschalttaste auf Ihrer Tastatur gedrückt und klicken Sie auf die nächste Gitterlinie darunter. Dadurch wird eine zweite horizontale Pixelreihe ausgewählt. Da die Umschalttaste gedrückt gehalten wurde, fügt Photoshop diese zweite Auswahl der ersten hinzu. Halten Sie die Umschalttaste gedrückt, während Sie auf die restlichen horizontalen Rasterlinien klicken, bis jeweils ein Auswahlumriss angezeigt wird. Wenn Sie fertig sind, sollten Sie insgesamt neun Auswahlzeilen sehen. Stellen Sie sicher, dass Sie die Umschalttaste gedrückt halten, während Sie auf die einzelnen Elemente klicken. Andernfalls ersetzen Sie einfach die vorherige Auswahl durch die neue:
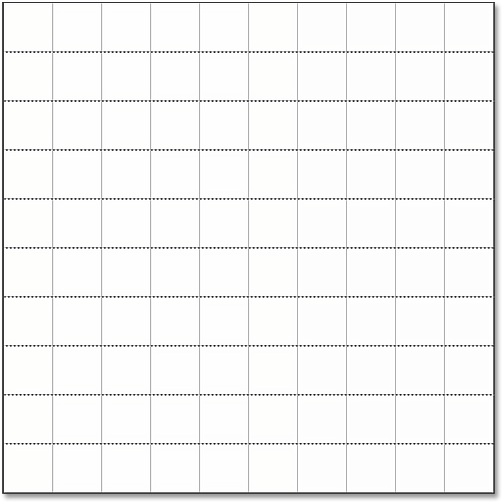
Halten Sie die Umschalttaste gedrückt und klicken Sie auf jede horizontale Gitterlinie, um sie der Auswahl hinzuzufügen.
Schritt 7: Wechseln Sie zum Einspalten-Auswahlwerkzeug
Das Gleiche müssen wir jetzt mit den vertikalen Gitterlinien tun, was bedeutet, dass wir zum Einspalten-Auswahlwerkzeug wechseln müssen. Klicken Sie im Bedienfeld Werkzeuge auf das Auswahlrechteck für eine Zeile (dort, wo das Symbol für das Auswahlrechteck zuvor angezeigt wurde), und halten Sie die Maustaste gedrückt, bis das Flyout-Menü angezeigt wird. Wählen Sie dann das Auswahlrechteck für eine Spalte aus dem Menü aus:
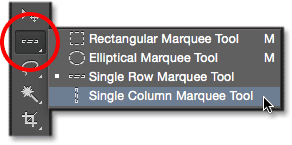
Klicken und halten Sie das Auswahlrechteck für einzelne Zeilen und wählen Sie das Auswahlrechteck für einzelne Spalten aus.
Schritt 8: Klicken Sie auf jede vertikale Gitterlinie
Das Auswahlrechteck für einzelne Spalten verhält sich wie das Auswahlrechteck für einzelne Zeilen. Der einzige Unterschied besteht darin, dass Pixelspalten (von oben nach unten) und keine Zeilen ausgewählt werden, wobei jede Spalte 1 Pixel breit ist. Halten Sie die Umschalttaste gedrückt und klicken Sie auf jede der vertikalen Rasterlinien von links nach rechts, bis alle ausgewählt sind. Wenn Sie fertig sind, sollten Sie entlang jeder horizontalen und vertikalen Rasterlinie Auswahlumrisse sehen:
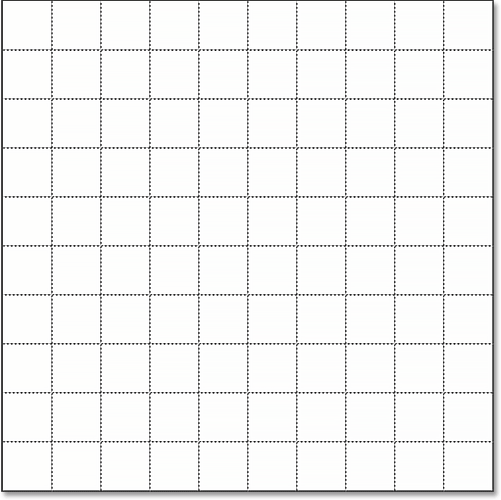
Alle horizontalen und vertikalen Gitterlinien wurden zur Auswahl hinzugefügt.
Schritt 9: Füllen Sie die Auswahl mit Schwarz
Wir erstellen unser Raster, indem wir die horizontale und vertikale Auswahl mit Schwarz füllen. Gehen Sie zum Menü Bearbeiten am oberen Bildschirmrand und wählen Sie Ausfüllen :
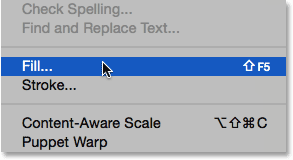
Gehen Sie zu Bearbeiten> Ausfüllen.
Dadurch wird das Dialogfeld „ Füllen “ von Photoshop geöffnet. Setzen Sie die Option " Verwenden" oben auf " Schwarz" und klicken Sie auf "OK":
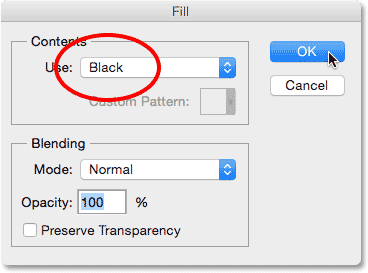
Setzen Sie die Option Verwenden auf Schwarz.
Photoshop füllt die Auswahl mit Schwarz, auch wenn die Auswahlumrisse und das Photoshop-eigene Raster im Weg sind. Um die Auswahlkonturen zu entfernen (da wir sie nicht mehr benötigen), gehen Sie zum Menü " Auswählen" oben im Bildschirm und wählen Sie "Auswahl aufheben" :
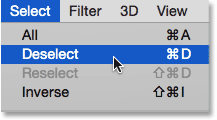
Gehen Sie zu Auswählen> Auswahl aufheben.
Um das Photoshop-Raster zu deaktivieren, rufen Sie das Menü „ Ansicht“ auf, wählen Sie „ Anzeigen“ und dann erneut „ Raster“ . Ein Häkchen links neben dem Wort "Gitter" bedeutet, dass es derzeit aktiviert ist. Wenn Sie es erneut auswählen, wird das Häkchen entfernt und das Raster deaktiviert:
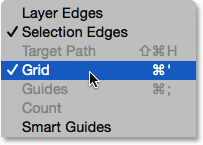
Gehen Sie zu Ansicht> Anzeigen> Raster.
Wenn die Auswahlkonturen und das Photoshop-Raster entfernt sind, sehen wir unser schwarzes Raster im Dokument:
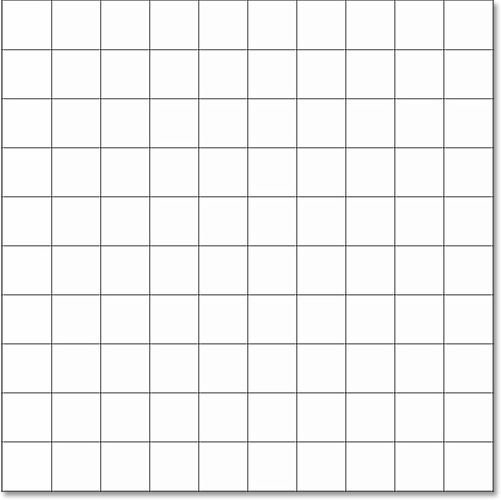
Das Dokument mit dem neu erstellten Raster.
Schritt 10: Öffnen Sie das Foto, das Sie im Raster anzeigen möchten
Öffnen Sie das Foto, das Sie im Raster anzeigen möchten. Das Foto wird in einem eigenen Dokument mit Registerkarten geöffnet. Hier ist das Foto, das ich benutze:
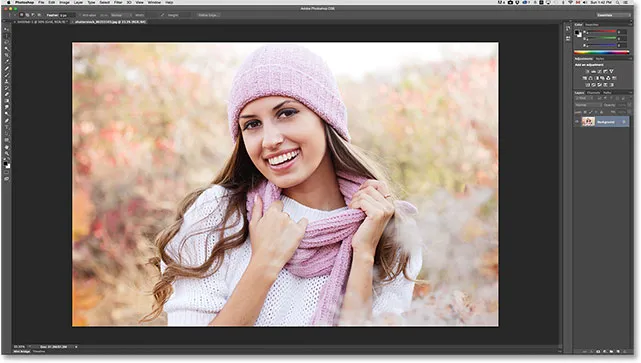
Ihr Foto wird in einem separaten Dokument mit Registerkarten geöffnet.
Schritt 11: Foto auswählen und kopieren
Derzeit befindet sich unser Raster in einem Dokument und unser Foto in einem anderen. Wir müssen das Foto in dasselbe Dokument wie das Raster verschieben. Wählen Sie dazu zuerst das Foto aus, indem Sie oben im Bildschirm zum Menü " Auswählen" gehen und " Alle" auswählen:
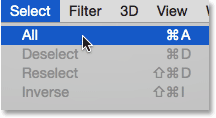
Gehen Sie zu Auswahl> Alle.
An den Rändern des Fotos wird eine Auswahlskizze angezeigt. Gehen Sie dann zum Menü Bearbeiten oben auf dem Bildschirm und wählen Sie Kopieren :

Gehen Sie zu Bearbeiten> Kopieren.
Schritt 12: Wechseln Sie zum Rasterdokument
Wechseln Sie zum Rasterdokument, indem Sie auf die Registerkarte direkt unter der Optionsleiste oben klicken. In meinem Fall heißt das Dokument einfach "Untitled-1":
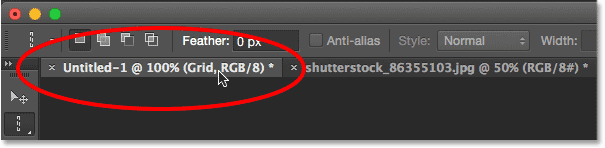
Wechseln vom Fotodokument zum Rasterdokument.
Schritt 13: Wählen Sie die Hintergrundebene
Klicken Sie bei geöffnetem Rasterdokument im Ebenenbedienfeld auf die Hintergrundebene, um sie auszuwählen. Wenn wir das Foto in das Dokument einfügen, platziert Photoshop es auf diese Weise auf einer neuen Ebene direkt zwischen der Hintergrundebene und der Rasterebene:
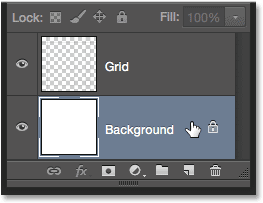
Auswahl der Hintergrundebene.
Schritt 14: Fügen Sie das Foto ein
Gehen Sie zum Menü Bearbeiten, wählen Sie Inhalte einfügen und dann An Ort und Stelle einfügen :
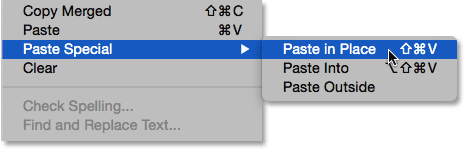
Gehen Sie zu Bearbeiten> Inhalte einfügen> An Ort und Stelle einfügen.
Photoshop fügt das Foto in das Rasterdokument ein und zentriert es. In meinem Fall (und höchstwahrscheinlich auch in Ihrem) muss die Größe des Fotos geändert werden, aber das werden wir als nächstes beheben:

Das Foto wurde in das Raster eingefügt.
Wenn wir uns das Ebenenbedienfeld ansehen, sehen wir, dass Photoshop das Foto wie geplant auf einer eigenen Ebene zwischen der Hintergrund- und der Rasterebene hinzugefügt hat:
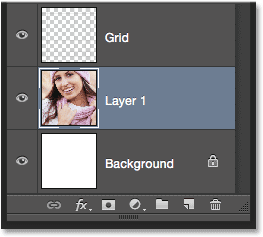
Das Foto wird zwischen den Ebenen "Hintergrund" und "Raster" angezeigt.
Leider hat Photoshop der neuen Ebene einen generischen Namen ("Ebene 1") gegeben. Bevor wir fortfahren, müssen wir sie umbenennen. Doppelklicken Sie direkt auf den Namen, um ihn zu markieren, und geben Sie als neuen Namen "Foto" ein. Drücken Sie die Eingabetaste (Win) / Return (Mac) auf Ihrer Tastatur, wenn Sie die Namensänderung akzeptiert haben:
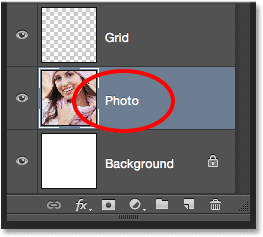
Der Name der Ebene wurde von "Ebene 1" in "Foto" geändert.
Schritt 15: Konvertieren Sie die Fotoebene in ein intelligentes Objekt
In Kürze werden wir die Größe des Fotos ändern, damit es besser in das Raster passt. Bevor wir dies tun, konvertieren wir seine Ebene schnell in ein intelligentes Objekt . Auf diese Weise wird die Bildqualität des Fotos nicht beeinträchtigt, wenn wir die Größe später erneut ändern. Klicken Sie bei ausgewählter Fotoebene auf das kleine Menüsymbol in der oberen rechten Ecke des Ebenenbedienfelds:
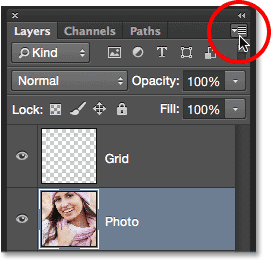
Klicken Sie auf das Menüsymbol.
Wählen Sie im angezeigten Menü die Option In Smart-Objekt konvertieren :

Wählen Sie im Menü des Ebenenbedienfelds die Option „In intelligentes Objekt konvertieren“.
Im Dokument scheint nichts passiert zu sein, aber in der unteren rechten Ecke der Vorschauminiatur der Ebene im Ebenenbedienfeld wird ein kleines Smart-Objekt- Symbol angezeigt. Dies sagt uns, dass der Layer jetzt ein Smart Object ist:
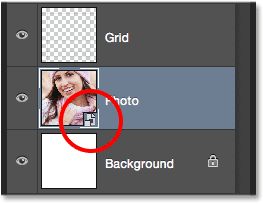
Die Ebenenvorschau-Miniaturansicht mit dem Smart-Objekt-Symbol.
Schritt 16: Ändern Sie die Größe des Fotos mit Free Transform
Um die Größe des Fotos zu ändern, verwenden wir den Befehl „Free Transform“ von Photoshop. Gehen Sie zum Menü Bearbeiten am oberen Bildschirmrand und wählen Sie Frei transformieren :
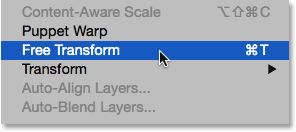
Gehen Sie zu Bearbeiten> Freie Transformation.
Dadurch werden der Begrenzungsrahmen für die freie Transformation und die Ziehpunkte um das Bild platziert. Wenn Sie die Ziehpunkte nicht sehen können, weil die Ränder Ihres Fotos über den sichtbaren Bereich im Dokument hinausragen, gehen Sie zum Menü Ansicht und wählen Sie Auf Bildschirm einpassen :
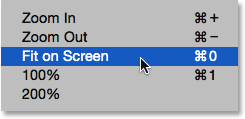
Gehen Sie zu Ansicht> An Bildschirm anpassen.
Photoshop zoomt das Bild sofort so weit heraus, dass alles, einschließlich der Griffe für die freie Transformation, in den sichtbaren Bereich des Dokuments passt. Um die Größe des Fotos zu ändern, halten Sie die Umschalttaste gedrückt, klicken Sie auf einen der vier Eckpunkte und ziehen Sie sie. Wenn Sie beim Ziehen die Umschalttaste gedrückt halten, wird das ursprüngliche Seitenverhältnis des Bildes beibehalten, damit Sie nicht versehentlich das Aussehen des Bildes verzerren. Wenn Sie die Größe des Fotos nicht von einer Ecke, sondern von der Mitte aus ändern möchten, halten Sie die Umschalttaste + Alt (Windows) / Umschalttaste + Wahltaste (Mac) gedrückt, während Sie einen der Eckpunkte ziehen. Wenn Sie das Bild innerhalb des Dokuments verschieben müssen, klicken Sie auf eine beliebige Stelle innerhalb des Begrenzungsrahmens für die freie Transformation und ziehen Sie es an die gewünschte Stelle. Wenn Sie fertig sind, drücken Sie die Eingabetaste (Win) / Return (Mac), um die Umwandlung zu akzeptieren und den Befehl "Free Transform" zu beenden:
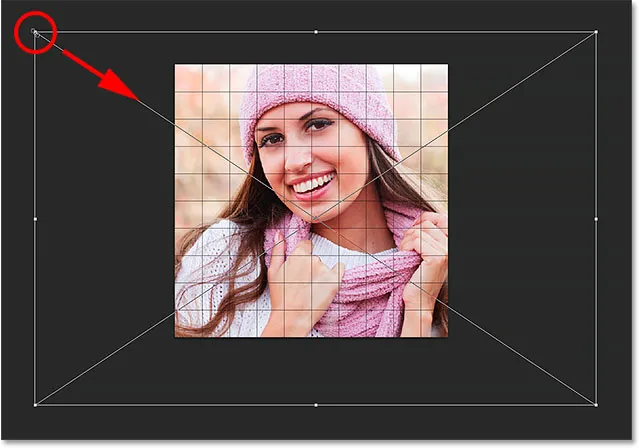
Ziehen Sie einen Eckpunkt, um die Größe des Bildes im Raster zu ändern.
Wenn Sie das Bild vor kurzem mit dem Befehl „An Bildschirmgröße anpassen“ verkleinert haben und jetzt, da Sie die Größe des Bildes geändert haben, wieder vergrößern möchten, gehen Sie zurück zum Menü „ Ansicht“ und wählen Sie 100% :
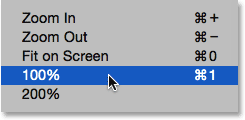
Gehe zu Ansicht> 100%.
Verwandte Themen: Zoomen und Schwenken in Photoshop
Schritt 17: Wählen Sie die Gitterebene
An diesem Punkt ist die harte Arbeit erledigt. Wir haben unser Raster erstellt, wir haben unser Foto kopiert und in das Raster-Dokument eingefügt, und wir haben die Größe des Fotos geändert und es an seine Position verschoben. Wir sind bereit, ein bisschen Spaß beim Färben des Gitters zu haben! Klicken Sie zunächst im Ebenenbedienfeld auf die Ebene „ Raster“, um sie auszuwählen:
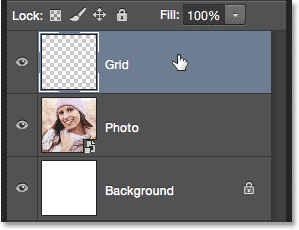
Auswahl der Gitterebene.
Schritt 18: Wählen Sie das Zauberstab-Werkzeug
Um das Raster einzufärben, müssen Sie die einzelnen Quadrate auswählen. Dies können Sie ganz einfach mit dem Zauberstab-Werkzeug von Photoshop tun. Standardmäßig ist das Zauberstab-Werkzeug im Bedienfeld Werkzeuge hinter dem Schnellauswahl-Werkzeug verschachtelt. Klicken Sie auf das Schnellauswahl-Werkzeug und halten Sie es gedrückt, bis ein Flyout-Menü angezeigt wird. Wählen Sie dann das Zauberstab-Werkzeug aus dem Menü aus:

Klicken und halten Sie das Schnellauswahl-Werkzeug und wählen Sie dann das Zauberstab-Werkzeug.
Schritt 19: Wählen Sie die äußeren Kantenquadrate aus
Um ein Quadrat im Raster auszuwählen, vergewissern Sie sich, dass Sie die Ebene Raster im Ebenenbedienfeld ausgewählt haben (sehr wichtig!), Und klicken Sie dann einfach mit dem Zauberstab in das Quadrat. Um die Außenkanten des Quadrats wird ein Auswahlumriss angezeigt. Um der Auswahl weitere Quadrate hinzuzufügen, halten Sie die Umschalttaste gedrückt und klicken Sie in weitere Quadrate. Sie wählen jedes neue Quadrat aus, auf das Sie klicken, und die Auswahl wird zu den zuvor ausgewählten Quadraten hinzugefügt. Beginnen wir mit der Auswahl aller Quadrate am äußeren Rand des Gitters. Klicken Sie zunächst in das Quadrat in der oberen linken Ecke des Rasters. Daraufhin wird eine Auswahlskizze angezeigt. Um leichter zu erkennen, welches Quadrat ich ausgewählt habe, habe ich es im Screenshot gelb eingefärbt. Dies ist nicht Teil des Effekts. es ist nur einfacher zu sehen, welches Quadrat ausgewählt ist:
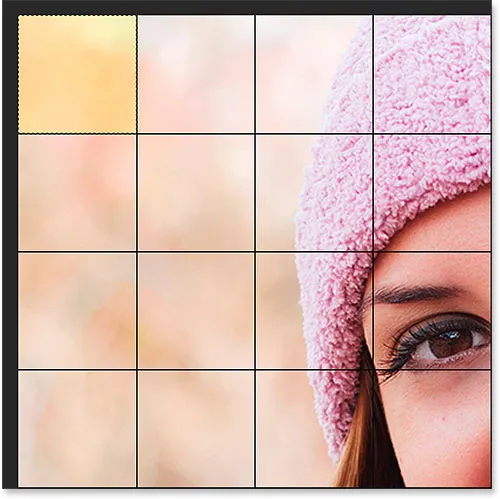
Das Quadrat in der linken oberen Ecke des Rasters ist ausgewählt.
Halten Sie als Nächstes die Umschalttaste gedrückt und klicken Sie mit dem Zauberstab weiter in jedes der Quadrate um die Außenkanten des Rasters, um sie der Auswahl hinzuzufügen. Auch hier habe ich die ausgewählten Quadrate gelb eingefärbt, um die Anzeige im Screenshot zu vereinfachen. Das Gelb ist nicht Teil des eigentlichen Effekts. Machen Sie sich also keine Sorgen, dass Sie es nicht in Ihrem Dokument sehen:

Alle Quadrate um die Außenkanten des Gitters sind jetzt ausgewählt.
Ich werde meiner Auswahl auch ein paar weitere Quadrate hinzufügen, indem ich die Umschalttaste erneut drücke und halte und in sie klicke, um sie zu den zuvor ausgewählten Quadraten hinzuzufügen:

Meine ursprünglich ausgewählten Quadrate.
Schritt 20: Fügen Sie eine neue Ebene unter der Gitterebene hinzu
Wir füllen diese Anfangsquadrate mit Weiß, wodurch ein Rand für den Effekt entsteht. Halten Sie die Tastenkombination Strg + Alt (Windows) / Befehlstaste + Wahltaste (Mac) gedrückt und klicken Sie unten im Ebenenbedienfeld auf das Symbol Neue Ebene :
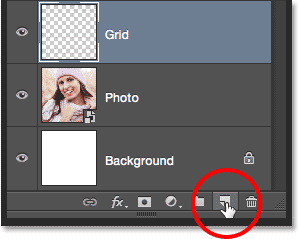
Klicken Sie auf das Symbol Neue Ebene, während Sie Strg (Win) / Befehl (Mac) gedrückt halten.
Daraufhin wird das Dialogfeld Neue Ebene geöffnet. Nennen Sie diese neue Ebene "Weiß" und klicken Sie auf "OK":
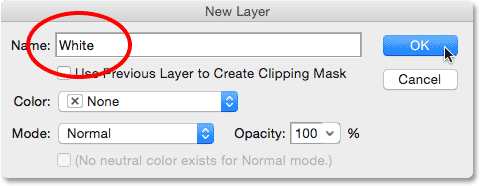
Benennung der neuen Ebene "Weiß".
Photoshop fügt eine neue leere Ebene mit dem Namen "Weiß" zwischen den Ebenen "Raster" und "Foto" hinzu:

Das Ebenenbedienfeld mit der neuen weißen Ebene.
Schritt 21: Füllen Sie die Auswahl mit Weiß
Gehen Sie zum Menü Bearbeiten am oberen Bildschirmrand und wählen Sie erneut den Befehl Füllen . Wenn dieses Mal das Dialogfeld „Ausfüllen“ angezeigt wird, ändern Sie die Option „ Verwenden “ in „ Weiß“ und klicken Sie auf „OK“:
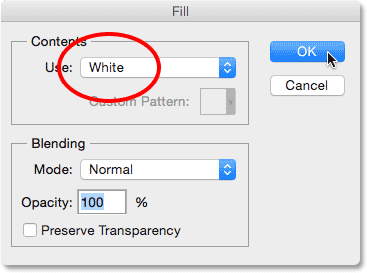
Setzen Sie die Option Verwenden auf Weiß.
Photoshop füllt die ausgewählten Quadrate mit Weiß. Um die Auswahlkontur von den Quadraten zu entfernen, gehen Sie zum Menü Auswählen und wählen Sie Auswahl aufheben oder drücken Sie einfach Strg + D (Win) / Befehl + D (Mac) auf Ihrer Tastatur:
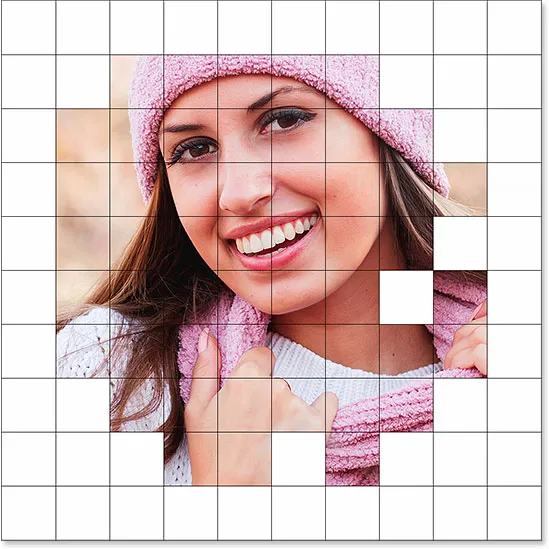
Ein Rand aus weißen Quadraten erscheint nun um das Bild herum.
Schritt 22: Wählen Sie die Gitterebene erneut aus
Lassen Sie uns ein paar verschiedene Quadrate zum Kolorieren auswählen. Zunächst muss die Ebene „ Raster“ im Ebenenbedienfeld aktiviert sein. Klicken Sie also darauf, um sie auszuwählen. Denken Sie daran, dass Sie immer die ausgewählte Rasterebene benötigen, bevor Sie Quadrate auswählen können:
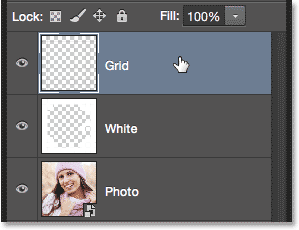
Stellen Sie sicher, dass Sie die Ebene Gitter ausgewählt haben, bevor Sie versuchen, Quadrate auszuwählen.
Schritt 23: Wählen Sie verschiedene Quadrate
Halten Sie die Umschalttaste gedrückt und klicken Sie mit dem Zauberstab auf andere zufällige Quadrate, um sie auszuwählen. Wenn Sie es sich anders überlegen und ein Quadrat aus der Auswahl entfernen möchten, lassen Sie die Umschalttaste los und halten Sie die Alt- (Win) / Wahltaste (Mac) gedrückt. Klicken Sie dann in das Quadrat, um die Auswahl aufzuheben. Hier habe ich noch ein paar Quadrate ausgewählt (und sie gelb gefärbt, damit wir sehen können, welche ich ausgewählt habe):
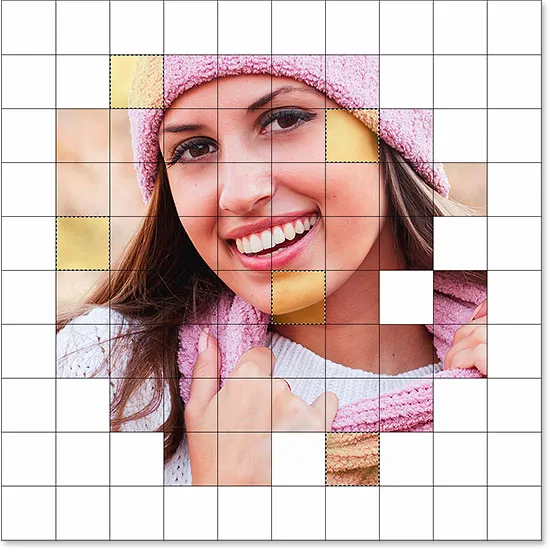
Halten Sie die Umschalttaste gedrückt und klicken Sie in ein paar verschiedene Quadrate, um sie auszuwählen.
Schritt 24: Wählen Sie die Fotoebene
Klicken Sie bei ausgewählten Quadraten im Ebenenbedienfeld auf die Fotoebene (das Smart-Objekt), um sie auszuwählen:
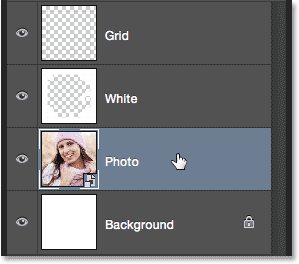
Auswahl der Fotoebene.
Schritt 25: Färben Sie die Quadrate mit einer Farbton- / Einstellungsebene
Diese Quadrate werden mit einer Einstellungsebene für Farbton / Sättigung eingefärbt. Klicken Sie unten im Ebenenbedienfeld auf das Symbol „ Neue Einstellungsebene“ :
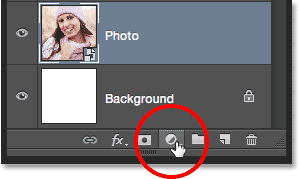
Klicken Sie auf das Symbol Neue Einstellungsebene.
Wählen Sie Farbton / Sättigung aus der angezeigten Liste:
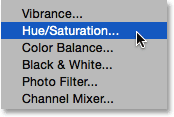
Auswählen einer Einstellungsebene für Farbton / Sättigung.
Die Steuerelemente und Optionen für die Einstellungsebene „Farbton / Sättigung“ werden im Eigenschaftenfenster von Photoshop angezeigt . Aktivieren Sie zunächst die Option Kolorieren, indem Sie in das entsprechende Kontrollkästchen klicken. Wählen Sie dann die Farbe aus, mit der Sie die ausgewählten Quadrate einfärben möchten, indem Sie den Schieberegler für den Farbton ziehen . Bei diesen Quadraten lasse ich den Schieberegler „Farbton“ ganz links (seine Standardposition), wodurch ich rot werde . Natürlich können Sie die Farbe wählen, die Sie mögen. Sobald Sie eine Farbe mit dem Farbtonregler ausgewählt haben, können Sie die Sättigung nach Ihren Wünschen anpassen, indem Sie den Sättigungsregler nach links oder rechts ziehen. Für meine rote Farbe setze ich meinen Sättigungswert auf ungefähr 50 . Behalten Sie Ihr Dokument im Auge, während Sie die Schieberegler ziehen, um eine Vorschau der Ergebnisse anzuzeigen:
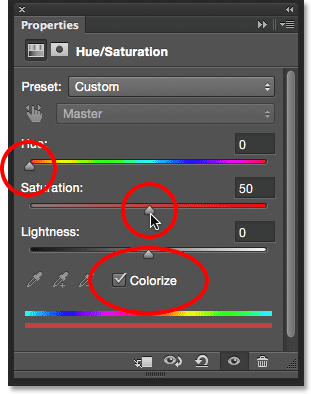
Klicken Sie auf die Option "Kolorieren" und wählen Sie mit den Reglern "Farbton" und "Sättigung" eine Farbe aus.
Schritt 26: Ändern Sie den Mischmodus der Einstellungsebene in Farbe
Wenn wir in das Ebenenbedienfeld schauen, sehen wir die Einstellungsebene direkt über der Fotoebene. Vergewissern Sie sich, dass es ausgewählt ist (blau hervorgehoben), wechseln Sie dann zur Option „ Mischmodus“ oben im Ebenenbedienfeld und ändern Sie den Mischmodus von „Normal“ (Standardmodus) in „ Farbe“ . Dadurch können wir nur die Farben im Bild ändern, nicht die Helligkeitswerte:
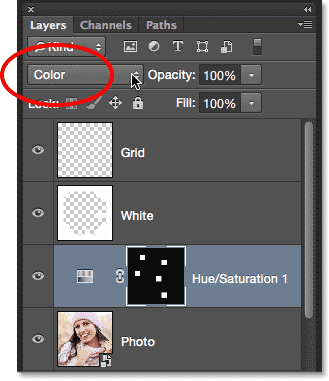
Ändern Sie den Mischmodus der Einstellungsebene in Farbe.
Hier ist mein Dokument nach dem Färben der Quadrate mit Rot:
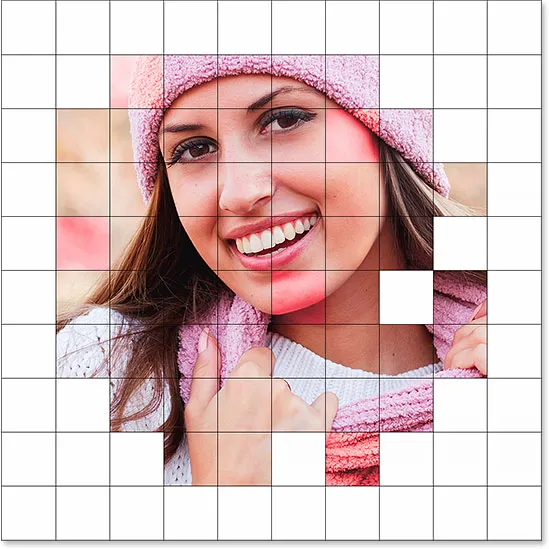
Das erste der kolorierten Quadrate.
Schritt 27: Benennen Sie die Einstellungsebene um
Da wir mehrere Farbton- / Sättigungsanpassungsebenen verwenden, um das Raster einzufärben, verfolgen wir, welche für welche Farbe verwendet wird, indem wir sie umbenennen. Da ich diese erste Farbton- / Sättigungs-Ebene für Rot verwendet habe, doppelklicken Sie im Ebenenbedienfeld auf den Namen und ändern Sie den Namen von "Farbton / Sättigung 1" in "Rot". Drücken Sie die Eingabetaste (Win) / Return (Mac) auf Ihrer Tastatur, um die Namensänderung zu akzeptieren:

Umbenennen der Einstellungsebene für Farbton / Sättigung basierend auf der Farbe.
Schritt 28: Weitere Quadrate auswählen und einfärben
Wiederholen Sie die Schritte 22 bis 27, um weitere Quadrate auszuwählen und einzufärben. Wählen Sie zuerst die Ebene „ Raster“ im Ebenenbedienfeld aus, halten Sie dann die Umschalttaste gedrückt und klicken Sie mit dem Zauberstab auf ein paar Quadrate, um sie auszuwählen. Klicken Sie im Ebenenbedienfeld auf die Fotoebene, um sie auszuwählen, klicken Sie dann auf das Symbol Neue Anpassungsebene und wählen Sie „ Farbton / Sättigung“ . Aktivieren Sie im Eigenschaftenfenster die Option „ Einfärben “ und wählen Sie mit dem Schieberegler „ Farbton“ eine Farbe und mit dem Schieberegler „Sättigung“ eine Sättigungsstufe aus. Ändern Sie den Mischmodus der neuen Einstellungsebene in Farbe und benennen Sie die Einstellungsebene entsprechend der ausgewählten Farbe um.
Sie können auch eine Einstellungsebene für Farbton / Sättigung verwenden, um einige der Quadrate vollständig zu desaturieren, sodass sie schwarzweiß bleiben. Wählen Sie dazu einige Quadrate aus und fügen Sie dann wie gewohnt eine Einstellungsebene für Farbton / Sättigung hinzu. Ziehen Sie jedoch den Schieberegler Sättigung ganz nach links (auf den Wert -100), anstatt eine Farbe mit dem Schieberegler „Farbton“ auszuwählen ), wodurch alle Farben entfernt werden:
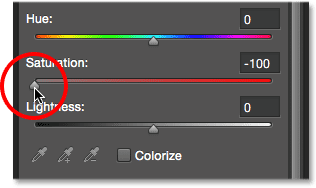
Wenn Sie den Sättigungsregler ganz nach links ziehen, werden die ausgewählten Quadrate schwarz und weiß.
Hier ist mein Ergebnis, nachdem ich mehr Quadrate ausgewählt und eingefärbt habe. Ich habe insgesamt sechs Farbton- / Sättigungsanpassungsebenen verwendet - eine für Rot (Farbton: 0, Sättigung: 50), Gelb (Farbton: 40, Sättigung: 50), Grün (Farbton: 120, Sättigung: 20), Blau ( Farbton: 200, Sättigung: 20) und Violett (Farbton: 300, Sättigung: 20), plus eins für Schwarzweiß (Sättigung: -100):
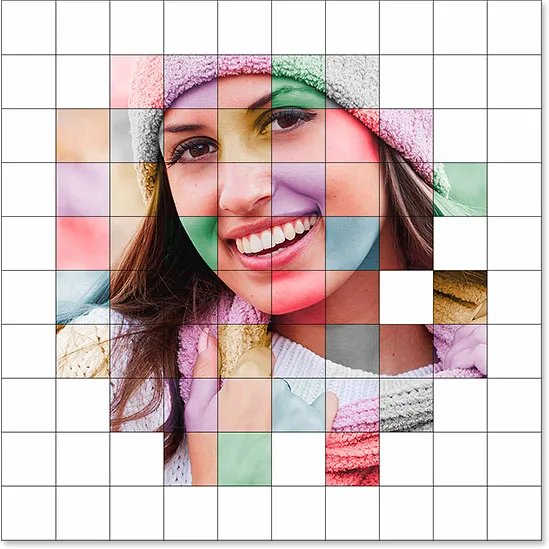
Der Effekt nach dem Einfärben mehr der Quadrate.
Und hier sehen wir alle sechs meiner Farbton- / Sättigungsanpassungsebenen im Ebenenbedienfeld, die jeweils nach ihrer Farbe benannt sind:
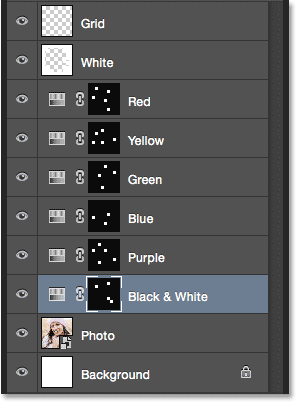
Das Ebenenbedienfeld mit den Einstellungsebenen.
Schritt 29: Ändern Sie die Farbe der Gitterlinien in Weiß
Nachdem wir unsere Quadrate eingefärbt haben, ändern wir zunächst das Erscheinungsbild der Gitterlinien selbst, indem wir ihre Farbe von Schwarz auf Weiß ändern. Klicken Sie im Ebenenbedienfeld auf die Ebene „ Raster“, um sie auszuwählen:
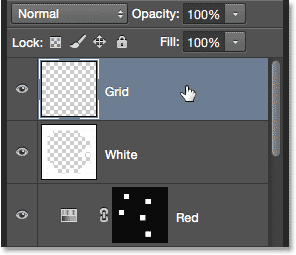
Klicken Sie auf die Gitterebene, um sie auszuwählen.
Klicken Sie dann oben im Ebenenbedienfeld auf das Symbol „ Transparente Pixel sperren“ direkt unter der Option „Mischmodus“:
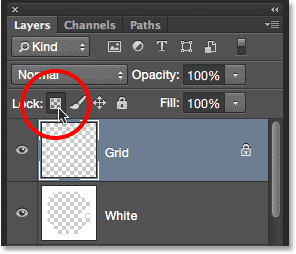
Klicken Sie auf das Symbol Transparente Pixel sperren.
Wenn die Option Transparente Pixel sperren aktiviert ist, wirkt sich alles, was wir mit der Ebene tun, nur auf die Gitterlinien selbst aus. Dies hat keine Auswirkungen auf die transparenten Bereiche der Ebene. Auf diese Weise werden, wenn wir die Ebene beispielsweise mit Weiß füllen (wie wir es gerade tun), nur die Gitterlinien mit Weiß gefüllt. Die transparenten Bereiche bleiben transparent.
Gehen Sie in das Menü Bearbeiten und wählen Sie erneut Füllen . Wenn das Dialogfeld "Füllen" angezeigt wird, sollte die Option " Verwenden " bereits auf " Weiß" gesetzt sein, da dies beim letzten Mal der Fall war. Klicken Sie einfach auf "OK", um das Dialogfeld zu schließen:
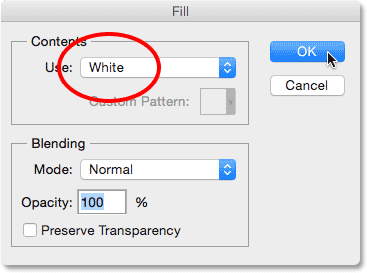
Belassen Sie die Option Verwenden auf Weiß und klicken Sie auf OK.
Photoshop füllt die Rasterlinien mit Weiß:

Der Effekt nach dem Ändern der Farbe der Gitterlinien in Weiß.
Schritt 30: Fügen Sie einen Strich-Ebenenstil hinzu
Wenn Sie die Dicke der Gitterlinien erhöhen möchten, klicken Sie unten im Ebenenbedienfeld auf das Symbol „Ebenenstile“ (das Symbol „FX“):
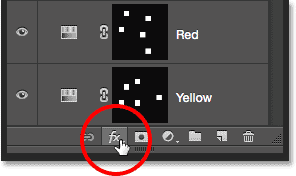
Klicken Sie auf das Symbol Ebenenstile.
Wählen Sie aus der angezeigten Liste die Option " Kontur" aus:
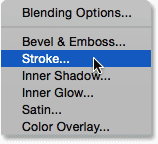
Auswählen eines Strich-Ebenenstils.
Dadurch wird das Dialogfeld „Ebenenstil“ von Photoshop geöffnet, das auf die Konturoptionen in der mittleren Spalte eingestellt ist. Lassen Sie uns zuerst die Farbe des Strichs in Weiß ändern. Klicken Sie auf das Farbfeld rechts neben dem Wort Farbe :
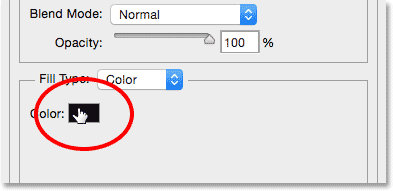
Klicken Sie in den Konturoptionen auf das Farbfeld.
Dies öffnet den Farbwähler . Wählen Sie Weiß als neue Farbe für den Strich und klicken Sie auf OK, um ihn zu schließen:
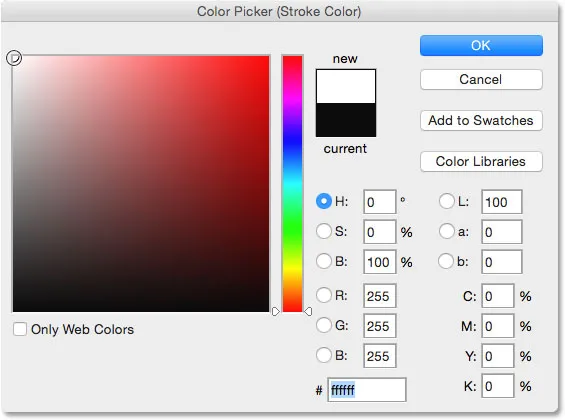
Auswählen von Weiß in der Farbauswahl.
Stellen Sie mit Weiß als Konturfarbe die Option Position auf Außen ein und passen Sie die Breite des Konturs an, indem Sie den Regler Größe ziehen. Sie werden die Größe wahrscheinlich nicht sehr stark erhöhen wollen. Ich werde meine auf 2 px setzen :
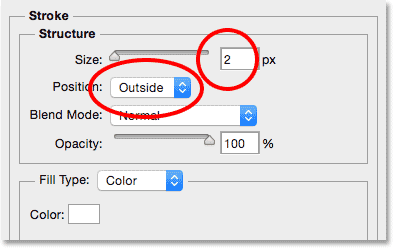
Stellen Sie die Position auf Außen und die Größe auf 2 px.
Klicken Sie auf OK, wenn Sie fertig sind, um das Dialogfeld Ebenenstil zu schließen. Hier ist mein Effekt mit den weißen und etwas breiteren Gitterlinien:

Das Bild nach dem Anwenden des Ebenenstils „Kontur“.
Schritt 31: Verschieben Sie das Foto und ändern Sie die Größe, falls erforderlich
An diesem Punkt können Sie nach Abschluss des Rasterentwurfs entscheiden, dass Sie die Größe des Fotos ändern und / oder es neu positionieren müssen. In meinem Fall bin ich ziemlich zufrieden mit dem Aussehen. Wenn Sie Ihr Foto jedoch verschieben oder in der Größe ändern müssen, klicken Sie im Ebenenbedienfeld auf die Fotoebene, um sie auszuwählen:
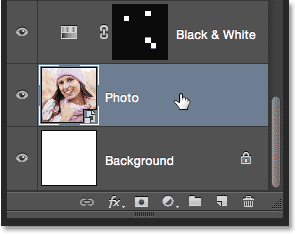
Erneute Auswahl der Fotoebene.
Verwenden Sie dann einfach die gleichen Schritte wie in Schritt 16, um die Größe des Bilds zu ändern und / oder es zu verschieben. Rufen Sie zunächst das Menü Bearbeiten auf und wählen Sie „ Frei transformieren“ (oder drücken Sie Strg + T (Win) / Befehl + T (Mac) auf Ihrer Tastatur), um das Feld „Frei transformieren“ und die Ziehpunkte um das Foto anzuzeigen. Wenn Sie die Ziehpunkte nicht sehen können, weil sich Ihr Foto über den sichtbaren Bereich des Dokuments hinaus erstreckt, rufen Sie das Menü Ansicht auf und wählen Sie An Bildschirm anpassen (oder drücken Sie Strg + 0 (Win) / Befehl + 0 (Mac) auf Ihrer Tastatur ). Drücken und halten Sie die Umschalttaste, während Sie auf einen der Eckgriffe klicken und diesen ziehen, um die Größe des Fotos zu ändern, oder drücken und halten Sie die Umschalttaste + Alt (Windows) / Umschalttaste + Wahltaste (Mac), um die Größe des Fotos nicht von einer Ecke, sondern von der Mitte aus zu ändern. Um das Foto zu verschieben, klicken und ziehen Sie es einfach an eine beliebige Stelle im Feld "Freie Transformation". Ich ziehe mein Foto ein wenig nach unten, lasse aber die Größe unverändert:
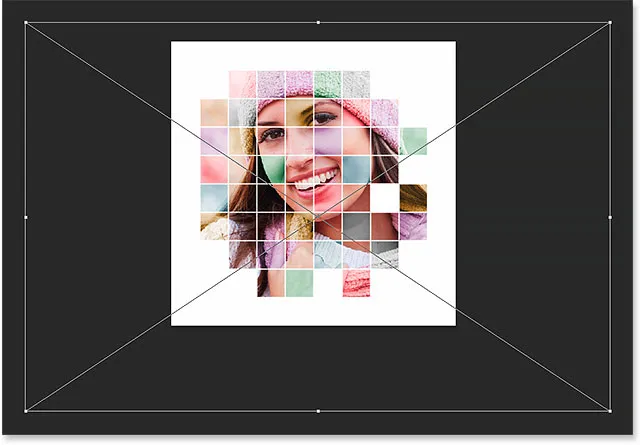
Passen Sie die Größe und Position des Fotos (falls erforderlich) mit Free Transform neu an.
Da wir das Foto bereits in Schritt 15 in ein Smart-Objekt konvertiert haben, können wir die Größe sicher wieder ändern, ohne die Bildqualität zu beeinträchtigen. Wenn Sie mit der endgültigen Größe und Position Ihres Bildes zufrieden sind, drücken Sie die Eingabetaste (Win) / Eingabetaste (Mac), um es zu akzeptieren und den Befehl "Free Transform" zu beenden. Um das Bild wieder zu vergrößern, rufen Sie das Menü Ansicht auf und wählen Sie 100% (oder drücken Sie Strg + 1 (Win) / Befehl + 1 (Mac) auf Ihrer Tastatur):
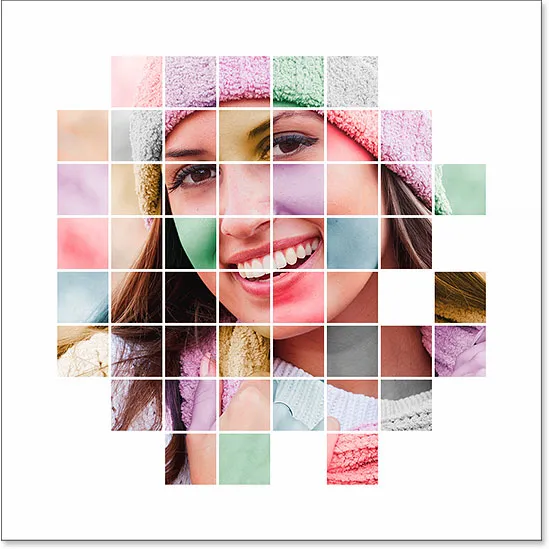
Die endgültige Größe und Position des Fotos.
Schritt 32: Zuschneiden des Bildes (optional)
Dieser letzte Schritt ist optional. Wenn Sie jedoch einen Teil des weißen Rahmens um das Raster abschneiden möchten, wählen Sie im Bedienfeld „ Werkzeuge“ die Option „Photoshop- Werkzeug zum Zuschneiden“:

Auswahl des Zuschneidewerkzeugs.
Stellen Sie bei ausgewähltem Zuschneidewerkzeug die Option Seitenverhältnis links in der Optionsleiste auf Originalverhältnis ein :
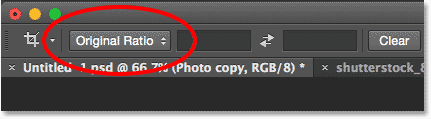
Einstellen des Seitenverhältnisses auf das Originalverhältnis.
An den Rändern des Dokuments wird ein Beschneidungsrahmen mit Beschneidungsmarkierungen an allen vier Seiten und in den Ecken angezeigt. Drücken und halten Sie die Alt (Win) / Wahltaste (Mac) auf Ihrer Tastatur, während Sie auf eine der vier Schnittmarken in den Ecken klicken und diese ziehen, um einen Teil des weißen Rahmens zu entfernen:
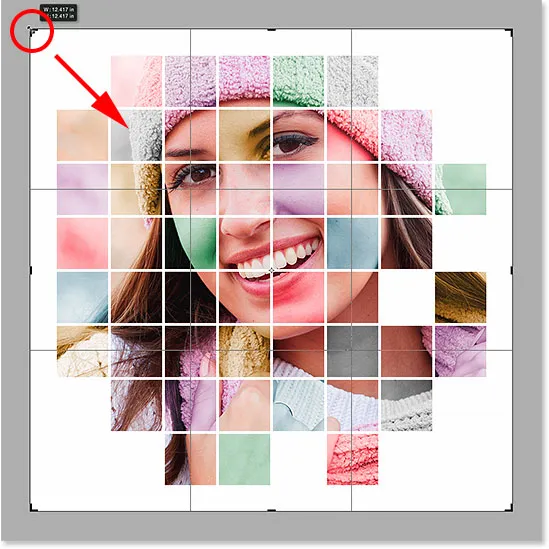
Drücken Sie Alt (Win) / Wahltaste (Mac) und ziehen Sie eine Eckschnittmarke.
Drücken Sie die Eingabetaste (Win) / Return (Mac) auf Ihrer Tastatur, um das Bild zuzuschneiden, und wir sind fertig! Hier ist mein Endresultat, nachdem ich einen Teil der Grenze abgeschnitten habe:
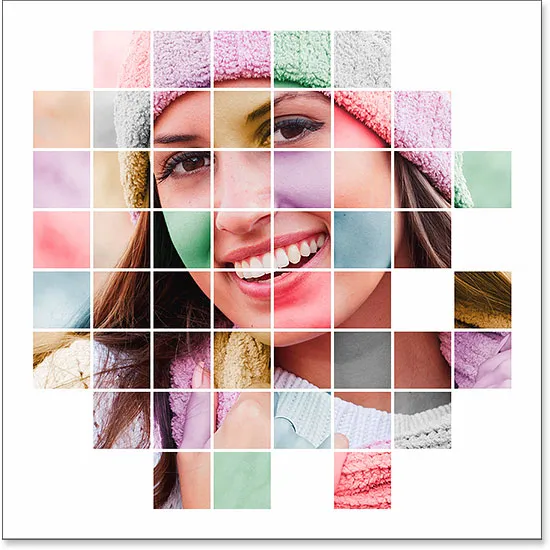
Der endgültige Effekt.
Wohin als nächstes gehen …
Und da haben wir es! So zeigen Sie mit Photoshop ein Foto in einem Farbraster an! Ähnliche Tutorials finden Sie in unseren Tutorials zum Shape Cluster-Fotoeffekt oder zum Effekt „Vertikale Fotopaneele“. Oder besuchen Sie unseren Bereich für Fotoeffekte, um weitere Tutorials zu Photoshop-Effekten zu erhalten!