In der neuesten Version von Photoshop erfahren Sie alles, was Sie über das Zuschneiden von Bildern mit dem Zuschneiden-Werkzeug wissen müssen, einschließlich der Methode zum zerstörungsfreien Zuschneiden von Bildern.
In diesem Tutorial zeige ich Ihnen, wie Sie Bilder zuschneiden, begradigen und mit Photoshop CC zerstörungsfrei zuschneiden! Wir werden mit den Grundlagen beginnen und lernen, wie man Bilder mit dem Zuschneidetool zuschneidet. Dann lernen wir, wie man ein Bild mit dem Beschneidungswerkzeug begradigt. Zuletzt sehen wir uns eine großartige Funktion an, die erstmals in Photoshop CS6 eingeführt wurde und mit der Sie ein Bild zuschneiden können, ohne die ursprünglichen Pixel zu verlieren. Wir haben viel zu besprechen, also lasst uns anfangen!
So beschneiden Sie Bilder mit dem Beschneiden-Werkzeug
Wir werden mit den Grundlagen beginnen. Hier ist das erste Bild, das ich verwenden werde. Ich habe dieses von Adobe Stock heruntergeladen:
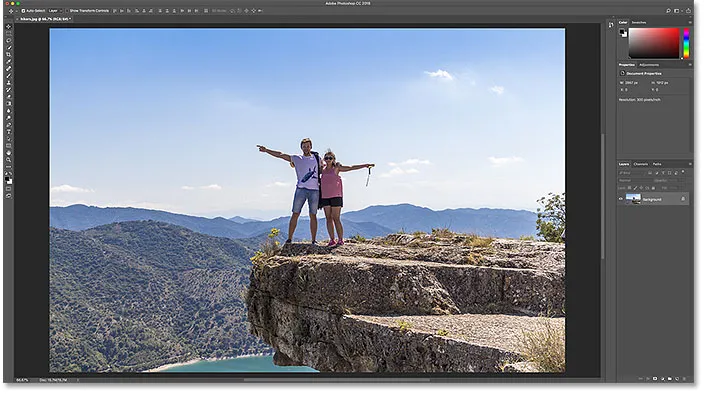
Das Originalbild. Bildnachweis: Adobe Stock.
Auswahl des Zuschneidewerkzeugs
Um ein Bild in Photoshop zuzuschneiden, verwenden wir das Zuschneiden-Werkzeug . Ich werde es aus der Symbolleiste auswählen. Sie können das Zuschneidewerkzeug auch über die Tastatur auswählen, indem Sie den Buchstaben C drücken:
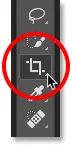
Auswahl des Zuschneidewerkzeugs.
Sobald Sie das Beschneidungswerkzeug auswählen, wird das Bild von Photoshop beschnitten . Wenn Sie das Zuschneidewerkzeug für ein vorheriges Bild verwendet haben, wird der Rahmen auf die vorherige Größe gesetzt. Bevor wir also weitermachen, setzen wir das Crop Tool auf seine Standardeinstellungen zurück.
In der Optionsleiste sehen wir, dass ich mein letztes Bild als 8 x 10 beschnitten habe. Wir werden uns diese Optionen gleich genauer ansehen:
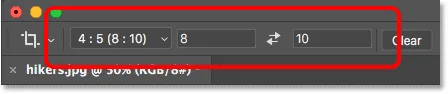
Photoshop lädt automatisch die vorherigen Crop Tool-Einstellungen.
Im Dokument sehen wir, dass der Beschneidungsrand auf das Seitenverhältnis 8 x 10 eingestellt ist:
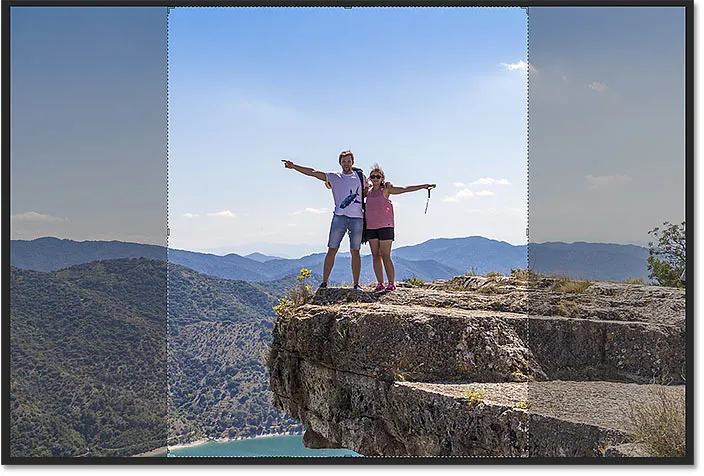
Der Beschneidungsrand wird auf das vorherige Seitenverhältnis gesetzt.
So setzen Sie das Crop Tool zurück
Klicken Sie mit der rechten Maustaste (Windows) bzw. bei gedrückter Ctrl-Taste (Mac) auf das Werkzeugsymbol in der Optionsleiste, um die vorherigen Einstellungen zu löschen und die Standardeinstellungen des Beschneidungswerkzeugs wiederherzustellen:
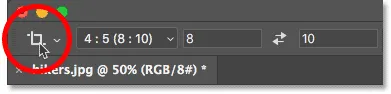
Klicken Sie mit der rechten Maustaste (Win) bzw. bei gedrückter Ctrl-Taste (Mac) auf das Werkzeugsymbol.
Wählen Sie dann im Menü die Option "Tool zurücksetzen":
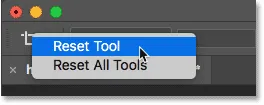
Zurücksetzen des Zuschneidewerkzeugs.
Dadurch wird das Seitenverhältnis auf "Nur Seitenverhältnis" zurückgesetzt und die Felder "Breite" und "Höhe" bleiben leer:
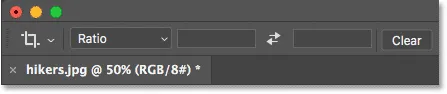
Die Standardeinstellungen für das Zuschneidewerkzeug.
Verwandte Themen: Zurücksetzen von Werkzeugen und Symbolleisten in Photoshop CC
Das Problem ist, dass der Zuschneiderand selbst nicht zurückgesetzt wird, da er immer noch auf die vorherige Größe von 8 x 10 eingestellt ist:
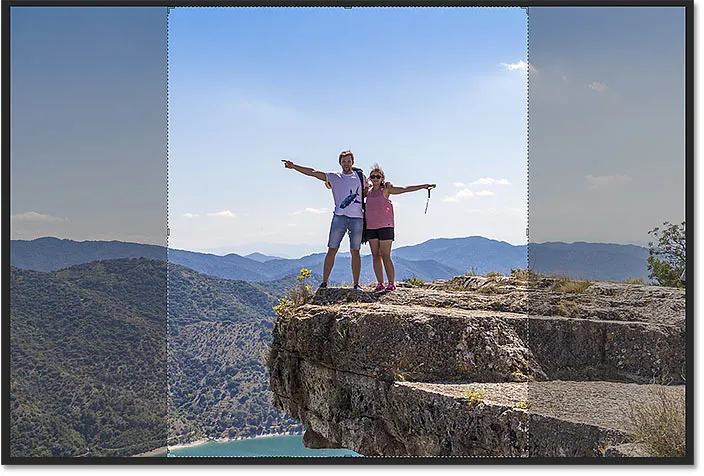
Durch das Zurücksetzen der Optionen des Beschneidungswerkzeugs wurde der Beschneidungsrahmen nicht zurückgesetzt.
Drücken Sie die Esc- Taste auf Ihrer Tastatur, um den Rahmen zurückzusetzen. Wenn Sie dann den Rand nicht sehen können, wählen Sie ein anderes Werkzeug aus der Symbolleiste aus (jedes Werkzeug kann dies tun) und wählen Sie das Beschneiden-Werkzeug erneut aus. Der Beschneidungsrand umgibt nun das gesamte Bild:
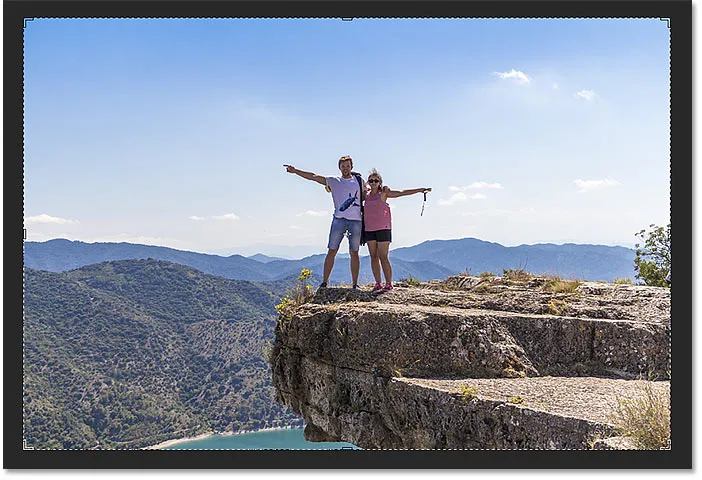
Der Zuschneiderand selbst wurde zurückgesetzt.
Ändern der Größe des Beschnittrahmens
Wenn Sie sich umsehen, sehen Sie kleine Griffe . Es gibt eine oben, unten, links und rechts und eine in jeder Ecke:
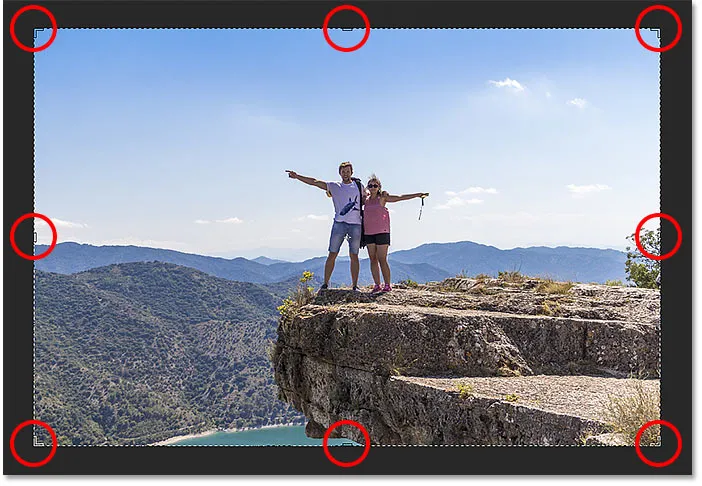
Die Griffe um den Beschnittrand.
Am einfachsten können Sie Ihr Bild zuschneiden, indem Sie auf die Ziehpunkte klicken und sie ziehen, um den Rand in die gewünschte Größe zu bringen. Der Bereich innerhalb der Grenze wird beibehalten, und der Bereich außerhalb wird abgeschnitten:
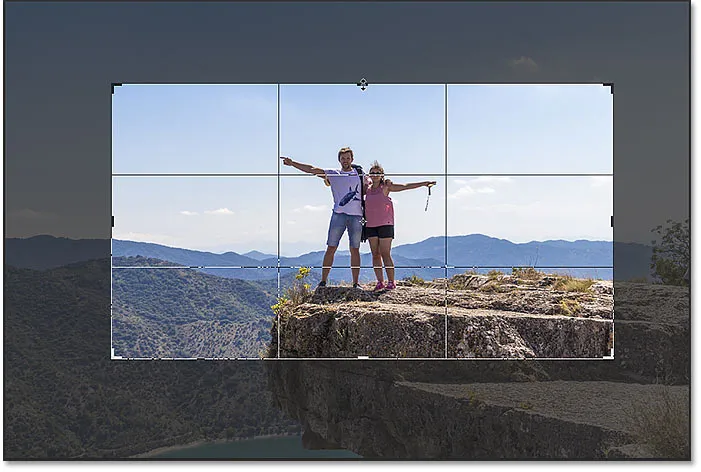
Ziehen Sie die Ziehpunkte, um die Größe des Rahmens zu ändern.
Verschieben des Bildes innerhalb des Beschnittrahmens
Sie können auch innerhalb des Rahmens klicken und ziehen, um das Bild darin neu zu positionieren:
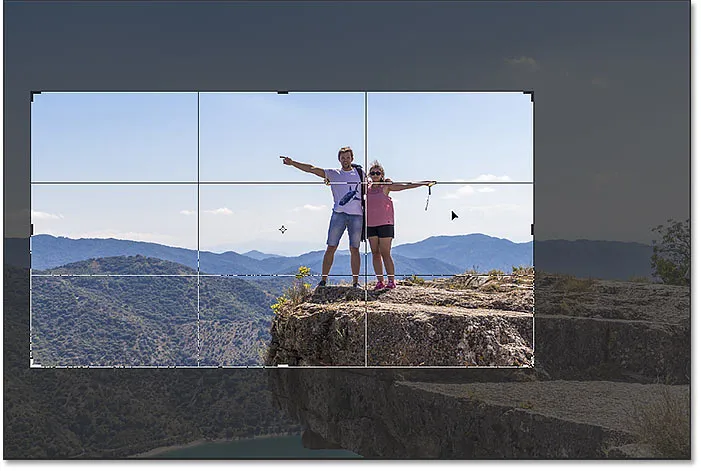
Ziehen Sie das Bild innerhalb des Beschneidungsrahmens.
So brechen Sie die Ernte ab
Ich werde meine Ernte abbrechen, damit wir uns eine andere Arbeitsweise ansehen können. Klicken Sie zum Abbrechen auf die Schaltfläche Abbrechen in der Optionsleiste:
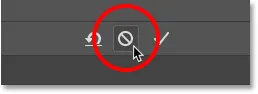
Klicken Sie auf die Schaltfläche Abbrechen.
Zeichnen Sie Ihre eigene Erntegrenze
Anstatt den ursprünglichen Beschnittrahmen zu verwenden, den Photoshop um das Bild herum platziert, können Sie auch auf eine beliebige Stelle im Bild klicken und Ihren eigenen Rahmen ziehen :
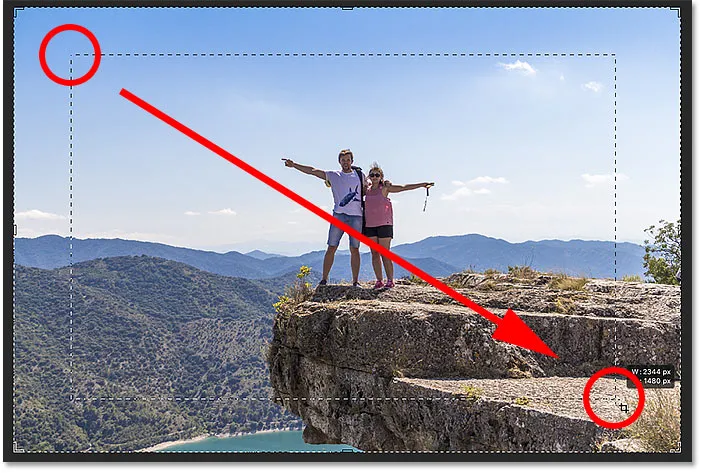
Klicken und manuelles Ziehen eines Beschnittrahmens.
Ziehen Sie dann die Ziehpunkte, um die Größe zu ändern, oder klicken Sie und ziehen Sie innerhalb des Rahmens, um das Bild neu zu positionieren:

Anpassen des Zuschnitts nach dem Zeichnen des Rahmens.
Ernte zurücksetzen
Klicken Sie in der Optionsleiste auf die Schaltfläche "Zurücksetzen", um Ihre Ernte zurückzusetzen, anstatt sie vollständig zu löschen:
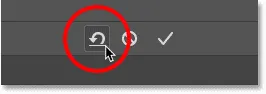
Klicken Sie auf die Schaltfläche Zurücksetzen.
So sperren Sie das Seitenverhältnis des Beschnittrahmens
Standardmäßig können wir in Photoshop die Größe des Beschneidungsrahmens frei ändern, ohne das Seitenverhältnis zu berücksichtigen. Wenn Sie jedoch das ursprüngliche Seitenverhältnis Ihres Bildes beibehalten möchten, halten Sie die Umschalttaste gedrückt, während Sie einen der Eckpunkte ziehen . Dadurch wird das Seitenverhältnis fixiert:
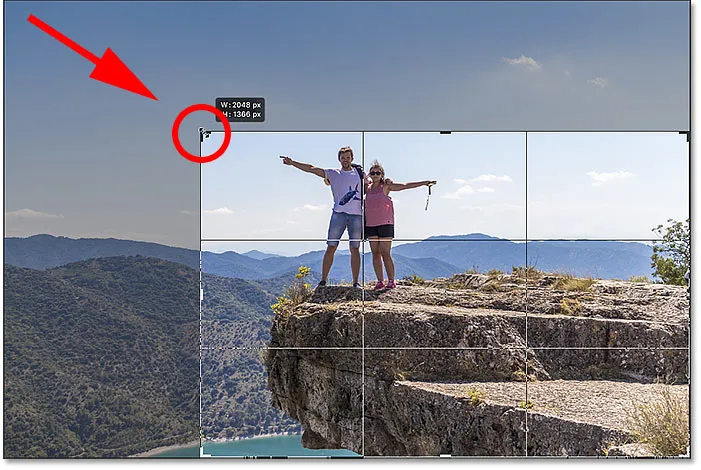
Halten Sie die Umschalttaste gedrückt und ziehen Sie einen Eckpunkt, um das Seitenverhältnis des Zuschnitts festzulegen.
Ich klicke auf die Schaltfläche Zurücksetzen, um meine Ernte zurückzusetzen:
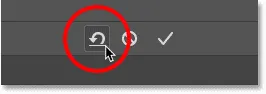
Klicken Sie auf die Schaltfläche Zurücksetzen.
So ändern Sie die Größe des Beschnittrahmens von der Mitte aus
Wenn Sie die Größe des Rahmens von der Mitte aus ändern möchten, halten Sie die Alt- (Win) / Wahltaste (Mac) gedrückt, während Sie die Ziehpunkte ziehen:
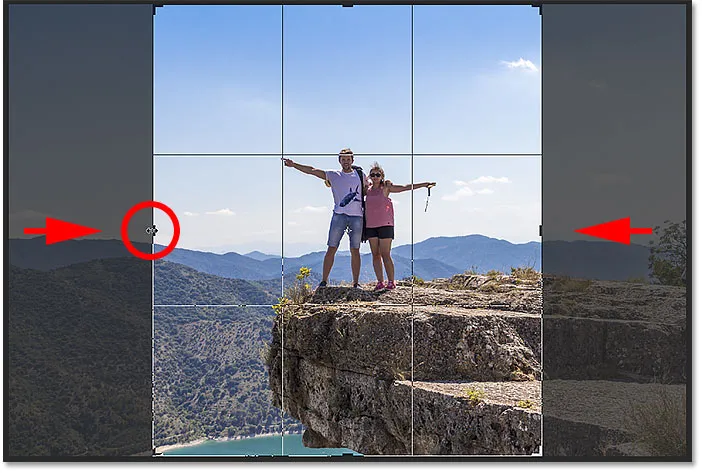
Halten Sie die Alt-Taste (Windows) bzw. die Wahltaste (Mac) gedrückt, um die Größe des Beschneidungsrahmens von der Mitte aus zu ändern.
Ich werde wieder auf die Schaltfläche Zurücksetzen klicken, um es zurückzusetzen:
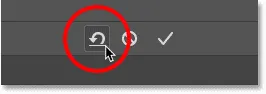
Ernte zurücksetzen.
So sperren Sie das Seitenverhältnis und ändern die Größe von der Mitte
Um das Seitenverhältnis zu sperren und die Größe des Rahmens von der Mitte aus zu ändern, halten Sie beim Ziehen der Eckpunkte die Tastenkombination Umschalt + Alt (Windows) / Umschalt + Wahltaste (Mac) gedrückt :
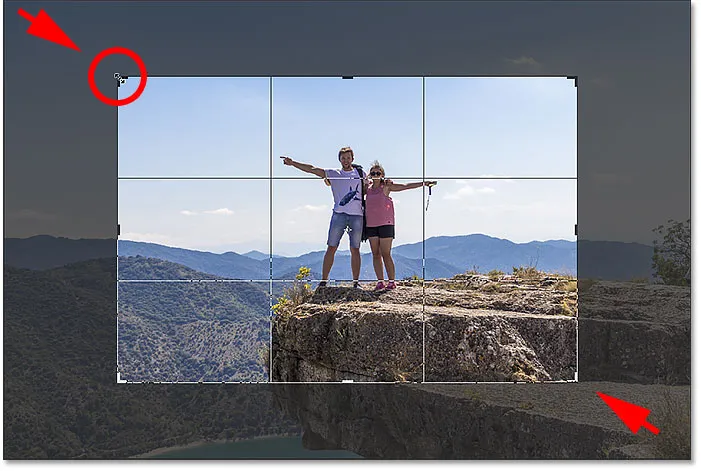
Halten Sie die Umschalttaste + Alt (Win) / Umschalttaste + Wahltaste (Mac) gedrückt, um das Seitenverhältnis zu sperren und die Größe von der Mitte aus zu ändern.
So beschneiden Sie ein Bild auf ein bestimmtes Seitenverhältnis
Was ist, wenn Sie ein bestimmtes Seitenverhältnis benötigen? Möglicherweise möchten Sie das Bild so drucken, dass es in eine bestimmte Rahmengröße passt, z. B. 5 x 7 oder 8 x 10. In diesem Fall können Sie das Seitenverhältnis in der Optionsleiste festlegen.
Auswahl eines voreingestellten Seitenverhältnisses
Klicken Sie für Standard-Seitenverhältnisse wie 8 x 10 auf die Option Seitenverhältnis :
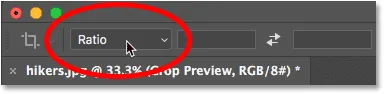
Klicken Sie in der Optionsleiste auf die Option Seitenverhältnis.
Wählen Sie dann aus einer Liste von Voreinstellungen, z. B. 1: 1 für ein Quadrat oder 8:10, 4: 6 und so weiter. Ich werde 8:10 wählen:
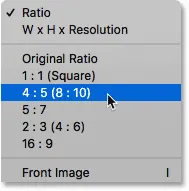
Wählen Sie 8:10 aus dem Menü Seitenverhältnis.
Photoshop gibt das Seitenverhältnis in die Felder Breite und Höhe ein. Tatsächlich wird 4 x 5 eingegeben, was gleichbedeutend mit 8 x 10 ist:
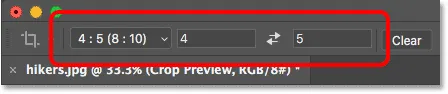
Das Preset wird in die Einstellungen übernommen.
Und sobald ich es auswähle, springt mein Beschneidungsrand auf das Verhältnis 8 x 10:
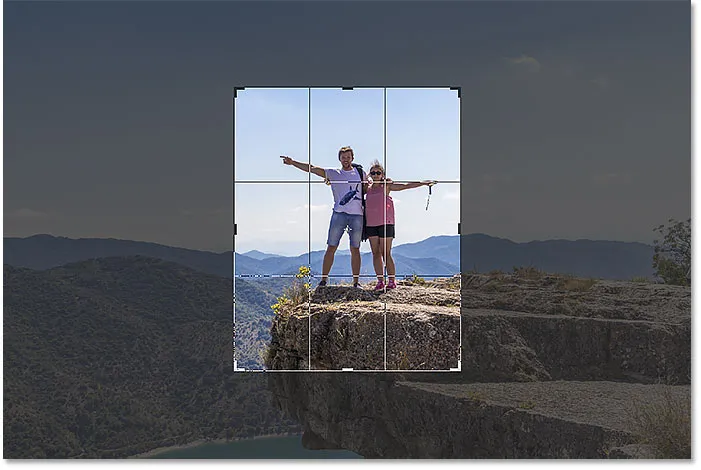
Der Beschnittrahmen wechselt sofort zum gewählten Seitenverhältnis.
Orientierung tauschen
Um die Werte für Breite und Höhe zu vertauschen, klicken Sie auf das Vertauschungssymbol (die Pfeile) zwischen den Werten:
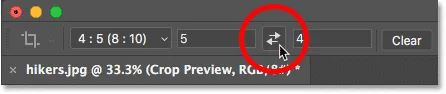
Vertauschen der Werte für Breite und Höhe.
So können Sie einfach zwischen Hoch- und Querformat wechseln:
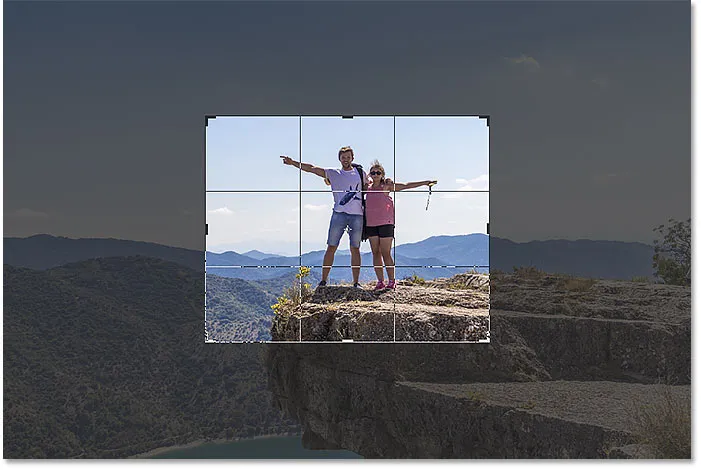
Der Beschnittrahmen wird mit der neuen Ausrichtung aktualisiert.
Auswahl eines benutzerdefinierten Seitenverhältnisses
Wenn das gewünschte Seitenverhältnis nicht in den Voreinstellungen enthalten ist, können Sie es manuell eingeben. Angenommen, ich möchte mein Bild als 11 x 14 zuschneiden und möchte, dass es sich im Querformat befindet, sodass die Breite größer als die Höhe ist. Ich würde in das Feld Breite klicken und 14 eingeben. Dann drücke ich die Tabulatortaste auf meiner Tastatur, um zur Höhe zu springen, und gebe 11 ein :
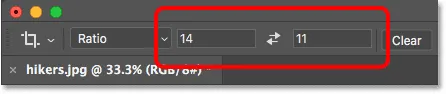
Eingabe eines benutzerdefinierten Seitenverhältnisses.
Photoshop ändert die Größe des Beschnittrahmens sofort auf das Verhältnis 11 x 14:

Der Rand ist jetzt auf das neue Verhältnis eingestellt.
Ich kann dann die Größe des Rahmens ändern, indem ich die Griffe ziehe. Da wir das Seitenverhältnis in der Optionsleiste festgelegt haben, sperrt Photoshop das Seitenverhältnis beim Ziehen automatisch, sodass Sie die Umschalttaste nicht gedrückt halten müssen. Sie können jedoch die Alt (Win) / Wahltaste (Mac) gedrückt halten, um die Größe des Rahmens von der Mitte aus zu ändern:
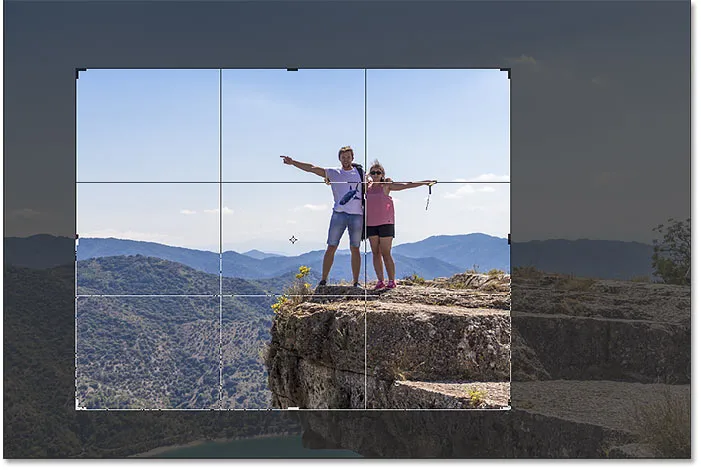
Ändern der Größe des Beschnittrahmens.
So speichern Sie eine benutzerdefinierte Erntevoreinstellung
Wenn Sie wissen, dass Sie dasselbe Seitenverhältnis erneut verwenden müssen, können Sie es als benutzerdefinierte Voreinstellung speichern. Klicken Sie in der Optionsleiste auf die Option Seitenverhältnis :
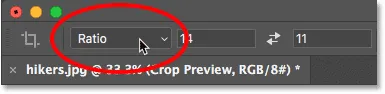
Klicken Sie in der Optionsleiste auf die Option Seitenverhältnis.
Und im Menü wählen Sie New Crop Preset :
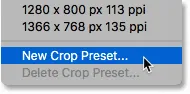
Wählen Sie "New Crop Preset".
Geben Sie dem Preset einen Namen. Ich werde meine "11 x 14 Landscape" nennen. Klicken Sie anschließend auf OK, um das Dialogfeld zu schließen:
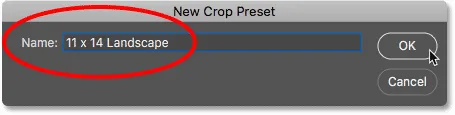
Benennung des neuen Presets.
Wenn ich es das nächste Mal brauche, kann ich es schnell aus der Liste auswählen:
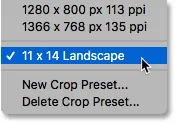
Die neue benutzerdefinierte Voreinstellung wird dem Menü hinzugefügt.
Löschen des Seitenverhältnisses
Wenn Sie ein bestimmtes Seitenverhältnis eingegeben haben und die Größe des Beschnittrahmens wieder frei ändern möchten, löschen Sie das Seitenverhältnis, indem Sie auf die Schaltfläche Löschen klicken:

Löschen der aktuellen Einstellungen für das Seitenverhältnis.
Sie können die Ziehpunkte dann unabhängig voneinander ziehen:
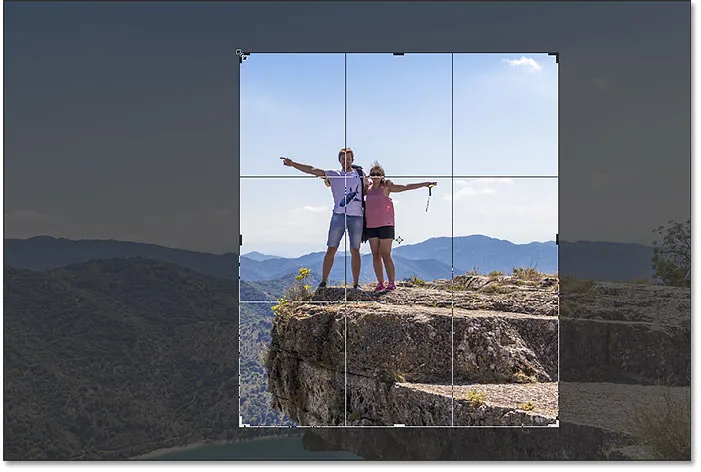
Ändern Sie die Größe des Beschnittrahmens, ohne an ein Seitenverhältnis gebunden zu sein.
Beschneiden auf eine bestimmte Bildgröße und Auflösung
Bisher haben wir auf ein allgemeines Seitenverhältnis oder eine allgemeine Form zugeschnitten . Sie können Ihr Bild aber auch mit dem Zuschneidewerkzeug auf eine bestimmte Größe und Auflösung zuschneiden. Öffnen Sie dazu das Menü Seitenverhältnis:
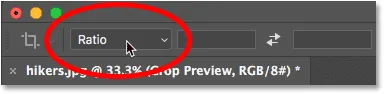
Öffnen des Seitenverhältnismenüs.
Und dann wähle B x H x Auflösung (Breite, Höhe und Auflösung):
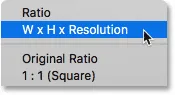
Wählen Sie "B x H x Auflösung" aus dem Menü.
Angenommen, ich möchte mein Bild nicht auf ein Seitenverhältnis von 11 x 14 zuschneiden, sondern auf eine bestimmte Größe von 11 x 14 Zoll zuschneiden. Da ich möchte, dass die Breite größer als die Höhe ist, klicke ich in das Feld Breite und gebe 14 ein . Aber anstatt nur die Nummer einzugeben, gebe ich auch " ïn " (für "inches") ein. Dann drücke ich die Tabulatortaste auf meiner Tastatur, um zum Feld Höhe zu springen, und gebe 11 für die Höhe ein:

Eingabe einer bestimmten Größe für die Breite und Höhe in Zoll.
Der Auflösungswert
Beachten Sie, dass wir jetzt auch ein drittes Feld haben und hier einen Auflösungswert eingeben. Da die branchenübliche Auflösung für hochqualitatives Drucken 300 Pixel pro Zoll beträgt, gebe ich 300 in das Feld ein und stelle sicher, dass der Messtyp auf px / Zoll (Pixel pro Zoll) eingestellt ist:

Eingabe einer Druckauflösung von 300 Pixel pro Zoll.
Nachdem ich meine Einstellungen eingegeben habe, ändere ich die Größe des Beschneidungsrahmens:

Beschneiden des Bildes auf eine Druckgröße von 30 x 40 cm.
Bild zuschneiden
Um das Bild zuzuschneiden, klicke ich auf das Häkchen in der Optionsleiste. Sie können es auch zuschneiden, indem Sie die Eingabetaste (Win) / die Eingabetaste (Mac) drücken:
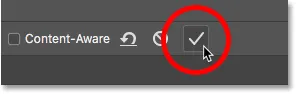
Beschneiden Sie das Bild, indem Sie auf das Häkchen klicken.
Photoshop beschneidet das Bild. Ich drücke und halte die Leertaste und ziehe das Bild in die Ansicht, damit wir es sehen können:
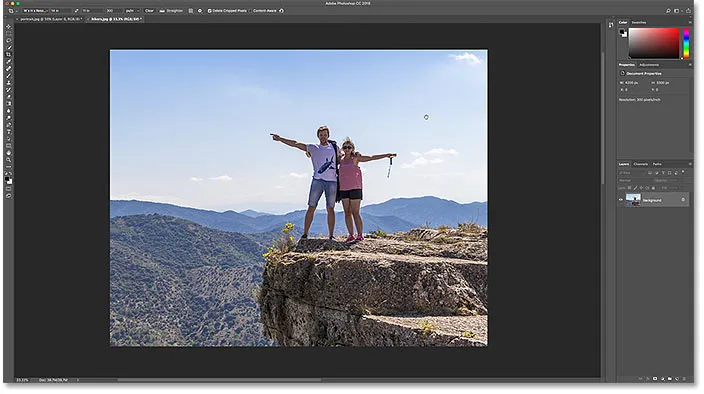
Das Bild nach dem Akzeptieren des Zuschnitts.
Überprüfen der Bildgröße
Und wenn wir die Größe des Bildes überprüfen, indem wir zum Menü Bild gehen und den Befehl Bildgröße auswählen:

Gehen Sie zu Bild> Bildgröße.
Im Dialogfeld sehen Sie, dass Photoshop das Bild auf 14 x 11 Zoll bei einer Auflösung von 300 Pixel pro Zoll zugeschnitten hat. In separaten Tutorials erfahren Sie alles über das Ändern der Bildgröße. Daher klicke ich zunächst auf Abbrechen, um das Dialogfeld zu schließen:
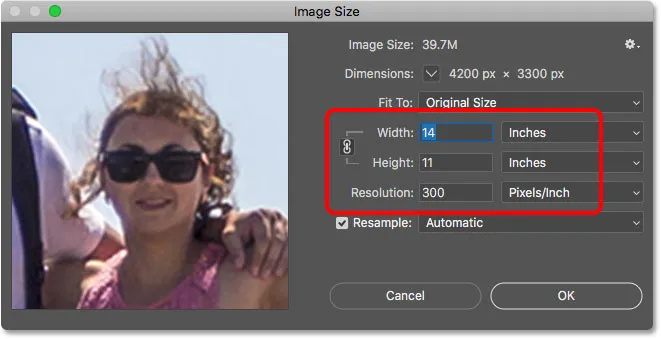
Bestätigen der neuen Zuschneidegröße im Dialogfeld Bildgröße.
So machen Sie die Ernte rückgängig
Um den Zuschnitt rückgängig zu machen, gehe ich zum Menü Bearbeiten und wähle Zuschnitt rückgängig machen . Oder ich drücke die Tastenkombination Strg + Z (Win) / Befehl + Z (Mac):

Gehen Sie zu Bearbeiten> Zuschneiden rückgängig machen.
Dadurch wird das Bild auf seine ursprüngliche Größe zurückgesetzt. Ich drücke Strg + 0 (Win) / Befehl + 0 (Mac) auf meiner Tastatur, um das Bild auf den Bildschirm anzupassen, und verkleinere es dann ein wenig, indem ich Strg (Win) / Befehl (Mac) gedrückt halte. Taste und Drücken der Minustaste (-):
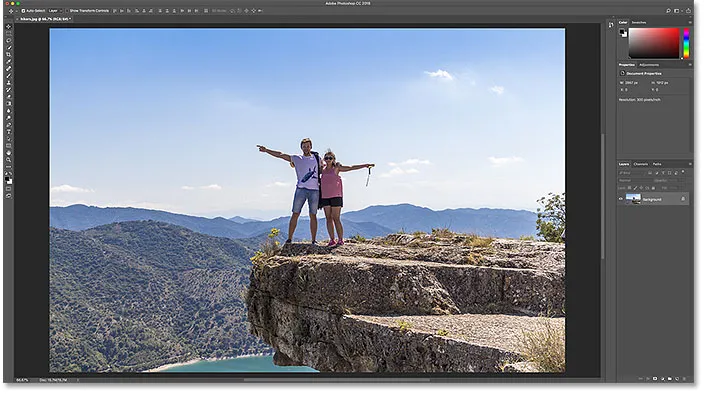
Das Bild hat wieder seine ursprüngliche Größe.
Die Überlagerung der Ernte
Bevor wir uns mit dem Begradigen eines Bildes befassen, schauen wir uns eine weitere nützliche Funktion des Zuschneidewerkzeugs an, und zwar die Zuschneideüberlagerung . Ich klicke mit dem Beschneidungswerkzeug auf mein Bild, um den Beschneidungsrand zu öffnen. Beachten Sie auch das 3 x 3-Raster, das innerhalb des Rahmens angezeigt wird. Dieses Raster wird als Drittelregel bezeichnet :
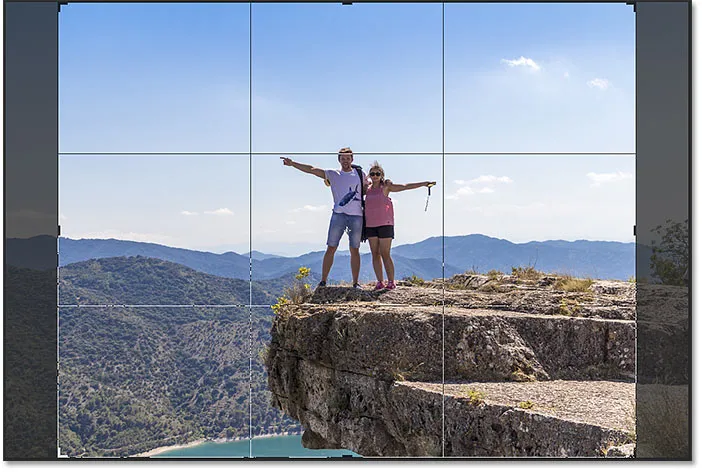
Das 3 x 3-Raster "Drittelregel" innerhalb der Zuschnittsgrenze.
Die Regel der Drittel
Die Idee mit der Drittelregel ist, dass Sie eine interessantere Komposition erstellen können, indem Sie Ihr Motiv an oder in der Nähe einer der Stellen platzieren, an denen sich die Gitterlinien schneiden:
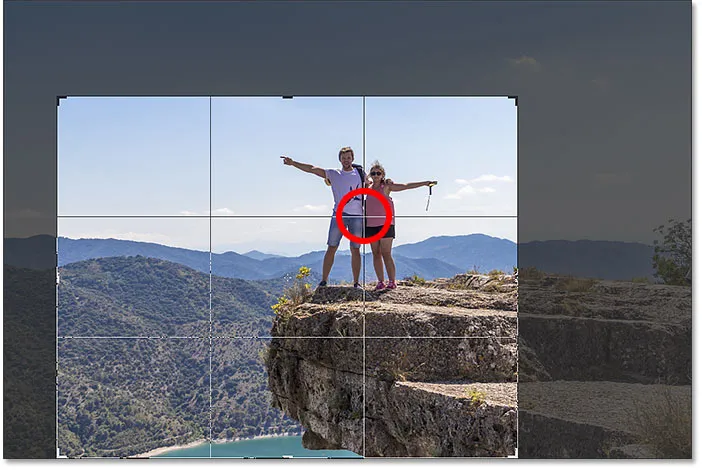
Erstellen des Ernteguts mithilfe des Drittelregelgitters.
Anderes Overlay wählen
Auch wenn das Overlay "Rule of Thirds" nützlich sein kann, ist es nicht das einzige, das uns zur Verfügung steht. Um die anderen anzuzeigen, klicken Sie auf das Überlagerungssymbol in der Optionsleiste:
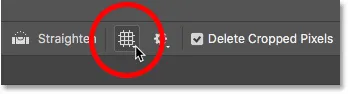
Klicken Sie auf das Überlagerungssymbol.
Hier können wir eine andere Überlagerung wie Golden Ratio wählen:
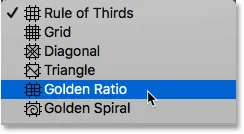
Auswahl des Golden Ratio Grid Overlays.
Der Goldene Schnitt ähnelt der Drittelregel, die Schnittpunkte liegen jedoch näher am Zentrum. Sie können von Ihrer Tastatur aus durch die Overlays blättern, indem Sie den Buchstaben O drücken:
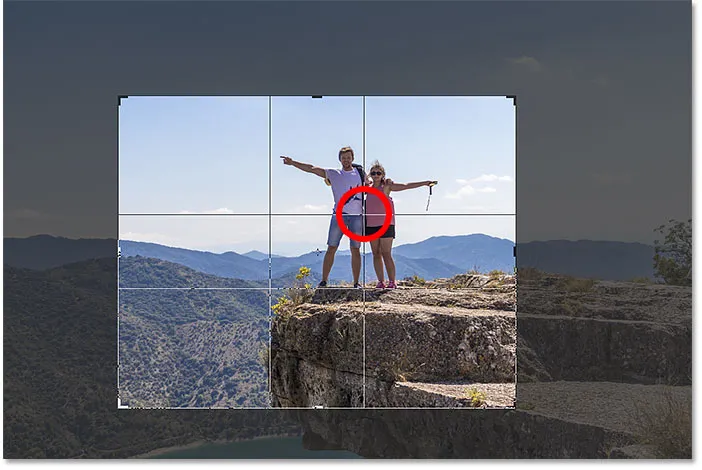
Zusammenstellen des Ernteguts mit der Überlagerung „Goldener Schnitt“.
Zum Schluss können Sie Ihr Bild auch zuschneiden, indem Sie einfach in den Zuschneiderand doppelklicken:
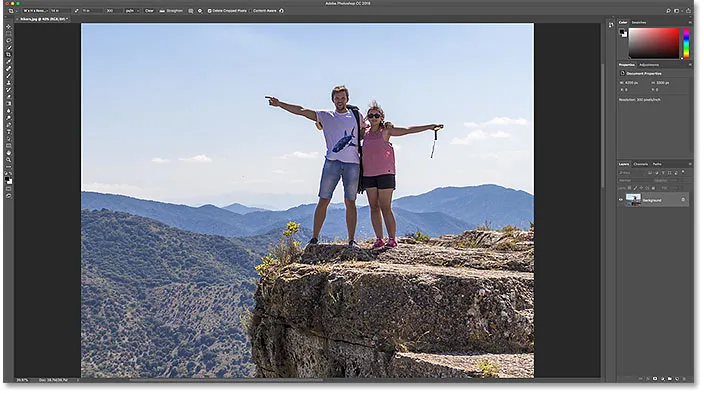
Das Bild wurde mit dem Goldenen Schnitt zugeschnitten.
Und das sind die Grundlagen zum Zuschneiden eines Bildes mit dem Zuschneidewerkzeug!
Siehe auch: So beschneiden Sie Bilder in einem Kreis!
So begradigen Sie ein Bild mit dem Zuschneidewerkzeug
Schauen wir uns ein anderes Bild an, um zu lernen, wie Sie ein Foto mit dem Beschneidungswerkzeug begradigen. Hier ist ein Bild, das ich selbst aufgenommen habe und das eine krumme Horizontlinie aufweist:
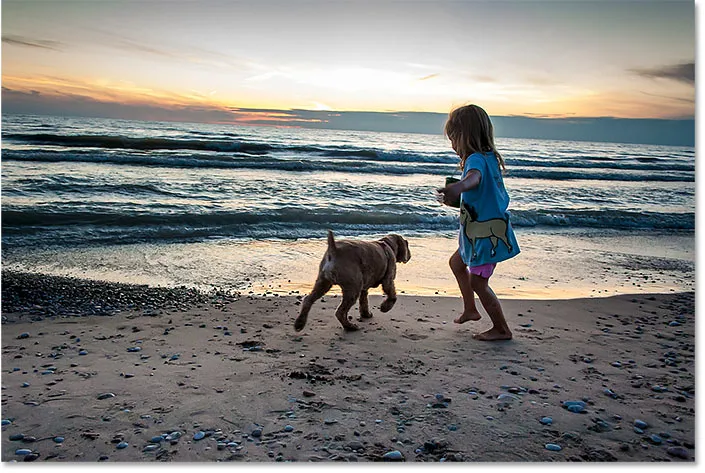
Die Horizontlinie zeigt, dass das Bild geneigt ist.
Um das Bild zu begradigen, wähle ich das Beschneidungswerkzeug in der Symbolleiste aus:
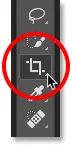
Auswahl des Zuschneidewerkzeugs.
Das Begradigungswerkzeug
Und dann wähle ich in der Optionsleiste das Begradigungswerkzeug aus :
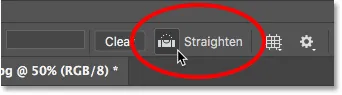
Auswahl des Begradigungswerkzeugs.
Verwendung des Begradigungswerkzeugs
Suchen Sie mit dem Begradigungswerkzeug in Ihrem Bild nach etwas, das entweder vertikal oder horizontal gerade sein sollte. In meinem Fall ist es die Horizontlinie. Klicken Sie auf ein Ende, halten Sie die Maustaste gedrückt und ziehen Sie mit der Maus zum anderen Ende. Photoshop zeichnet einen Pfad zwischen den beiden Punkten und verwendet diesen Pfad, um den Winkel zu bestimmen, um den das Bild gedreht werden muss:
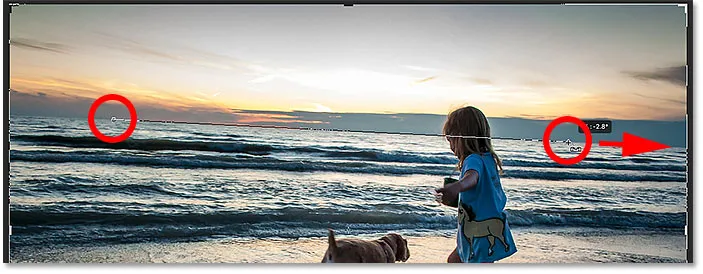
Ziehen Sie mit dem Begradigungswerkzeug eine Linie über den Horizont.
Lassen Sie die Maustaste los und Photoshop dreht das Bild, um es zu begradigen. Da durch Drehen des Bildes einige transparente Bereiche in den Ecken des Dokuments hinzugefügt wurden (Transparenz wird durch ein Schachbrettmuster dargestellt), hat Photoshop auch die Größe des Beschnittrahmens geändert, um diese transparenten Ecken aus dem Bild herauszuhalten:
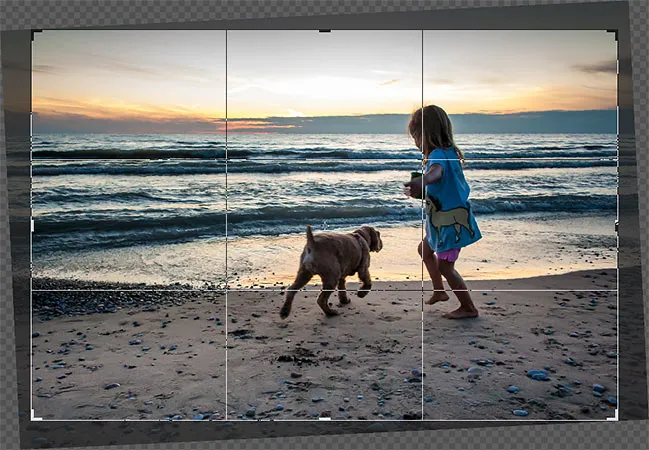
Photoshop richtet das Bild gerade und ändert die Größe des Beschneidungsrahmens.
Zu diesem Zeitpunkt kann ich die Größe des Zuschnittsrahmens selbst ändern, wenn ich Folgendes tun muss:
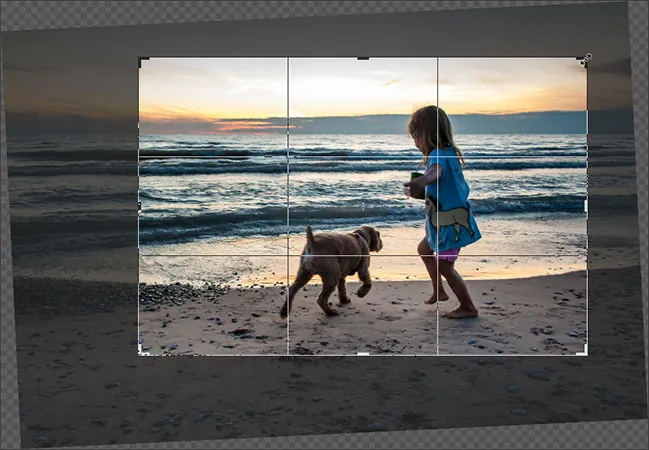
Ändern Sie die Größe des Beschnittrahmens manuell, nachdem Sie das Bild begradigt haben.
Und um den Zuschnitt zu akzeptieren, drücke ich die Eingabetaste (Win) / die Eingabetaste (Mac):

Das Bild nach dem Begradigen und Zuschneiden.
Und so können Sie ein Bild mit dem Zuschneidewerkzeug begradigen. Weitere Möglichkeiten zum Begradigen eines Bildes finden Sie in einem separaten Lernprogramm.
So beschneiden Sie Bilder zerstörungsfrei
Lassen Sie uns zum Schluss zu einem dritten Bild übergehen, damit wir uns eine großartige Funktion in Photoshop ansehen können, mit der wir unsere Bilder zerstörungsfrei zuschneiden können. Ich habe dieses Bild von Adobe Stock heruntergeladen:
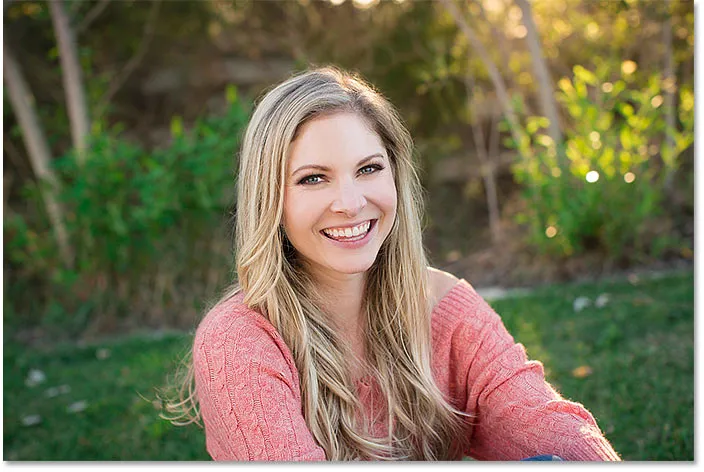
Das Originalbild. Bildnachweis: Adobe Stock.
Wieder wähle ich das Beschneiden-Werkzeug aus der Werkzeugleiste aus:
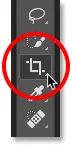
Auswahl des Zuschneidewerkzeugs.
In der Optionsleiste wähle ich das voreingestellte Seitenverhältnis von 8 x 10:
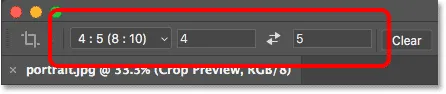
Auswahl der Voreinstellung 8 x 10.
Und dann ändere ich die Größe meines Beschnittrahmens, indem ich den oberen Griff nach unten ziehe. Ich halte beim Ziehen die Alt- Taste (Win) / Wahltaste (Mac) gedrückt, um die Größe des Rahmens von der Mitte aus zu ändern:
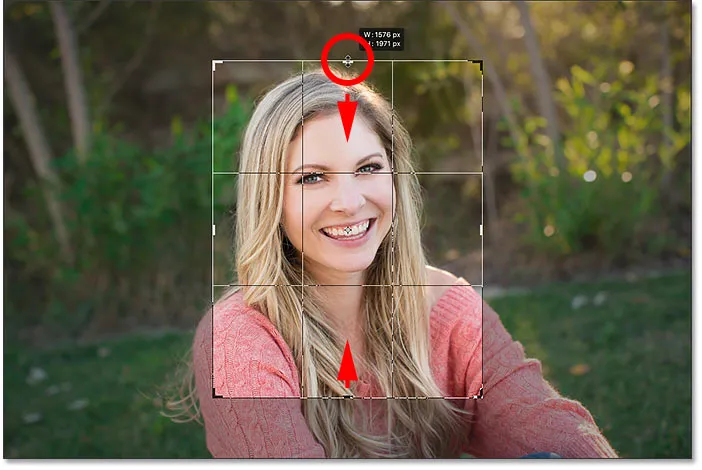
Ändern der Größe des Beschnittrahmens.
Um das Bild zuzuschneiden, drücke ich auf meiner Tastatur die Eingabetaste (Win) / die Eingabetaste (Mac):
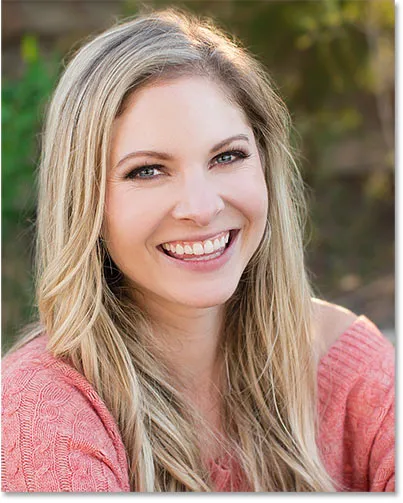
Die anfängliche 8 x 10 Ernte.
Löschen der zugeschnittenen Pixel
So weit, ist es gut. Aber was ist, wenn ich mich zu diesem Zeitpunkt entscheide, die Ernte zu ändern ? Vielleicht möchte ich seine Ausrichtung von Hochformat zu Querformat ändern. In diesem Fall gehe ich in die Optionsleiste und tausche das Seitenverhältnis durch Klicken auf das Austauschsymbol aus :
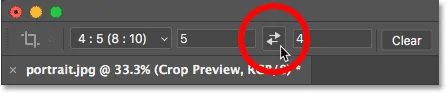
Breite und Höhe des Seitenverhältnisses vertauschen.
In Photoshop wird der Zuschnittsrahmen erneut um das Bild gelegt:
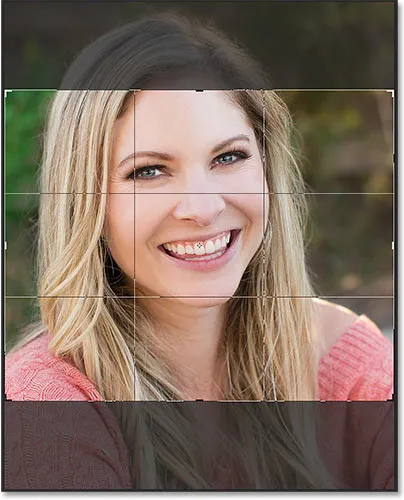
Breite und Höhe des Seitenverhältnisses vertauschen.
Ich möchte nicht so nah zugeschnitten werden, also ziehe ich die Griffe nach außen, um den Hintergrund besser wiederzugeben:
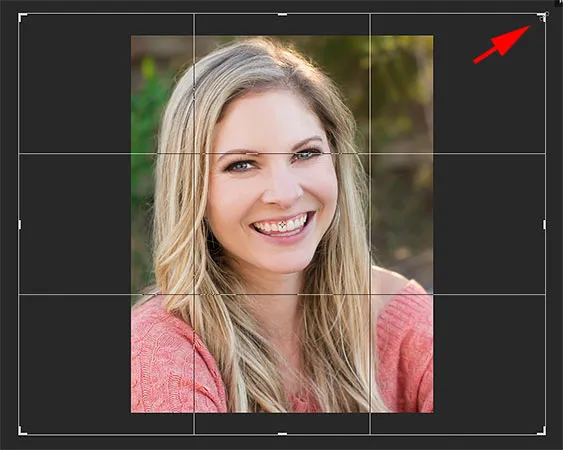
Größenänderung des Rahmens nach dem ersten Zuschneiden.
Beachten Sie jedoch, dass Photoshop beim Loslassen der Maustaste den umgebenden Bereich nur mit Weiß füllt, anstatt mehr von dem Bild zu sehen:
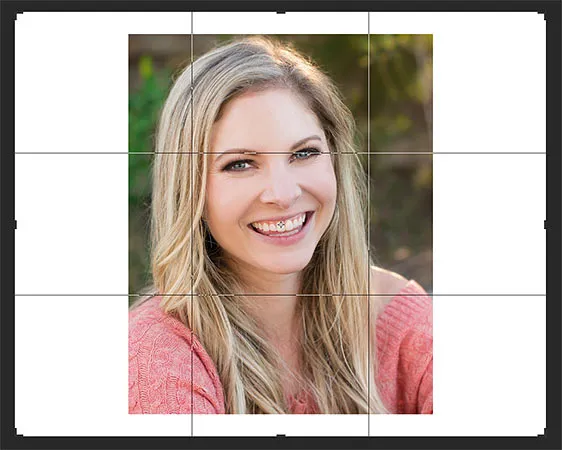
Der Bereich um die ursprüngliche Ernte ist mit Weiß gefüllt.
Das liegt daran, dass Photoshop alle umliegenden Pixel gelöscht hat, als ich meinen ursprünglichen Ausschnitt gemacht habe. Es füllt die fehlenden Bereiche mit Weiß, weil es meine aktuelle Hintergrundfarbe verwendet, die standardmäßig auf Weiß eingestellt ist:
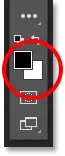
Photoshop füllt die fehlenden Bereiche mit der Hintergrundfarbe.
Die Option "Geschnittene Pixel löschen"
Der Grund, warum Photoshop diese Pixel gelöscht hat, liegt darin, dass in der Optionsleiste die Option " Geschnittene Pixel löschen" aktiviert ist. Dies ist standardmäßig der Fall :
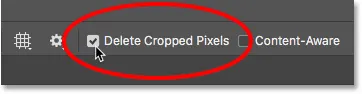
Die Option "Ausgeschnittene Pixel löschen" des Beschneidungswerkzeugs.
Abbrechen des Zuschnitts und Zurücksetzen des Bildes
Schauen wir uns einen besseren Weg zur Arbeit an. Ich werde das Zuschneiden abbrechen, indem ich auf die Schaltfläche Abbrechen in der Optionsleiste klicke:
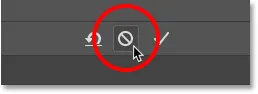
Klicken Sie auf die Schaltfläche Abbrechen.
Und dann setze ich das Bild wieder auf seine ursprüngliche Größe zurück, indem ich zum Menü Datei gehe und Zurück wähle:
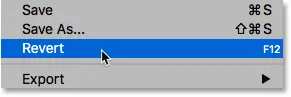
Gehen Sie zu Datei> Zurücksetzen.
Dadurch werden alle fehlenden Pixel wiederhergestellt:
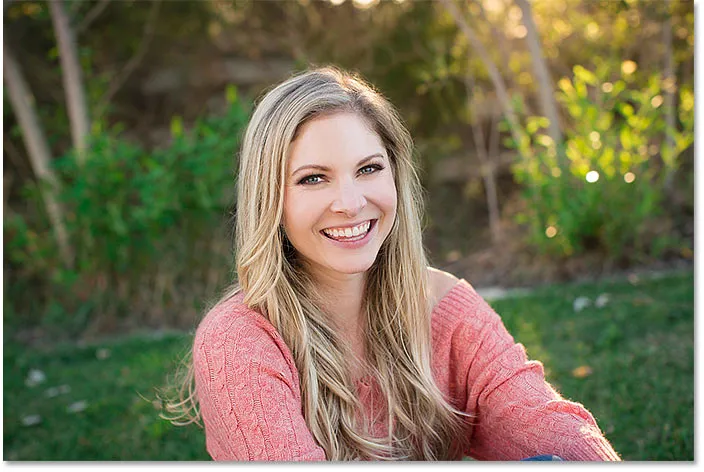
Das Image wurde wiederhergestellt.
Ich tausche das Seitenverhältnis wieder in den Hochformatmodus:
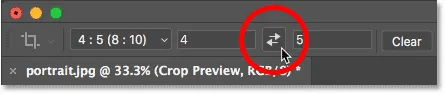
Vertauschen des Seitenverhältnisses von Querformat zu Hochformat.
Und dann ziehe ich an den Ziehpunkten, um die Größe des Rahmens zu ändern, so wie ich es zuvor getan habe:
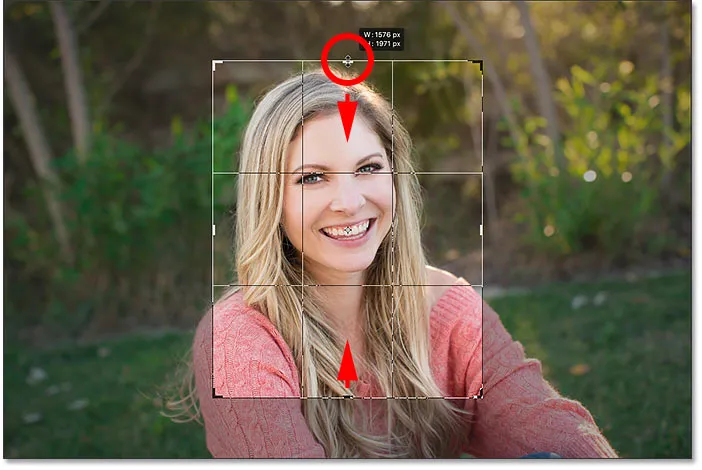
Ändern der Größe des Beschnittrahmens.
Deaktivieren Sie "Ausgeschnittene Pixel löschen"
Bevor ich das Bild jedoch zuschneide, deaktiviere ich die Option " Geschnittene Pixel löschen " , indem ich die Auswahl aufhebe :

Deaktivieren Sie die Option "Geschnittene Pixel löschen".
Dann akzeptiere ich den Zuschnitt durch Drücken der Eingabetaste (Win) / Eingabetaste (Mac). Und bis jetzt sieht alles so aus wie vorher:
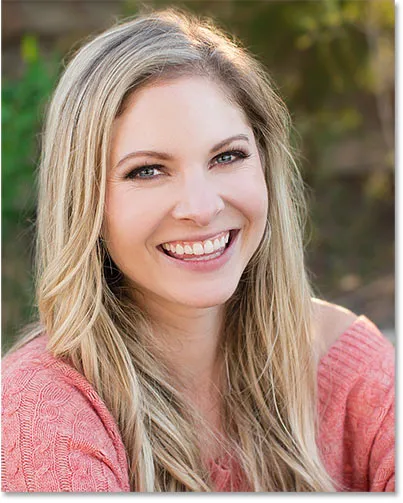
Beschneiden Sie das Bild erneut als 8 x 10-Porträt.
Aber pass auf, was passiert, wenn ich versuche, die Größe des Ernteguts zu ändern. Ich tausche das Seitenverhältnis wieder in den Querformat-Modus:
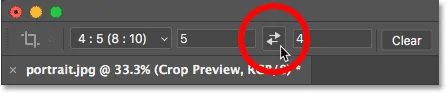
Vertauschen des Seitenverhältnisses von Hochformat zu Querformat.
Und sobald es soweit ist, sehen wir etwas ganz anderes. Das gesamte Bild wird wieder angezeigt, als wäre es nie zugeschnitten worden. Das liegt daran, dass Photoshop beim Deaktivieren der Option „Ausgeschnittene Pixel löschen“ nur den zugeschnittenen Bereich verbirgt, anstatt ihn zu löschen:
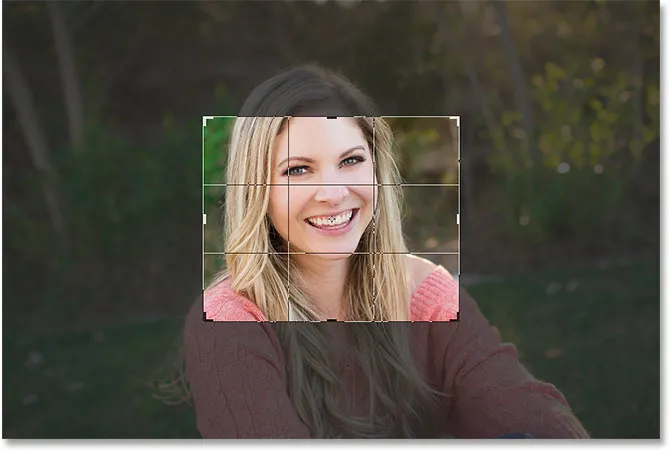
Alle Originalpixel sind auch nach dem Zuschneiden des Bildes noch intakt.
Ich drücke und halte Alt (Win) / Wahltaste (Mac), während ich einen Eckziehpunkt nach außen ziehe, um die Größe des Rahmens so zu ändern, dass mehr Bildinhalte angezeigt werden:
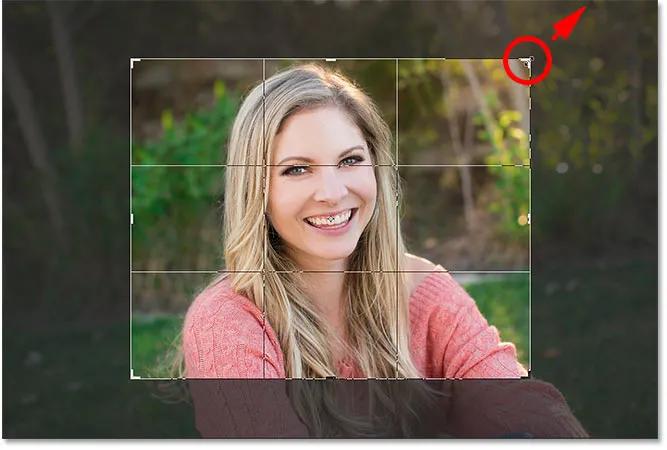
Ändern der Größe des Beschnittrahmens.
Und dann, wenn die Option zum Löschen zugeschnittener Pixel noch deaktiviert ist, akzeptiere ich das Zuschneiden durch Drücken der Eingabetaste (Win) / Eingabetaste (Mac):
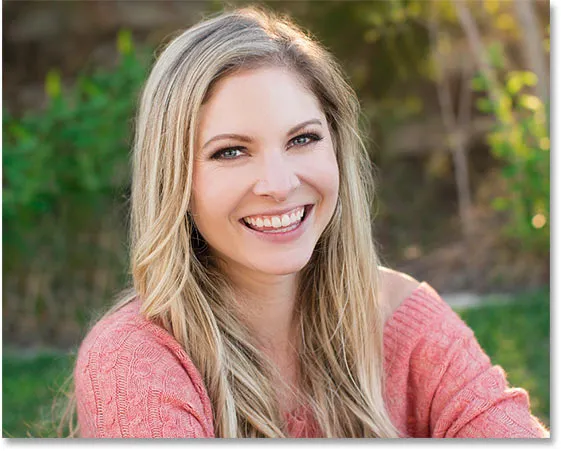
Das Foto wurde zerstörungsfrei zugeschnitten.
Positionieren Sie das Bild innerhalb des Bildausschnitts neu
Ein weiterer Vorteil des zerstörungsfreien Zuschneidens des Bilds besteht darin, dass Photoshop den zugeschnittenen Bereich nur verbirgt und wir das Bild tatsächlich verschieben können, um es neu zu positionieren, selbst nachdem wir es zugeschnitten haben. Wählen Sie das Verschieben-Werkzeug aus der Werkzeugleiste :
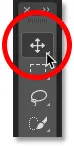
Auswahl des Verschiebungswerkzeugs
Klicken und ziehen Sie dann auf das Bild, um es zu verschieben, bis Sie mit der Komposition zufrieden sind:
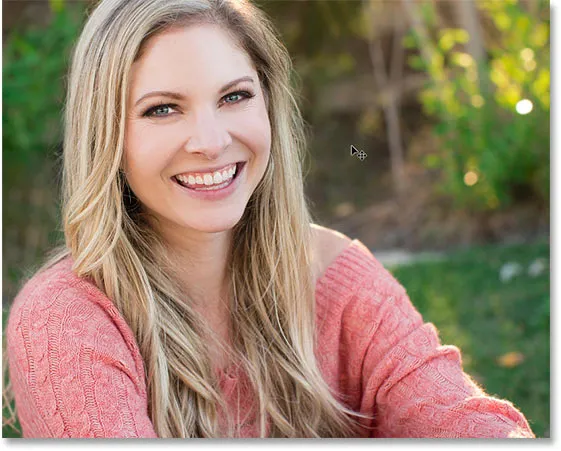
Positionieren Sie das Bild innerhalb des Bildausschnitts neu.
Das gesamte Image wiederherstellen
Und wenn Sie Ihr Bild mit deaktivierter Option zum Löschen zugeschnittener Pixel zugeschnitten haben, können Sie das gesamte Bild jederzeit wiederherstellen, indem Sie im Menü "Bild" die Option "Alle anzeigen" auswählen:
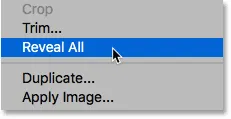
Gehen Sie zu Bild> Alle anzeigen.
Da in Photoshop nur der zugeschnittene Bereich ausgeblendet wurde, wird das gesamte Bild sofort wiederhergestellt:

Das gesamte Bild wird zurückgegeben.
Und da haben wir es! In dieser Lektion haben wir uns zum ersten Mal damit beschäftigt, wie Sie Bilder mit dem Zuschneidewerkzeug begradigen können. In der nächsten Lektion dieser Serie zeige ich Ihnen eine noch bessere Möglichkeit, Bilder zu drehen und zu begradigen!
Oder schauen Sie sich eine der anderen Lektionen in diesem Kapitel an:
- 03. Wie man die Leinwand mit dem Crop Tool vergrößert
- 04. Crop Tool Tipps und Tricks
- 05. Verwenden des Perspective Crop Tools
- 06. Schneiden Sie Fotos zu und passen Sie sie an die Rahmengröße an
- 07. Verwendung von Content-Aware Crop
- 08. Fotos im Kreis zuschneiden
Weitere Kapitel und unsere neuesten Tutorials finden Sie in unserem Abschnitt Photoshop-Grundlagen!