Haben Sie jemals versucht, ein Foto von einem Gebäude zu machen, damit das Gebäude so aussieht, als würde es sich nach hinten lehnen? Dies ist ein perspektivisches Problem, das als Trapezverzerrung bezeichnet wird. Es wird dadurch verursacht, dass sich das Gebäude und das Kameraobjektiv in zwei verschiedenen Winkeln befinden.
In der Regel ist es die einzige Möglichkeit, die Spitze eines hohen Gebäudes auf das Foto zu setzen, es sei denn, Sie klettern gern auf Bäume oder haben einen Freund bei der Feuerwehr Die Kamera wird vom Gebäude weg geneigt, wenn Sie das Bild aufnehmen. Wenn die Oberseite des Objektivs weiter von diesem entfernt ist als die Unterseite des Objektivs, sieht das Gebäude so aus, als würde es sich nach hinten neigen. Dieses Problem tritt tatsächlich immer dann auf, wenn Sie die Kamera nach hinten neigen müssen, um etwas Großes in das Foto zu bringen. Bei Gebäuden ist es jedoch am deutlichsten, wenn die Seiten gerade und parallel sind.
Das Trapezverzerren kann manchmal ein wünschenswerter Effekt sein, da es dem Bild ein echtes Gefühl von Dramatik verleiht. Es gibt jedoch Situationen, in denen Sie sich wünschen, dass dieses perspektivische Problem auf irgendeine Weise behoben werden könnte, und in Photoshop haben wir verschiedene Möglichkeiten, dies zu tun. Bis vor kurzem hatten wir die Wahl, entweder das Beschneidungswerkzeug oder den Befehl „Frei transformieren“ zu verwenden. In Photoshop CS2 führte Adobe jedoch den leistungsstarken Linsenkorrekturfilter ein, der die beiden anderen Methoden als schnellste und einfachste Methode zur Korrektur der Trapezverzerrung ersetzte. In diesem Lernprogramm wird die Verwendung des Objektivkorrekturfilters beschrieben. Ich werde hier Photoshop CS4 verwenden, aber jede Version von Photoshop ab CS2 wird funktionieren.
Hier ist das Foto, das ich verwenden werde. Beachten Sie, wie das Gebäude mit nach innen geneigten Seiten nach hinten geneigt zu sein scheint, anstatt parallel zueinander zu sein, wie es sein sollte:

Das Originalbild mit dem Gebäude scheint sich nach hinten zu lehnen.
So wird es aussehen, wenn wir fertig sind:

Das Endergebnis.
Lass uns anfangen!
Plugin für Shortcodes, Aktionen und Filter: Fehler im Shortcode (ads-photoretouch-middle_2)
Schritt 1: Duplizieren Sie die Hintergrundebene
Bevor wir etwas anderes tun, sollten wir zuerst eine Kopie des Originalbildes erstellen, das sich auf der Hintergrundebene in der Ebenen-Palette befindet. Dies soll verhindern, dass das Original beschädigt wird, falls es später benötigt wird. Um die Hintergrundebene zu duplizieren, gehen Sie zum Menü Ebene oben auf dem Bildschirm, wählen Sie Neu und dann Ebene über Kopieren . Um Zeit zu sparen, können Sie auch die praktische Tastenkombination Strg + J (Win) / Befehl + J (Mac) verwenden. In beiden Fällen weist Photoshop an, eine Kopie der Hintergrundebene für uns zu erstellen. Wenn Sie in der Ebenen-Palette nachsehen, sehen Sie, dass wir jetzt zwei Ebenen haben. Die ursprüngliche Hintergrundebene befindet sich unten, und eine Kopie der Ebene, die von Photoshop automatisch als "Ebene 1" bezeichnet wird, befindet sich direkt darüber:
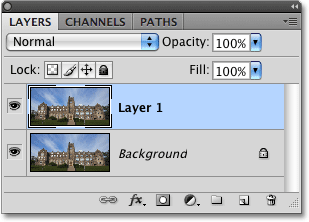
Duplizieren Sie die Hintergrundebene, um das Originalbild nicht zu beschädigen.
Schritt 2: Öffnen Sie den Objektivkorrekturfilter
Nachdem wir an einer Kopie des Bildes gearbeitet haben, rufen wir den Linsenkorrekturfilter auf, indem wir zum Filtermenü oben auf dem Bildschirm gehen, Verzerren auswählen und dann Linsenkorrektur auswählen:
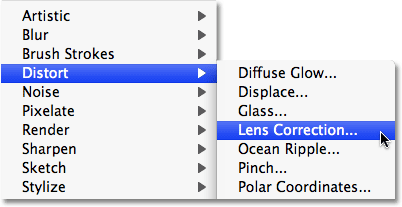
Gehen Sie zu Filter> Verzerren> Objektivkorrektur.
Schritt 3: Begradigen Sie das Bild bei Bedarf
Das große Dialogfeld für die Objektivkorrektur in Photoshop wird mit einigen Werkzeugen links, einem großen Vorschaubereich in der Mitte und mehreren Optionen zum Korrigieren von Objektivproblemen rechts angezeigt. Bevor wir unser Trapezfehlerproblem beheben, sollten wir uns zunächst mit einigen anderen potenziellen Problemen befassen, die uns das Beheben des Trapezfehlers erleichtern. Stellen Sie zunächst sicher, dass das Bild gerade ist. Wir können dies mit dem Begradigungswerkzeug tun, das das zweite Werkzeug von oben links im Dialogfeld ist. Klicken Sie darauf, um es auszuwählen. Klicken und ziehen Sie dann einfach über etwas im Bild, das horizontal oder vertikal gerade sein soll. Ich werde auf meinem Foto über das Dach auf der linken Seite des Gebäudes klicken. Wenn Sie die Maustaste loslassen, dreht Photoshop das Bild im Vorschaubereich, um es zu begradigen (vorausgesetzt, es ist schief). Wenn Sie feststellen, dass das Raster es schwierig macht zu sehen, was Sie tun, können Sie es vorübergehend deaktivieren, indem Sie die Option Raster anzeigen am unteren Rand des Dialogfelds deaktivieren:
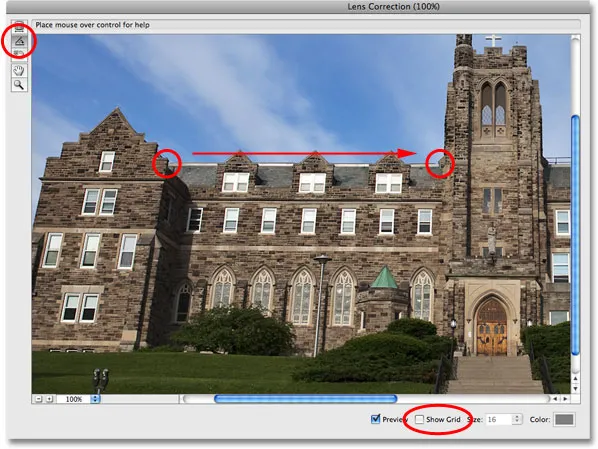
Klicken Sie und ziehen Sie mit dem Begradigungswerkzeug über etwas im Bild, das gerade sein sollte.
Wenn Sie das Bild vergrößern möchten, drücken Sie Strg ++ (Win) / Befehl ++ (Mac) oder zum Verkleinern Strg + - (Win) / Befehl + - (Mac). Wenn Sie das Bild beim Vergrößern im Vorschaubereich verschieben müssen, halten Sie einfach die Leertaste gedrückt, um vorübergehend auf das Handwerkzeug zuzugreifen. Klicken Sie dann auf das Bild und ziehen Sie es, um es zu verschieben.
Schritt 4: Fixieren Sie alle Lauf- oder Nadelkissenverzerrungen
Manchmal leidet ein Foto unter einer sogenannten Tonnenverzerrung, bei der sich das Bild scheinbar aus der Mitte heraus zu wölben scheint, als würde es um eine Kugel gewickelt, oder unter einer Kissenverzerrung, dem genau entgegengesetzten Problem, bei dem es zur Mitte hin eingeklemmt zu sein scheint. Nicht bei allen Bildern tritt eines dieser Probleme auf. In diesem Fall ist es jedoch am besten, das Problem zu beheben, bevor Sie versuchen, die Trapezverzerrung zu beheben. Es gibt verschiedene Möglichkeiten, dies zu tun. Klicken Sie zum einen auf das Verzerrungswerkzeug entfernen, das sich oben links im Dialogfeld befindet, und ziehen Sie dann einfach mit der Maus in das Bild. Ziehen Sie in die Bildmitte, um die Laufverzerrung zu korrigieren, oder ziehen Sie von der Bildmitte weg, um die Nadelkissen zu korrigieren:
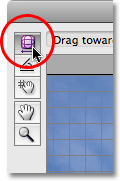
Klicken Sie auf das Werkzeug "Verzerrung entfernen" und ziehen Sie es dann in das Bild, um bei Bedarf Fässer oder Kissen zu entfernen.
Das Gleiche erreichen Sie mit dem Schieberegler " Verzerrung entfernen" oben in der rechten Spalte. Ziehen Sie den Schieberegler nach links, um die Polsterung zu korrigieren, oder nach rechts, um den Lauf zu korrigieren. Stellen Sie unabhängig von der gewählten Methode sicher, dass Sie nicht zu weit ziehen, da Sie sonst das entgegengesetzte Problem verursachen, das Sie korrigieren. Das Raster ist wahrscheinlich hilfreich, wenn Sie versuchen, diese Probleme zu beheben. Aktivieren Sie die Option Raster anzeigen am unteren Rand des Dialogfelds, um es wieder zu aktivieren, wenn Sie es im vorherigen Schritt deaktiviert haben:
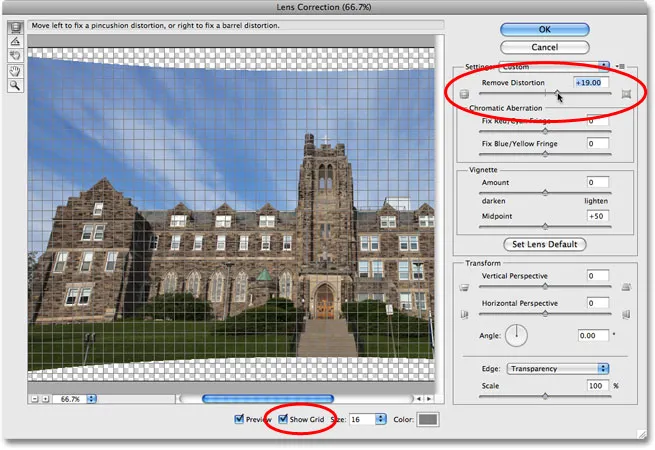
Ziehen Sie den Schieberegler "Remove Distortion" (Verzerrung entfernen) nach links, um die Polsterung zu korrigieren, oder nach rechts, um die Lauffläche zu korrigieren.
Wenn Sie zu weit gegangen sind und das Bild zurücksetzen müssen, geben Sie einfach den Wert 0 in das Eingabefeld Verzerrung entfernen direkt über dem Schieberegler ein.
Nachdem wir sichergestellt haben, dass das Bild gerade ist und keine Verzerrungen mehr auftreten, beheben wir das Trapezfehlerproblem. Das machen wir als nächstes!
Schritt 5: Ziehen Sie den Schieberegler für die vertikale Perspektive, um die Trapezverzerrung zu korrigieren
Nahe dem unteren Rand der Spalte rechts im Dialogfeld "Objektivkorrektur" befindet sich eine Option mit der Bezeichnung " Vertikale Perspektive" . Sie müssen lediglich den Schieberegler "Vertikale Perspektive" nach links oder rechts ziehen, um das Trapezproblem zu beheben. Für Bilder, bei denen das Gebäude nach hinten geneigt aussieht, ziehen Sie den Schieberegler nach links. Währenddessen wird das Bild im Vorschaubereich nach vorne geneigt. Je weiter Sie den Schieberegler ziehen, desto stärker wird das Bild gekippt, und dabei scheinen sich die Seiten des Gebäudes gerade auszurichten. Behalten Sie die Seiten des Gebäudes im Auge, während Sie den Schieberegler ziehen, und vergleichen Sie sie mit den vertikalen Linien im Raster. Wenn die Rasterlinien und die Gebäudeseiten parallel zueinander angezeigt werden, haben Sie die Trapezkorrektur vorgenommen:

Vergleichen Sie die Gebäudeseiten mit den vertikalen Gitterlinien, während Sie den Schieberegler für die vertikale Perspektive ziehen. Stoppen Sie, wenn die Gitterlinien und die Seiten parallel erscheinen.
Wenn Sie das Raster verschieben müssen, um es an einer der Seiten des Gebäudes auszurichten, wählen Sie das Werkzeug "Raster verschieben" direkt unter dem Begradigungswerkzeug links im Dialogfeld aus und klicken und ziehen Sie es in den Vorschaubereich, um das auszurichten Gitter nach Bedarf.
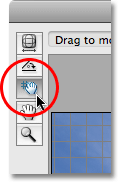
Bewegen Sie das Raster im Vorschaubereich, falls erforderlich, mit dem Werkzeug "Raster verschieben".
Schritt 6: Stellen Sie die Kantenoption entweder auf Transparenz oder Hintergrundfarbe ein
Durch Kippen des Bildes nach vorne haben wir am unteren Rand des Bildes eine Menge Leerzeichen erzeugt. Wir müssen Photoshop mitteilen, wie wir mit dieser Leerstelle umgehen möchten, und wir verwenden dazu die Option " Kante" unten in der rechten Spalte unterhalb des Schiebereglers "Vertikale Perspektive". Standardmäßig ist die Option Kante auf Transparenz eingestellt, wodurch der leere Bereich mit einem Gittermuster ausgefüllt wird (so zeigt Photoshop Transparenz an). Wenn Sie möchten, können Sie die Transparenz beibehalten oder die Hintergrundfarbe auswählen, die den leeren Bereich mit Ihrer aktuellen Hintergrundfarbe füllt. Es gibt auch eine dritte Option, die Edge-Erweiterung, die Sie unbedingt nicht verwenden sollten. Persönlich bevorzuge ich die Auswahl der Hintergrundfarbe, da dadurch leichter erkennbar ist, wo das Bild zugeschnitten werden muss. Dies wird in Kürze durchgeführt:
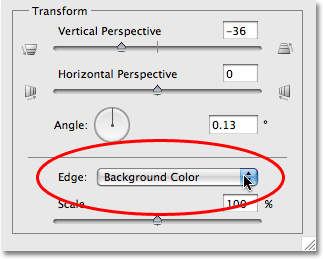
Wählen Sie entweder "Transparenz" oder "Hintergrundfarbe" für die Option "Kante".
Klicken Sie in der rechten oberen Ecke des Dialogfelds auf OK, wenn Sie fertig sind und Photoshop Ihre Anpassungen auf das Bild anwendet. Hier ist mein Foto nach der Korrektur der Trapezkorrektur. Die Seiten des Gebäudes sind jetzt parallel und es sieht nicht mehr so aus, als würde es sich nach hinten lehnen. Beachten Sie, dass der leere Bereich am unteren Rand mit Schwarz gefüllt ist, das meine aktuelle Hintergrundfarbe ist. Wenn Sie für die Option "Kante" die Option "Transparenz" auswählen, wird auf der Hintergrundebene unten im Originalbild Folgendes angezeigt:
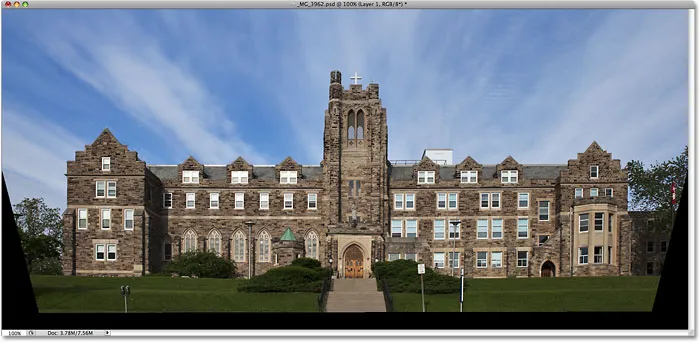
Die Seiten des Gebäudes werden jetzt parallel angezeigt.
Schritt 7: Wenden Sie den Befehl "Freie Transformation" an, falls erforderlich
Sie werden an dieser Stelle vielleicht feststellen, dass das Gebäude ein wenig kurz und stumpf aussieht. Mit anderen Worten, es scheint nicht ganz so groß zu sein, wie es sein sollte. Wenn dies der Fall ist, drücken Sie Strg + T (Win) / Befehl + T (Mac) auf Ihrer Tastatur, um das Feld " Freie Transformation " und die Ziehpunkte schnell aufzurufen. Drücken Sie den Buchstaben F, um in den Vollbildmodus zu wechseln, wenn Sie gerade in einem Dokumentfenster arbeiten, damit Sie sehen können, was Sie gerade tun. Klicken Sie dann auf den unteren Griff und ziehen Sie ihn ein kurzes Stück nach unten, um das Bild vertikal bis zum zu strecken Das Gebäude sieht so aus, wie es sein sollte. Drücken Sie die Eingabetaste (Win) / Return (Mac), wenn Sie die Änderung akzeptiert haben:
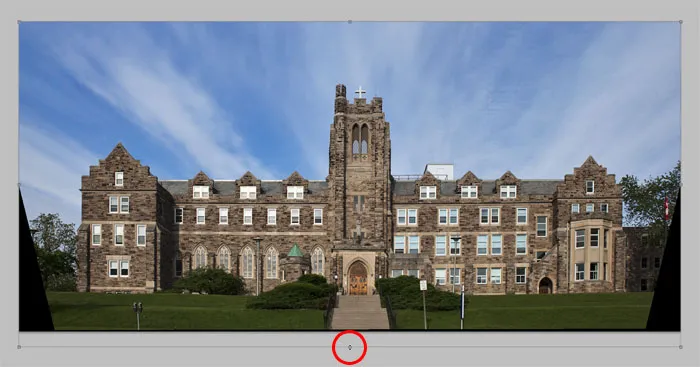
Ziehen Sie den unteren Ziehpunkt für die freie Transformation nach unten, um das Bild bei Bedarf vertikal zu strecken und das Gebäude größer erscheinen zu lassen.
Schritt 8: Beschneiden Sie das Bild
Als letzten Schritt müssen wir alle unerwünschten Bereiche entlang des Bodens und der Seiten abschneiden. Dafür verwenden wir das Crop-Tool von Photoshop. Wählen Sie es aus der Extras-Palette aus oder drücken Sie einfach den Buchstaben C auf Ihrer Tastatur, um es mit der Verknüpfung auszuwählen:
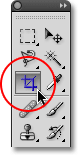
Wählen Sie das Zuschneidewerkzeug.
Klicken Sie dann mit dem ausgewählten Beschneidungswerkzeug auf einen Beschneidungsrahmen und ziehen Sie ihn heraus. Alles innerhalb der Grenze wird behalten, während alles außerhalb davon abgeschnitten wird. Wenn Sie einen anfänglichen Beschneidungsrand haben, verwenden Sie die Ziehpunkte oben, unten, an den Seiten oder Ecken, um ihn zu optimieren, bis Sie den Bereich ausgewählt haben, den Sie behalten möchten:
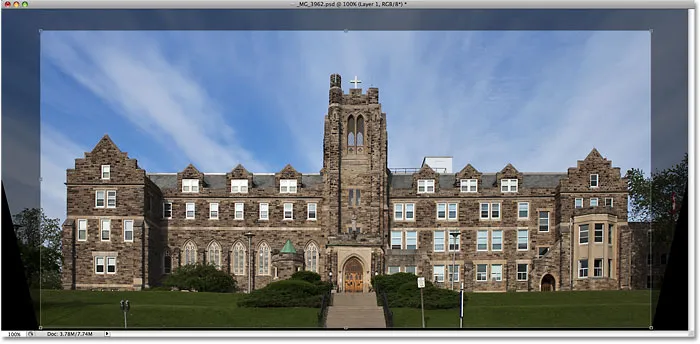
Ziehen Sie einen Beschneidungsrahmen um den Bereich, den Sie behalten möchten.
Rufen Sie vor dem Zuschneiden des Bildes die Optionsleiste am oberen Bildschirmrand auf und wählen Sie die Option Ausblenden . Auf diese Weise wird der abgeschnittene Bereich von Photoshop nicht gelöscht, sondern nur ausgeblendet, sodass Sie den Zuschnitt später rückgängig machen und das gesamte Bild wiederherstellen können, falls Sie jemals zur PSD-Datei zurückkehren müssen, um auf das Originalbild im Hintergrund zuzugreifen Ebene (um das Bild nach dem Zuschneiden wiederherzustellen, gehen Sie zum Menü Bild und wählen Sie Alle anzeigen ):

Wählen Sie in der Optionsleiste Ausblenden, um den zugeschnittenen Bereich auszublenden, anstatt ihn zu löschen.
Drücken Sie die Eingabetaste (Win) / Return (Mac), um das Bild zuzuschneiden, und fertig! Hier noch einmal das Originalfoto zum Vergleich:

Das Originalbild noch einmal.
Und hier, nach dem Begradigen des Fotos, dem Reparieren von Verzerrungen des Laufs oder der Nadelkissen und dem Beheben des Trapezfehlers, alles im Dialogfeld „Objektivkorrektur“ von Photoshop, ist mein endgültiges Ergebnis:

Das Endergebnis.
Und da haben wir es! So korrigieren Sie Perspektivprobleme in einem Bild mithilfe des Objektivkorrekturfilters in Photoshop! Weitere Tutorials zur Bildbearbeitung in Photoshop finden Sie in unserem Abschnitt zur Fotoretuschierung!