Wenn Sie Bilder in Photoshop bearbeiten möchten, müssen Sie zuerst alle Ton- und / oder Farbprobleme im Bild beheben (im Allgemeinen als "globale" Probleme bezeichnet), bevor Sie zu genaueren Problembereichen übergehen (" "lokale" Probleme), und das Tool der Wahl für diese Aufgabe ist heute das gleiche wie seit Jahren - der Befehl " Ebenen" von Photoshop, der den Job nicht nur wie ein Profi verarbeitet, sondern die Tonwert- und Farbkorrektur insgesamt unglaublich einfach und unkompliziert macht. In diesem Photoshop-Tutorial zur Fotobearbeitung werden wir sehen, wie einfach es ist.
Hier ist das Bild, das ich für dieses Tutorial verwenden werde:

Und so sieht es nach einer schnellen allgemeinen Farbton- und Farbkorrektur mit Levels aus:

Wieder ist dies der Schritt, mit dem Sie immer beginnen möchten, wenn Sie Ihre Bilder bearbeiten.
Plugin für Shortcodes, Aktionen und Filter: Fehler im Shortcode (ads-photoretouch-middle)
Schritt 1: Richten Sie die Standardwerte für die Ebenen ein
Nachdem unser Bild in Photoshop geöffnet ist, nehmen wir uns zunächst einen Moment Zeit, um unseren Befehl Ebenen richtig einzurichten. Gehen Sie zum Menü "Bild" am oberen Bildschirmrand, wählen Sie " Anpassungen" und dann " Ebenen" oder verwenden Sie die Tastenkombination " Strg + L (Win) / Befehl + L (Mac)". In beiden Fällen wird das Dialogfeld „ Ebenen “ von Photoshop angezeigt . In der unteren rechten Ecke sehen Sie drei Pipettensymbole. Doppelklicken Sie auf die linke Pipette mit dem weißen Punkt :
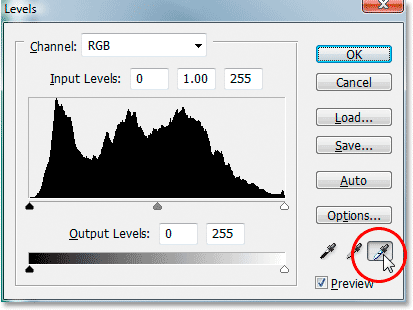
Doppelklicken Sie auf die Pipette mit dem weißen Punkt.
Dadurch wird der Photoshop- Farbwähler aufgerufen . Wenn Sie auf die rechte Seite des Farbwählers schauen, sehen Sie unten die Buchstaben R, G und B, die für "Rot", "Grün" und "Blau" stehen, zusammen mit einem Eingabefeld rechts von jedem. Geben Sie den Wert 245 in jedes der drei Eingabefelder ein:
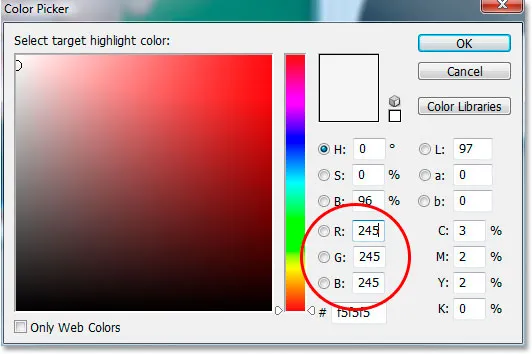
Geben Sie in die Eingabefelder "R", "G" und "B" jeweils "245" ein.
Standardmäßig ist der Weißpunktwert für jede der Optionen "R", "G" und "B" auf 255 eingestellt, was in der Photoshop-Welt für reines Weiß steht. Indem Sie die Werte ein wenig auf 245 verringern, können wir die hellsten Bereiche des Bildes detaillierter darstellen, indem wir verhindern, dass sie zu 100% weiß werden und als Papierweiß gedruckt werden. Klicken Sie auf OK, um den Farbwähler zu beenden, wenn Sie fertig sind, obwohl wir ihn gleich wieder sehen werden.
Doppelklicken Sie jetzt im Dialogfeld Ebenen auf das Pipettensymbol links, das die Pipette mit dem schwarzen Punkt ist :
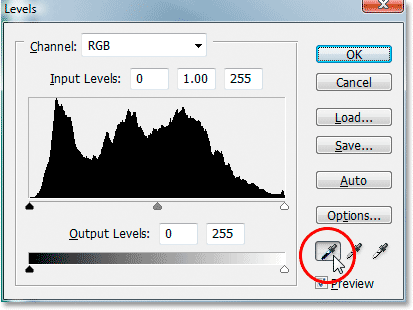
Doppelklicken Sie auf die Pipette mit dem schwarzen Punkt.
Erneut wird der Farbwähler von Photoshop angezeigt. Geben Sie dieses Mal einen Wert von 10 in die Felder "R", "G" und "B" ein:
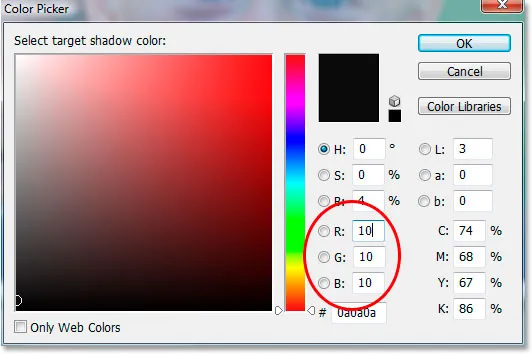
Geben Sie "10" in die Eingabefelder "R", "G" und "B" ein.
Wenn Sie diesen Wert auf 10 anstatt auf den Standardwert 0 einstellen, verhindern Sie, dass die dunkelsten Bereiche unseres Bilds schwarz werden. Auf diese Weise behalten wir die Detailtreue in den Schatten bei und sparen uns beim Drucken ein wenig schwarze Tinte Bild. Klicken Sie auf OK, um die Farbauswahl zu beenden.
Klicken Sie nun auf OK, um das Dialogfeld Ebenen zu schließen. In Photoshop werden Sie gefragt, ob Sie die soeben vorgenommenen Änderungen als neue Standardeinstellungen speichern möchten. Klicken Sie auf Ja, und Sie müssen diese Änderungen beim nächsten Bearbeiten eines Bildes nicht mehr vornehmen, da sie als Standardwerte gespeichert wurden:
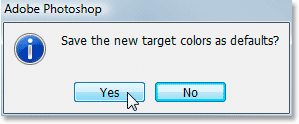
In Photoshop werden Sie gefragt, ob Sie die Änderungen als neue Standardwerte für Weiß- und Schwarzpunkte speichern möchten. Klicken Sie auf "Ja".
Nachdem wir unsere Weiß- und Schwarzpunktwerte auf etwas eingestellt haben, das für uns etwas nützlicher ist, wollen wir die globalen Ton- und Farbprobleme im Bild beheben.
Schritt 2: Fügen Sie eine Einstellungsebene "Schwellenwert" hinzu und verwenden Sie diese, um die hellsten Bereiche im Bild zu finden
Wir beginnen unsere Farbton- und Farbkorrektur mit den Glanzlichtern (den hellsten Bereichen im Bild). Bevor wir sie jedoch korrigieren können, müssen wir sie zuerst finden. Glücklicherweise ist es dank der Schwellenwertanpassung in Photoshop einfach, sie zu finden. Klicken Sie unten in der Ebenen-Palette auf das Symbol Neue Anpassungsebene :

Klicken Sie unten in der Ebenen-Palette auf das Symbol "Neue Anpassungsebene".
Wählen Sie dann Schwellenwert aus der Liste der Einstellungsebenen:
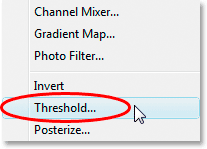
Wählen Sie "Threshold" aus der Liste.
Das Dialogfeld Schwellenwert wird geöffnet. Klicken Sie auf den Schieberegler unten im Dialogfeld und ziehen Sie ihn ganz nach rechts. Sie werden sehen, dass Ihr Bild komplett schwarz wird. Ziehen Sie dann den Schieberegler langsam nach links zurück, bis in Ihrem Bild weiße Bereiche zu sehen sind. Hören Sie auf zu ziehen, sobald die weißen Bereiche angezeigt werden. Diese Bereiche sind die hellsten Bereiche in Ihrem Bild:
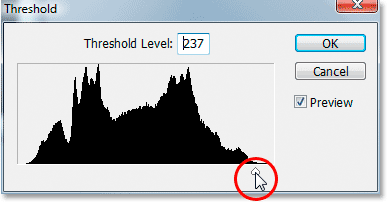
Ziehen Sie den Schieberegler am unteren Rand des Dialogfelds „Schwellenwert“ ganz nach rechts, wodurch Ihr Bild vollständig schwarz wird. Ziehen Sie ihn dann nach links zurück, bis weiße Bereiche in Ihrem Bild angezeigt werden
.
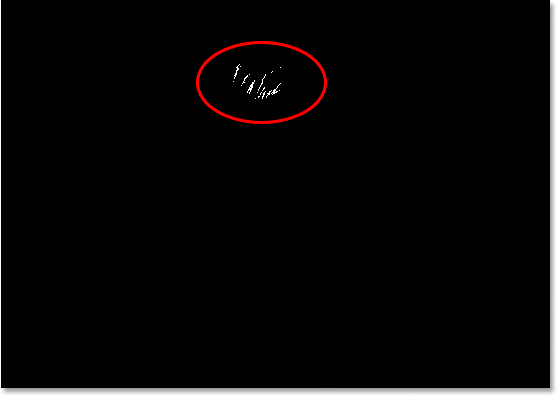
Hören Sie auf, den Schieberegler zu ziehen, wenn die weißen Bereiche angezeigt werden. Dies sind die hellsten Bereiche (die Highlights) im Bild.
Schritt 3: Platzieren Sie eine Zielmarkierung in einem weißen Bereich
Bewegen Sie die Maus in einen der weißen Bereiche des Bildes. Sobald Sie mit der Maus über einen Teil des Bildes fahren, verwandelt sich der Mauszeiger in das Pipettensymbol. Wenn Sie mit dem Mauszeiger über einen weißen Bereich fahren, halten Sie die Umschalttaste gedrückt, und das Pipettensymbol wird zum Farbmustersymbol. Klicken Sie in den weißen Bereich, um eine Zielmarkierung an dieser Stelle zu platzieren. Unten rechts in der Markierung sehen Sie eine winzige Zahl 1:
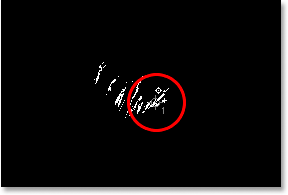
Halten Sie die Umschalttaste gedrückt und klicken Sie in einen weißen Bereich, um eine Zielmarkierung an dieser Stelle zu platzieren.
Wir werden diese Zielmarkierung verwenden, um die Glanzlichter im Bild in einem Moment zu korrigieren.
Schritt 4: Finden Sie den dunkelsten Teil des Bildes mit derselben Einstellungsebene für den Schwellenwert
Wir haben den hellsten Bereich im Bild gefunden und markiert. Jetzt müssen wir den dunkelsten Bereich finden, und es ist genauso einfach wie den hellsten Bereich zu finden. Klicken Sie im Dialogfeld Schwellenwert erneut auf den Schieberegler unten und ziehen Sie ihn diesmal ganz nach links. Sie werden sehen, dass Ihr Bild komplett weiß wird. Ziehen Sie ihn dann langsam nach rechts zurück, bis Sie schwarze Bereiche in Ihrem Bild sehen. Hören Sie auf zu ziehen, sobald die schwarzen Bereiche angezeigt werden. Dies sind die dunkelsten Teile des Bildes (die Schatten):
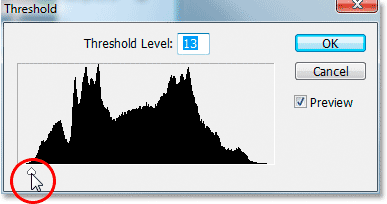
Ziehen Sie den Schieberegler am unteren Rand des Dialogfelds „Schwellenwert“ ganz nach links, wodurch Ihr Bild vollständig weiß wird. Ziehen Sie ihn dann langsam nach rechts zurück, bis schwarze Bereiche angezeigt werden. Dies sind die dunkelsten Teile des Bildes.
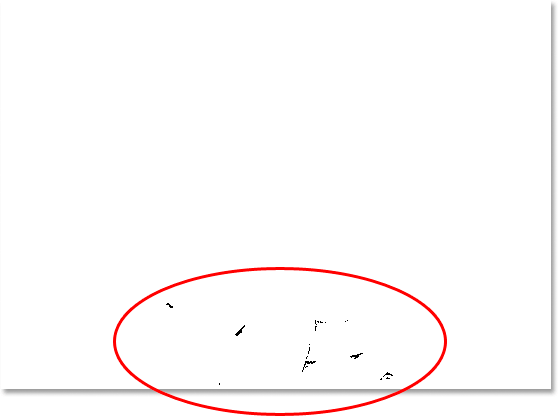
Am unteren Bildrand erscheinen nun dunkle Bereiche, die auf die dunkelsten Bereiche des Fotos hinweisen.
Schritt 5: Platzieren Sie eine Zielmarkierung in einem schwarzen Bereich
Bewegen Sie die Maus wie bei den weißen Bereichen in einen der schwarzen Bereiche des Bildes. Sobald Sie den Mauszeiger über einen schwarzen Bereich bewegt haben, halten Sie die Umschalttaste gedrückt und klicken Sie in den schwarzen Bereich, um eine Zielmarkierung an dieser Stelle zu platzieren. Unten rechts in der Markierung sehen Sie eine winzige Zahl 2:
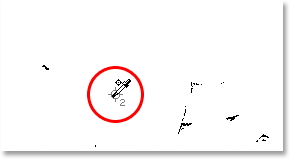
Halten Sie die Umschalttaste gedrückt und klicken Sie in einen schwarzen Bereich, um eine Zielmarkierung an dieser Stelle zu platzieren.
Schritt 6: Entfernen Sie die Schwellwertanpassungsschicht
Wir haben jetzt zwei Zielmarker in unserem Bild platziert. Die erste mit der Bezeichnung "1" in der unteren rechten Ecke markiert den hellsten Punkt (oder mindestens einen der hellsten Punkte) im Bild, und die zweite mit der Bezeichnung "2" markiert den dunkelsten Punkt ( oder wieder einer der dunkelsten Flecken). Wir brauchen unseren Schwellenwertanpassungs-Layer nicht mehr. Klicken Sie daher in der oberen rechten Ecke des Dialogfelds auf Abbrechen, um den Vorgang abzubrechen. Sie werden sehen, dass Ihre beiden Zielmarker ebenfalls verschwinden, aber keine Sorge, sie verstecken sich nur. Wir werden sie wieder sehen, sobald wir unseren Levels Adjustment Layer hinzufügen, was wir als nächstes tun werden.
Schritt 7: Fügen Sie eine Einstellungsebene "Ebenen" hinzu
Klicken Sie erneut auf das Symbol Neue Anpassungsebene am unteren Rand der Ebenen-Palette:

Klicken Sie erneut auf das Symbol "Neue Einstellungsebene".
Wählen Sie dieses Mal Ebenen aus der Liste aus:

Wählen Sie "Ebenen" aus der Liste.
Das Dialogfeld Ebenen wird geöffnet, wie wir es zu Beginn des Lernprogramms gesehen haben, als wir die Standardwerte für Weiß- und Schwarzpunkte geändert haben. Auch wenn wir diesmal eine Einstellungsebene verwenden, anstatt Ebenen im Menü Bild auszuwählen, ist das Dialogfeld genau das gleiche:
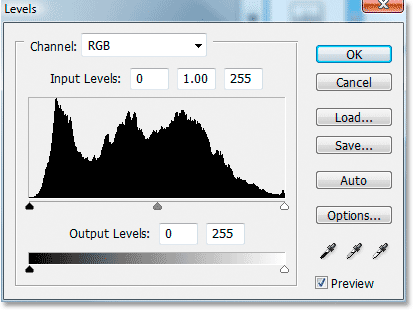
Das Dialogfeld "Ebenen" in Photoshop.
Wenn Sie sich Ihr Bild ansehen, werden Sie feststellen, dass Ihre beiden Zielmarkierungen nicht mehr sichtbar sind, da das Dialogfeld Ebenen auf dem Bildschirm angezeigt wird:
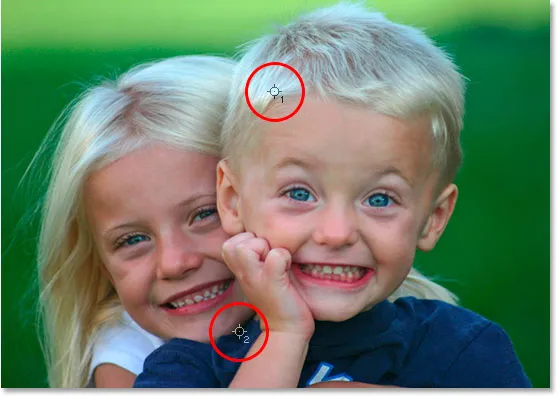
Die beiden Zielmarkierungen sind wieder im Bild enthalten.
Schritt 8: Klicken Sie mit der Weißpunkt-Pipette auf die erste Zielmarkierung
An dieser Stelle ist es ein Kinderspiel, die allgemeinen (globalen) Ton- und Farbprobleme im Bild zu beheben. Klicken Sie zunächst auf die Pipette mit dem weißen Punkt unten rechts im Dialogfeld Ebenen, um sie auszuwählen:
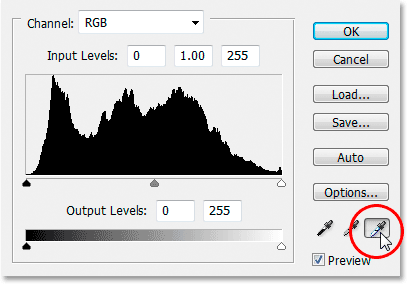
Klicken Sie auf das Pipettensymbol mit dem weißen Punkt in der rechten unteren Ecke des Dialogfelds Ebenen, um es auszuwählen.
Wenn die Pipette mit dem weißen Punkt ausgewählt ist, müssen wir nur auf die erste Zielmarkierung (die mit "1" beschriftete) klicken, um Ton- und Farbprobleme in den Hervorhebungen zu beheben:
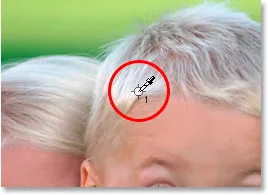
Klicken Sie mit der Pipette auf die erste Zielmarkierung, um Tonwert- und Farbprobleme in den Glanzlichtern zu beheben.
Wenn Sie Probleme haben, das Pipettensymbol in der Mitte der Zielmarkierung auszurichten, drücken Sie die Feststelltaste auf Ihrer Tastatur, um das Pipettensymbol selbst in ein Zielmarkierungssymbol zu verwandeln. Sie werden wissen, dass die beiden Zielmarkierungen perfekt ausgerichtet sind, wenn sie vom Bildschirm verschwinden. An diesem Punkt können Sie mit der Maus klicken, um die Hervorhebungen zu korrigieren.
Schritt 9: Klicken Sie mit der Schwarzpunkt-Pipette auf die zweite Zielmarkierung
Wir haben die Glanzlichter korrigiert, jetzt müssen wir nur noch die Schatten (die dunklen Bereiche) korrigieren. Klicken Sie im Dialogfeld Ebenen auf die Pipette mit dem schwarzen Punkt, um sie auszuwählen:
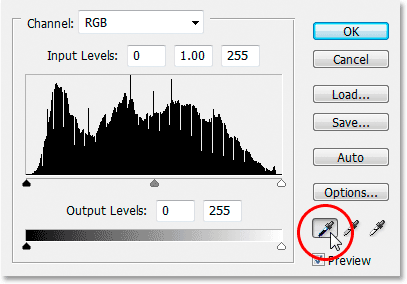
Klicken Sie auf das Pipettensymbol mit dem schwarzen Punkt in der rechten unteren Ecke des Dialogfelds Ebenen, um es auszuwählen.
Klicken Sie dann bei ausgewählter Schwarzpunkt-Pipette einfach auf die zweite Zielmarkierung, um Ton- und Farbprobleme in den Schatten zu beheben:

Korrigieren Sie Farbton- und Farbprobleme in den dunklen Bereichen des Bildes, indem Sie mit der Pipette mit dem schwarzen Punkt auf die zweite Zielmarkierung klicken.
Und mit nur zwei Mausklicks ist es uns gelungen, alle Farbton- und Farbprobleme in den Bereichen für Lichter und Schatten des Bildes zu beheben. Hier ist ein Vorher-Nachher-Vergleich, um zu sehen, um wie viel sich das Bild bereits verbessert hat. Die ursprüngliche, nicht korrigierte Version befindet sich links und die korrigierte Version rechts. Ich habe die Zielmarken mit der Tastenkombination Strg + H (Win) / Befehl + H (Mac) vorübergehend ausgeblendet. Ich kann sie mit der gleichen Tastenkombination wieder zurückholen:

Ein Vergleich, wie das Bild ursprünglich aussah (links) und wie es aussah, nachdem die Tonwert- und Farbprobleme in den Lichtern und Schatten behoben wurden (rechts).
Schritt 10: Passen Sie den mittleren Schieberegler an, um die Mitteltöne bei Bedarf aufzuhellen
Nachdem Sie die Lichter und Schatten korrigiert haben, werden Sie häufig feststellen, dass Ihr Bild etwas zu dunkel aussieht. Um es aufzuhellen, klicken Sie im Dialogfeld Ebenen auf den Mitteltonregler (unten rot eingekreist) und ziehen Sie ihn ein wenig nach links:
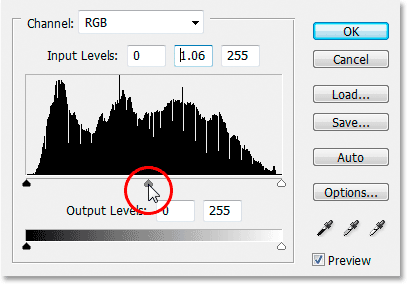
Klicken Sie auf den Mitteltonregler und ziehen Sie ihn ein wenig nach links, um die Mitteltöne im Bild aufzuhellen. Durch Ziehen nach rechts werden die Mitteltöne abgedunkelt.
Behalten Sie Ihr Bild im Auge, während Sie den Mitteltonregler ziehen. Je weiter Sie nach links ziehen, desto heller werden die Mitteltöne (durch Ziehen nach rechts werden die Mitteltöne dunkler). In der Regel müssen Sie den Schieberegler jedoch nicht sehr weit ziehen, um gute Ergebnisse zu erzielen. Wenn Sie es zu weit ziehen, sieht das Bild verwaschen aus. Wie weit Sie den Mitteltonregler ziehen, ist eine reine visuelle Aufforderung an Sie und hängt ausschließlich von Ihrem Bild ab.
Wenn Sie Ihr Bild mit dem Mitteltonregler aufgehellt haben (falls erforderlich), klicken Sie im Dialogfeld Ebenen auf OK, um es zu schließen und alle vorgenommenen Korrekturen zu akzeptieren.
Klicken Sie auf das Ebenensichtbarkeitssymbol (auch als "Augensymbol" bezeichnet) links neben der Einstellungsebene "Ebenen", um zwischen der korrigierten und der nicht korrigierten Version Ihres Bildes zu wechseln und festzustellen, um wie viel Sie sich verbessert haben Ebenen-Palette zum Ein- und Ausschalten der Ebene:
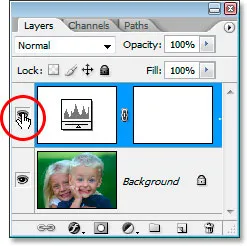
Klicken Sie auf das Ebenensichtbarkeitssymbol (das "Augensymbol") links neben der Einstellungsebene "Ebenen" in der Ebenen-Palette, um die Ebene ein- und auszuschalten und zwischen der korrigierten und der nicht korrigierten Version Ihres Bildes zu wechseln.
Schritt 11: Entfernen Sie die Zielmarkierungen
Nun, da wir mit unseren Zielmarkierungen fertig sind, können wir sie entfernen. Wählen Sie dazu das Farbmuster-Werkzeug aus der Werkzeugpalette. Es wird standardmäßig hinter dem Pipettenwerkzeug ausgeblendet. Klicken Sie also ein oder zwei Sekunden lang auf das Pipettenwerkzeug, und halten Sie die Maustaste gedrückt. Wählen Sie dann das Farbmuster-Werkzeug aus dem angezeigten Flyout-Menü aus:
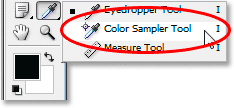
Wählen Sie das Farbmuster-Werkzeug in der Werkzeugpalette aus, die sich hinter der Pipette befindet.
Wenn Sie das Farbmuster-Werkzeug ausgewählt haben und in der Optionsleiste oben auf dem Bildschirm nachsehen, sehen Sie eine Schaltfläche mit der Aufschrift " Löschen" . Klicken Sie auf die Schaltfläche, um die Zielmarkierungen aus dem Bild zu entfernen:

Klicken Sie bei ausgewähltem Farbmuster in der Optionsleiste auf die Schaltfläche "Löschen", um die Zielmarkierungen aus dem Bild zu entfernen.
Es ist nicht unbedingt wichtig, dass Sie die Zielmarkierungen entfernen, da sie nicht gedruckt werden, wenn Sie vergessen, sie zu entfernen. Sie werden jedoch zusammen mit dem Bild gespeichert, sodass es eine gute Idee ist, sie zu entfernen, sobald Sie sie nicht mehr benötigen.
Damit ist die Tonwert- und Farbkorrektur des Bildes abgeschlossen! Machen Sie sich keine Sorgen, wenn Sie diese Schritte zum ersten Mal durchlaufen und das Gefühl haben, durch sie zu stolpern, und es scheint länger zu dauern, als es sollte. Wenn Sie diesen Vorgang einige Male mit verschiedenen Bildern durchlaufen haben, wird es Ihnen wie eine Selbstverständlichkeit erscheinen und das Ganze sollte nicht länger als eine Minute dauern.
Hier ist noch einmal mein ursprüngliches, unkorrigiertes Bild zum Vergleich:

Das ursprüngliche, nicht korrigierte Bild.
Und hier ist das Bild, nachdem die Tonwert- und Farbkorrektur mit der Einstellungsebene „Ebenen“ abgeschlossen wurde:

Das Endergebnis.
Das einzige, was wir uns in diesem Tutorial nicht angesehen haben, war die Farbkorrektur der Mitteltöne. Wir haben sie mit dem Mitteltonregler aufgehellt, aber wir hätten auch versuchen können, sie mit der Graupunkt-Pipette im Dialogfeld Ebenen (der Pipette zwischen dem Weiß- und dem Schwarzpunkt-Pipette) zu korrigieren. Es gibt ein paar Gründe, warum wir es nicht getan haben. Der erste Grund ist, dass die Farbkorrektur von Glanzlichtern und Schatten häufig auch Farbprobleme in den Mitteltönen behebt. Der zweite Grund ist, dass es nicht so einfach ist, wie die Lichter und Schatten zu korrigieren. Tatsächlich geht es normalerweise darum, einfach zu erraten, wo der neutrale Graupunkt im Bild sein soll, und es folgen gewöhnlich mehrere "Versuch und Irrtum" -Versuche. Außerdem hat nicht jedes Bild einen Bereich, der eigentlich grau sein soll. Daher ist es ein bisschen sinnlos zu versuchen, den Bereich zu finden, der nicht vorhanden ist.
Es gibt jedoch einen Trick, den neutralen Graubereich in einem Bild (falls vorhanden) zu finden und die Mitteltöne farblich zu korrigieren. Wir haben ein vollständiges Tutorial dazu, Eine einfache Möglichkeit, neutrales Grau zu finden, auf das Sie hier zugreifen können. Weitere Tutorials zur Bildbearbeitung in Photoshop finden Sie in unserem Abschnitt zur Fotoretuschierung!