Versionshinweis: Diese Version unseres Tutorials zum Aufhellen und Aufhellen von Augen ist für Photoshop CS5 und frühere Versionen bestimmt. Photoshop CC- und CS6-Benutzer sollten sich an unser vollständig aktualisiertes Tutorial zum Aufhellen und Aufhellen von Augen in Photoshop halten.
In diesem Tutorial zur Fotoretuschierung lernen Sie auf schnelle und einfache Weise, wie Sie die Augen von Personen auf einem Foto aufhellen und aufhellen können, indem Sie lediglich eine einfache Einstellungsebene, einen Ebenenüberblendungsmodus und einen Pinsel verwenden! Ich werde hier Photoshop CS5 verwenden, aber jede neuere Version von Photoshop wird funktionieren.
Hier ist das Foto, mit dem ich anfangen werde:

Das Originalfoto.
Und so sieht das Bild nach dem Aufhellen der Augen aus:

Das Endergebnis.
Dieses Tutorial ist Teil unserer Portrait Retouching-Sammlung. Lass uns anfangen!
Plugin für Shortcodes, Aktionen und Filter: Fehler im Shortcode (ads-photoretouch-middle_2)
Schritt 1: Fügen Sie einen Ebenenanpassungs-Layer hinzu
Bevor wir beginnen, werfen wir einen kurzen Blick in mein Ebenenbedienfeld, damit wir sehen können, dass im Moment alles, was ich in meinem Dokument habe, eine einzelne Ebene - die Hintergrundebene - ist, die mein Originalbild enthält:
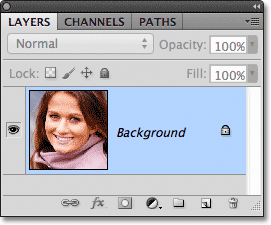
Das Ebenenbedienfeld.
Um die Augen der Frau aufzuhellen, müssen wir zuerst eine Ebene zum Anpassen der Ebenen über dem Bild hinzufügen. Klicken Sie unten im Ebenenbedienfeld auf das Symbol „ Neue Einstellungsebene“ :
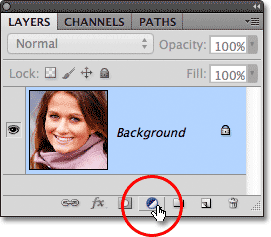
Klicken Sie auf das Symbol Neue Einstellungsebene.
Wählen Sie Ebenen aus der angezeigten Liste der Anpassungsebenen aus:
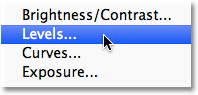
Ebenen aus der Liste auswählen.
Mit der Einstellungsebene "Ebenen" werden wir eigentlich nichts anfangen. Alles, was wir tun müssen, ist, es dem Dokument hinzuzufügen. Wenn Sie also Photoshop CS3 oder eine frühere Version verwenden, klicken Sie einfach in der oberen rechten Ecke des Dialogfelds Ebenen auf OK, wenn es zu schließen scheint. Wenn Sie Photoshop CS4 oder höher verwenden, wird kein separates Dialogfeld für den Befehl Ebenen angezeigt. Stattdessen werden die Steuerelemente und Optionen für die Einstellungsebene „Ebenen“ im neuen Bedienfeld „Anpassungen“ angezeigt, sodass Sie das Bedienfeld nicht schließen müssen. Unabhängig davon, welche Version von Photoshop Sie verwenden, sollte nach Abschluss des Vorgangs im Ebenenbedienfeld eine Ebene zur Anpassung der Ebenen direkt über der Hintergrundebene angezeigt werden:
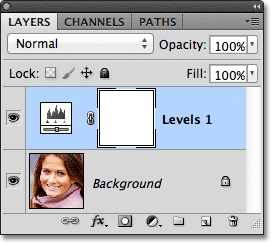
Die Einstellungsebene wird über der Hintergrundebene angezeigt.
Schritt 2: Ändern Sie den Ebenenüberblendungsmodus auf Bildschirm
Auch wenn wir keine Änderungen an den Steuerelementen oder Optionen in der Einstellungsebene "Ebenen" vorgenommen haben, können wir sie verwenden, um die Augen der Frau aufzuhellen, indem Sie einfach den Mischmodus der Einstellungsebene ändern. Die Mischmodusoption befindet sich in der oberen linken Ecke des Ebenenbedienfelds. Standardmäßig ist Normal eingestellt. Klicken Sie auf das Wort Normal, um eine Liste aller Mischmodi zu öffnen, aus denen wir wählen können, und wählen Sie Bildschirm :
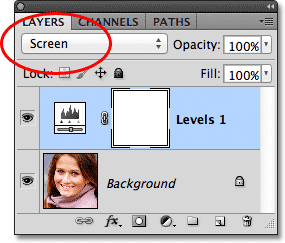
Ändern des Mischmodus der Einstellungsebene von "Normal" auf "Bildschirm".
Ich beschreibe den Mischmodus des Bildschirms ausführlicher in unserem Tutorial „Fünf wesentliche Mischmodi für die Fotobearbeitung“. Kurz gesagt, der Mischmodus des Bildschirms hellt das Bild sofort auf. Natürlich wirkt es sich im Moment auf das gesamte Foto aus, nicht nur auf die Augen der Frau, sondern wir werden das gleich beheben:

Der Mischmodus "Bildschirm" hellt das gesamte Bild sofort auf.
Schritt 3: Füllen Sie die Ebenenmaske mit Schwarz
Eines der vielen großartigen Dinge an den Anpassungsebenen in Photoshop ist, dass jede automatisch eine eigene Ebenenmaske enthält, mit der wir steuern können, welche Bereiche des Bildes darunter von der Anpassungsebene beeinflusst werden. Das Ebenenmasken-Miniaturbild wird auf der Einstellungsebene „Ebenen“ im Ebenenbedienfeld angezeigt. Standardmäßig werden Ebenenmasken mit Weiß gefüllt, wie in der Miniaturansicht zu sehen ist. Dies bedeutet, dass die Einstellungsebene derzeit das gesamte darunter liegende Bild beeinflusst. Deshalb erscheint das gesamte Bild heller:
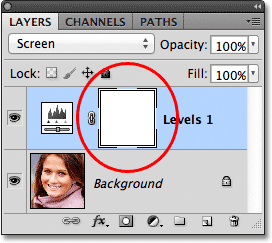
Die Ebenenmaske auf der Einstellungsebene wird mit Weiß gefüllt.
Lassen Sie uns die Effekte der Einstellungsebene ausblenden, damit sie keinen Teil des Bildes sichtbar beeinflusst. Dazu füllen wir die Ebenenmaske mit Schwarz . Gehen Sie zum Menü Bearbeiten in der Menüleiste am oberen Bildschirmrand und wählen Sie den Befehl Ausfüllen :
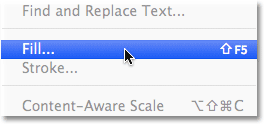
Gehen Sie zu Bearbeiten> Ausfüllen.
Dadurch wird das Dialogfeld „Füllen“ von Photoshop geöffnet. Ändern Sie die Option " Verwenden" oben im Dialogfeld in " Schwarz" und klicken Sie auf "OK", um das Dialogfeld zu schließen:
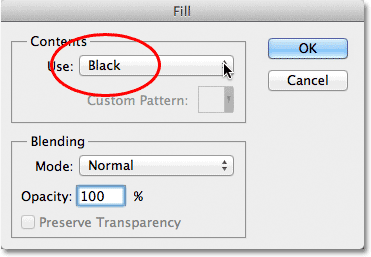
Ändern der Option "Verwenden" in "Schwarz".
Wenn wir uns das Ebenenmasken-Miniaturbild im Ebenenbedienfeld noch einmal ansehen, sehen wir, dass es jetzt mit Schwarz gefüllt ist:
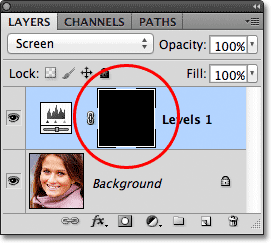
Die Ebenenmaske für die Einstellungsebene ist jetzt mit Schwarz gefüllt.
Wenn die Maske mit Schwarz gefüllt ist, werden die Effekte der Einstellungsebene "Ebenen" jetzt vollständig ausgeblendet, und das Originalbild wird wieder im Dokumentfenster angezeigt. Hierbei ist zu beachten, dass die Einstellungsebene das Bild immer noch aufhellt, so wie wir es vorhin gesehen haben. Der einzige Unterschied besteht darin, dass wir den Aufhellungseffekt nicht mehr sehen können, da er durch die Maske nicht sichtbar ist. Wir werden im nächsten Schritt das Leuchten über den Augen der Frau selektiv zurückbringen:

Zurück zum Originalfoto.
Schritt 4: Wählen Sie das Pinselwerkzeug
Wählen Sie im Bedienfeld „ Werkzeuge“ das Pinselwerkzeug aus:
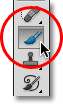
Nehmen Sie das Pinsel-Werkzeug aus dem Werkzeugbedienfeld.
Schritt 5: Malen Sie mit Weiß innerhalb der Augen
Um den Aufhellungseffekt in den Augen wiederherzustellen, müssen wir sie nur mit unserem Pinsel übermalen. Wir werden nicht auf dem Foto selbst malen. Stattdessen malen wir auf die Ebenenmaske.
Wir müssen mit Weiß malen, da Weiß auf einer Ebenenmaske den Inhalt der Ebene anzeigt, was bedeutet, dass wir zuerst sicherstellen müssen, dass unsere Pinselfarbe auf Weiß eingestellt ist. Photoshop verwendet die aktuelle Vordergrundfarbe als Pinselfarbe. Drücken Sie daher den Buchstaben D auf Ihrer Tastatur, um die Vordergrund- und Hintergrundfarben schnell auf die Standardfarben zurückzusetzen. Dadurch wird die Vordergrundfarbe sofort auf Weiß gesetzt. Sie können die aktuellen Vordergrund- und Hintergrundfarben in den Farbfeldern unten im Bedienfeld „Werkzeuge“ sehen:
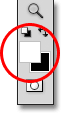
Stellen Sie sicher, dass die Vordergrundfarbe (oberes linkes Farbfeld) auf Weiß eingestellt ist.
Malen Sie dann mit Ihrem Pinsel in der Hand und Weiß als Pinselfarbe einfach in die Iris (den farbigen Bereich in der Mitte) eines der Augen. Verwenden Sie hierfür einen relativ kleinen Pinsel. Die einfachste Methode zum Anpassen der Pinselgröße ist die Tastatur. Durch Drücken der linken Klammertaste ( ( ) wird der Pinsel bei jedem Drücken etwas kleiner, während durch Drücken der rechten Klammertaste ( ) der Pinsel etwas größer wird. Wenn Sie über die Iris malen, wird der Aufhellungseffekt auf der Einstellungsebene angezeigt. Hier male ich links im Auge. Beachten Sie, dass es jetzt viel heller aussieht als das andere Auge, das sich noch in seiner ursprünglichen Helligkeit befindet:

Malen in der Iris des Auges links auf dem Foto.
Wenn Sie einen Fehler gemacht haben und versehentlich einen Bereich übermalen, den Sie nicht beabsichtigt haben (was die ganze Zeit passiert), drücken Sie einfach den Buchstaben X auf Ihrer Tastatur, wodurch die Vorder- und Hintergrundfarben vertauscht werden und Ihre Vordergrundfarbe schwarz wird. Malen Sie dann den Fehler mit Schwarz über, um den Blitzeffekt zu verbergen. Wenn Sie fertig sind, drücken Sie den Buchstaben X erneut, um die Vordergrundfarbe wieder auf Weiß zu setzen und mit dem Malen im Auge fortzufahren.
Wenn Sie das erste Auge aufgehellt haben, machen Sie dasselbe mit dem anderen Auge und malen Sie in der Iris mit Weiß, um den Aufhellungseffekt zu erkennen. Wenn Sie fertig sind, sollten beide Augen heller erscheinen:

Malen mit Weiß im anderen Auge.
Schritt 6: Verringern Sie die Deckkraft der Ebene
Wenn Sie feststellen, dass die Augen jetzt zu hell erscheinen, können Sie die Helligkeit verringern, indem Sie die Deckkraft der Einstellungsebene verringern. Die Option „ Deckkraft “ befindet sich direkt gegenüber der Option „ Mischmodus“ oben im Ebenenbedienfeld. Standardmäßig ist die Deckkraft der Ebene auf 100% eingestellt. Je niedriger wir es einstellen, desto mehr wird das Originalfoto unter der Einstellungsebene durchscheinen. Ich werde mein Ergebnis optimieren, indem ich die Deckkraft auf ca. 65% reduziere:
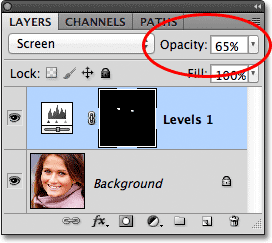
Verringern Sie die Deckkraft der Einstellungsebene, um die Helligkeit der Augen zu verringern.
Und damit sind wir fertig! Hier ist noch einmal das ursprüngliche unberührte Bild:

Das Originalfoto.
Und hier ist das Ergebnis nach dem Aufhellen der Augen:

Das Endergebnis.
Und da haben wir es! So können Sie mit Photoshop schnell die Augen von Personen in einem Bild aufhellen! Wenn Sie dies noch nicht getan haben, lesen Sie unbedingt unser dazugehöriges Tutorial zur Fotoretuschierung, Ändern der Augenfarbe in einem Bild sowie unser Tutorial zum Radialzoom-Effekt für verbesserte Augen! Weitere Tutorials zur Bildbearbeitung in Photoshop finden Sie in unserem Abschnitt zur Fotoretuschierung!