
Erfahren Sie, wie Sie Akne und andere kleinere Hautunreinheiten aus einem Porträt entfernen und mit dem Spot Healing Brush in Photoshop eine gesund aussehende Haut an ihrer Stelle belassen! Der Spot Healing Brush kann alle Arten von kleinen Unvollkommenheiten in einem Foto entfernen oder reparieren. Hier konzentrieren wir uns jedoch darauf, wie Sie damit die Haut retuschieren können.
Warum der Spot Healing Brush perfekt zum Entfernen von Schönheitsfehlern geeignet ist
Der Spot Healing Brush von Photoshop ist im Grunde ein Werkzeug zum Ersetzen von Texturen . Es nimmt beschädigte oder unerwünschte Texturen aus einem Bereich und ersetzt sie durch gute Texturen aus der Umgebung. Die gute Textur wird dann mit dem ursprünglichen Ton und der Farbe des Problembereichs gemischt, um das Bild mit nahtlosen Ergebnissen zu "heilen".
Der Spot Healing Brush ähnelt seinem großen Bruder, dem Standard Healing Brush. Aber während der Heilpinsel uns dazu bringt, die gute Textur selbst zu wählen, wählt der Spot-Heilpinsel die Textur von selbst aus, und das macht die Verwendung viel schneller. Wenn wir Haut retuschieren, klicken wir einfach mit dem Spot Healing Brush auf einen Makel und wie durch Magie ist der Makel verschwunden! Mal sehen, wie es funktioniert. Ich verwende Photoshop CC, aber dieses Tutorial ist vollständig mit Photoshop CS6 kompatibel.
Sie können jedes Bild verwenden, bei dem die Haut der Person schnell retuschiert werden könnte. Ich werde dieses Foto verwenden, damit wir sehen können, wie mit dem Spot Healing Brush schnell einige ablenkende Pickel vom Gesicht der jungen Frau entfernt werden können (Akne-Foto von Shutterstock):

Ein Teenager mit typischen Hautproblemen im Teenageralter.
So sieht das gleiche Foto aus, nachdem sie ihre Haut retuschiert hat:

Das Endergebnis.
Dieses Tutorial ist Teil unserer Portrait Retouching-Sammlung. Lass uns anfangen!
So entfernen Sie Hautunreinheiten in Photoshop
Schritt 1: Fügen Sie eine neue leere Ebene hinzu
Wenn das Foto in Photoshop neu geöffnet wurde, wird im Ebenenbedienfeld das Bild auf der Hintergrundebene angezeigt:
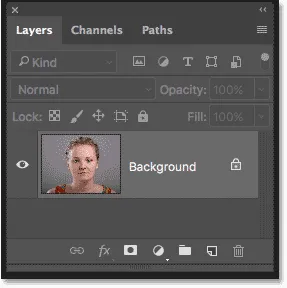
Das Originalfoto auf der Hintergrundebene.
Um Ihre Retuschearbeit vom Originalbild zu trennen, fügen Sie eine neue Ebene über dem Bild hinzu, indem Sie die Alt (Win) / Wahltaste (Mac) auf Ihrer Tastatur gedrückt halten und auf das Symbol Neue Ebene hinzufügen klicken:
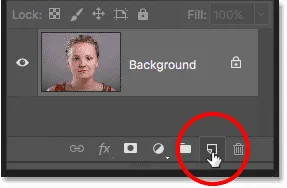
Hinzufügen einer neuen Ebene.
Nennen Sie im Dialogfeld "Neue Ebene" die Ebene "Spot Healing" und klicken Sie auf "OK":
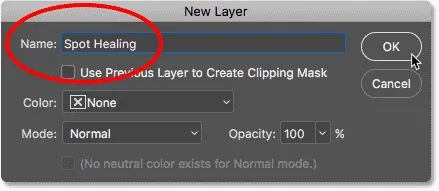
Benennen der Ebene im Dialogfeld Neue Ebene.
Die neue Ebene "Spot Healing" wird über der Hintergrundebene angezeigt:

Die Retusche wird nun vom Originalfoto getrennt.
Schritt 2: Wählen Sie den Spot Healing Brush
Wählen Sie den Spot Healing Brush aus der Toolbar:
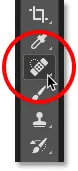
Auswahl des Spot Healing Brush.
Schritt 3: Wählen Sie die Option "Sample All Layers"
Aktivieren Sie bei ausgewähltem Spot Healing Brush die Option Sample All Layers in der Optionsleiste. Auf diese Weise kann der Spot-Healing-Pinsel die Textur nicht nur der aktuell ausgewählten Ebene (der "Spot-Healing" -Ebene, die leer ist), sondern auch der folgenden Abbildung entnehmen:
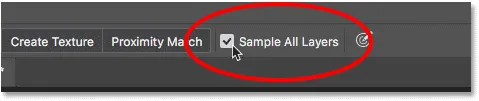
Die Option "Sample All Layers".
Schritt 4: Wählen Sie "Content-Aware"
Stellen Sie weiterhin in der Optionsleiste sicher, dass Type auf Content-Aware eingestellt ist . Auf diese Weise kann Photoshop bei der Auswahl einer guten Ersatztextur intelligentere Entscheidungen treffen:

"Content-Aware" sollte standardmäßig ausgewählt sein.
Schritt 5: Klicken Sie auf die Hautunreinheiten, um sie zu heilen
Klicken Sie mit dem Spot Healing Brush auf Pickel und andere kleinere Hautunreinheiten, um sie schnell zu heilen. Halten Sie den Pinsel für optimale Ergebnisse etwas größer als den Makel. Um die Pinselgröße über die Tastatur zu ändern, drücken Sie die linke Klammertaste ( ( ), um den Pinsel zu verkleinern, oder die rechte Klammertaste (), um ihn zu vergrößern.
Hier positioniere ich meinen Pinsel über einem der Pickel und habe die Größe des Pinsels so geändert, dass der Cursor (der schwarze, kreisförmige Umriss) nur ein bisschen größer ist als der Pickel selbst:

Bewegen Sie den Spot Healing Brush über einen Makel.
Ich klicke mit dem Spot Healing Brush auf den Pickel und sofort ist er weg! Photoshop hat es durch eine gute Hautstruktur aus der Umgebung ersetzt:
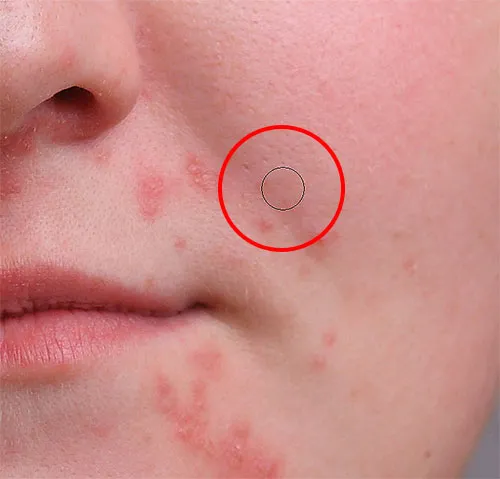
Klicken Sie auf, um den Fehler zu entfernen und den Bereich zu heilen.
Wie man Fehler behebt
Wenn Photoshop einen Fehler macht und der Fehler nach dem ersten Versuch nicht behoben ist, heben Sie den Klick auf, indem Sie Strg + Z (Win) / Befehl + Z (Mac) auf Ihrer Tastatur drücken. Ändern Sie bei Bedarf die Größe Ihres Pinsels und klicken Sie dann auf dieselbe Stelle, um es erneut zu versuchen. Jedes Mal, wenn Sie klicken, erhalten Sie ein anderes Ergebnis.
Ich werde weiterhin andere Pickel in dem Bereich beseitigen, indem ich den Pinsel darüber bewege, die Größe mit der linken und rechten Klammer anpasse und klicke. Ihre Haut sieht schon besser aus:
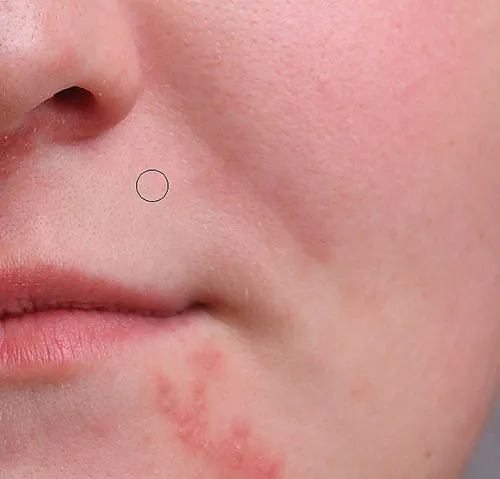
Weitere Pickel wurden mit wenigen Mausklicks beseitigt.
Retuschieren größerer Bereiche mit dem Spot Healing Brush
Gehen wir zu ihrem Kinn hinunter, wo wir einige größere Probleme sehen:

Große Ansammlungen von Pickeln können eine größere Herausforderung sein.
Um schwierigere Bereiche wie diesen zu beseitigen, müssen Sie zuerst die einfacheren Probleme angehen. Ich beginne mit einem Klick auf die kleinen, isolierten Pickel mit dem Spot Healing Brush, um sie zu heilen und sie aus dem Weg zu räumen:

Heilen Sie kleine Bereiche, bevor Sie zu größeren übergehen.
Anstatt dann zu versuchen, eine große Fläche auf einmal mit einem super breiten Pinsel und einem einzigen Klick zu reparieren, nähern Sie sich ihr in kleineren Abschnitten, beginnend von außen und auf dem Weg nach innen. Neben dem Klicken können Sie auch in kurzen Strichen auf den Fleckheilungspinsel klicken und ihn ziehen. Während Sie ziehen, erscheint Ihr Pinselstrich schwarz:

Ziehen Sie einen kurzen Pinselstrich über den Bereich.
Lassen Sie die Maustaste los und Photoshop heilt den Bereich mit der umgebenden Textur:

Lassen Sie den Pinsel los, damit der Spot Healing Brush seine Sache macht.
Ich klicke weiter und ziehe einen kleinen Abschnitt nach dem anderen über den Bereich, wobei ich bei Bedarf mit zusätzlichen Klicks auf alle Problemstellen zurückkomme. Nach ein paar Minuten hat der Spot Healing Brush einen guten Job gemacht:

Der Bereich auf der rechten Seite sieht jetzt viel besser aus.
Das Gleiche mache ich für den Bereich auf der anderen Seite ihres Kinns, indem ich eine kleine Bürste und eine Reihe von Klicks und kurzen Pinselstrichen verwende, um den Bereich ein wenig nach dem anderen anzugehen. Und hier ist das Ergebnis:

Dank des Spot Healing Brush ist ihr Kinn jetzt pickelfrei.
Aufräumen der verbleibenden Schönheitsfehler
Es gibt noch eine Gruppe Pickel, die direkt unter ihrer Nase liegt:
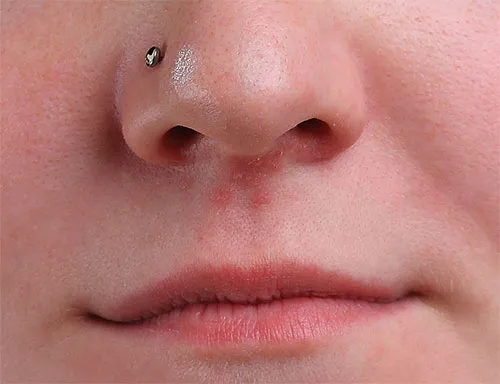
Noch ein paar Pickel zu entfernen.
Ich beginne noch einmal damit, auf die kleineren, isolierten Pickel zu klicken, um sie zu heilen. Dabei halte ich meinen Pinsel nur geringfügig größer als den Pickel selbst:
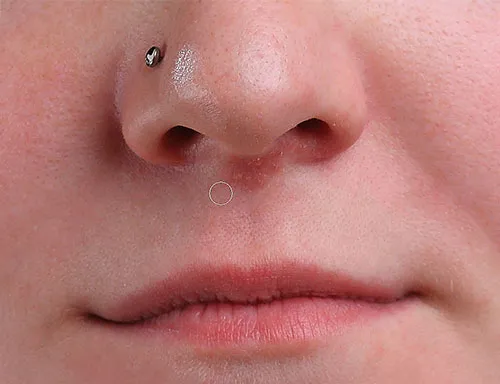
Heilen Sie zuerst die kleineren Bereiche.
Dann verwende ich eine Kombination aus Klicken und Ziehen mit einem kleinen Pinsel, um den verbleibenden Bereich zu heilen:

Beseitigen Sie die letzten Pickel.
Das Gebiet ist jetzt pickelfrei und hat stattdessen eine gesunde Hautstruktur:

Die restlichen Schönheitsfehler wurden entfernt.
Die Mischmodi des Spot Healing Brush
Wenn Sie die Haut mit dem Korrekturpinsel retuschieren, erzielen Sie häufig bessere Ergebnisse, indem Sie den Mischmodus des Pinsels von "Normal" (Standardeinstellung) auf " Aufhellen" ändern . Die Option Mischmodus befindet sich in der Optionsleiste:

Die Mischmodus-Option für den Spot-Heilungspinsel.
Wenn der Mischmodus auf „Aufhellen“ eingestellt ist, ersetzt Photoshop nur Pixel, die dunkler als die gute Textur sind. Da Pickel und andere Hautunreinheiten normalerweise dunkler sind als der normale Hautton, wird nur der Pickel oder die Hautunreinheit selbst ersetzt, wodurch mehr von der ursprünglichen Hautstruktur, die ihn umgibt, intakt bleibt. Wenn ein Fehler heller als der normale Hautton ist, versuchen Sie stattdessen den Abdunkelungsmodus .
Halten Sie die Umschalttaste auf der Tastatur gedrückt und drücken Sie die Tasten + oder -, um schnell zwischen den Mischmodi für den Korrekturpinsel zu wechseln.
Vor und nach dem Vergleich
Um Ihre Retuschearbeit mit dem Originalbild zu vergleichen, schalten Sie die Ebene "Spot Healing" ein und aus, indem Sie auf das Sichtbarkeitssymbol im Ebenenbedienfeld klicken:
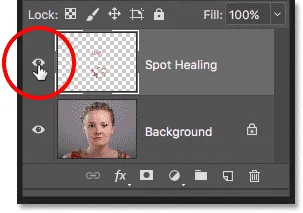
Das Sichtbarkeitssymbol für die Ebene "Spot Healing".
Klicken Sie einmal darauf, um die Ebene "Spot Healing" zu deaktivieren und die unbearbeitete Originalversion anzuzeigen:

Das Originalbild.
Klicken Sie erneut darauf, um die Ebene "Spot Healing" wieder einzuschalten und Ihr Bild mit den entfernten Hautunreinheiten anzuzeigen:

Das Endergebnis.
Und da haben wir es! So entfernen Sie Akne und andere kleinere Hautunreinheiten mit dem Spot Healing Brush in Photoshop! Nachdem Sie nun wissen, wie der Spot Healing Brush funktioniert, bringen Sie Ihre Fähigkeiten auf die nächste Ebene, indem Sie lernen, wie Sie die Haut in einem Porträt glätten oder das Auftreten von Falten reduzieren! Weitere Tutorials finden Sie in unserer Rubrik Fotoretuschierung!