Wie Sie vielleicht schon selbst herausgefunden haben, wenn Sie eines unserer anderen Photoshop-Tutorials hier bei Photoshop Essentials gelesen haben, bin ich ein großer Fan des "Warum". Viele Leute werden uns gerne sagen, wie wir etwas tun sollen, aber aus welchem Grund auch immer, das Warum wird normalerweise ausgelassen, was unser Verständnis für das, was wir tun, für immer einschränkt.
Nehmen Sie zum Beispiel eine Auswahl in Photoshop. Mit Photoshop gibt es unzählige Möglichkeiten, um Objekte in einem Bild auszuwählen. Wir können einfache geometrische Auswahlen mit dem Rechteckigen Auswahlwerkzeug oder dem Elliptischen Auswahlwerkzeug oder Freihandauswahlen mit dem Lasso, Polygonalen Lasso oder Magnetischen Lasso-Werkzeug treffen. Mit dem Befehl Zauberstab oder Farbbereich können Bereiche mit ähnlichen Farb- oder Helligkeitswerten ausgewählt werden. Wir können eine Auswahl manuell mit einem Pinsel im Schnellmaskenmodus oder mithilfe einer Ebenenmaske malen oder verfeinern. Mit dem Pen Tool können wir chirurgisch präzise Auswahlen treffen und vieles mehr! Wir können sogar verschiedene Auswahlmethoden kombinieren, wenn keine für sich allein der Herausforderung gewachsen zu sein scheint.
Nichts davon erklärt jedoch, warum wir überhaupt eine Auswahl treffen müssen. In diesem Tutorial werfen wir einen kurzen Blick auf das "Warum". Dies ist keine detaillierte Erklärung für die Auswahl. Wir werden das für andere Tutorials speichern. Hier schauen wir uns nur an, warum wir überhaupt eine Auswahl treffen müssen.
Siehst du was ich sehe?
Während ich dies schreibe, neigt sich der Sommer wieder dem Ende zu. Die Tage werden kürzer, die Nächte kühler und mit dem nahenden Herbst werden die Wochenend-Bauernmärkte bald mit Scheffeln und Scheffeln Äpfeln gefüllt sein. In der Tat, hier sind einige, die nur darauf warten, ausgewählt zu werden:

Rote, köstliche Äpfel. Es sei denn natürlich, Sie mögen keine Äpfel, aber wer mag keine Äpfel?
Das Hauptthema auf dem Foto oben sind natürlich die Äpfel, oder? Aber warum ist das so offensichtlich? Woher wissen wir, dass wir Äpfel betrachten? Wir wissen, dass die meisten von uns in der Vergangenheit genug Äpfel gesehen haben, dass wir sie sofort erkennen können. Wir kennen ihre Form, ihre Farbe und ihre Textur, weil wir sie schon einmal gesehen haben. Wir könnten sogar auf jeden Apfel auf dem Foto zeigen, wenn jemand uns darum bittet, ohne irrtümlich auf ein Blatt oder etwas anderes zu zeigen, das kein Apfel ist, da wir kein Problem damit haben, zwischen den verschiedenen Objekten im Bild zu unterscheiden. Wir sehen Dinge mit unseren Augen und unser Gehirn sagt uns, dass dies das ist und das das ist, und das ist nicht das und das ist nicht das. Selbst wenn wir noch nie zuvor einen Apfel gesehen hätten, könnten wir zumindest auf alle Objekte verweisen, die relativ gleich aussehen. Wir sind so gut darin, Objekte zu erkennen und zu identifizieren, dass wir dies normalerweise tun, ohne bewusst darüber nachzudenken.
Das ist großartig für uns, aber was ist mit Photoshop? Sieht Photoshop die Äpfel? Erkennt Photoshop ihre Form, Farbe und Textur als "Apfel"? Kann es auf alle Äpfel auf dem Foto zeigen, ohne einen Apfel mit einem Blatt zu verwechseln, oder zumindest auf alle Objekte, die gleich aussehen?
Die einfache Antwort lautet: Nein, das kann es nicht. Egal wie viele Fotos von Äpfeln Sie in der Vergangenheit in Photoshop geöffnet haben (meine Güte, was ist mit Ihnen und Äpfeln?), Photoshop weiß nicht, was Äpfel sind oder wie sie aussehen. Der Grund dafür ist, dass in Photoshop nur Pixel angezeigt werden . Es ist egal, ob es sich um ein Foto von Äpfeln, Orangen oder Affen handelt, die Bananen essen. Für Photoshop ist das alles dasselbe. Es sind alles nur Pixel, diese winzigen kleinen Quadrate, die ein digitales Foto ausmachen:
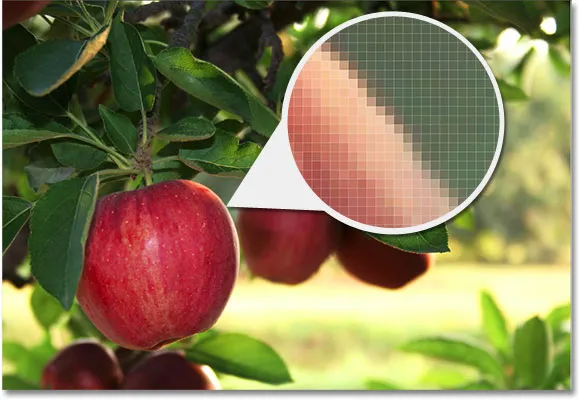
Eine Nahaufnahme des Randes eines Apfels zeigt, dass es wirklich nur ein paar winzige quadratische Pixel sind.
Leider bedeutet dies für uns, dass wir nicht einfach auf etwas in einem Foto klicken können und erwarten, dass Photoshop es sofort für uns auswählt, da Photoshop, was wir als separate und unabhängige Objekte sehen, nichts als verschiedenfarbige Pixel sieht. Wie können wir dieses kleine Problem der Missverständnisse umgehen? Da wir nicht erwarten können, dass Photoshop wie wir denkt, müssen wir wie Photoshop denken. Wir müssen Photoshop mitteilen, dass wir an diesen Pixeln hier, aber nicht an diesen Pixeln dort arbeiten möchten. Wir können Photoshop nicht mitteilen, dass wir beispielsweise die Farbe des Apfels ändern möchten, aber wir können ihm mitteilen, dass wir die Farbe der Pixel ändern möchten, aus denen wir diesen Apfel zusammensetzen. Wir tun dies, indem wir zuerst die Pixel im Foto auswählen und indem wir … Sie haben es erraten … eine Auswahl treffen!
Wählen Sie Keine aus, um alle auszuwählen
Bisher wissen wir, dass wir die Dinge ganz anders sehen, als Photoshop sie sieht. Wir sehen unabhängige, erkennbare Objekte, während Photoshop alles als Pixel betrachtet, und wir teilen Photoshop mit, an welchen Pixeln wir arbeiten möchten, indem wir sie mit einem oder mehreren der verschiedenen Auswahlwerkzeuge auswählen. In der Tat muss Photoshop zunächst wissen, welche Pixel bearbeitet werden sollen, bevor ein Bild bearbeitet werden kann.
Angenommen, ich möchte die Farbe des Hauptapfels auf dem Foto ändern. Ich möchte es von rot nach grün ändern. Nach dem, was ich gerade gesagt habe, sollte ich das nicht können, ohne zuerst die Pixel auszuwählen, aus denen der Apfel besteht. Lass es uns trotzdem versuchen, nur zum Spaß. Ich wähle das Pinselwerkzeug im Werkzeugbedienfeld aus:

Auswahl des Pinselwerkzeugs.
Dann wähle ich eine grüne Farbe zum Malen aus, indem ich auf das Vordergrundfarbfeld unten im Bedienfeld „Werkzeuge“ klicke :

Photoshop malt mit der aktuellen Vordergrundfarbe.
Durch Klicken auf das Farbfeld wird Photoshop Color Picker aufgerufen . Ich wähle ein hellgrünes aus:
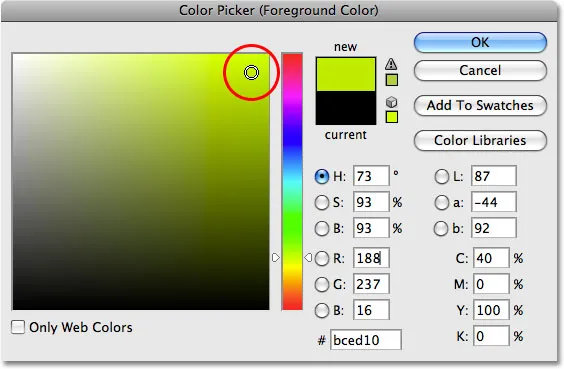
Mit der Farbauswahl können Sie am häufigsten Farben in Photoshop auswählen.
Ich klicke auf OK, um den Farbwähler zu verlassen. Nachdem ich mein Pinselwerkzeug ausgewählt habe und grün als Vordergrundfarbe gewählt habe, versuche ich, den Apfel zu übermalen. Da ich vor dem Malen keine Pixel ausgewählt habe, wissen wir bereits, dass ich hier meine (und Ihre) Zeit vergeude. Photoshop lässt mich nichts machen. Sobald ich versuche, den Apfel zu übermalen, wirft es eine große Warnbox auf mich, die mir droht, meine Festplatte zum Absturz zu bringen, falls ich jemals wieder versuchen sollte, damit durchzukommen:
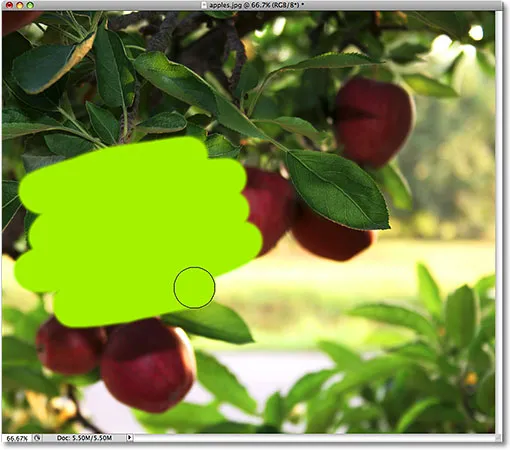
Ultra-realistischer Fotoeffekt. Nur für erfahrene Benutzer.
Moment mal, was ist gerade passiert ?! Ich konnte den Apfel übermalen! Photoshop hat sich überhaupt nicht beschwert! Okay, lassen Sie uns noch einmal zusammenfassen. Ich sagte, wir können ein Bild nur bearbeiten, wenn wir zuerst die Pixel auswählen, die wir bearbeiten möchten. Um es zu beweisen, griff ich nach meinem Pinselwerkzeug und versuchte, einen Teil des Bildes zu übermalen, ohne zuvor etwas auszuwählen, konnte es aber dennoch übermalen. Dies kann nur eines bedeuten … Ich habe keine Ahnung, wovon ich spreche!
Im Ernst, der wahre Grund, warum ich immer noch in der Lage war, den Apfel zu übermalen, ohne vorher Pixel auszuwählen, ist eine wenig bekannte Tatsache. Wann immer wir in einem Bild nichts ausgewählt haben, haben wir tatsächlich alles ausgewählt. In Photoshop wird davon ausgegangen, dass wir nicht zuerst bestimmte Pixel ausgewählt haben, sondern nur, weil wir wollten, dass jedes Pixel ausgewählt wird, damit wir das gesamte Foto bearbeiten können. Zumindest haben wir die Möglichkeit, das gesamte Foto zu bearbeiten. Wie wir in diesem Beispiel gesehen haben, konnte ich nur einen kleinen Bereich des Bildes übermalen, obwohl ich zuerst keine Pixel ausgewählt hatte. Wenn ich aber wollte, hätte ich genauso einfach das gesamte Bild übermalen können hätte mich nichts daran gehindert.
Obwohl wir die Freiheit haben, dorthin zu gehen, wo wir wollen, und das zu tun, was wir wollen, klingt es wunderbar, kann es tatsächlich eine sehr schlechte Sache sein, zumindest wenn es um die Fotobearbeitung geht. In diesem Beispiel wollte ich nur die Farbe des Apfels ändern. Da ich jedoch nicht zuerst den Apfel ausgewählt hatte, konnte ich in Photoshop malen, wo immer ich wollte, und am Ende machte ich nur ein Durcheinander. Mal sehen, was passiert, wenn ich zuerst den Apfel auswähle.
Malen innerhalb der Linien
Ich mache die Malstriche rückgängig, die ich dem Bild hinzugefügt habe, indem ich Strg + Z (Win) / Befehl + Z (Mac) drücke. Dieses Mal wähle ich den Apfel zuerst aus, bevor ich ihn übermale. Wie bereits zu Beginn dieses Tutorials erwähnt, speichern wir die Details, wie Sie eine Auswahl für andere Tutorials treffen können. Im Moment ziehe ich einfach eine Auswahl um den Apfel.
Photoshop zeigt Auswahlumrisse für uns als eine Reihe von animierten gestrichelten Linien an, oder was viele Leute "marschierende Ameisen" nennen. Natürlich können wir sie im Screenshot nicht "marschieren" sehen, aber wir können zumindest den Auswahlumriss sehen, der jetzt um den Apfel herum erscheint:
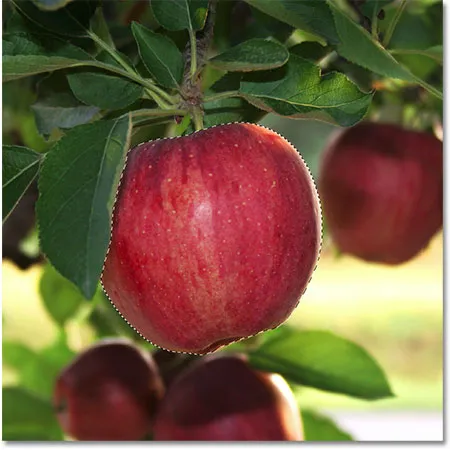
Auswahlkonturen erscheinen als animierte "Marschameisen".
Für uns sieht es natürlich so aus, als hätte ich den Apfel ausgewählt. Beachten Sie jedoch, dass für Photoshop nur einige der Pixel im Bild ausgewählt wurden. Sie sind zufällig die Pixel, die das ausmachen, was Sie und ich als Apfel sehen. Die Pixel, die innerhalb der Grenzen des Auswahlumrisses liegen, werden jetzt ausgewählt. Dies bedeutet, dass sie von den Änderungen, die ich als Nächstes vornehme, beeinflusst werden können, während die verbleibenden Pixel außerhalb des Auswahlumrisses nicht ausgewählt werden und von nichts anderem beeinflusst werden tun.
Mal sehen, was jetzt passiert, wenn ich noch einmal versuche, den Apfel zu übermalen. Ich nehme das Pinselwerkzeug wie zuvor und versuche, den Apfel zu übermalen, wobei Grün immer noch meine Vordergrundfarbe ist. Der einzige Unterschied ist diesmal, dass ich zuerst den Apfel ausgewählt habe:
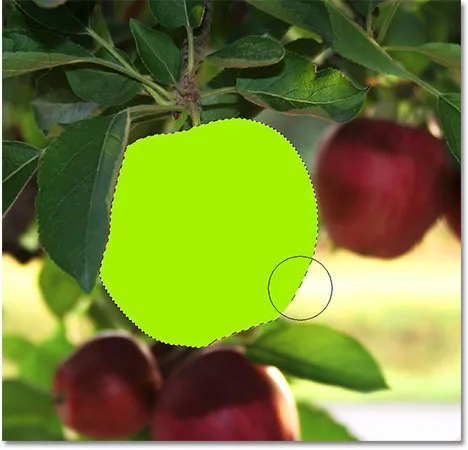
Die Malstriche werden jetzt nur innerhalb des ausgewählten Bereichs angezeigt.
Dank der Auswahl, die ich vor dem Malen getroffen habe, konnte ich in Photoshop nur innerhalb des ausgewählten Bereichs malen. Obwohl ich den Pinsel beim Malen weit über die Grenzen der Auswahl hinausbewegt habe und nicht versucht habe, innerhalb der Linien zu bleiben, war keiner der Pixel außerhalb des Auswahlumrisses betroffen. Sie blieben sicher und unversehrt, egal wie schlampig ich mit dem Pinsel war, und ich konnte den Apfel mühelos übermalen, ohne mich um den Rest des Bildes zu kümmern, alles dank meiner Auswahl!
Nur weil wir einen bestimmten Pixelbereich ausgewählt haben, müssen wir natürlich nicht unbedingt jeden Pixel innerhalb der Auswahlkontur bearbeiten. Ich werde meine grünen Malstriche wieder entfernen, indem ich Strg + Z (Win) / Befehl + Z (Mac) drücke, um den letzten Schritt rückgängig zu machen. In diesem Fall verwende ich, wenn meine Auswahl immer noch aktiv ist, a viel größerer Pinsel mit weichen Rändern, um nur entlang der unteren Hälfte des Apfels zu malen, was mir einen schönen Übergang zwischen der grünen Pinselfarbe und dem natürlichen Rot des Apfels in der Mitte gibt. Obwohl die Pixel in der oberen Hälfte des Apfels Teil meiner Auswahl sind, bleiben sie unverändert, da ich mich dafür entschieden habe, sie nicht zu übermalen. In Photoshop ist es eigentlich egal, ob wir mit den von uns ausgewählten Pixeln etwas anfangen. Alles, was es interessiert, ist, dass wir nicht die Pixel berühren, die wir nicht ausgewählt haben:

Jedes Pixel innerhalb einer Auswahlkontur kann bearbeitet werden, aber nichts sagt aus, dass Sie jedes Pixel bearbeiten müssen.
Wie zuvor ist mein Malstrich auf die Pixel innerhalb der Auswahlkontur beschränkt, obwohl ich mich mit dem Pinsel deutlich außerhalb davon bewegt habe. Damit die Dinge ein bisschen realistischer aussehen, werde ich die grüne Farbe mit einem der Mischmodi von Photoshop mit dem Apfel mischen. Ich gehe zum Menü " Bearbeiten" oben auf dem Bildschirm und wähle die Option " Pinsel verblassen" :
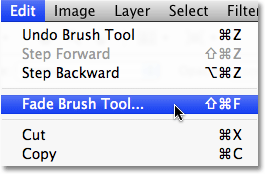
Der tatsächliche Name der Fade-Option ändert sich abhängig von der zuletzt vorgenommenen Bearbeitung.
Das Dialogfeld „Überblenden“ in Photoshop wird geöffnet, in dem Sie einige Änderungen an der vorherigen Bearbeitung vornehmen können. Um das Grün mit dem Apfel zu mischen, ändere ich den Mischmodus des Pinsels in Farbe. Um die Intensität des Grüns zu verringern, reduziere ich die Opazitätsoption auf etwa 80%:

Mit dem Farbmischmodus können Sie die Farbe eines Objekts ändern, ohne die ursprünglichen Helligkeitswerte zu ändern.
Ich klicke auf "OK", um das Dialogfeld "Ausblenden" zu schließen und die Auswahlkontur um den Apfel herum vorübergehend auszublenden, damit wir die Ergebnisse besser beurteilen können. Drücken Sie " Strg + H" (Win) / " Befehl + H" (Mac). . Dank der Anpassungen, die ich mit dem Befehl "Verblassen" vorgenommen habe, haben wir jetzt einen Apfel, der vor dem Pflücken noch etwas mehr Zeit für den Baum benötigt:

Drücken Sie Strg + H (Win) / Befehl + H (Mac), um die Auswahlkonturen vorübergehend auszublenden. Drücken Sie erneut darauf, um sie zurückzubringen.
Als nächstes schauen wir uns einen weiteren wichtigen Grund für die Auswahl an - das Arbeiten mit Ebenen!
Plugin für Shortcodes, Aktionen und Filter: Fehler im Shortcode (ads-basics-middle)
Auswahlmöglichkeiten machen Ebenen nützlicher
Bis jetzt habe ich alle meine Bearbeitungen direkt auf der Hintergrundebene vorgenommen, was eine sehr schlechte Arbeitsweise ist, da ich an meinem Originalfoto Änderungen vorgenommen habe. Wenn ich meine Änderungen speichern und das Dokumentfenster schließen würde, wäre das Originalbild für immer verloren. Manchmal mag das in Ordnung sein, aber es hinterlässt einen schlechten Eindruck, wenn Sie gezwungen sind, einen Kunden anzurufen und zu fragen: "Würden Sie zufällig eine weitere Kopie des Fotos haben, das Sie gesendet haben? Ich … na ja, hehe … Ich habe die Kopie, die du mir gegeben hast, irgendwie ruiniert ".
Eine viel bessere Möglichkeit, in Photoshop zu arbeiten, ist die Verwendung von Ebenen . Mit Ebenen können wir eine Kopie des Bildes bearbeiten, ohne das Original zu beschädigen, und dank der Auswahl können wir sogar verschiedene Teile eines Bildes auf ihre eigenen Ebenen kopieren, sodass wir sie unabhängig voneinander bearbeiten können! Ohne die Möglichkeit, eine Auswahl zu treffen, wären Ebenen in Photoshop bei weitem nicht so nützlich wie sie sind.
Ich werde mein Bild in seinen ursprünglichen, unbearbeiteten Zustand zurückversetzen, indem ich zum Menü Datei gehe und " Zurücksetzen" wähle. Dadurch wird mein Bild auf den Zustand zurückgesetzt, als ich es zum ersten Mal geöffnet habe:
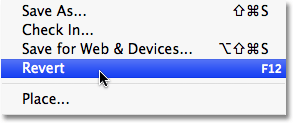
Mit dem Befehl "Zurücksetzen" wird ein Bild auf den ursprünglichen oder den zuletzt gespeicherten Zustand zurückgesetzt.
Ein weit verbreiteter Photoshop-Effekt besteht darin, etwas im Bild in Vollfarbe zu belassen, während der Rest des Fotos in Schwarzweiß konvertiert wird. Mal sehen, wie uns die Auswahl dabei helfen kann. Zuerst, da wir gerade gesagt haben, dass es eine schlechte Sache ist, direkt auf der Hintergrundebene zu arbeiten, duplizieren wir die Hintergrundebene, wodurch wir eine Kopie davon erhalten, an der wir arbeiten können. Dazu gehe ich zum Menü Ebene oben auf dem Bildschirm, wähle dann Neu und wähle dann Ebene über Kopieren :
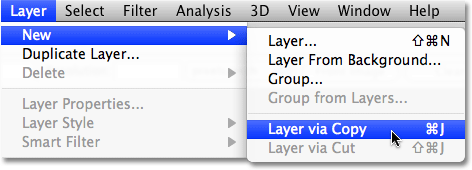
Eine Kopie des Originalbildes erstellen.
Wenn wir uns das Ebenenbedienfeld ansehen, sehen wir, dass wir jetzt zwei Ebenen haben - die Hintergrundebene unten, die das Originalfoto enthält, und eine neue Ebene darüber, die Photoshop als "Ebene 1" bezeichnet hat und eine Kopie der Foto, das wir sicher bearbeiten können, ohne das Original zu beschädigen:
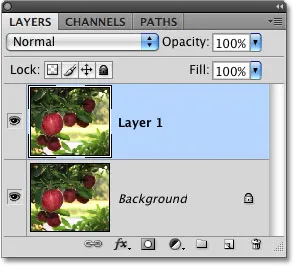
Wenn Sie an einer Kopie des Bildes arbeiten, bleibt das Original sicher.
Beachten Sie, dass die gesamte Hintergrundebene kopiert wurde. Wir werden gleich darauf zurückkommen. Da wir den Apfel mit seinen ursprünglichen Farben belassen möchten, während wir alles andere in Schwarzweiß umwandeln, müssen wir den Apfel auswählen, bevor wir etwas anderes tun, also werde ich noch einmal eine Auswahl darum zeichnen. Unsere vertraute Auswahlübersicht erscheint wieder:

Um den Apfel wird erneut eine Auswahlkontur angezeigt.
Wenn der Apfel ausgewählt ist, erstelle ich eine weitere Kopie des Bildes, indem ich zurück zum Menü Ebene gehe, Neu wähle und dann Ebene über Kopieren wähle. Denken Sie daran, dass Photoshop beim letzten Mal die gesamte Ebene kopiert hat. Diesmal ist jedoch etwas anderes passiert. Wir haben jetzt eine dritte Ebene im Ebenenbedienfeld, die über "Ebene 1" und der Hintergrundebene liegt. Wenn wir jedoch in der Vorschauminiatur links vom Namen der neuen Ebene nachsehen, sehen wir, dass wir diesmal nur den Apfel kopiert haben selbst, nicht die gesamte Schicht:
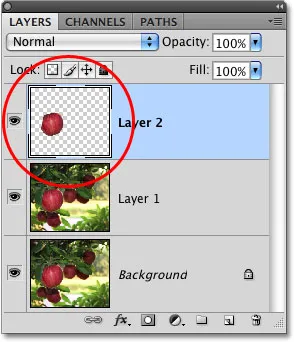
Getreu seinem Namen gibt uns das Vorschaubild eine Vorschau des Inhalts jeder Ebene.
Jedes Mal, wenn beim Kopieren einer Ebene eine Auswahl aktiv ist, wird nur der Bereich innerhalb der Auswahlkontur kopiert, weshalb in diesem Fall nur der Apfel kopiert wurde. Diese Fähigkeit, ein bestimmtes Objekt in einem Foto zu isolieren und auf einer eigenen Ebene zu platzieren, macht Ebenen so unglaublich nützlich. Wenn wir zuerst nichts auswählen konnten, ist alles, was wir tun konnten, eine Kopie nach der anderen des gesamten Bildes zu erstellen, was normalerweise ungefähr so sinnlos ist, wie es sich anhört.
Jetzt, da sich mein Apfel von alleine über den anderen Ebenen befindet, klicke ich im Ebenenbedienfeld auf "Ebene 1", um ihn auszuwählen. Ausgewählte Ebenen werden im Ebenenbedienfeld blau hervorgehoben, und jetzt wird alles, was ich als Nächstes tue, auf die Kopie des Originalbilds auf "Ebene 1" angewendet, wobei der Apfel auf der obersten Ebene unberührt bleibt:
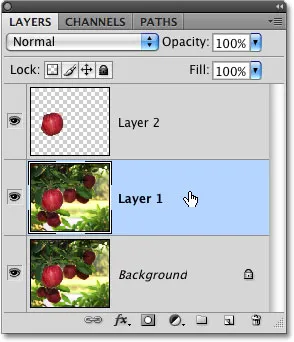
Ausgewählte Ebenen werden blau hervorgehoben.
Um das Bild in Schwarzweiß umzuwandeln, werde ich es schnell entsättigen, indem ich zum Menü Bild gehe, Anpassungen wähle und dann Entsättigen wähle :
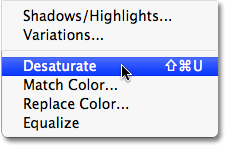
Mit dem Befehl Entsättigen können Sie schnell Farben aus einem Bild entfernen.
Das Entsättigen eines Bildes ist sicherlich nicht die beste Methode, um ein Farbfoto in Schwarzweiß umzuwandeln, aber es funktioniert in Eile. Schauen wir uns noch einmal das Ebenenbedienfeld an, in dem wir in der Vorschau-Miniaturansicht für "Ebene 1" sehen können, dass die Kopie unseres Originalbilds jetzt in Schwarzweiß angezeigt wird, während der Apfel auf der darüber liegenden Ebene unverändert bleibt und in Farbe bleibt :
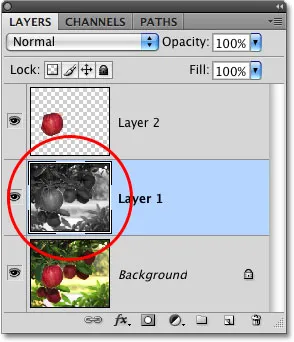
Nur "Schicht 1" wurde entsättigt.
Da sich der Apfel auf einer Ebene über der Schwarzweiß-Version des Bildes befindet, wird er im Dokumentfenster in Vollfarbe vor dem Schwarzweiß-Bild angezeigt:

Das Kombinieren von Auswahlen mit Ebenen ergibt ein großartiges Kreativteam.
Natürlich können wir mit einer Auswahl in Photoshop noch viel mehr tun, als sie nur zu malen oder in neue Ebenen zu kopieren. Hoffentlich haben wir dadurch eine Vorstellung davon, warum eine Auswahl so wichtig ist. In Photoshop werden nur Pixel angezeigt, in denen wir unabhängige Objekte sehen. Daher benötigen wir eine Auswahl, um die Lücke zwischen unserer Welt und der von Photoshop zu schließen. Und während Ebenen ihren Anspruch als eines der größten und besten Features von Photoshop geltend machen können, verdanken sie mehr ihrer Nützlichkeit einer Auswahl, als sie wahrscheinlich gerne zugeben würden.