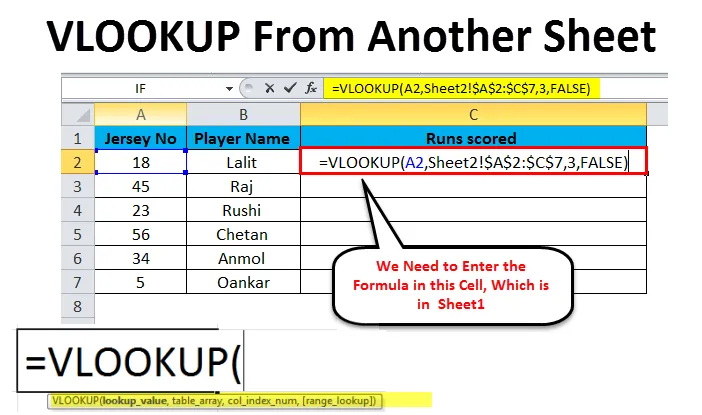
Excel-Lookup von einem anderen Blatt (Inhaltsverzeichnis)
- Vlookup von einem anderen Blatt in Excel
- Beispiel für die Suche aus einem anderen Blatt in Excel
- Vorteile von Vlookup von einem anderen Blatt
Vlookup von einem anderen Blatt in Excel
VLOOKUP ist eine Excel-Funktion, die von Excel-Benutzern verwendet wird, die normalerweise mit mehr als einem Arbeitsblatt arbeiten müssen. Es bietet die Möglichkeit, Ihre Daten auf sehr flexible und organisierte Weise aus einem anderen Arbeitsblatt zu extrahieren. In einfachen Worten, diese Funktion nimmt die Eingaben des Benutzers entgegen und sucht im Excel-Arbeitsblatt danach und gibt einen übereinstimmenden Wert zurück, der sich auf dieselbe Eingabe bezieht. Technisch ausgedrückt lautet die generische Definition der VLOOKUP-Funktion, dass nach einem Wert in der ersten Spalte des angegebenen Bereichs gesucht wird und der ähnliche Wert in derselben Zeile aus einer anderen Spalte zurückgegeben wird. Die VLOOKUP-Funktion ist in allen Excel-Versionen von Excel 2007 bis Excel 2016 verfügbar.
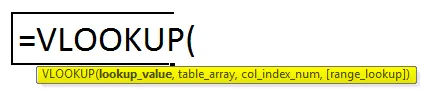
Die VLOOKUP-Funktion besteht aus 4 Parametern - lookup_value, table_array, col_index_num und range_lookup. Lassen Sie uns im Detail sehen, was diese 4 Parameter in der obigen Syntax definieren.
- Lookup_value - Hier muss der Benutzer den Wert definieren, nach dem gesucht werden soll. Dies kann entweder ein Wert sein, der aus Nummer, Datum oder Text besteht, oder es kann sich um eine Zellreferenz handeln.
- Table_array - Hier definiert der Benutzer den Zellenbereich, in dem er die Daten durchsuchen muss. Bei den gesuchten Werten wird zwischen Groß- und Kleinschreibung unterschieden, dh es kann nach Werten in Textform gesucht werden, die in Groß- oder Kleinschreibung geschrieben werden können, um diese zu ermitteln.
- Col_index - Hier bezieht sich der eingegebene Wert auf die Spalte innerhalb des Tabellenarrays, in der die Benutzer den Wert finden müssen.
- Range_lookup - Dieser Parameter ist optional, aber ein wichtiger zu berücksichtigender Parameter, da er eine ungefähre Übereinstimmung zurückgibt, wenn der Wert für die Bereichssuche WAHR ist, und genaue Übereinstimmungen zurückgibt, wenn die Bereichssuche FALSCH ist.
Beispiel für die Suche aus einem anderen Blatt in Excel
Betrachten wir ein Beispiel, wie es in den folgenden Beispielen gezeigt wird. Wir haben zwei Arbeitsblätter erstellt, in denen Blatt 1 Namen von Spielern mit den Trikotnummern, aber mit fehlenden Spalten mit Laufwertung enthält. Diese Spalte muss in Sheet1 aus Sheet2 extrahiert werden.
Sie können diese Vlookup-Datei von einer Excel-Vorlage für ein anderes Blatt hier herunterladen - Vlookup-Datei von einer Excel-Vorlage für ein anderes BlattVlookup von einem anderen Blatt - Beispiel # 1
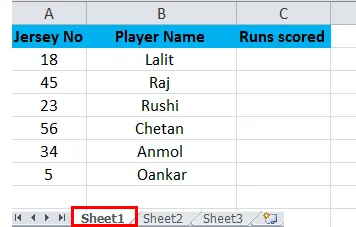
Vlookup von einem anderen Blatt - Beispiel # 2

Wie wir in Beispiel 2 oben sehen können, gibt es im Vergleich zu Blatt 2 zusätzliche Spalten, wie z. B. Spalte C und D. Wir müssen die Daten von Spalte C von Blatt 2 auf Blatt 1 abrufen. Die Schritte zum Ausführen der VLOOKUP-Funktion sind wie folgt.
- Geben Sie zuerst die Formel = VLOOKUP (A2, Sheet2! $ A $ 2: $ D $ 7, 3, FALSE) in Zelle C2 ein und drücken Sie die Eingabetaste.
- Wir können die Formel entweder in jede Zelle eingeben, aber das Einfügen von Kopien ist viel einfacher und effizienter.
Sehen wir uns die folgenden Schritte an, in denen die obigen Schritte und Formeln detailliert erläutert werden.
Schritt 1
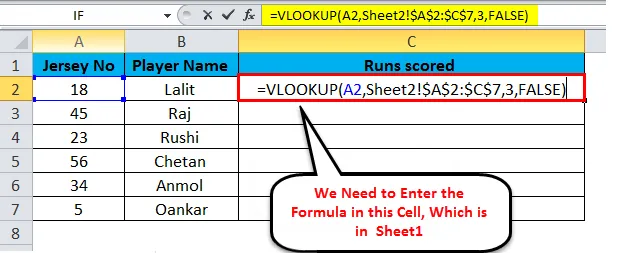
Wie wir oben in Schritt 1 sehen können, lautet die in Tabelle 1 in Zelle C2 eingegebene Formel = VLOOKUP (A2, Tabelle 2! $ A $ 2: $ C $ 7, 3, FALSE) wobei
- A2 stellt den Nachschlagewert dar, bei dem es sich um die Trikotnummer handelt, und es ist der gleiche Wert in beiden Blättern.
- Sheet2! ist der Name des Blattes.
- $ A $ 2: $ C $ 7 ist der Datenbereich in Sheet2, in dem nach der Trikotnummer gesucht wird, um die Daten für die in Sheet2 bewerteten Läufe abzurufen. Außerdem wird das Zeichen "$" verwendet, um den Datenbereich festzulegen, sodass das Kopieren und Einfügen in andere Zellen vereinfacht wird.
- 3 ist die Spaltenindexnummer, die Daten in der 3. Spalte in Sheet2 enthält und Daten aus dem Bereich A2: C7 abruft.
- FALSE gibt die genaue Übereinstimmung zurück, wenn die Suche in Reichweite ist.
Schritt 2
Klicken Sie auf Zelle C2 und ziehen Sie die Zelle von der Ecke nach unten, um die Formel in allen Zellen darunter anzuwenden (siehe Abbildung unten).
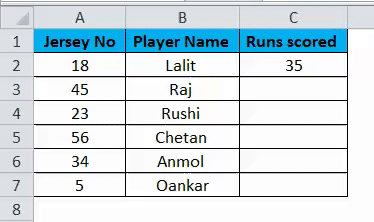
Wie in der obigen Abbildung zu sehen ist, handelt es sich um eine Momentaufnahme von Tabelle1, in der die Spalte C "Runs Scored" (Bewertung ausgeführt) mit der VLOOKUP-Formel gefüllt ist.
Die VLOOK-Funktion kann auch in demselben Arbeitsblatt verwendet werden, wie in der folgenden Abbildung gezeigt.
Schritt 3
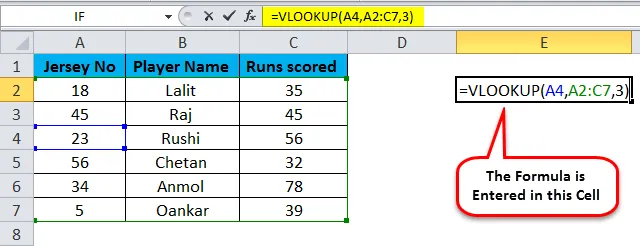
Wie wir in Schritt 3 sehen können, haben wir die Formel in Zelle E2 eingegeben, um den Wert in Zelle C4 nachzuschlagen. Hier in dieser Formel haben wir den Namen des Blatts nicht erwähnt, da wir auf demselben Blatt nach einem Wert suchen. A4 ist der Nachschlagewert; A2: C7 ist der Suchbereich, dh table_array und 3 wird als übereinstimmender Wert aus Spalte C zurückgegeben.
Schritt 4
Das Ergebnis sehen wir im folgenden Bild.
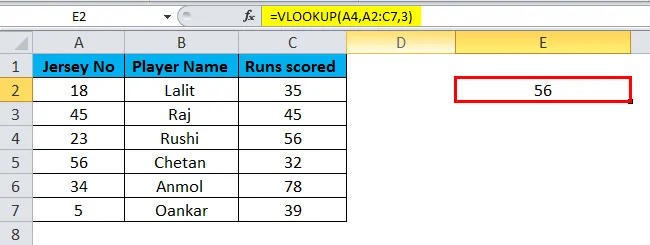
Vorteile von Vlookup von einem anderen Blatt
- Diese Funktion hilft dem Benutzer bei der Suche nach Daten in demselben Arbeitsblatt oder auch in Fällen, in denen mehrere Arbeitsblätter in der Arbeitsmappe vorhanden sind.
- Die VLOOKUP-Funktion ist viel nützlicher als die MATCH-Funktion, da die MATCH-Funktion nicht den Wert von Daten zurückgibt, sondern nur die Position dieses Werts.
- Mit VLOOKUP kann der Benutzer sogar Daten aus einem Arbeitsblatt in ein anderes Arbeitsblatt extrahieren.
- Das wichtigste Merkmal der VLOOKUP-Funktion ist außerdem, dass Werte auch aus verschiedenen Arbeitsmappen abgerufen werden können.
- Der Hauptvorteil der VLOOKUP-Funktion besteht darin, dass der Benutzer beim Eingeben des zu durchsuchenden Texts nicht überprüft, ob der Text in Groß- oder Kleinbuchstaben geschrieben ist. Da die Funktion nicht zwischen Groß- und Kleinschreibung unterscheidet.
Nachteile von Vlookup von einem anderen Blatt
- Für einen neuen Benutzer ist es schwierig zu verstehen, wie die Formel implementiert ist und welche Parameter damit verbunden sind.
- Wenn der Benutzer eine ungefähre Übereinstimmung ausführt, muss die erste Spalte von table_array in aufsteigender Reihenfolge sortiert werden. Wenn nicht, wird der richtige Wert zurückgegeben. Daher muss diese Funktion mit ausreichender Kenntnis der Formel ausgeführt werden.
Wichtige Informationen zu Excel Vlookup von einem anderen Blatt
- Die VLOOKUP-Funktion sucht niemals nach den Daten auf der linken Seite. Da es immer Wert für den Suchwert in der obersten linken Spalte einnimmt und die Suche von links nach rechts startet.
- Denken Sie immer daran, dass die Formel einen Fehler zurückgibt, wenn Sie im Parameter col_index_num einen Wert kleiner als 1 eingeben.
- Verwenden Sie auf effiziente Weise das Symbol '$' (absolute Zellreferenzen) für den Parameter table_array, damit der Benutzer die Formel fehlerfrei kopieren und in andere Zellen einfügen kann.
- Außerdem muss nicht die gesamte Formel eingegeben werden, da Sie bei der Eingabe des Blattnamens das Blatt wechseln und den Bereich mit der Maus auswählen können.
Empfohlene Artikel
Dies war eine Anleitung zu Vlookup von einem anderen Blatt in Excel. Am einfachsten können Sie eine Spalte anpassen, indem Sie das Vlookup aus einem anderen Blatt in Excel verwenden. Hier wird die Verwendung von Vlookup aus einem anderen Arbeitsblatt in Excel zusammen mit praktischen Beispielen und einer herunterladbaren Excel-Vorlage erläutert. Sie können auch unsere anderen Artikelvorschläge durchgehen -
- Verwendung der VLOOKUP-Funktion in Excel
- Verwenden der HLOOKUP-Funktion in Excel
- Berechnung der PV-Funktion in Excel
- Liste der grundlegenden Excel-Formeln