
Excel-Exponenten (Inhaltsverzeichnis)
- Exponenten in Excel
- Wie benutze ich Exponenten in Excel?
Exponenten in Excel
Exponenten in Excel sind eines der ältesten Konzepte in der Mathematik und sehr leistungsfähig, da Sie mit Potenzen umgehen müssen. Sie sind im Grunde genommen eine Kurzschreibweise für Wiederholungen oder um darzustellen, wie oft eine Zahl mit sich selbst multipliziert wird. Zum Beispiel bedeutet 2 3, dass wir 2 dreimal multiplizieren müssen, dh 2 x 2 x 2, was die Ausgabe 8 ergibt.
Die 2 im obigen Beispiel wird als Basis bezeichnet, während 3 als Exponent oder Potenz oder Index bezeichnet wird und häufig als 2 zur Potenz 3 erhöht gelesen wird.
In den folgenden Beispielen lernen wir die verschiedenen Techniken zur Verwendung von Exponenten in Excel und einige weitere damit verbundene Vorteile kennen.
Wie benutze ich Exponenten in Excel?
Wir können Exponenten in Excel auf verschiedene Arten verwenden. Lassen Sie uns anhand einiger Beispiele verstehen, wie Exponenten in Excel verwendet werden.
Sie können diese Excel-Vorlage für Exponenten hier herunterladen - Excel-Vorlage für ExponentenExponenten in Excel - Beispiel # 1
Verwenden der POWER () -Funktion
Eine der grundlegenden Methoden zur Verwendung von Exponenten in Excel ist die Verwendung der POWER-Funktion. Die Funktion hat zwei Argumente:
POWER (Nummer, POWER)
Wenn wir also 2 3 schreiben wollen, schreiben wir es als POWER (2, 3).
Mal sehen, wie es in Excel aussieht.
Schritt 1: Klicken Sie auf die Zelle, in die Sie die Formel schreiben möchten.

Schritt 2 : Geben Sie die unten stehende Formel in die Zielzelle ein.
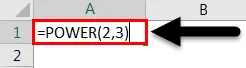
Wenn Sie die Eingabetaste drücken, erhalten Sie die gewünschte Ausgabe oder das gewünschte Ergebnis.
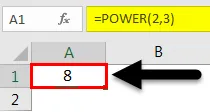
Exponenten in Excel - Beispiel # 2
Verwendung von verschachtelten POWER-Funktionen
Das obige Beispiel war recht einfach, die Funktionalität der POWER-Funktion zu verstehen. In diesem neuen Beispiel lernen wir die Verwendung der Potenzfunktion in einer anderen Potenzfunktion.
Um das Konzept gründlich zu verstehen, lösen wir eine mathematische Gleichung und lernen dann, wie man dasselbe in Excel macht.
(2 3 ) 4 = (2 × 2 × 2) 4 = (8) 4 = 8 × 8 × 8 × 8 = 4096
Wir sollten beachten, dass die Reihenfolge der Klammern sehr wichtig ist und sie unsere Ergebnisse verändern können. Wir werden dies im folgenden Beispiel anhand der obigen mathematischen Gleichung sehen.
Schritt 1 : Klicken Sie auf die Zelle, in die Sie die Formel einfügen möchten.

Schritt 2 : Geben Sie die unten stehende Formel in die ausgewählte Zelle ein.

Drücken Sie dann die Eingabetaste, um die gewünschte Ausgabe oder das gewünschte Ergebnis zu erhalten.
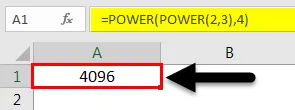
Für den Fall, dass wir etwas wie (2) 32 haben, müssen wir die folgende Formel verwenden und es wird uns unterschiedliche Ergebnisse geben:
Schritt 1 : Klicken Sie auf die Zelle, in die Sie die Formel einfügen möchten.

Schritt 2 : Geben Sie die unten stehende Formel in die ausgewählte Zelle ein.

Sobald Sie die Eingabetaste drücken, erhalten Sie die gewünschte Ausgabe oder das gewünschte Ergebnis.
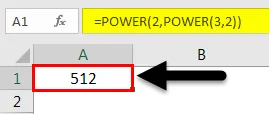
Die beiden obigen Beispiele zeigen deutlich den Unterschied zwischen (2 3 ) 4 und (2) 32
Sie können auch mehrere POWER-Funktionen nach Bedarf verwenden.
Exponenten in Excel - Beispiel # 3
Verwenden der Kurzschreibweise "^"
Die andere einfache und nützliche Methode zur Berechnung von Exponenten in Excel ist die Verwendung der Kurzschreibweise „^“ (siehe unten):
Nehmen wir an, wir haben dasselbe Beispiel, 2 3, und wir schreiben es als 2 3. Mal sehen, wie wir das in einem Excel aufschreiben können:
Schritt 1: Klicken Sie auf die Zelle, in der Sie berechnen möchten.

Schritt 2 : Geben Sie die unten stehende Formel in die ausgewählte Zelle ein.

Wenn Sie die Eingabetaste drücken, erhalten Sie die gewünschte Ausgabe oder das gewünschte Ergebnis.

Diese Formel ist mit der POWER-Funktion einfach und sehr einfach zu verwenden.
Verwenden Sie für mehrere Exponenten
Da wir oben die Verwendung der multiplen POWER-Funktion gelernt haben, werden wir auch die Verwendung von "^" für multiple Exponenten lernen und da wir gesehen haben, dass die Klammern eine sehr wichtige Rolle bei den Berechnungen spielen, müssen wir beim Berechnen sehr vorsichtig sein solche Formeln. Schauen wir uns nun einige Beispiele an:
Exponenten in Excel - Beispiel # 4
Mathematische Gleichung: (2 3 ) 4
Nachfolgend sind die Schritte aufgeführt, die uns den Weg weisen werden:
Schritt 1: Klicken Sie auf die Zelle, in der Sie berechnen möchten.

Schritt 2 : Geben Sie die unten stehende Formel in die ausgewählte Zelle ein.
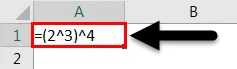
Wenn Sie die Eingabetaste drücken, erhalten Sie die gewünschte Ausgabe oder das gewünschte Ergebnis.
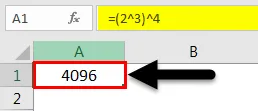
Exponenten in Excel - Beispiel # 5
Für die Zahlen wie (2) 32 müssen wir die folgende Formel verwenden:
Schritt 1: Klicken Sie auf die Zelle, in der Sie berechnen möchten.

Schritt 2 : Geben Sie die unten stehende Formel in die ausgewählte Zelle ein.

Wenn Sie die Eingabetaste drücken, erhalten Sie die gewünschte Ausgabe oder das gewünschte Ergebnis.
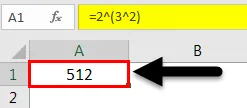
Exponenten in Excel - Beispiel # 6
Verwenden von Exponenten als hochgestellt
In den obigen Beispielen lernen wir, wie wir mit Hilfe von Exponenten in Excel rechnen können. Aber manchmal müssen wir die Exponenten in Textzellen verwenden und sie als hochgestelltes Zeichen bezeichnen, was ein Zeichen ist, das im Vergleich zu den anderen Zeichen kleiner ist und etwas über der Zeile liegt, in die wir schreiben.
In den meisten Fällen wird der hochgestellte Text als Markierung verwendet, um den Text zu unterscheiden oder um Punkte hervorzuheben.
In den folgenden Schritten lernen wir, wie man Hochschriften in Excel schreibt:
Schritt 1: Klicken Sie auf die Zelle, in die Sie schreiben möchten.

Schritt 2 : Klicken Sie auf die Registerkarte " Home" ( siehe Abbildung unten):
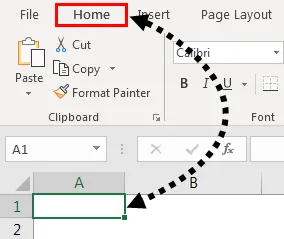
Schritt 3 : Klicken Sie auf der Registerkarte Start auf das Dropdown-Menü neben Allgemein, um Text auszuwählen

Dadurch wird das Format der Zelle in das Textformat geändert.
Schritt 4 : Geben Sie nun den Text oder die Zahl zusammen mit dem Exponenten mit Leerzeichen ein (siehe unten) und markieren Sie die Zahl, die wir als hochgestellt verwenden möchten (siehe unten):
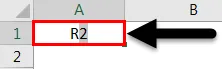
Schritt 5 : Klicken Sie erneut auf die Registerkarte Start und dann auf den untersten Pfeil im Abschnitt Schriftart, um ihn wie folgt zu erweitern:

Schritt 6 : Das Popup-Fenster wird angezeigt. Wählen Sie dann das unter Effekte vorhandene Hochgestellte aus und drücken Sie OK.
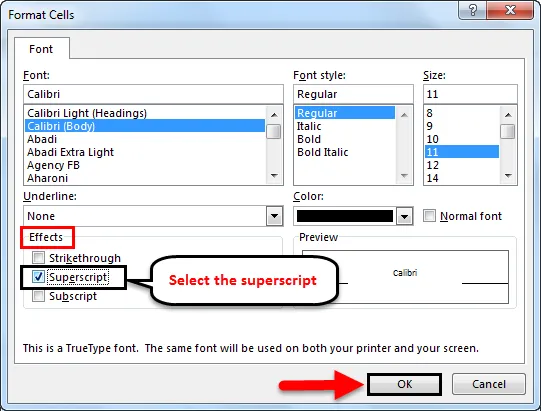
Und nachdem Sie die Eingabetaste gedrückt haben, erhalten Sie die gewünschte Ausgabe wie folgt:
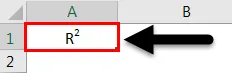
So verwenden wir Exponenten für verschiedene Berechnungen und als hochgestellt.
Wissenswertes zu Exponenten in Excel
- Es wird bevorzugt, die ^ -Notation für Exponenten im Vergleich zur POWER () -Funktion zu verwenden. Bei der Verwendung von „^“ müssen wir jedoch sehr vorsichtig sein, wenn wir hier nur so wenige Klammern verwenden, da diese unterschiedliche Ergebnisse liefern und die andere, vom Exponenten abhängige Berechnung verzerren können.
- Bei der Verwendung mehrerer POWER () - Funktionen müssen wir darauf achten, dass die Einfügung als Zahlenargument oder POWER-Argument verwendet wird. Dies ist wieder ein ähnlicher Fall wie oben, bei dem die Ergebnisse völlig unterschiedlich sind.
Empfohlene Artikel
Dies war eine Anleitung zu Exponenten in Excel. Hier haben wir Exponenten in Excel und die Verwendung von Exponenten in Excel zusammen mit praktischen Beispielen und einer herunterladbaren Excel-Vorlage besprochen. Sie können auch unsere anderen Artikelvorschläge durchgehen -
- Anleitung zu Excel Kopf- und Fußzeile
- Anleitung zu Seitenzahlen in Excel
- Häkchen in Excel
- Wie benutze ich die Excel Paste Shortcut Option?