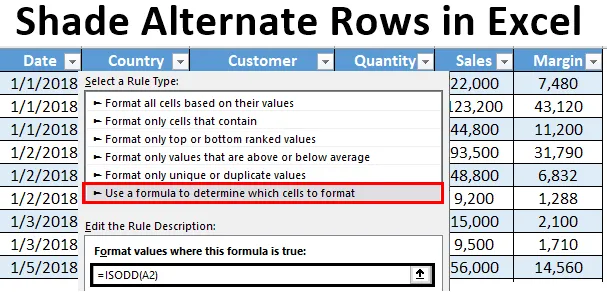
Alternative Zeilen in Excel schattieren (Inhaltsverzeichnis)
- Einführung in Shade Alternate Rows in Excel
- Methoden zum Schattieren alternativer Zeilen in Excel
Einführung in Shade Alternate Rows in Excel
Wann immer Sie mit großen Datenmengen in Excel arbeiten, ist dies eine gängige Praxis, und Sie müssen befolgt haben, um die abwechselnden Zeilen mit verschiedenen Farben zu schattieren. Dadurch ist die Tabelle leicht lesbar und für den Benutzer optisch ansprechend. Es ist vergleichsweise einfach, abwechselnde Zeilen in einem relativ kleinen Datensatz zu schattieren, und dies kann manuell erfolgen. Wenn Sie jedoch Daten haben, die Milliarden und Billionen von Einträgen umfassen, funktioniert die manuelle Schattierung nie. In diesem Artikel machen wir Sie auf einige Möglichkeiten aufmerksam, wie Sie in Excel alternierende Zeilen mit unterschiedlichen Farben schattieren können.
Wir können diese Aufgabe normalerweise auf drei verschiedene Arten erledigen:
- Verwenden des Excel-Dienstprogramms "Tabelle einfügen", mit dem die alternative Zeile automatisch schattiert wird.
- Mit Hilfe der bedingten Formatierung ohne Verwendung der Hilfsspalte.
- Mit Hilfe der bedingten Formatierung und der Verwendung der Hilfsspalte.
Methoden zum Schattieren alternativer Zeilen in Excel
Lassen Sie uns verstehen, wie Sie mit einigen Methoden alternative Zeilen in Excel schattieren.
Sie können diese Excel-Vorlage für alternative Schattenzeilen hier herunterladen - Excel-Vorlage für alternative SchattenzeilenMethode 1 - Schattieren Sie alternative Zeilen in Excel mit dem Tabellen-Dienstprogramm
Angenommen, wir haben Daten von 1000 Zeilen (siehe Abbildung unten). Es ist schwierig, jede alternative Reihe, die viel Zeit in Anspruch nimmt, manuell zu schattieren. Siehe den Teil-Screenshot unten:

Schritt 1: Wählen Sie alle Zeilen aus, in denen Sie jede alternative Zeile schattieren möchten.
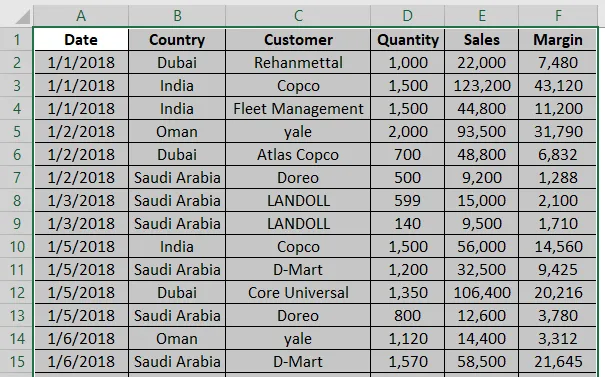
Schritt 2: Navigieren Sie zur Registerkarte Einfügen in der Excel-Multifunktionsleiste und klicken Sie auf die Schaltfläche Tabelle in der Gruppe Tabellen . Sie können dies auch tun, indem Sie gleichzeitig Strg + T drücken.
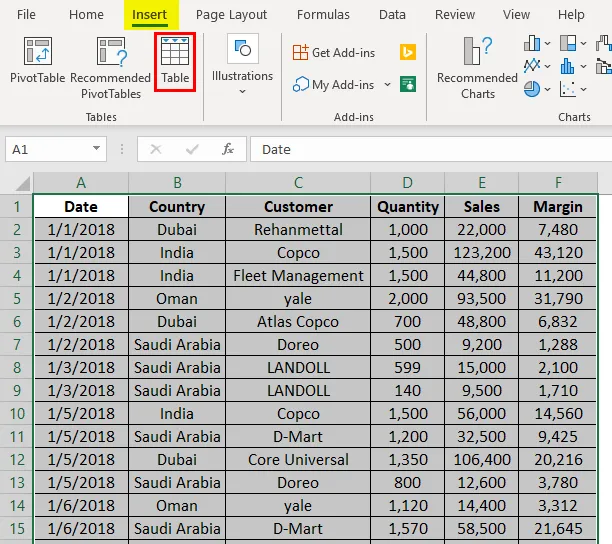
Schritt 3: Sobald Sie auf die Schaltfläche Tabelle klicken, wird das Fenster Tabelle erstellen mit der Zeilenauswahl angezeigt. Klicken Sie auf die Schaltfläche OK, um das Tabellenformat auf die ausgewählten Zeilen anzuwenden.
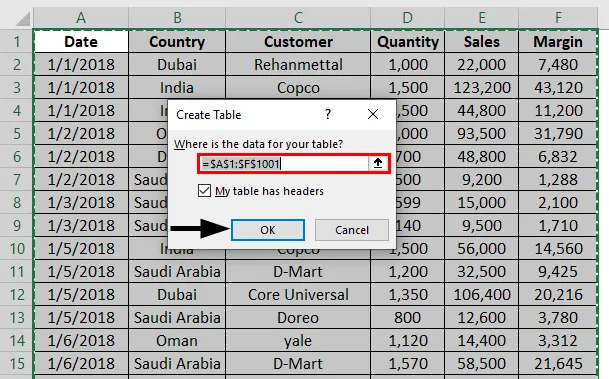
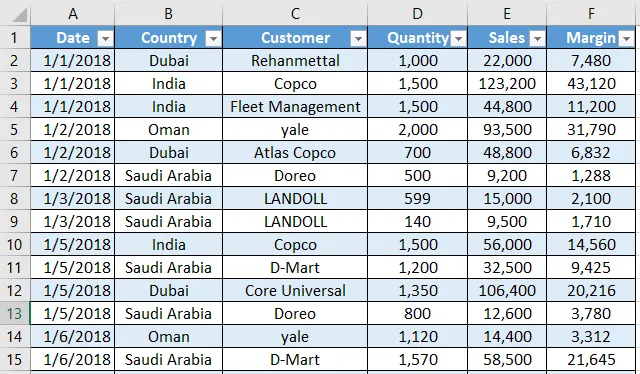
Schritt 4: Sie haben auch die Möglichkeit, Ihre Tabelle über die Registerkarte Design in Schattierungen zu gestalten. Sie können zu weiteren Designs navigieren und auch eigene Designs erstellen. 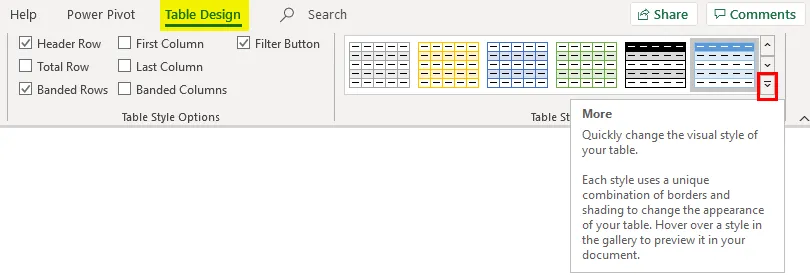
Methode 2 - Bedingte Formatierung ohne Hilfsspalte
Wir können auch die bedingte Formatierung verwenden, um jede alternative Zeile in Excel zu schattieren. Folgen Sie den unteren Schritten:
Schritt 1: Markieren Sie alle nicht leeren Zeilen, indem Sie sie ohne Überschrift auswählen (da die Überschriftenfarbe anders sein soll, werden die Überschriften besser erkannt).
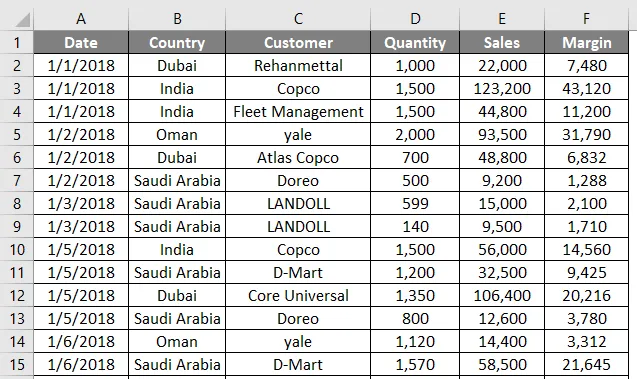
Schritt 2: Wählen Sie die Registerkarte Home in der Excel-Multifunktionsleiste und klicken Sie auf das Dropdown-Menü Bedingte Formatierung, das sich unter der Gruppe Stile befindet .
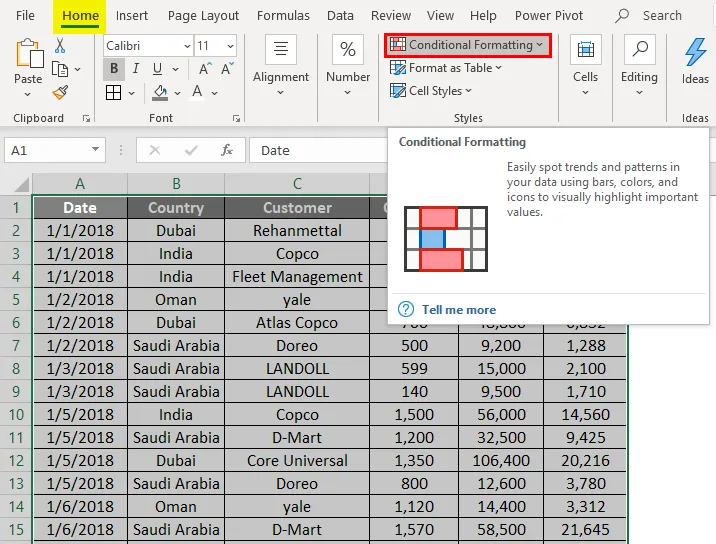
Schritt 3: Wählen Sie in der Dropdown-Liste Bedingte Formatierung die Option Neue Regel … aus.
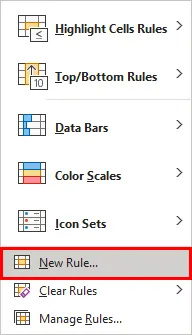
Sobald Sie darauf klicken, wird ein neues Fenster mit dem Namen Neue Formatierungsregel angezeigt.
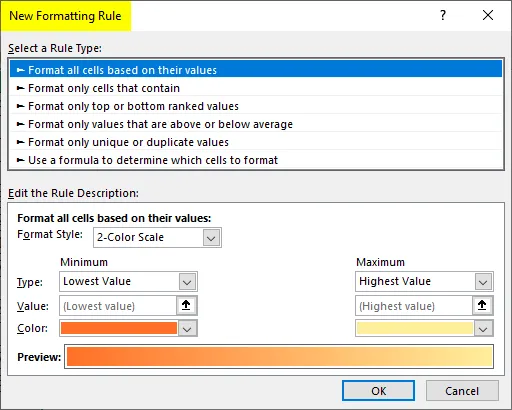
Schritt 4: Wählen Sie im Fenster Neue Formatierungsregel unter Regeltyp auswählen : die Option Formel verwenden aus, um zu bestimmen, welche Zelle die Regel formatieren soll .
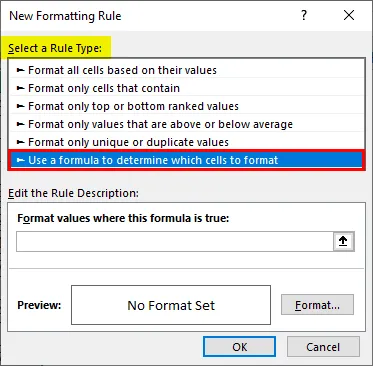
Schritt 5: Verwenden Sie die Formel als = MOD (ROW (), 2) = 1 unter Formale Werte, wobei diese Formel wahr ist.
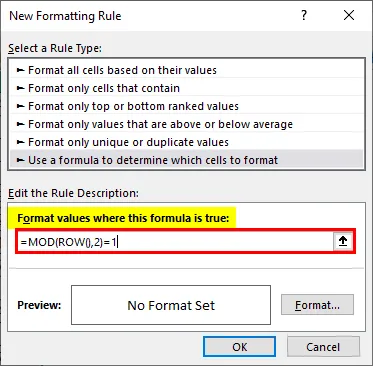
Schritt 6: Klicken Sie auf die Schaltfläche Format, um die Farbschattierungen für die alternativen Zeilen hinzuzufügen.
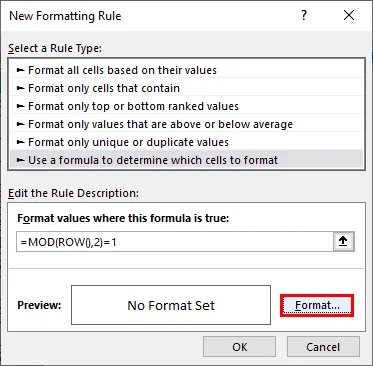
Schritt 7: Sobald Sie auf die Schaltfläche " Formatieren" klicken, wird ein Fenster "Zellen formatieren" angezeigt. Navigieren Sie zur Option „ Füllen “ und ändern Sie die Hintergrundfarbe wie im folgenden Screenshot gezeigt. Wenn Sie fertig sind, drücken Sie die OK-Taste.
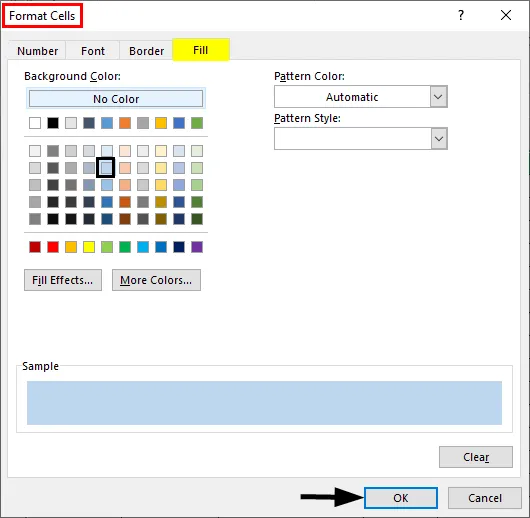
Sie können eine Ausgabe wie unten gezeigt sehen. Jede Zelle mit einer ungeraden Nummer wird in der Excel-Tabelle schattiert.
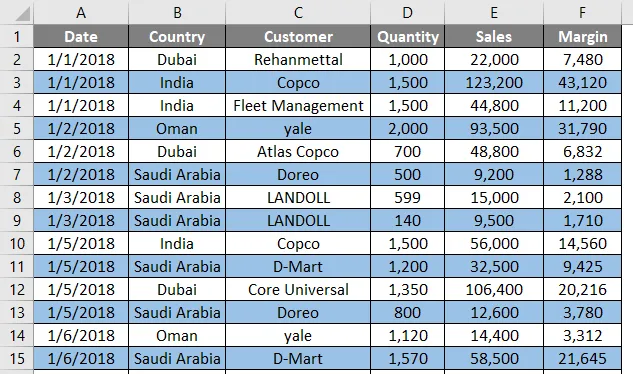
MOD () ist eine Modulo-Funktion, mit der der Modul einer Erinnerung ermittelt werden kann, wenn eine Zahl durch die andere geteilt wird. Wenn wir beispielsweise MOD (3, 2) verwenden, bedeutet dies, dass beim Teilen der Zahl 3 durch die Zahl 2 eine Erinnerung als 1 ausgegeben wird. Die Funktion ROW () gibt die Zeilennummer für jede Zelle an, in der die Formel ausgeführt wird. Die Kombination MOD (ROW (), 2) = 1 überprüft nur die Zeilen, in denen eine Erinnerung gleich 1 ist (was ungerade Zellen bedeutet). Daher können Sie sehen, dass alle ungeraden Zeilen schattiert sind. Ebenso können Sie alle geraden Zeilen schattieren. Sie müssen lediglich die Formel als MOD (ROW (), 2) = 0 anpassen. Dies bedeutet, dass alle Zeilen, die durch 2 teilbar sind (mit anderen Worten, alle geraden Zeilen werden ausgewählt und schattiert).
Methode 3 - Bedingte Formatierung mit Hilfsspalte
Schritt 1: Fügen Sie eine Hilfsspalte mit dem Namen S.NO ein. in der Tabelle und fügen Sie die Seriennummern für jede Zeile hinzu.
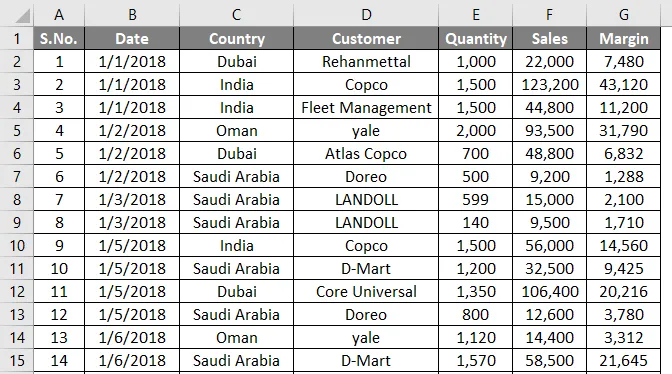
Befolgen Sie die Schritte von Schritt 1 bis Schritt 4 wie im vorherigen Beispiel.
Schritt 2: Verwenden Sie die Formel als = ISODD (A2) unter Formale Werte, wobei diese Formel wahr ist. Diese Formel funktioniert auf dieselbe Weise wie die vorherige in Beispiel 1. Sie erfasst, ob der Wert in Zelle A2 ungerade ist oder nicht. Wenn es ungerade ist, führt es die Operation aus, die wir für diese Zelle ausführen.
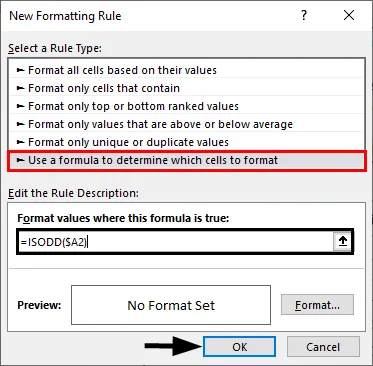
Schritt 3: Wiederholen Sie den Vorgang wie im vorherigen Beispiel. Klicken Sie auf die Schaltfläche "Formatieren" und wählen Sie die gewünschte Farbe als Schatten unter "Füllen" aus. Wenn Sie fertig sind, drücken Sie die OK-Taste.
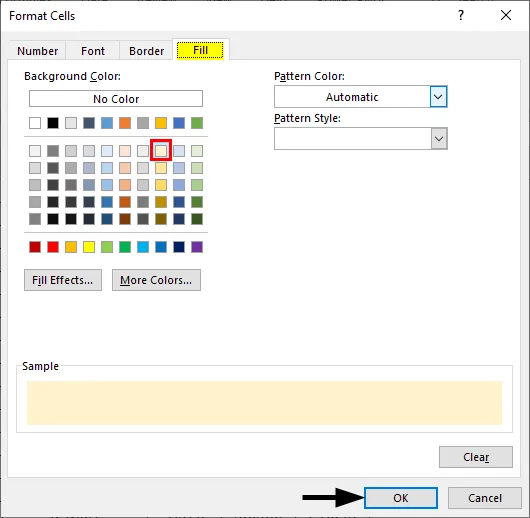
Sie können eine Ausgabe wie im folgenden Screenshot sehen.

Dies sind die drei einfachen Methoden, mit denen wir die abwechselnden Zeilen in Excel schattieren können. Lassen Sie uns die Dinge mit einigen Punkten abschließen, an die wir uns erinnern müssen.
Wichtige Informationen zu alternativen Schattenzeilen in Excel
- Der einfachste Weg, jede alternative Zeile in Excel zu schattieren, ist die Verwendung der Option Tabelle einfügen in Excel. Es ist einfach, vielseitig, zeitsparend und hat verschiedene Designs, die Ihnen verschiedene Layouts geben.
- Es ist auch möglich, jede 3., jede 4. Reihe zu beschatten. Sie müssen lediglich den Divisor von 2 in die entsprechende Zahl (3, 4 usw.) unter der MOD-Formel ändern, mit der wir die Zeilenauswahl und die Zeilenformatierungslogik definieren.
- ISODD- und ISEVEN-Funktionen können ebenfalls verwendet werden. ISODD schattiert alle ungeraden Zeilen und ISEVEN alle geraden Zeilen.
- Sie können auch gerade und ungerade Zellen mit verschiedenen Farben schattieren. Dazu müssen Sie zwei bedingte Formatierungen anwenden.
Empfohlene Artikel
Dies ist eine Anleitung zum Schattieren alternativer Zeilen in Excel. Hier werden die Methoden zum Schattieren alternativer Zeilen in Excel sowie die herunterladbare Excel-Vorlage erläutert. Sie können auch unsere anderen Artikelvorschläge durchgehen -
- MROUND in Excel
- Alternative Zeilenfarbe Excel
- Excel Show Formula
- Blatt in Excel schützen