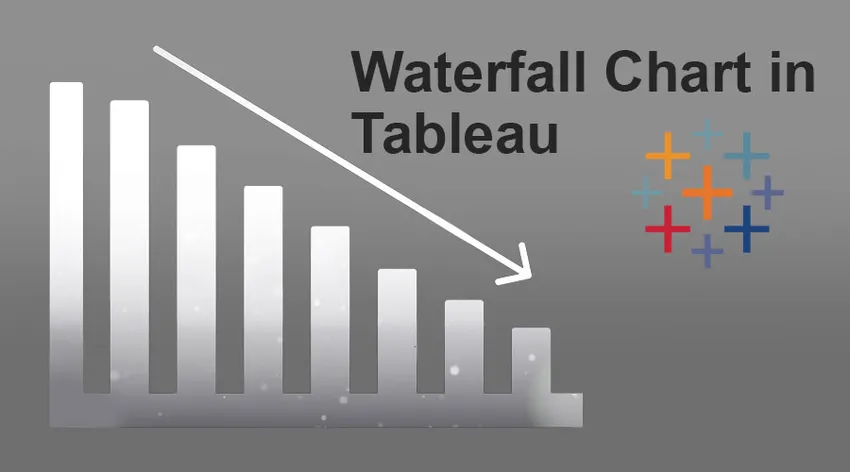
Einführung in Waterfall Chart in Tableau
Das Wasserfalldiagramm in Tableau ist eine Art von Diagramm, die von Tableau-Anwendungen erstellt werden kann. Jedes Diagramm hat seine eigene Bedeutung, die wir im Abschnitt "Bedeutung" erläutern werden. Bevor wir jedoch mit der Erstellung eines Wasserfalldiagramms in Tableau beginnen, möchten wir unseren Lesern ein Szenario vorstellen. Diese Problemstellung wird ihnen helfen, die Anwendbarkeit des Wasserfalls zu verstehen.
Szenario - Sie haben also ein Merchandising-Unternehmen, das im Laufe der Zeit gute Ergebnisse erzielt, die Sie benötigen, um Ihre Geschäftsdaten zu analysieren und die genaue Gewinn- und Verlustrechnung zu erhalten. Der Zeitschlitz kann von Woche zu Monat oder sogar zu einer jährlichen Basis variieren.
Prozess des Wasserfalldiagramms im Tableau
1. Machen Sie sich mit Ihren Daten fertig; In diesem Artikel haben wir einen Beispieldatensatz erstellt. Ziehen Sie die Daten über die Open >> -Datenquelle in die Tableau-Anwendung.
Hinweis - Wir haben in diesem Artikel Artikel v / s Profit Waterfall Chart erwähnt. Wir werden den Gewinn in Bezug auf die angegebenen Artikel messen.
2. Wenn Sie Ihren Datensatz in der Tableau-Anwendung haben, wählen Sie die Kategorie SUMME aus und ziehen Sie ihn wie unten beschrieben in den Bereich Zeilen.
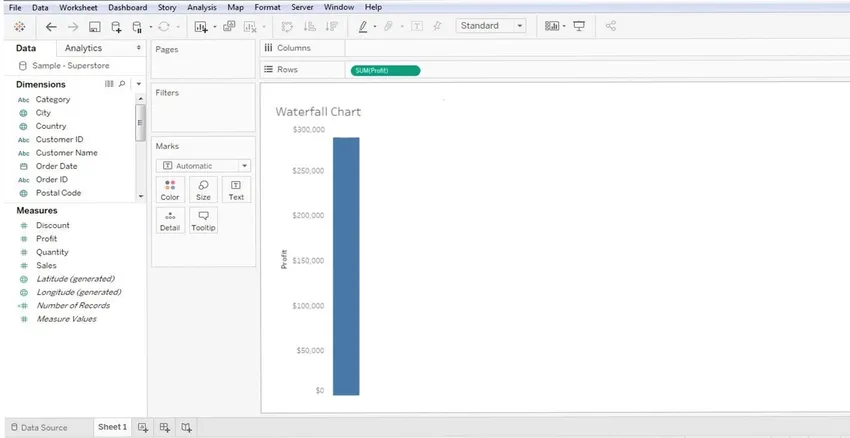
3. Anschließend sehen Sie das Balkendiagramm für Profit (blauer Balken).
4. Anschließend müssen Sie die Unterkategorie (oder den Elementnamen) in den Bereich "Spalte" des Dashboards ziehen und dort ablegen. Schauen Sie sich den folgenden Bildschirm an. Die Unterkategorie ist eine Messdimension, bei der es sich um eine Liste von Elementen handelt.
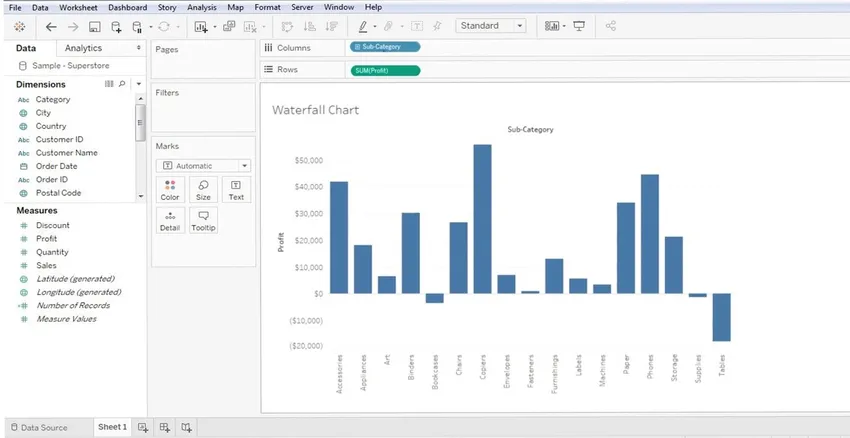
5. Damit ist ein grundlegendes Layout Ihres Diagramms fertig, aber dies ist kein Wasserfalldiagramm in Tableau, sondern ein Balkendiagramm. Wir müssen seine Form jetzt weiter manipulieren. Lassen Sie uns sehen, wie die Dinge von hier an ablaufen -
6. Jetzt müssen wir bestimmte Änderungen im Diagramm vornehmen, damit es die Details der laufenden Summe anzeigt. Dazu müssen wir mit der rechten Maustaste auf die 'SUMME' im Bereich 'Zeilen' klicken. Sie erhalten dann die 'Schnelle Tabellenberechnung' und anschließend die 'Laufende Summe'.
Also, SUMME >> KURZTABELLENBERECHNUNG >> GESAMTLAUF
Folgen Sie dem unten stehenden Bildschirm -
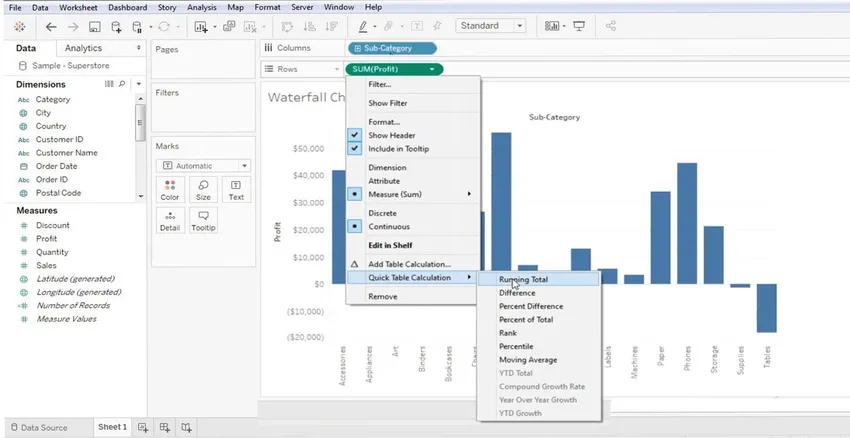
7. Nachdem Sie diese Änderungen in der Grafik vorgenommen haben, wird etwa der folgende Bildschirm angezeigt.
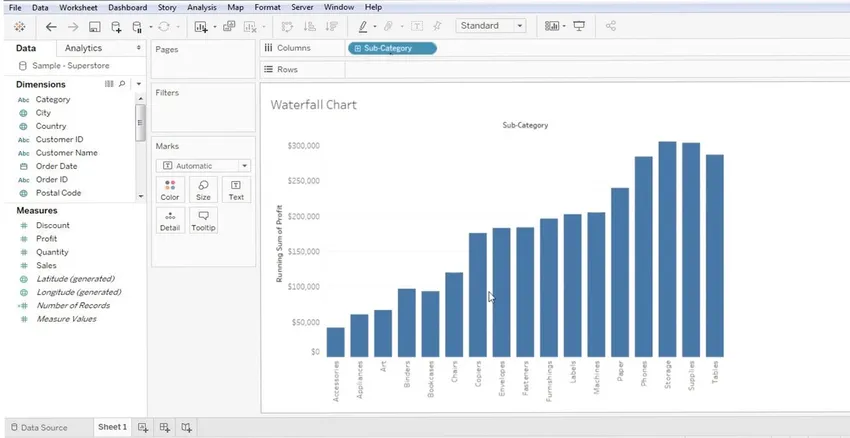
8. Der obige Bildschirm ist der Bildschirm "Laufende Summe" für die ausgewählte Liste von Elementen.
9. Als Nächstes konvertieren Sie dieses Diagramm in das Wasserfalldiagramm in Tableau. Dazu navigieren wir zum Abschnitt „MARKEN“ des Dashboards. Der Bereich 'Marken' befindet sich auf der linken Seite. Der Abschnitt Marken enthält alle Techniken zur Datenverbesserung.
- Farbe
- Größe
- Text
- Detail
- Tooltip
10. Klicken Sie auf die Dropdown-Menüschaltfläche 'Marks' und wählen Sie das Diagramm 'Gantt' aus. Beziehen Sie sich auf den unten angegebenen Bildschirm.
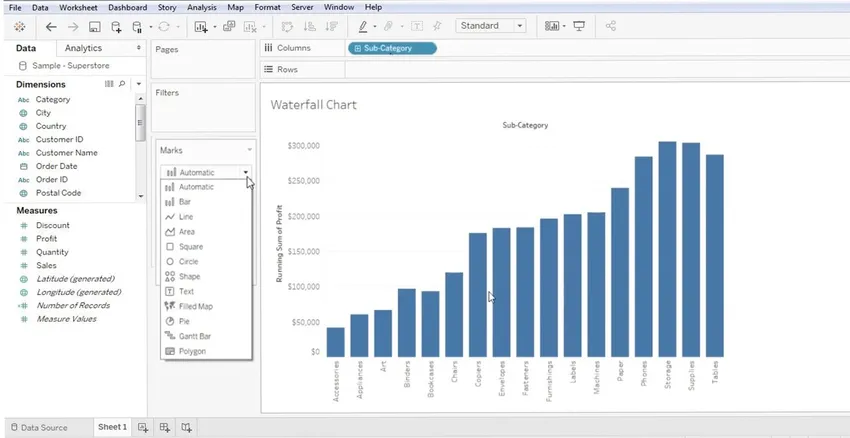
11. Damit erhalten Sie eine Gantt-Diagrammansicht Ihrer Daten, es sind jedoch mehrere Korrekturen erforderlich. Lassen Sie uns zuerst die Gantt-Diagrammansicht im unteren Bildschirm sehen -
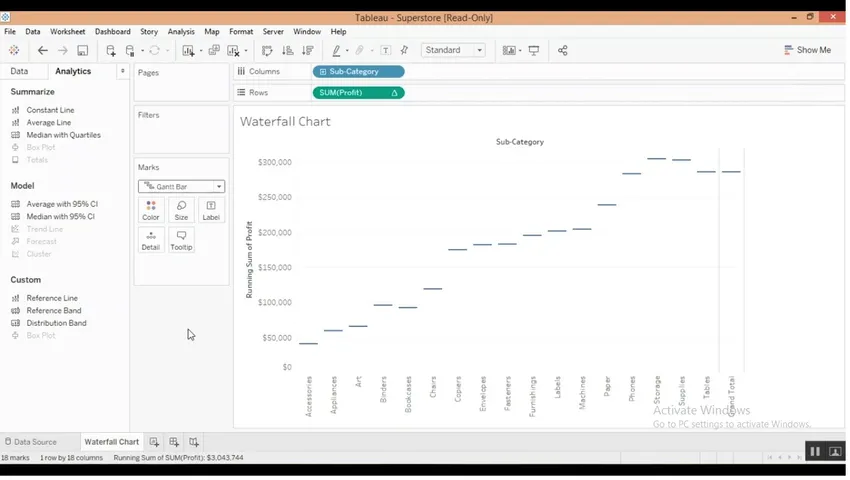
12. Nun müssen wir die Balken (oder die Daten) oben auf diesem Gantt-Diagramm anzeigen. Dazu müssen wir eine einfache Anpassung vornehmen. Wir müssen eine berechnete Kennzahl erstellen. Dazu müssen wir mit der rechten Maustaste auf das Feld 'DATA' klicken. Danach müssen Sie das Feld '' CREATE CALCULATED FIELD '' auswählen. Siehe den folgenden Bildschirm der Wasserfalltabelle in Tableau -
Hinweis - Wir können den Abschnitt 'DATA' und 'ANALYTICS' sehen - gerundet in einem roten Rechteck.
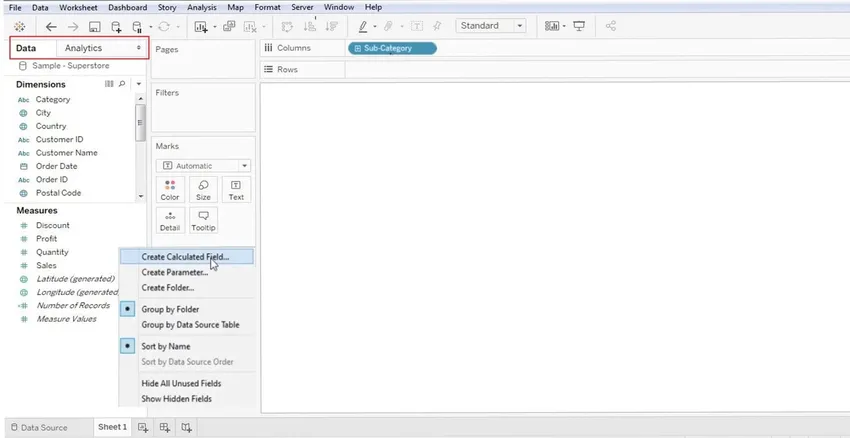
Also müssen wir mit der rechten Maustaste in die Spalte "Daten" klicken.
13. Sobald Sie die berechneten Felder ausgewählt haben, erhalten Sie ein Dialogfeld, in dem Sie sie umbenennen müssen (wählen Sie im Allgemeinen einen relevanten Namen wie Negative Profit). Dies ist eine Antwort auf den aktuellen Wert und klicken Sie dann auf die Schaltfläche 'OK'. Siehe den folgenden Bildschirm -
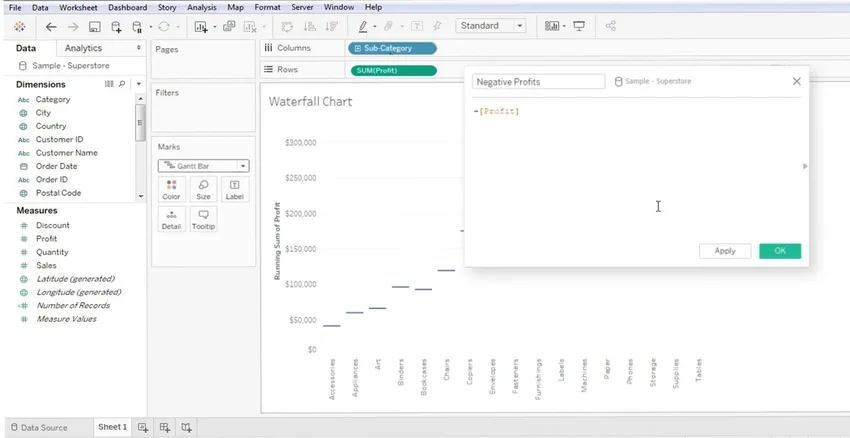
14. Nun müssen Sie den 'Negative Value'-Parameter (den Sie soeben erstellt haben - siehe obigen Bildschirm) in die' SIZE'-Spalte (im MARKS-Bereich vorhanden) ziehen. Dieser 'negative Wert', den Sie gerade erstellt haben, wird im Abschnitt 'DATA' angezeigt.
Hinweis - Sie müssen diesen neu erstellten „Negativen Wert“ nur in den Bereich „Größe“ (in Markierungen) ziehen und dort ablegen.
Weitere Informationen finden Sie auf dem folgenden Bildschirm.
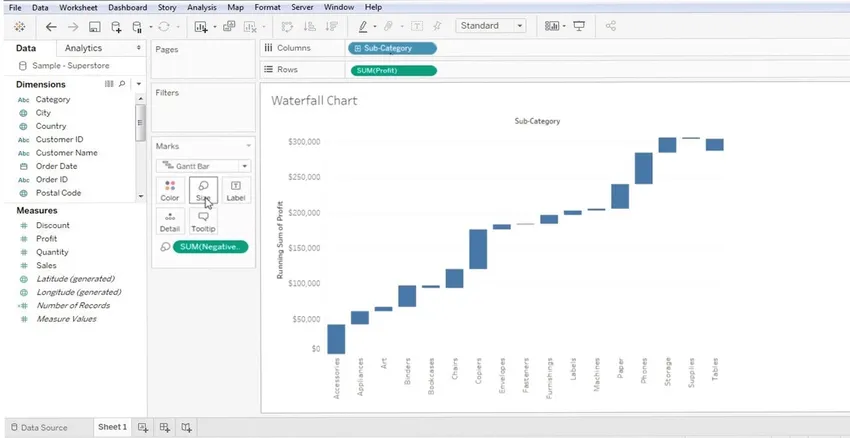
15. Die im obigen Bildschirm angezeigten Daten sind eine Gantt-Diagrammansicht. Wenn Sie den Mauszeiger über die Balken bewegen, sehen Sie die jeweils zugeordneten positiven / negativen Werte. Ein sehr gutes Beispiel ist das Diagramm selbst. Man kann leicht verstehen, warum dieses Diagramm Wasserfall heißt (nur weil die Daten einen einzelnen Wert darstellen - + ve / = ve). Informationen zur Datenkennzeichnung finden Sie auf dem Bildschirm unten.

Hier dreht sich alles um das Wasserfall-Gantt-Diagramm in Tableau. Wir möchten sagen, dass dies nur die Grundlage des Wasserfalldiagramms ist, da keine zwei Diagramme ähnlich sein können und auch die Diagrammanpassung von Person zu Person unterschiedlich ist.
Bedeutung des Wasserfalldiagramms in Tableau
1. Sie dienen als Informationsmedium innerhalb der betroffenen Partei.
2. Ein Kommunikationsmittel zwischen den Teams
3. Eine Möglichkeit, bessere Einblicke in die Geschäftsdaten zu erhalten
4. Techniken zur Datenvisualisierung
5. Hilft dabei, Netto-, Summen-, Gewinn- und Verlustwerte zu erhalten
6. Diese Diagramme können in verschiedenen Bereichen wie Bevölkerungskontrolle, Geburtenrate, Sterblichkeitsrate, Unternehmensgewinn / -verlust, Supermärkten usw. unterschiedlich angewendet werden.
Fazit
Auf diese Weise erstellen wir in Tableau ein Wasserfalldiagramm. Diese Diagramme werden manchmal auch als Flugdiagramm oder Brückendiagramm bezeichnet. Insgesamt bieten sie eine sehr gute Möglichkeit, den Auf- und Abstieg des Geschäfts zu untersuchen.
Empfohlene Artikel
Dies ist eine Anleitung zu einem Wasserfalldiagramm in Tableau. Hier haben wir das Konzept, die Bedeutung und den Prozess zum Erstellen eines Wasserfalldiagramms in Tableau erörtert. Sie können sich auch die folgenden Artikel ansehen, um mehr zu erfahren -
- Was ist Tableau?
- So installieren Sie Tableau
- Wasserfall-Modell
- Einführung in Funnel Chart in Tableau
- Leitfaden für gestapelte Balkendiagramme in Tableau
- Methode zum Erstellen eines Liniendiagramms in Tableau
- Erstellen eines Wasserfalldiagramms in Power BI