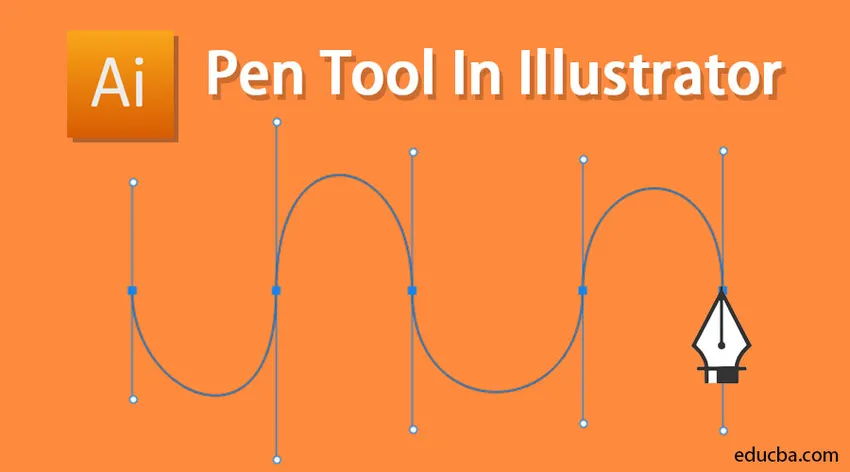
Einführung in Pen Tool In Illustrator
Das Stift-Werkzeug ist eines der wichtigsten Skizzierwerkzeuge in Illustrator, mit dem sowohl genaue als auch Freihandgrafiken erstellt werden können. Es kann auch zum Bearbeiten bereits vorhandener Vektorgrafiken verwendet werden. Es gilt als das zuverlässigste Werkzeug in Adobe Illustrator. Es ermöglicht dem Künstler, Formen mit Freihandkurven zu erzeugen, von denen die meisten bereits vorhanden sind und die mit dem Stiftwerkzeug nachgebildet werden können. Die Verwendung des Stiftwerkzeugs muss etwas koordinierter sein als die Verwendung anderer Illustrator-Werkzeuge.
Mit Hilfe des Stiftwerkzeugs können Sie alle Arten von Elementen wie Kurven, geschlossene Formen und gerade Linien erzeugen, die Sie dann in Illustrator integrieren können:
1. Ankerpunkt: Mit Ankerpunkten können Sie die Form eines Objekts oder Pfads verwalten. Sie werden automatisch hergestellt, wenn Formwerkzeuge verwendet werden. Mit dem Stiftwerkzeug können Sie Ankerpunkte manuell erstellen, indem Sie von Punkt zu Punkt klicken.
2. Richtungslinie: Diese Linien können als die Ziehpunkte bezeichnet werden, die Sie für Punkte verwenden, die gekrümmt sind, um den Winkel und die Tiefe gekrümmter Pfade zu regulieren.
3. Geschlossene Form: Wenn Sie einen Pfad erstellen, verwandelt sich dieser in eine geschlossene Form, wenn der Startpunkt mit dem Endpunkt verbunden wird.
4. Einfacher Pfad: Ein Pfad besteht aus einem oder mehreren gekrümmten oder geraden Abschnitten. Die Endpunkte der Pfadsegmente sind durch die Ankerpunkte gekennzeichnet.
5. Bézier-Kurve: Pierre Bézier hat die Bézier-Kurve ursprünglich in den 1970er Jahren für CAM / CAD-Operationen erstellt. Sie können die Größe und Tiefe einer Bezierkurve mithilfe von Richtungslinien verwalten.
Wie verwende ich das Stiftwerkzeug in Illustrator?
Sie können das Stiftwerkzeug in Illustrator in der linken Symbolleiste auswählen.

1. Stiftwerkzeug: Die Pfade, die Sie mit dem Stiftwerkzeug erstellen, enthalten Griffpunkte, mit denen Sie die Form von Vektoren ändern können, und Ankerpunkte, die an einer festen Position verbleiben, wenn die Form eines Pfads ausgeglichen wird.
2. Ankerpunkt-Werkzeug hinzufügen: Mit diesem Werkzeug können Sie einen neuen Ankerpunkt in einen Pfad einfügen. Mit zusätzlichen Ankerpunkten können Sie die Form der Pfadsegmente zwischen Ankerpunkten ändern. Sie können das Werkzeug an der Stelle positionieren, an der Sie den Punkt anfügen möchten, und dann auf den Pfad klicken.
3. Ankerpunkt-Werkzeug löschen: Mit diesem Werkzeug können Sie einen Ankerpunkt aus einem Pfad entfernen. Durch Löschen von Ankerpunkten können Sie Pfadsegmente erstellen, die zwischen Ankerpunkten länger sind. Sie können das Werkzeug an dem Ankerpunkt positionieren, den Sie löschen möchten, und darauf klicken.
4. Ankerpunkt-Werkzeug: Mit diesem Werkzeug können Sie einen Ankerpunkt zwischen einem glatten Punkt und einem Eckpunkt umwandeln. Sie können das Werkzeug auf dem Ankerpunkt positionieren, den Sie transformieren möchten, und darauf klicken.
Beispiele für die Verwendung des Stiftwerkzeugs
Schritt 1: Wählen Sie zunächst das Stiftwerkzeug aus der Symbolleiste aus.
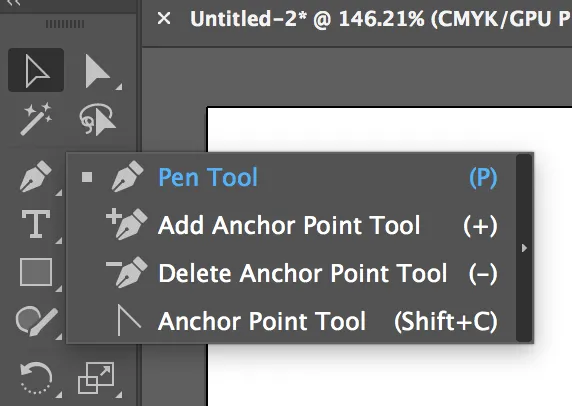
Schritt 2: Um alle anderen Stiftwerkzeuge herauszuziehen, klicken Sie auf den Pfeil im Stiftwerkzeug, wie unten gezeigt
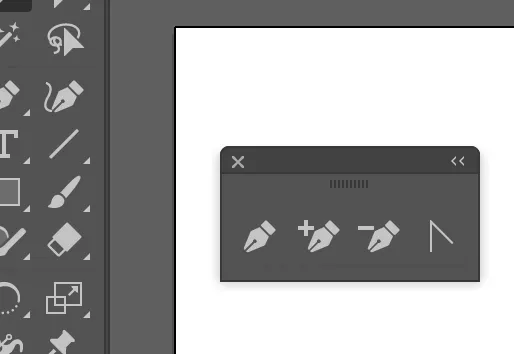
Schritt 3: Wählen Sie nun das Stiftwerkzeug aus. Um den ersten Ankerpunkt zu setzen, müssen Sie nur einmal klicken. Durch Bewegen der Maus an die folgende Position und erneutes Klicken wird der zweite Punkt erzeugt. Die beiden Ankerpunkte werden zusammengefügt. Fahren Sie fort, um eine dreieckige Form zu erhalten.
Stellen Sie sicher, dass kein Strich vorhanden ist und Sie eine Volltonfarbe für eine Füllung haben.
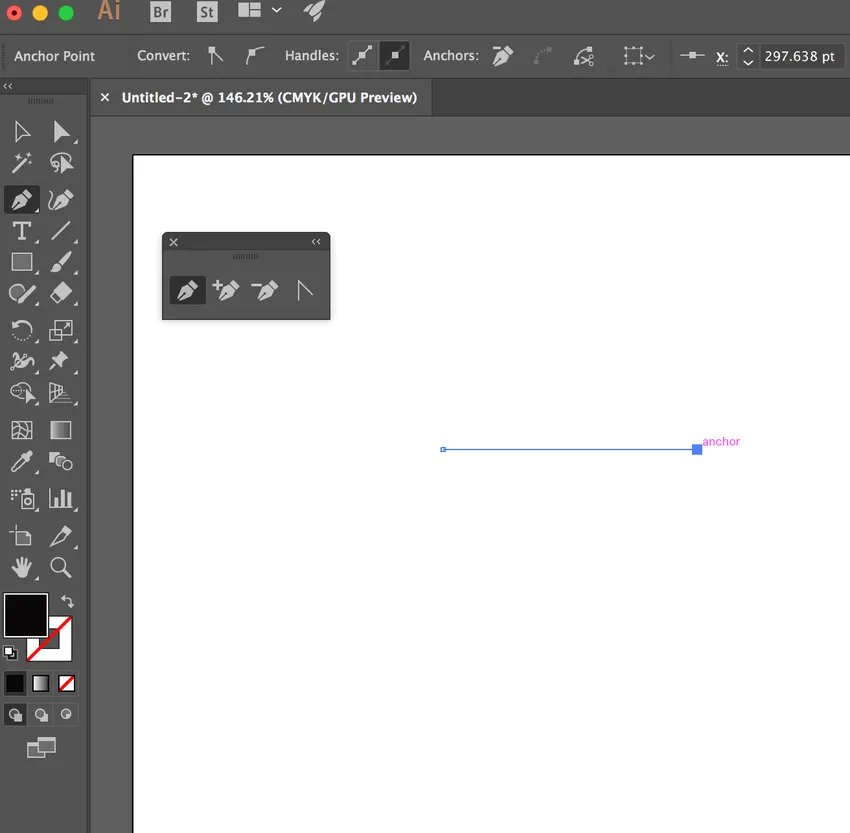
Schritt 4: Vervollständigen Sie nun das Dreieck, indem Sie einen dritten Ankerpunkt auswählen und verbinden. Insgesamt haben wir jetzt drei Punkte.

Schritt 5: Um diesem Objekt einen Punkt hinzuzufügen, können Sie ihn mit dem Werkzeug Ankerpunkt hinzufügen hinzufügen. Dann wählen wir einen Pfad im Objekt wie unten gezeigt:

Jetzt haben wir vier Punkte. Durch Auswahl des Direktauswahlwerkzeugs und Klicken auf den von Ihnen erstellten Punkt und Ziehen ändert sich die Form des von Ihnen erstellten Objekts.
Schritt 6: Sie können die Form mit dem Direktauswahl-Werkzeug ändern
Wenn Sie möchten, dass dieses Objekt nur aus drei Punkten besteht, und den von Ihnen erstellten Punkt entfernen möchten, können Sie das Werkzeug Anker löschen auswählen und den Punkt löschen.

Schritt 7: Entfernen des Ankerpunkts mit dem Ankerpunkt löschen. Wenn Sie möchten, dass Ihr Objekt eine Kurve hat, können Sie dies mit dem Ankerpunkt-Werkzeug (Konvertieren) tun. Wählen Sie einen der Punkte aus, halten Sie ihn gedrückt und ziehen Sie ihn heraus. Dies erzeugt eine Bezierkurve.
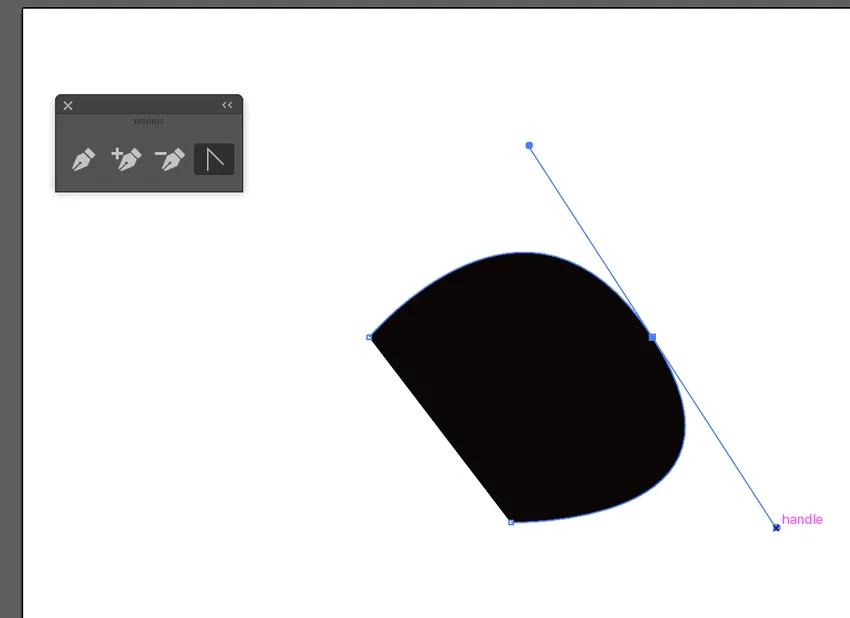
Schritt 8: Bezier-Kurve mit dem Ankerpunkt-Werkzeug. Sie können eine Bezierkurve nur mit dem Stiftwerkzeug erstellen. Wählen Sie das Stiftwerkzeug aus, drücken Sie und ziehen Sie es heraus. Dies erzeugt einen Punkt, der jetzt eine Bezierkurve hat
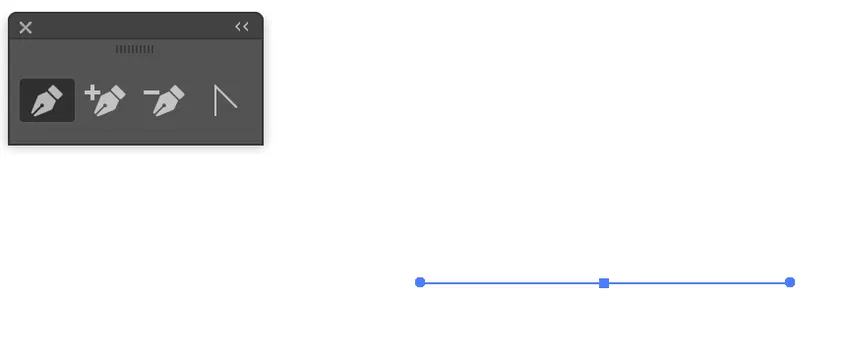
Schritt 9: Ein Punkt mit der Bezier-Kurve. Machen Sie jetzt einen Punkt direkt darunter und ziehen Sie ihn heraus, wodurch eine weitere Bézier-Kurve entsteht.
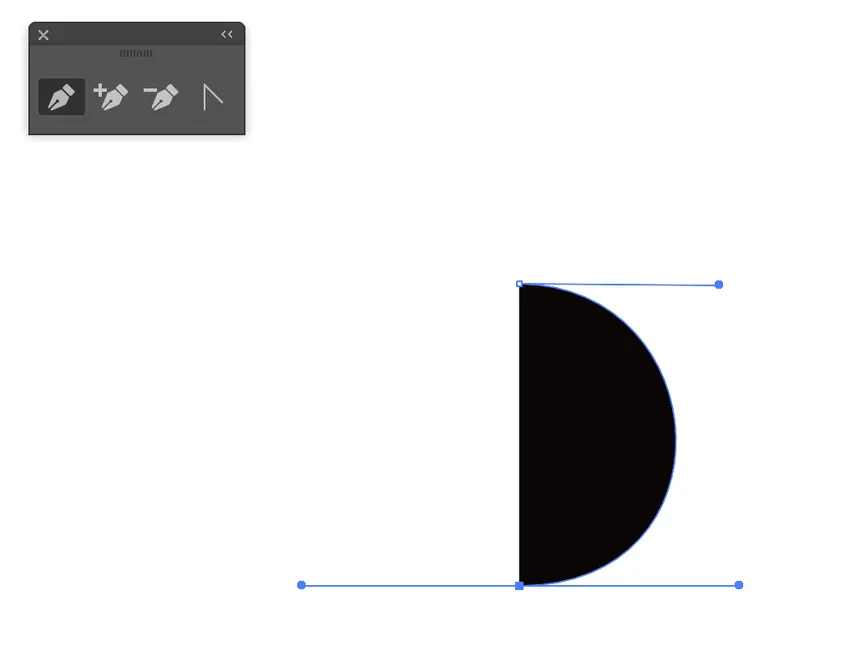
Jetzt können Sie die fertige endgültige Form mit dem Stiftwerkzeug anzeigen.
Fazit
Der Vorteil des Stiftwerkzeugs besteht darin, dass Sie die Kurve vollständig steuern können. Wenn Sie eine ganze Reihe von Punkten skizzieren, können Sie hoffen, dass die Kurve gut aussieht. Durch Manipulieren der Kurve erhalten Sie die herausragenden Details. Es wird als wichtiges Werkzeug zur Herstellung anderer Elemente als Quadrate, Kreise und anderer Formen wie Polygone angesehen. Sie können sicherlich den Pinsel oder das Bleistiftwerkzeug verwenden, aber Sie können keine klaren, gleichmäßigen und gestochen scharfen Formen erwarten. Das Stiftwerkzeug ist sehr wichtig, da Verläufe, Konturen und Übergänge mit der Beschreibung von Bezierpfaden und der Anwendung von Features begannen. Es ist das Hauptwerkzeug zum Skizzieren von Objekten, die Genauigkeit erfordern, z. B. Beschriftungen oder Karten.
Auch wenn das Stiftwerkzeug einige wesentliche Verbesserungen erfahren hat, bleibt es doch ein Werkzeug, das für neue Grafikdesigner und Künstler sehr komplex und bedrohlich ist. Zur Vereinfachung enthielt Adobe verschiedene Tools zur Unterstützung der Vektorproduktion. Das Stiftwerkzeug bleibt weiterhin das wichtigste Produktionswerkzeug in Illustrator, es gibt jedoch einige zusätzliche Werkzeuge, mit denen Sie bei der Erstellung von Vektorgrafiken dieselben Ergebnisse erzielen können.
Empfohlene Artikel
Dies ist eine Anleitung zum Stiftwerkzeug in Illustrator. Hier erläutern wir die Verwendung des Stiftwerkzeugs in Illustrator und seine Schritte mit Screenshots. Sie können auch unsere anderen Artikelvorschläge durchgehen, um mehr zu erfahren -
- 3D-Effekte in Illustrator
- Effekte in Illustrator
- Illustrator kostenloses Transformationswerkzeug
- Radiergummi-Tool in Photoshop
- Auswahlwerkzeug in Illustrator
- 3D-Effekte in After Effects